Préférences avancées
Paramètres du courrier électronique
Envoyer des e-mails depuis
Certains services de messagerie rejettent les messages envoyés via le serveur de messagerie ShareFile ou signalent les messages comme spam. Si vous recevez des rapports de problèmes de livraison de courrier électronique, définir la préférence sur utilisateur envoyant un message peut résoudre le problème. Une fois la préférence définie, le nom de l’utilisateur qui envoie le message apparaît dans le champ De et l’adresse e-mail de cet utilisateur est utilisée lorsque le destinataire du message répond au message. Cette option peut également déclencher le rejet du message, ne l’utilisez donc pas à moins que vous ne rencontriez des problèmes de délivrabilité.
Serveur SMTP
Par défaut, les notifications système sont envoyées depuis les serveurs de messagerie ShareFile aux clients. Parfois, cela peut ne pas être idéal, en particulier lorsqu’il s’agit de serveurs de messagerie destinataires qui utilisent des filtres anti-spam agressifs ou des listes blanches. Dans ces cas, la configuration d’un serveur SMTP personnalisé vous permet d’envoyer des notifications système à partir de votre propre serveur de messagerie. Une fois ces paramètres configurés, tous les e-mails envoyés via votre compte sont envoyés via votre serveur de messagerie, au lieu des serveurs de ShareFile. En définissant un SMTP personnalisé sur votre compte, vos utilisateurs reconnaissent votre adresse e-mail comme étant l’expéditeur et tous les e-mails ayant échoué vous reviennent. Pour utiliser un SMTP personnalisé, un utilisateur employé doit disposer de l’autorisation Autoriser cet utilisateur à modifier les politiques à l’échelle du compte .
Si vous utilisez Microsoft Office 365 et souhaitez utiliser SMTP personnalisé, consultez ce guide de configuration de Microsoft.
Configuration du SMTP personnalisé
-
Accédez à Paramètres > Paramètres d’administration > Préférences avancées > Paramètres de messagerie > Serveur SMTP.
-
Cliquez sur Configurer les paramètres SMTP. La page de configuration SMTP personnalisée s’affiche.
-
Saisissez les informations appropriées pour activer cette fonctionnalité.
Champs obligatoires :
- Activer le SMTP personnalisé – Cette option doit être sélectionnée si vous souhaitez utiliser ces paramètres.
- Adresse e-mail – Il s’agit de l’adresse e-mail de des e-mails envoyés.
- Serveur – Il s’agit du nom d’hôte du serveur de messagerie utilisé pour envoyer des e-mails.
- Port – Il s’agit du numéro de port à utiliser. Le port 25 est la valeur par défaut. Les ports suivants sont également autorisés : 26, 443, 465, 587, 2525.
- Nom d’utilisateur – Il s’agit du nom d’utilisateur nécessaire pour accéder au serveur.
- Mot de passe – C’est le mot de passe nécessaire pour accéder au serveur.
- Notifier par e-mail en cas d’échec – Cette adresse e-mail reçoit des notifications si ShareFile Mail ne parvient pas à envoyer un e-mail avec les paramètres donnés.
Champs optionnels :
- Utiliser SSL – Choisissez entre Implicite, Explicite ou Désactivé.
- Retour à ShareFile – Si cette option est sélectionnée, les messages qui ne parviennent pas à être envoyés à l’aide des paramètres personnalisés invitent ShareFile à envoyer les futurs e-mails via les paramètres de messagerie standard.
- Méthode d’authentification – Sélectionnez une méthode d’authentification ici si une méthode particulière est requise par votre serveur.
4. Cliquez sur Enregistrer et envoyer un e-mail de test pour terminer la configuration.
Dépannage de votre configuration SMTP
Les notifications par e-mail / les messages sont retardés - Ce problème peut se produire lorsque vous utilisez certains services de filtrage ou programmes traitant des messages sur vos serveurs de messagerie locaux. Avant de contacter ShareFile au sujet des retards dans notre système, vérifiez que vos messages ne sont pas retardés par les services de filtrage locaux. Un moyen de vérifier ces informations consiste à examiner les détails complets de l’en-tête d’un message et à vérifier l’heure à laquelle les messages sont envoyés entre les services ou les filtres.
Les notifications/messages par e-mail n’arrivent pas - Ce problème peut se produire si vous avez des restrictions ou des politiques IP sur vos serveurs de messagerie locaux. Consultez la configuration du pare-feu pour vous assurer que vous avez mis sur liste blanche les adresses IP SMTP personnalisées. De même, vérifiez les méthodes d’authentification de votre serveur de messagerie pour vous assurer que ShareFile peut communiquer avec vos serveurs.
Trop de connexions depuis votre hôte - Ce problème peut se produire lorsque vous avez dépassé le nombre maximal de connexions autorisées sur votre serveur SMTP. Pour résoudre ce problème, vous devez mettre à jour ou augmenter le nombre maximal de connexions autorisées dans votre configuration SMTP, ou utiliser des notifications consolidées pour limiter le nombre de connexions que vous recevez régulièrement.
Informer les utilisateurs de leur propre activité
Par défaut, même si un utilisateur a des notifications de téléchargement pour un dossier, il ne reçoit pas de notifications sur sa propre activité dans ces dossiers. L’activation de cette option permet aux utilisateurs disposant de notifications de dossier de recevoir des mises à jour sur leur propre activité.
Télécharger les reçus
Après avoir activé ce paramètre, Demander un fichier crée des liens qui demandent aux destinataires de saisir leur nom et leur adresse e-mail avant de télécharger un e-mail de réception à la personne qui télécharge un fichier. Demandez uniquement les liens qui nécessitent un nom et une adresse e-mail pour envoyer des accusés de réception de téléchargement.
Notifications par e-mail
Lorsque vous définissez des notifications de téléchargement ou de chargement pour certains utilisateurs sur des dossiers, les utilisateurs reçoivent par défaut des notifications sur les téléchargements ou les chargements en temps réel. Les utilisateurs peuvent modifier ce comportement par défaut en cliquant sur le lien Paramètres personnels dans leur compte. Toutefois, si vous souhaitez définir une valeur par défaut pour ce paramètre pour tous les utilisateurs de votre compte, vous pouvez le faire à l’aide de ce paramètre.
La modification de ce paramètre n’affecte pas les utilisateurs existants dans le système. Cela s’applique uniquement aux utilisateurs nouvellement créés. Vous pouvez mettre à jour ce paramètre pour les utilisateurs individuels sur leur page de profil individuelle.
Les utilisateurs peuvent recevoir des notifications par e-mail dans les langues suivantes : anglais, allemand, espagnol, français, néerlandais, japonais ou portugais.
Q&Un texte d’e-mail
Cette fonctionnalité détermine si la fonctionnalité Dossier Q&A envoie le texte des questions et réponses dans le corps des e-mails de notification. Lorsque cette option est définie sur « non », les e-mails ne contiennent pas le texte de la question ou de la réponse, mais incluent plutôt un lien pour se connecter et afficher ces informations.
Courriel crypté
Cette option est utilisée pour activer la fonction de courrier électronique crypté. La définition de l’option sur Non empêche les utilisateurs d’envoyer ou de répondre à des messages électroniques cryptés.
Adresses e-mail secondaires
Par défaut, tous les utilisateurs du compte peuvent configurer une adresse e-mail secondaire pour leur profil. La définition de la valeur sur Non supprime la possibilité de configurer une deuxième adresse e-mail pour tous les utilisateurs, y compris les employés et les clients.
Autorisations
Partages des clients
Par défaut, tous les clients qui ont accès au téléchargement d’un dossier particulier disposent d’un bouton Envoyer qui leur permet d’envoyer n’importe lequel des fichiers du dossier à un destinataire tiers. Cependant, dans certains cas d’utilisation, les entreprises ne souhaitent pas que les clients puissent envoyer des fichiers à des tiers, même si le client peut télécharger les fichiers et les envoyer à des tiers en dehors du système. Si Oui est sélectionné, le bouton Partager apparaît pour les clients dans tous les dossiers. Si Non est sélectionné, le bouton Partager apparaît uniquement pour les utilisateurs employés.
Liste d’accès aux dossiers
Pour activer Liste d’accès aux dossiers, accédez à Paramètres > Paramètres d’administration > Préférences avancées > Autorisations puis sélectionnez Oui à Afficher l’onglet « Personnes sur ce dossier » aux non-administrateurs.
Lorsque cette option est activée, tous les utilisateurs pourront voir la liste d’accès aux dossiers auxquels ils ont accès. Sinon, seuls les utilisateurs disposant de droits d’administrateur sur le dossier pourront voir la liste des autres utilisateurs du dossier.
Paramètres du fichier
Utilisez Paramètres de fichier pour configurer les éléments suivants :
- Paramètres de partage
- Paramètres de la demande
- Définir la politique de conservation par défaut **
- Activer Tri
- Activer le contrôle de version **
Paramètres de partage
Ce qui suit fournit aux administrateurs de ShareFile les informations nécessaires pour gérer les options de lien de partage par défaut Tout le monde (public) et Tout le monde (public, doit saisir le nom et l’e-mail) .
Accédez et gérez vos paramètres de partage en naviguant depuis votre tableau de bord ShareFile vers Paramètres d’administration > Préférences avancées > Paramètres de fichier > Paramètres de partage.
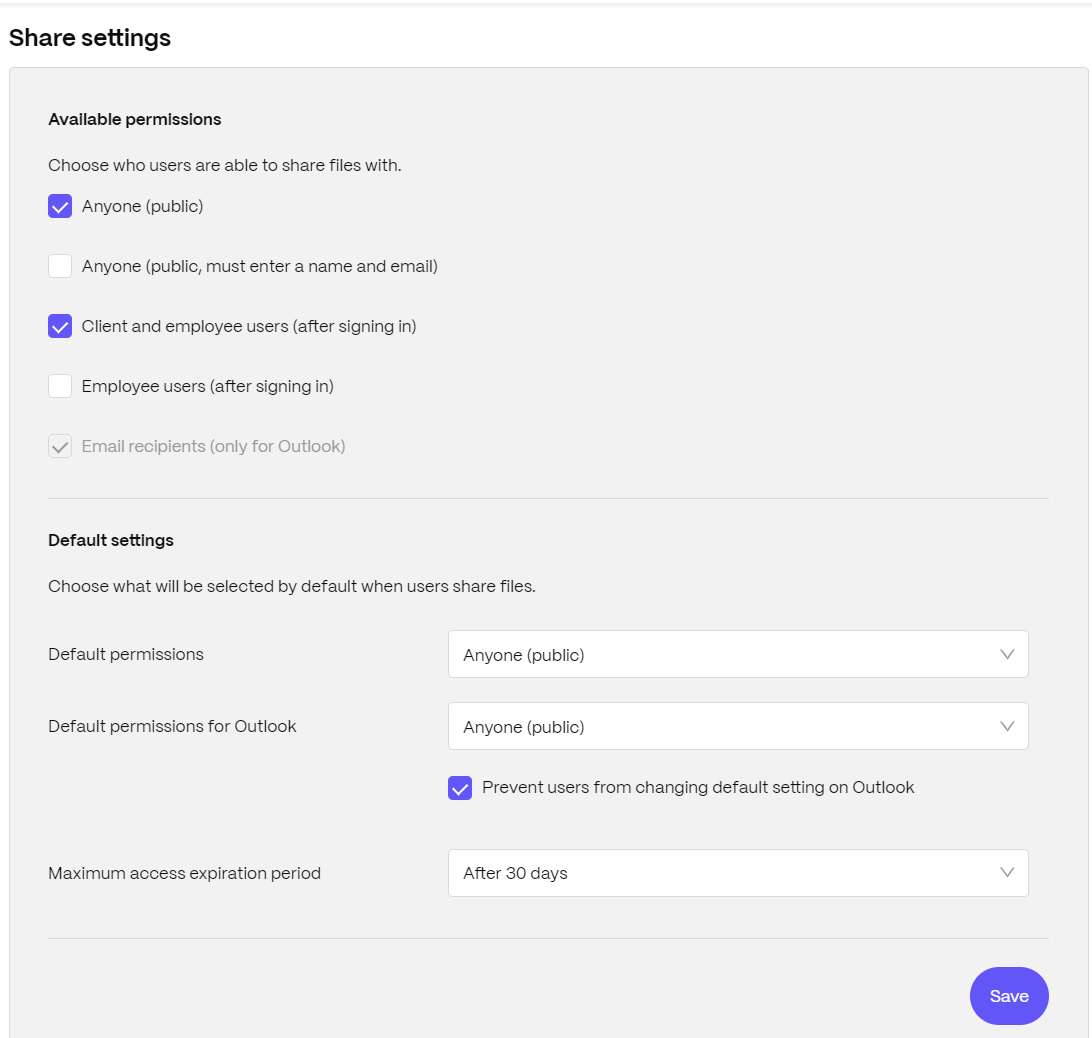
Paramètres de la demande
Ce qui suit fournit aux administrateurs ShareFile les informations nécessaires pour gérer les options de lien de demande par défaut N’importe qui (public) et N’importe qui (public, doit saisir le nom et l’e-mail) .
Accédez et gérez vos paramètres de demande en naviguant depuis votre tableau de bord ShareFile vers Paramètres d’administration > Préférences avancées > Paramètres de fichier > Paramètres de demande.
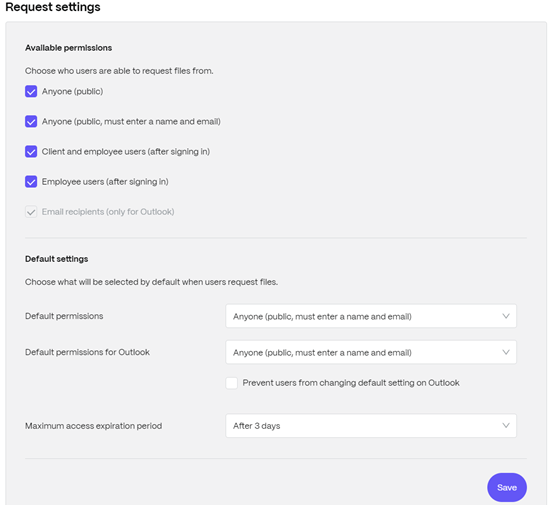
Politique de conservation
Pour les comptes disposant du plan Professionnel et des plans supérieurs, la politique de conservation des fichiers entraîne la suppression automatique des fichiers quelques jours après leur téléchargement. Cette option peut être configurée séparément pour chaque dossier de niveau racine du système. Ce paramètre détermine la politique de conservation des fichiers par défaut utilisée lorsqu’un nouveau dossier de niveau racine est créé. Jamais est la valeur par défaut.
Tri
Par défaut, les fichiers et les dossiers sont affichés de manière à ce que les éléments les plus récents soient répertoriés en premier. Les utilisateurs peuvent choisir un ordre différent pour les fichiers et les dossiers en cliquant sur les en-têtes Titre, Mo, Téléchargeur ou Créateur. ShareFile mémorise l’ordre choisi et utilise cette option pour afficher les fichiers dans le même ordre dans ce dossier à l’avenir. Vous pouvez choisir un ordre différent dans lequel les fichiers et les dossiers s’affichent. Pour ce faire, choisissez une catégorie à utiliser pour afficher les fichiers et s’ils doivent être affichés dans l’ordre Croissant ou Décroissant .
Contrôle de version
Si Oui est marqué, lorsqu’un utilisateur télécharge un fichier dans un dossier qui contient déjà un fichier portant le même nom, les deux versions du fichier sont enregistrées afin que vous puissiez suivre la progression du fichier et éviter toute perte de données par écrasement. Si Non est choisi, le téléchargement d’un fichier portant le même nom qu’un fichier existant entraîne l’écrasement de l’ancienne version du fichier sur votre compte.
Vous pouvez définir un nombre maximal de versions de fichiers que le système enregistre. Par exemple, si vous choisissez d’enregistrer jusqu’à 10 versions d’un fichier et que vous avez 10 versions d’un fichier stockées sur votre compte, tout nouveau téléchargement entraîne la suppression de la version la plus ancienne du fichier.
Édition
Lorsque vous utilisez Microsoft Office Online pour l’affichage et la modification, Office Online conserve une copie temporaire du fichier en cours d’affichage et de modification à des fins de rendu et de modification du fichier. Il est recommandé à tous les administrateurs de communiquer ces informations aux utilisateurs et de consulter les Conditions d’utilisation de Microsoft et la Politique de confidentialité. Un abonnement Office 365 est requis pour l’édition.
Pour plus d’informations sur la prévisualisation et l’édition dans Microsoft Office, consultez Co-édition dans ShareFile.
Rendu en nuage
Si le rendu cloud est activé, ShareFile conserve une copie temporaire des fichiers (images, audio, PDF) impliqués dans votre flux de travail.
Une fois le flux de travail terminé, ShareFile déplace les fichiers vers le dossier local sélectionné. Si un utilisateur consulte un fichier lié à un flux de travail terminé, ShareFile effectue une copie temporaire du fichier sur site vers le cache cloud ShareFile. Un fichier est disponible jusqu’à une semaine dans le cache cloud après la dernière consultation du fichier.
Si le rendu cloud est désactivé, les utilisateurs ne peuvent pas utiliser les fonctionnalités de commentaires et d’approbation ou de flux de travail personnalisé avec des fichiers stockés dans une zone de stockage gérée par le client. Il est recommandé à tous les administrateurs de communiquer ces informations à leurs utilisateurs et de consulter le contrat de services aux utilisateurs finaux et la politique de confidentialité de ShareFile.
Activer les outils ShareFile
Vous pouvez activer ou désactiver l’accès aux applications et outils individuels sur votre compte. Toute modification dans ce menu impacte tous les utilisateurs du compte.
Afficher la page des applications dans la barre de navigation permet au lien des applications d’être présent dans le coin supérieur droit de votre compte. Vous pouvez personnaliser les outils affichés dans cette liste. Vous pouvez activer ou désactiver les outils répertoriés dans ce menu.
Modèles de dossiers
Cet outil vous permet de créer un ensemble par défaut de sous-dossiers qui peuvent être ajoutés à des dossiers nouveaux ou existants sur votre compte pour permettre une configuration facile de la structure des dossiers lorsque les mêmes sous-dossiers sont fréquemment utilisés. Un exemple de cela est si vous avez des dossiers distincts pour des projets ou des clients spécifiques sur votre compte et que les informations de chaque dossier sont toujours organisées dans les mêmes catégories de sous-dossiers. L’application d’un modèle de dossier au dossier crée automatiquement les sous-dossiers par défaut dans le dossier sélectionné pour rationaliser la configuration du dossier.
Important :
- Les dossiers associés à un modèle ne peuvent pas être supprimés tant que l’association au modèle n’a pas été supprimée.
- Les fonctionnalités du modèle de dossier reposent sur les autorisations qui doivent être accordées aux utilisateurs.
- Lors de la suppression d’un sous-dossier du modèle de dossier, toutes les instances de ce dossier dans votre compte et tous les fichiers contenus dans ces dossiers sont supprimés. Les dossiers supprimés suite à une modification du modèle peuvent être restaurés à partir de la corbeille.
Limitations
Les utilisateurs disposant d’une grande quantité de dossiers ou de structures de dossiers profondément imbriquées risquent de ne pas pouvoir appliquer des modèles de dossiers à des sous-dossiers en masse ou renommer des dossiers existants en masse.
Il peut y avoir un délai pendant que ShareFile traite les modifications de modèle sur votre compte. Si vous modifiez des modèles associés à de nombreux dossiers sur votre compte, laissez à l’application Web le temps de traiter ces modifications avant de quitter le menu des modèles de dossiers.
Instructions
Créer un modèle de dossier
Pour créer un modèle, accédez à Paramètres > Paramètres d’administration > Préférences avancées > Modèles de dossiers.
Vous pouvez saisir un nom pour ce modèle qui vous permettra d’identifier le modèle si vous en configurez plusieurs sur le système. Ce titre n’est pas affiché dans l’écran du dossier. Vous pouvez également saisir une description qui s’affiche sur la page Modèles de dossiers dynamiques pour vous aider à identifier davantage un modèle spécifique, si vous en créez plusieurs sur votre compte. Lorsque vous avez terminé, cliquez sur Créer un modèle.
Sur l’écran suivant, cliquez sur le titre de votre modèle pour le mettre en surbrillance, puis cliquez sur Ajouter un dossier. Vous pouvez configurer autant de sous-dossiers que vous le souhaitez. Pour créer un sous-dossier d’un dossier dans le modèle, vous pouvez cliquer sur le nom du dossier dans lequel se trouvera le nouveau sous-dossier, puis cliquer sur Ajouter un dossier. Une fois que vous avez terminé, cliquez sur Terminer.
Ajouter un modèle lors de la création du dossier
Vous pouvez ajouter un modèle lors de la création d’un dossier. Pour ce faire, créez un dossier et utilisez le menu déroulant Appliquer le modèle pour appliquer un modèle de dossier. Lorsque vous créez le dossier, les sous-dossiers du modèle sont automatiquement configurés dans le nouveau dossier.
Vous pouvez également utiliser un modèle pour ajouter des sous-dossiers à un dossier que vous avez déjà créé. Pour ce faire, accédez au dossier que vous souhaitez modifier et passez votre souris sur le menu déroulant situé directement à droite du nom du dossier, puis cliquez sur Modifier les options du dossier. Dans la section modèle de dossier, appliquez un modèle à partir du menu déroulant. Pour supprimer un modèle d’un sous-dossier donné, cochez l’option Ne pas utiliser de modèle de dossier dans le menu.
Appliquer des modèles de dossiers aux sous-dossiers en masse
Vous pouvez appliquer des modèles de dossiers à des sous-dossiers en masse. Vous devez être un utilisateur Employé avec l’autorisation Autoriser cet utilisateur à modifier les modèles de dossier . Vous devez également être membre du groupe de super utilisateurs pour utiliser le bouton Appliquer les modèles au dossier .
Pour appliquer des modèles, cliquez sur Paramètres > Paramètres d’administration > Préférences avancées > Modèles de dossiers. Localisez le modèle que vous souhaitez appliquer en masse et cliquez sur l’icône Appliquer aux dossiers . Dans le menu, vous pouvez désigner le dossier auquel vous souhaitez appliquer le modèle. Le modèle est ensuite appliqué à tous les sous-dossiers du dossier que vous choisissez. Une fois le dossier sélectionné, cliquez sur Appliquer. Selon votre modèle, vous pouvez voir un écran d’état lorsque vos modèles sont appliqués. Cliquez sur Appliquer pour terminer.
Exigences en matière d’autorisation du modèle de dossier
Pour créer des modèles de dossier, vous devez être un utilisateur employé avec l’autorisation Autoriser cet utilisateur à modifier les modèles de dossier activée. Vous devez également avoir accès à la configuration de dossiers de niveau racine sur le compte ou disposer d’autorisations de téléchargement dans un ou plusieurs dossiers où vous pouvez ajouter des sous-dossiers.
Pour appliquer des modèles de dossier aux sous-dossiers en masse, vous devez être un utilisateur employé avec l’autorisation Autoriser cet utilisateur à modifier les modèles de dossier activée. Vous devez également être membre du groupe de super utilisateurs pour utiliser le bouton Appliquer les modèles au dossier .
Pour appliquer un modèle à un dossier, vous devez disposer des autorisations d’administrateur sur un dossier pour accéder au menu Paramètres de dossier avancés où vous pouvez afficher l’association de modèles.
Pour modifier ou supprimer un dossier associé à un modèle, vous devez d’abord supprimer l’association de modèle. Pour ce faire, accédez au dossier en question et cliquez sur Options de dossier avancées en utilisant le menu déroulant à côté du nom du dossier. Dans le menu, faites défiler jusqu’à la section du modèle de dossier et cliquez sur Supprimer l’association. Vous pouvez désormais modifier et supprimer le dossier.
Lors de la suppression d’un sous-dossier du modèle de dossier, toutes les instances de ce dossier dans votre compte et tous les fichiers contenus dans les dossiers sont supprimés. Les dossiers supprimés suite à une modification du modèle peuvent être restaurés à partir de la corbeille.
Formulaires de téléchargement à distance
Les formulaires de téléchargement à distance vous permettent de placer du code HTML sur votre site Web qui permet aux visiteurs de télécharger des fichiers de votre site Web directement sur votre compte. Vous pouvez spécifier le dossier dans lequel les fichiers téléchargés sont enregistrés et les informations supplémentaires à collecter auprès de la personne qui télécharge les fichiers.
Avertissement :
ShareFile ne fournit pas de code ou de conseils supplémentaires au-delà de l’exemple fourni. ShareFile ne peut pas fournir de support client pour le code de formulaire de téléchargement à distance qui a été modifié au-delà du modèle généré dans l’application Web au moment de la création.
Les utilisateurs doivent être des employés disposant de l’autorisation « Gérer les formulaires de téléchargement à distance » pour créer un formulaire de téléchargement à distance.
Vous pouvez créer un formulaire dans la console ShareFile en allant dans Paramètres > Paramètres d’administration > Préférences avancées > Formulaires de téléchargement à distance, puis en cliquant sur Ajouter un nouveau formulaire.
Remarque :
Les données renseignées dans le formulaire de téléchargement à distance sont stockées sous forme de note par rapport au fichier téléchargé sur le formulaire.
Pour éviter que les formulaires de téléchargement à distance n’expirent, assurez-vous que le paramètre Demande de lien pour « Période d’expiration de l’accès maximal » à l’échelle du compte est défini sur Jamais avant de créer un formulaire de téléchargement à distance. Vous trouverez plus d’informations sur ce paramètre ici.
Ajout d’un nouveau formulaire
Description du formulaire : Il s’agit du nom du formulaire dans la page de l’assistant de téléchargement à distance de votre compte. Ce nom ne doit pas apparaître sur le formulaire lui-même.
Choisissez la destination : Choisissez si vous souhaitez stocker les fichiers téléchargés dans un dossier spécifique ou dans un fichier de dépôt. Si la fonctionnalité File Drops est activée sur votre compte, vous pouvez désigner un File Drop créé comme destination de téléchargement. Lorsque vous choisissez l’option File Drop, utilisez la liste pour choisir parmi une liste de File Drops que vous avez déjà créés.
Choisissez le dossier de téléchargement : Choisissez le dossier dans lequel vous souhaitez que les fichiers téléchargés soient stockés. Ce dossier doit être un dossier dans la section Dossiers partagés de votre compte. Si ce dossier n’a pas encore été créé, vous devez le créer avant d’utiliser l’assistant de téléchargement à distance.
Renvoyer les utilisateurs à : Lorsqu’un site Web est correctement saisi dans ce champ, un utilisateur qui a téléchargé un fichier sur le formulaire de téléchargement à distance est redirigé vers le site Web choisi. Notez que toute adresse dans ce champ nécessite https:// pour fonctionner correctement.
Demander des informations sur le téléchargeur : Lorsque cette case est cochée, les utilisateurs doivent saisir leur e-mail, leur nom, leur prénom et leur entreprise avant d’ajouter des fichiers au formulaire. Si cette case n’est pas cochée, les téléchargeurs apparaissent comme anonymes.
Champs personnalisés : Vous pouvez ajouter d’autres champs en utilisant l’option + Ajouter un champ personnalisé. Vous avez la possibilité de marquer ces champs comme obligatoires.
Une fois le formulaire rempli, cliquez sur Enregistrer et obtenir le code. Vous pouvez ensuite copier l’iframe HTML brut pour votre formulaire de téléchargement à distance.
Ce code reste disponible dans la section Formulaires de téléchargement à distance de votre compte. Vous pouvez le récupérer en cliquant sur l’icône Afficher le code , ou le supprimer de la liste en choisissant l’icône Supprimer .
FAQ sur les téléchargements à distance pour les comptes compatibles FINRA
Il existe quelques différences lors de la création d’un formulaire de téléchargement à distance ** pour un compte sur lequel l’archivage FINRA est activé.
Lors de la création d’un formulaire de téléchargement à distance sur un compte d’archivage activé, pourquoi l’option Ajouter des champs personnalisés n’est-elle pas disponible ?
C’est intentionnel.
Après avoir généré le code du formulaire de téléchargement à distance avec les informations du téléchargeur requises, la page n’a que l’espace de téléchargement mais aucun champ pour saisir les informations du téléchargeur ?
C’est intentionnel. La politique FINRA exige que tout le contenu d’un compte d’archivage soit statique. Ces champs sont ajoutés aux notes d’un fichier, ils ne sont donc pas statiques.
Ces champs ne sont pas valides pour l’archivage des comptes activés car ils ne sont pas conformes.
Dépôts de fichiers
Si la fonctionnalité File Drops est activée sur votre compte, vous pouvez désigner un File Drop créé comme destination de téléchargement. Lorsque vous choisissez l’option File Drop, utilisez la liste pour choisir parmi une liste de File Drops que vous avez déjà créés. Voir File Drops pour plus d’informations.