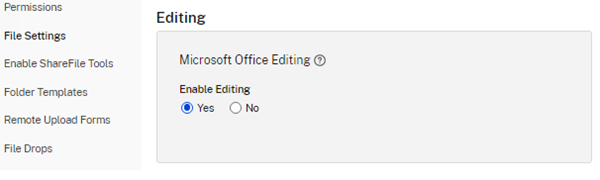Édition collaborative dans ShareFile
Cet article explique les étapes nécessaires pour co-modifier et partager des liens modifiables depuis votre compte ShareFile. Cette fonction permet à vos destinataires d’apporter des modifications à vos fichiers Microsoft Office.
Ajouter un emplacement pour un accès direct aux applications Microsoft Office sur Mac ou Windows
Utilisez les informations fournies pour Mac ou Windows pour ajouter un emplacement permettant d’accéder directement à votre compte Microsoft Office.
-
ShareFile pour Mac - voir Ajouter un emplacement pour plus d’informations.
-
ShareFile pour Windows - voir Ajouter un emplacement pour plus d’informations.
Forfaits Microsoft Office 365 pris en charge
- Plans personnels : nous ne prenons pas en charge les plans personnels
-
Plans d’affaires : les plans d’affaires suivants sont pris en charge :
- Microsoft 365 Business Standard
- Premium
- Applications Microsoft 365 pour les entreprises
-
Plans d’entreprise : nous prenons actuellement en charge les plans d’entreprise suivants :
- Microsoft 365/Office 365 E3 et E5
- Applications Microsoft 365 pour les entreprises
- Microsoft 365/Office 365 G3 et G5 (gouvernement)
- Business Standard et Premium, E3 et E5 (à but non lucratif)
Consultez les options de plan Microsoft 365 et Office 365 pour plus d’informations.
Exigences des utilisateurs ShareFile en matière d’édition collaborative
Cette fonctionnalité est disponible pour les employés et les utilisateurs clients, à condition que les conditions suivantes soient remplies :
-
Prévisualisation des fichiers : l’autorisation de téléchargement doit être activée sur le dossier dans lequel le fichier est stocké.
-
Modification de fichiers : les exigences suivantes sont nécessaires pour modifier des fichiers dans ShareFile :
- Vous devez disposer d’une licence Microsoft Office 365 Commercial.
- Vous devez disposer des autorisations de chargement et de téléchargement sur le dossier dans lequel le fichier est stocké.
- Le contrôle de version des fichiers doit être activé.
Remarque :
La coédition n’est pas prise en charge avec le plan d’archivage ShareFile FINRA ou le plan d’archivage ShareFile Enterprise en raison des limites liées à la gestion des versions des fichiers dans les plans d’archivage.
Activer l’édition d’Office Online - Stockage géré par ShareFile
Pour les clients utilisant le stockage géré par ShareFile (clients n’utilisant pas de stockage sur site) : cette fonctionnalité est activée par un utilisateur administrateur du compte.
Avertissement :
En activant cette fonctionnalité, vous confirmez que vous avez lu et accepté les conditions d’utilisation et la stratégie de confidentialité de Microsoft dont le lien figure sur le lien. L’option Aperçu est requise pour les modifications.
Exigences relatives au type de fichier
Microsoft exige les exigences relatives aux types de fichiers pour la modification.
| Application | Prévisualisation des fichiers | Édition de fichiers |
|---|---|---|
| Word | .doc .docm .docx .dot .dotm .dotx .odt | .docm .docx .odt |
| Excel | .xls .xlsm .xlsb .xlsx | .ods .xlsb .xlsm .xlsx |
| PowerPoint | .odp .pot .potm .potx .pps .ppsm .ppsx .ppt .pptm .pptx | .odp .ppsx .pptx |
Limitations et problèmes connus
-
Cette fonctionnalité est soumise aux problèmes connus et aux limites de Microsoft.
-
La fonctionnalité d’édition n’est pas compatible avec les comptes HIPAA Cloud, Archiving et VDR.
-
Pour vous assurer que votre fichier est enregistré, assurez-vous que « Enregistré dans ShareFile » est indiqué en bas de l’éditeur avant de le quitter.
-
Actuellement, vous devez actualiser votre dossier ShareFile après avoir modifié un fichier pour accéder à la version mise à jour ou en afficher un aperçu.
-
Une fois que vous avez sélectionné l’option Modifier, n’essayez pas de sélectionner à nouveau Modifier pendant le chargement du nouvel onglet. Cela pourrait être enregistré comme une tentative d’accès simultané et provoquer une erreur lors de l’accès au fichier.
-
L’aperçu et l’ édition pour les zones privées peuvent être activés ou désactivés via les paramètres de configuration du StorageZones Controller uniquement. Ils sont activés uniquement au niveau de la zone et sont indépendants des paramètres d’administration de l’application Web.
-
Pour les zones à locataires multiples : ce paramètre est activé/désactivé au niveau de la zone à locataires multiples et aurait donc un impact sur tous les locataires. Il ne peut pas être activé/désactivé au niveau de chaque locataire.
-
En raison des limites de Microsoft Office Online, les fichiers de 0 octet ne peuvent être ni prévisualisés ni modifiés.
Modifier un fichier
Pour le modifier, cliquez avec le bouton droit sur un type de fichier pris en charge pour la modification par Office Online et sélectionnez Modifier le document.
Remarque :
Vous êtes invité à vérifier vos informations d’identification Microsoft Office avant d’accéder au fichier.
Une fois connecté à votre compte Office 365, vous pouvez modifier le fichier.
Les modifications apportées au fichier sont automatiquement enregistrées. Vous pouvez consulter l’état de sauvegarde de votre fichier en haut à gauche de la session d’édition d’Office Online. Vérifiez qu’il affiche « Enregistré dans ShareFile » avant de quitter l’éditeur.
Coédition d’un fichier Microsoft Office
Plusieurs utilisateurs peuvent modifier un fichier simultanément dans ShareFile. Pour co-modifier un document ou rejoindre une session d’édition active, cliquez avec le bouton droit sur le fichier et sélectionnez Modifier le document.
Après avoir vérifié vos informations d’identification Microsoft, vous pouvez utiliser l’éditeur Web pour modifier le fichier.
Utilisation de Share dans l’application Microsoft Office en ligne
Pour ajouter d’autres utilisateurs à une session de modification ou à un partage alors que le fichier est ouvert dans l’application Microsoft Office correspondante en ligne, procédez comme suit.
-
Une fois le fichier ouvert dans l’application Microsoft Office correspondante en ligne, sélectionnez Partager.
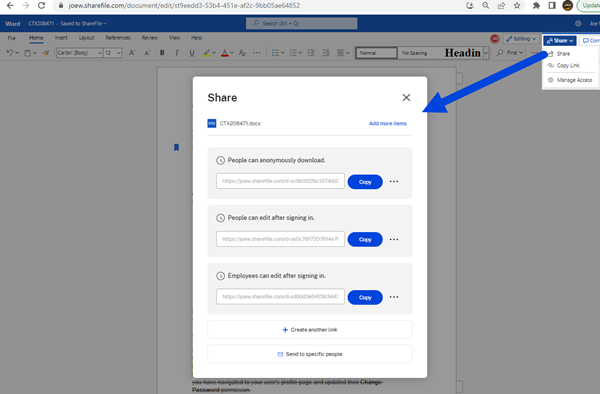
L’écran de partage s’affiche. Reportez-vous aux sections suivantes pour plus d’informations sur les options et les configurations de partage :
Les autres utilisateurs participant à la session d’édition sont signalés par des curseurs colorés dans le document. Vous pouvez également afficher les utilisateurs en cours d’édition dans le coin supérieur droit du menu de l’éditeur.
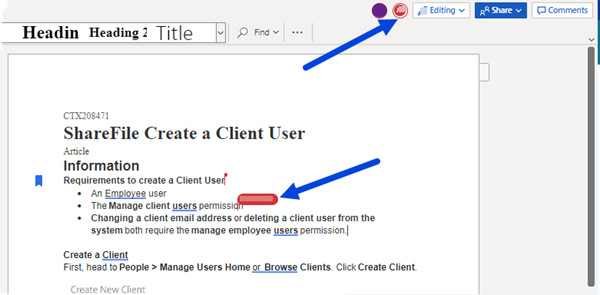
Obtenir un lien partageable
L’option Obtenir un lien vous permet de partager un lien modifiable avec vos destinataires.
Remarques :
- Tous les collaborateurs internes et externes à l’organisation peuvent utiliser l’intégration Microsoft Office Online. L’auteur doit sélectionner des autorisations et le collaborateur doit disposer d’une licence Microsoft.
Cette fonctionnalité est disponible pour les clients disposant des éditions ShareFile Advanced et Premium, et ayant activé le paramètre Édition de fichiers Microsoft Office.
- Les types de fichiers compatibles sont les suivants : .docx pour Word, .pptx pour PowerPoint et .xlsx pour Excel.
-
Sélectionnez un fichier à partager dans votre compte ShareFile.
-
Sélectionnez Partager.

-
Sélectionnez Copier sous l’option Les utilisateurs peuvent modifier après s’être connectés.

Le message Lien copié sur le presse-papiers s’affiche brièvement.
-
Utilisez le lien copié pour le partager par e-mail ou par le biais d’une autre application de communication.

Envoyer à des personnes spécifiques
Utilisez cette option lorsque vous souhaitez envoyer un message de partage à une personne spécifique à l’aide de ShareFile.
-
Accédez au fichier que vous souhaitez partager dans votre compte ShareFile.
-
Sélectionnez le ou les fichiers que vous souhaitez partager.

-
Sélectionnez Partager dans le menu.
-
Sélectionnez Envoyer à des personnes spécifiques parmi les options proposées.

La fenêtre de message Envoyer à des personnes spécifiques s’affiche.
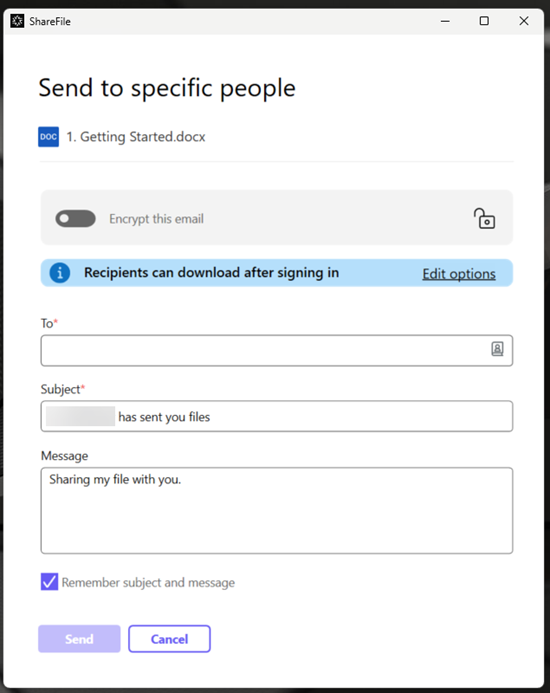
-
Sélectionnez Modifier les options pour passer en revue et définir les options suivantes :
-
Options d’accès :
-
Autoriser les destinataires à : - sélectionner Modifier (connexion requise) pour autoriser la modification des fichiers Microsoft Office.
-
L’accès expire dans : sélectionnez l’une des différentes options d’expiration pour les destinataires.
-
Exiger que les destinataires se connectent : cochez cette case au besoin.
-
Téléchargements par utilisateur : limite le nombre de téléchargements si nécessaire.
-
Toujours lier à la dernière version du fichier : cochez cette case au besoin.
-
-
Notifications :
-
M’avertir en cas d’accès : cochez cette case au besoin.
-
M’envoyer une copie de cet e-mail : cochez cette case au besoin.
-
-
-
Sélectionnez Save.
-
Entrez l’adresse e-mail du destinataire dans la zone de texte À.
-
Bien que l’objet soit prérempli, vous pouvez saisir un autre texte pour le remplacer.
-
Saisissez un message si nécessaire.
-
Cochez la case Mémoriser l’objet et le message si vous le souhaitez.
-
Cliquez sur Envoyer.
Le message Partage envoyé avec succès s’affiche brièvement.
Options de lien
Sélectionnez les points de suspension … pour accéder aux menus Modifier les options, Remplacer le lien ou Supprimer le lien.

Modifier les options
Le menu Modifier les options vous permet de définir les paramètres relatifs à l’accès des destinataires et aux notifications.

Options d’accès
Sous Options d’accès, sélectionnez les paramètres d’accès pour les destinataires.
-
Autoriser les personnes disposant de ce lien à :
-
Afficher : les destinataires peuvent uniquement consulter le fichier dans la fenêtre d’aperçu.
-
Télécharger : les destinataires peuvent télécharger le fichier.
-
Modifier (connexion requise) : les destinataires peuvent modifier le fichier, mais doivent se connecter à l’aide de leur identifiant client ou employé.
-
-
Personnes autorisées à accéder à ce lien :
-
Quiconque (anonyme) : les destinataires peuvent uniquement consulter le fichier dans la fenêtre d’aperçu.
-
Quiconque (nom et e-mail requis) : les destinataires peuvent télécharger le fichier.
-
Utilisateurs employés et clients (connexion requise) : un écran de connexion s’affiche. Le destinataire doit être un utilisateur existant (employé ou client) du compte pour pouvoir se connecter et consulter le contenu. Si le destinataire n’est pas un utilisateur du compte, vous devrez créer un compte utilisateur pour le destinataire avant qu’il ne puisse accéder au fichier.
-
Utilisateurs employés (connexion requise) : un écran de connexion s’affiche. Le destinataire doit être un employé du compte existant pour pouvoir se connecter. Si le destinataire n’est pas un utilisateur du compte, vous devrez créer un compte utilisateur pour le destinataire avant qu’il ne puisse accéder au fichier.
-
-
L’accès en consultation expire le : cette option peut être ajustée en fonction des préréglages disponibles.
-
Toujours lier à la dernière version du fichier : cette option est sélectionnée par défaut. La version actuelle des fichiers sera immédiatement disponible via le lien.
Notifications
Cette case à cocher est définie par défaut pour que l’expéditeur du fichier reçoive des notifications lorsque le fichier est consulté. Si vous préférez ne pas recevoir cette notification, décochez la case.
Remplacer le lien

L’option Remplacer le lien vous permet de créer un nouveau lien avec les mêmes autorisations. L’ancien lien deviendra inaccessible.
Supprimer le lien

L’option Supprimer le lien vous permet de rendre le lien inaccessible. Un nouveau lien est créé en relançant le processus de partage.
Afficher un aperçu d’un fichier
Pour prévisualiser un fichier Microsoft Office, sélectionnez le fichier pour ouvrir l’aperçu dans le visualiseur de contenu. L’aperçu sera affiché dans le volet de gauche. Reportez-vous à la section Aperçu des fichiers pour plus d’informations.
Dans cet article
- Ajouter un emplacement pour un accès direct aux applications Microsoft Office sur Mac ou Windows
- Forfaits Microsoft Office 365 pris en charge
- Exigences des utilisateurs ShareFile en matière d’édition collaborative
- Exigences relatives au type de fichier
- Limitations et problèmes connus
- Modifier un fichier
- Coédition d’un fichier Microsoft Office
- Obtenir un lien partageable
- Envoyer à des personnes spécifiques
- Options de lien