Flux de travail automatisés
Les flux de travail automatisés dans ShareFile vous permettent de configurer l’automatisation des flux de travail courants, des tâches répétitives et des processus de communication avec les clients. Il vous permet également de suivre et de gérer facilement la progression des accords accélérés. Voir Accords accélérés pour plus d’informations.
Logiciels requis
- Vous devez disposer d’un compte ShareFile Premium
Suivi de mes flux de travail
Le tableau de bord Mes flux de travail vous permet de consulter et de gérer tous les flux de travail créés dans votre compte.
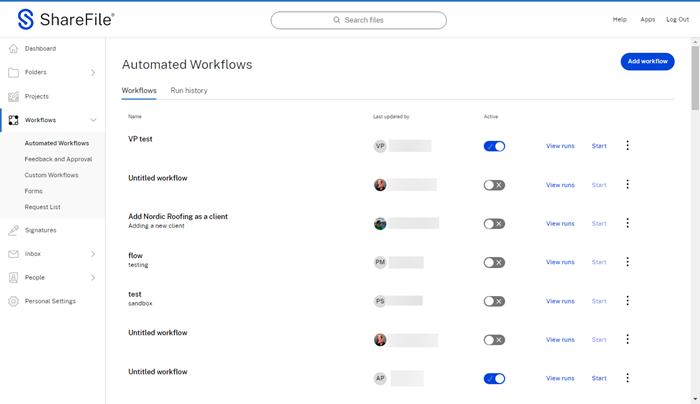
Descriptions de mes flux de travail
| Colonne | Description |
|---|---|
| Nom | Nom du flux de travail |
| Dernière mise à jour par | Dernier employé à avoir modifié le flux de travail |
| Active | Utilisez ce bouton pour activer/désactiver un flux de travail. |
| Afficher les courses | Sélectionnez Afficher les courses pour voir l’ historique des courses. |
| Démarrer | Sélectionnez Démarrer pour lancer une nouvelle exécution de flux de travail pour le flux de travail spécifique. |
| Ellipses verticales | Sélectionnez pour vérifier d’autres options : **Prévisualiser/Modifier/Supprimer** |
Remarque :
Les optionsModifier et Supprimer ne sont visibles que pour les flux de travail pour lesquels vous avez accès aux modifications.
Historique des courses
Cet écran affiche les détails du flux de travail des accords.

Descriptions de l’historique des courses
| Colonne | Description |
|---|---|
| Nom | Nom de l’exécution du flux de travail. |
| Commencé | Heure de début initiale de l’exécution du flux de travail. |
| Déclenchée par | Nom de l’employé qui a lancé le flux de travail. |
| Dernière mise à jour | Heure de la dernière activité. |
| État | État actuel du flux de travail. |
| Ellipses verticales | Sélectionnez cette option pour afficher les détails de l’historique des exécutions ou pour annuler un flux en cours. |
Détails de l’historique des courses
Les détails de l’exécution vous fournissent un état à jour de l’état d’avancement de votre flux de travail automatisé dans le processus. Il inclut la date et l’heure de toutes les actions effectuées jusqu’à la fin du processus défini.
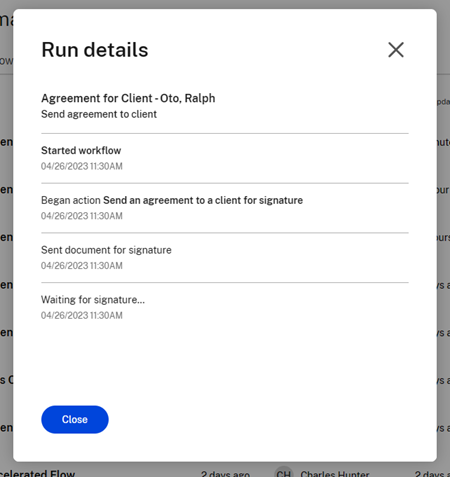
Suivi de mes flux de travail accélérés pour les accords
Client potentiel
Lorsque vous initiez un contrat pour un client potentiel, vous pouvez suivre l’exécution du flux de travail en accédant à Flux de travail automatisés > Mes flux de travail. Sélectionnez Afficher les exécutions pour le flux de travail intitulé « Accelerated Agreements for Prospects ».

Vous êtes redirigé vers l’historique d’exécution spécifique à ce flux de travail. Chaque exécution met en évidence le nom du client potentiel qui lui est propre :
Nom de la course : Agreement for Prospect - Nom de famille et prénom du client potentiel

Client existant
Lorsque vous initiez un accord pour un client existant, vous pouvez suivre l’exécution du flux de travail en accédant à Flux de travail automatisés > Mes flux de travail. Sélectionnez Afficher les exécutions pour le flux de travail intitulé « Accelerated Agreements for Clients ».

Vous êtes redirigé vers l’historique d’exécution spécifique à ce flux de travail. Chaque exécution met en évidence le nom du client qui lui est propre :
Nom de l’exécution : Accord pour le client : nom de famille et prénom duclient

Conseil :
Une fois que vous êtes dans l’historique d’exécution de l’un de ces flux de travail, vous pouvez suivre les exécutions du flux de travail en vérifiant l’état d’exécution et les détails de l’exécution. Vous avez également la possibilité d’annuler une course si nécessaire. Reportez-vous à la section Historique des exécutions pour plus d’informations.
Création d’un flux de travail automatisé
Procédez comme suit pour créer un nouveau flux de travail automatisé.
-
Accédez à Workflow > Workflowsautomatisés pour ouvrir le tableau de bord.
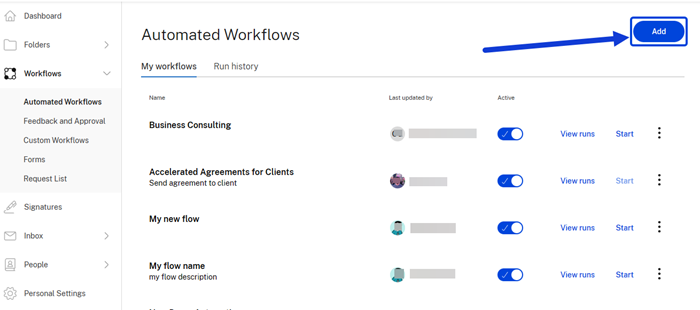
-
Sélectionnez Add. La fenêtre du concepteur de flux de travail s’affiche.
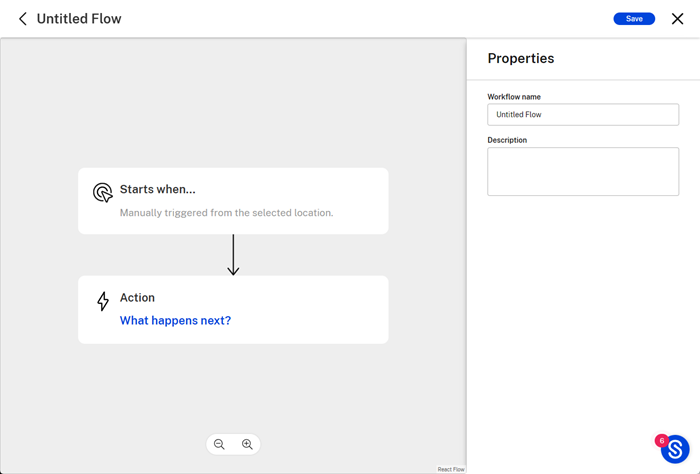
-
Sous Propriétés, saisissez le nom de votre nouveau flux de travail dans le champ correspondant. Il s’agit du nom du flux de travail qui apparaît dans le tableau de bord des flux de travail automatisés une fois terminé. Vous pouvez ajouter une description facultative dans le champ situé sous le nom.
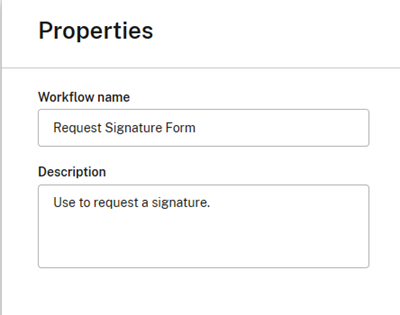
-
Sélectionnez Save.
-
Sélectionnez le bouton Commence quand… bouton sur l’écran du concepteur de flux de travail automatisé. Cela ouvre l’éditeur d’actions.
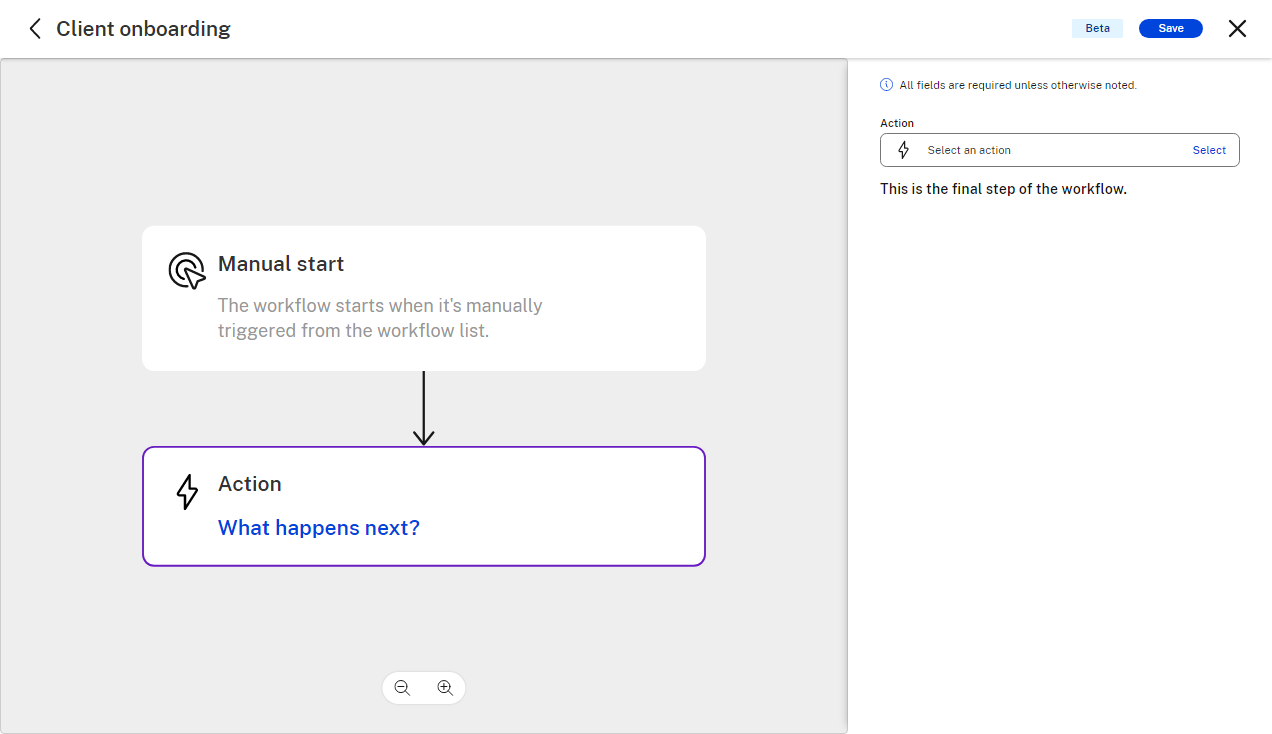
Remarque :
Les valeurs par défaut pour « Qu’est-ce qui déclenche ce flux de travail ?» et « Où peut-on déclencher ce flux de travail ? » sont pour le moment réglés sur Démarrage manuel et Liste des flux de travail. Des fonctionnalités supplémentaires seront ajoutées aux préréglages des déclencheurs dans les versions à venir.
-
Sélectionnez Action pour demander les informations nécessaires à l’utilisateur exécutant ce flux de travail.
Conseils :
-
Les variables sont généralement des informations qui doivent être modifiées à chaque exécution du flux de travail et ne peuvent pas être définies comme une valeur constante dans la configuration du flux de travail.
-
Ces variables sont mentionnées ultérieurement dans une ou plusieurs actions de ce flux de travail.
-
Vous pouvez ajouter plusieurs actions, les définir comme obligatoires ou facultatives pour l’exécution du flux de travail, ou les supprimer.
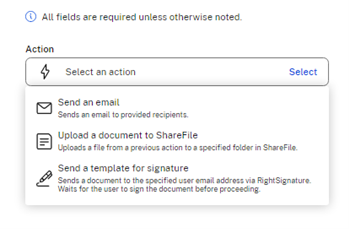
-
-
Cliquez sur le bouton Action sur l’écran du concepteur de flux de travail automatisé ou sur Que se passe-t-il ensuite ? lien. Cela ouvre l’éditeur d’actions. Sélectionnez la catégorie d’actionrequise. Vous pouvez ajouter plusieurs actions à un flux de travail, chaque action appartenant à une seule catégorie d’actions.
Remarque :
Nous avons actuellement trois types d’actions. Des fonctionnalités seront ajoutées à la bibliothèque d’actions automatisées dans les prochaines versions.
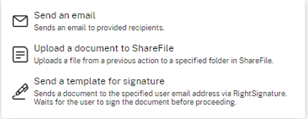
-
Sélectionnez Envoyer le modèle pour signature. Cela ouvre l’écran de description de la catégorie d’action et explique ce qui est nécessaire dans le flux.
Remarque :
Cette action utilise notre intégration native de signature électronique via RightSignature. Vous devez donc disposer d’un accès RightSignature pour configurer et utiliser cette action avec succès.
-
Vous pouvez choisir un modèle existant ou créer un modèle. Au cours de cette étape, nous sélectionnons un modèle existant.
Remarque :
Pour plus d’informations sur la création d’un modèle, voir Création de modèles d’accord à remplissage automatique.
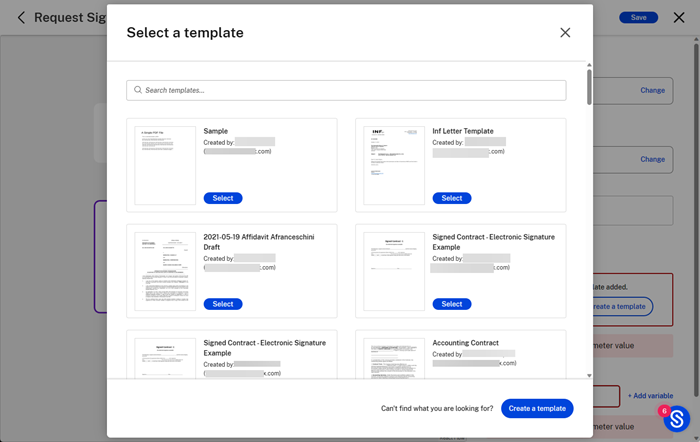
Remarque :
Si le modèle sélectionné comporte des champs de données/de fusion, vous pouvez alors choisir les valeurs à remplir automatiquement dans le modèle pour définir les champs de données.
-
Pour l’ adresse e-mail du destinataire, vous avez la possibilité d’ajouter une valeur constante ou de choisir une variable en cliquant sur le lien Ajouter une variable.
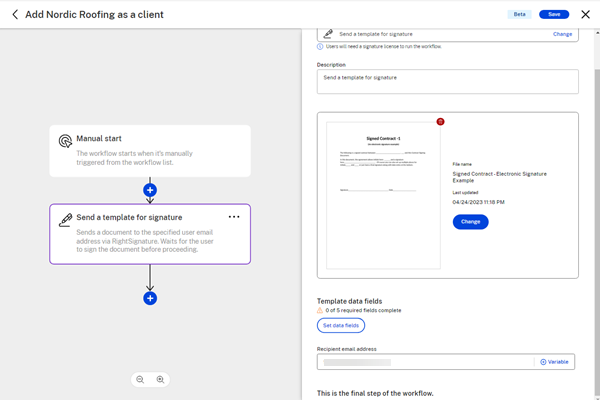
Remarque :
les adresses des destinataires étant idéalement différentes pour chaque flux de travail exécuté, vous pouvez cliquer sur le lien + Ajouter une variable à côté du champ e-mail. Cela vous donnera la possibilité de choisir parmi la liste de toutes les variables de déclenchement que vous avez ajoutées dans la section Déclencheur. Si vous n’avez ajouté aucune variable de déclenchement ou si vous ne trouvez pas la variable appropriée dans la liste, vous pouvez à tout moment revenir à la section Déclencheur pour ajouter une autre variable appropriée.
-
Après avoir correctement configuré une action, vous pouvez choisir d’enregistrer le flux de travail et de le quitter ou d’ajouter d’autres actions.
-
Sélectionnez le signe + bleu pour ajouter une autre action.
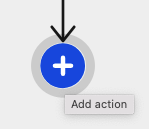
-
Si vous choisissez la catégorie Action Fichier, vous pouvez choisir le type d’action exact disponible dans la catégorie Action Fichier.
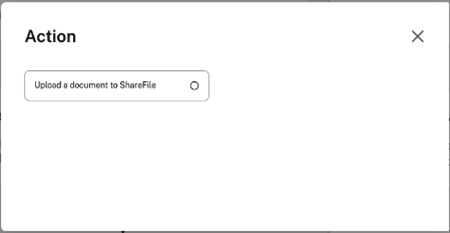
-
Sélectionnez Charger un document vers ShareFile. Cela ouvre l’écran de description de la catégorie d’action et explique ce qui est nécessaire dans le flux.
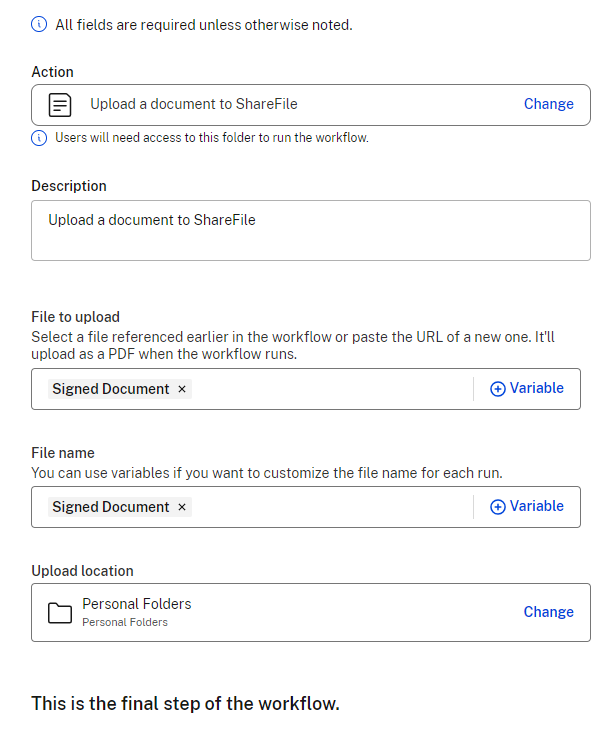
-
Pour le fichier à télécharger, si vous avez effectué une action avant cette étape du flux de travail qui génère un fichier, vous pouvez sélectionner ce fichier comme référence en cliquant sur + Ajouter une variable. Par exemple, si vous avez utilisé une action de signature avant cette étape, le document signé sera disponible en tant que variable ici.
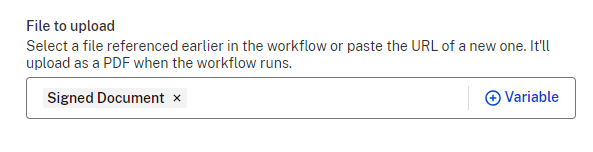
-
Pour Nom de fichier, vous pouvez soit saisir un nom de fichier constant pour chaque flux de travail exécuté, soit choisir un nom de variable. Si vous avez besoin d’un nom de fichier différent pour chaque exécution de ce flux de travail, cliquez sur le lien + Ajouter une variable à côté du champ Nom de fichier. Cela vous donnera la possibilité de choisir parmi la liste de toutes les variables de déclenchement que vous avez ajoutées dans la section Déclencheur. Si vous n’avez ajouté aucune variable de déclenchement ou si vous ne trouvez pas la variable appropriée dans la liste, vous pouvez à tout moment revenir à la section Déclencheur pour ajouter une autre variable appropriée.

-
Sélectionnez un dossier dans votre structure de dossiers ShareFile à configurer comme dossier de destination pour cette action de flux de travail.
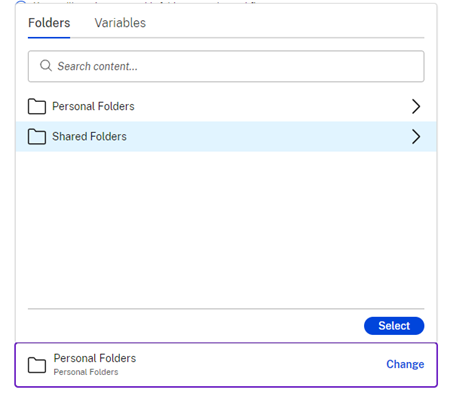
-
Vérifiez vos sélections sur la droite. Après avoir correctement configuré cette action, vous pouvez choisir d’enregistrer le flux de travail et de le quitter ou d’ajouter d’autres actions. Sélectionnez le signe bleu + pour ajouter une autre action. Vous pouvez également sélectionner Enregistrer puis X pour quitter l’écran du concepteur de flux de travail.
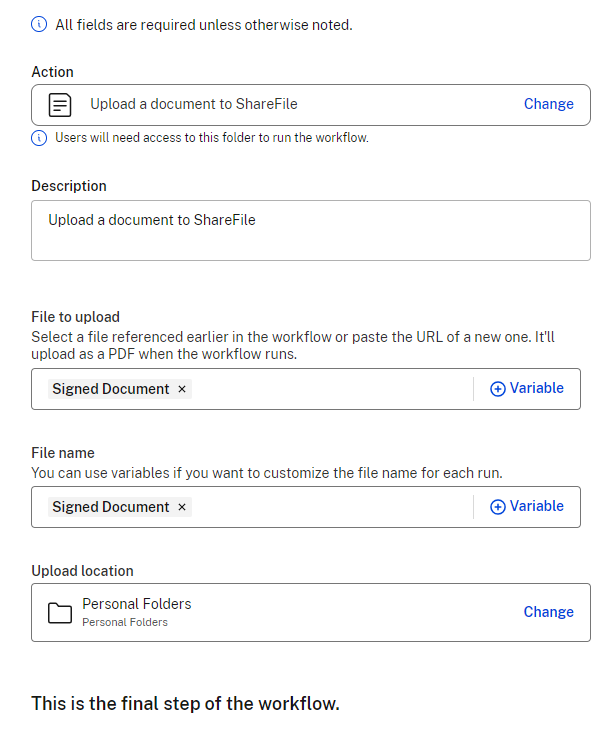
-
Sélectionnez Save.

Le nouveau flux de travail automatisé peut être utilisé à partir du tableau de bord des flux de travail automatisés. S’il n’est pas défini comme « Actif », vous pouvez l’activer pour activer le flux de travail avant de le démarrer.
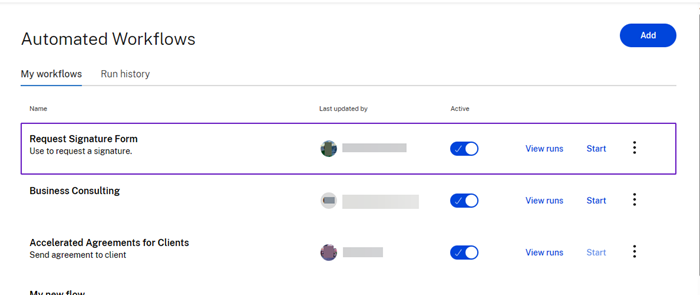
Descriptions des variables d’action
Action d’envoi d’un e-mail
Utilisez l’action Envoyer un e-mail pour déclencher des e-mails automatiques aux clients lors de l’utilisation d’accords accélérés dans ShareFile
-
Dans le champ Sélectionner une action, sélectionnez l’action Envoyer un e-mail.
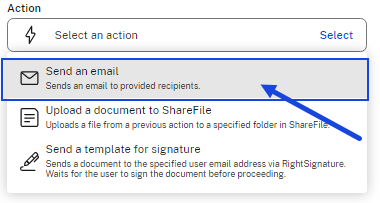
L’écran des champs variables s’affiche pour l’action Envoyer un e-mail.
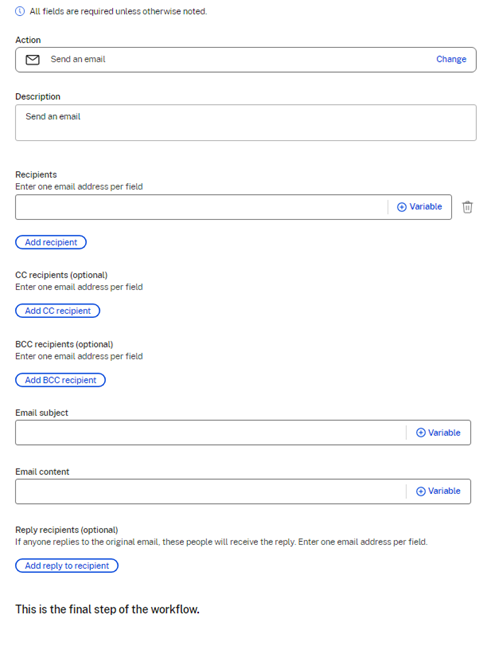
-
Renseignez les champs variables suivants :
- Description (facultatif) : fournissez une description si vous le souhaitez.
- Destinataires : saisissez une adresse e-mail par champ. Vous pouvez également ajouter des destinataires CC et des destinataires BCC (les deux sont facultatifs).
- Objet de l’e-mail : ajoutez un objet à utiliser pour l’action de l’e-mail.
- Contenu de l’e-mail : fournissez des informations concernant le but de l’e-mail.
- Ajouter une réponse au destinataire (facultatif) : permet de sélectionner les personnes qui recevront les réponses envoyées par le destinataire.
-
Sélectionnez Enregistrer pour définir les paramètres de l’action Envoyer un e-mail.
Vidéo : Flux de travail automatisés
La vidéo de 3 minutes et 14 secondes suivante explique comment améliorer l’efficacité de vos flux de travail avec ShareFile.