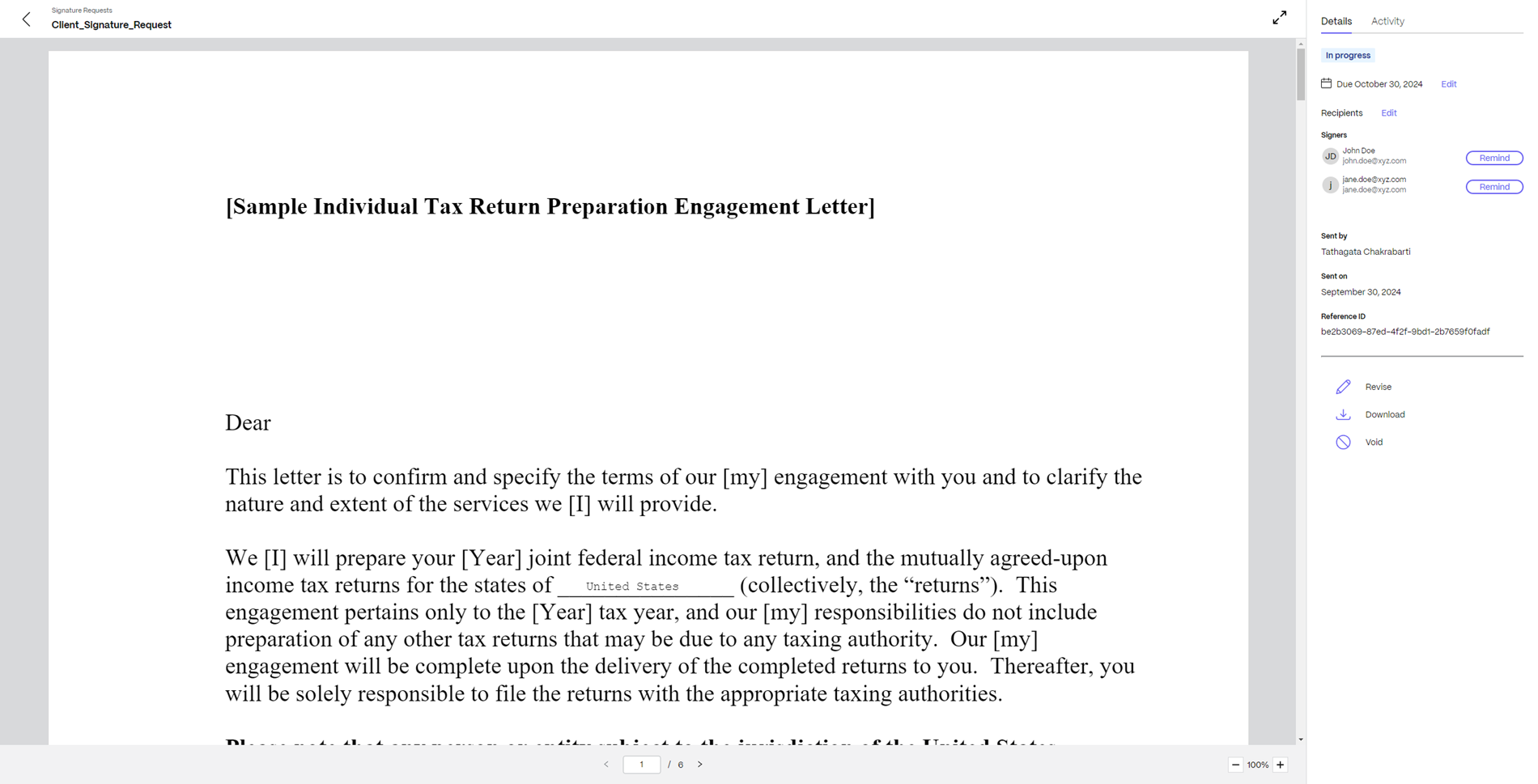Modèles de documents
Les modèles de documents sont des plans prêts à l’emploi pour différents types de documents tels que des accords, des factures, des propositions, etc. Ils peuvent vous aider à rationaliser tout processus dans lequel vous devez créer à plusieurs reprises les mêmes documents ou des documents similaires. Vous pouvez utiliser un modèle de document tel quel ou l’utiliser comme premier brouillon de votre document.
Les modèles de documents dans ShareFile peuvent automatiquement extraire des valeurs d’autres applications telles que Salesforce et les coller dans le document. Ils sont également parfaitement intégrés à la capacité de signature électronique native de ShareFile.
Copier-coller manuellement des informations dans des documents numériques peut prendre du temps et être sujet à des erreurs humaines involontaires. Vous pouvez utiliser un modèle de document pour envoyer rapidement des documents répétitifs tels que des accords de confidentialité, des lettres de mission et des factures, pour signature.
Remarques :
- Actuellement, ShareFile ne prend en charge que le format .pdf pour les modèles de documents.
- Lorsque vous créez un nouveau modèle de document, n’y incluez pas d’informations personnelles sur la santé (PHI) ou d’autres informations sensibles.
Les modèles de documents peuvent être appliqués à différents types de documents numériques. Voici quelques exemples :
- Lettres de mission pour intégrer de nouveaux clients
- Lettres d’offre d’emploi pour embaucher de nouveaux employés
- Accords de non-divulgation
- Accords de règlement de divorce
- Formulaires fiscaux de l’État
- Contrats de location et de bail
- Propositions d’approbation du budget
- Énoncé des travaux
- Bons de commande
- Factures et factures
- Demandes de prêt
- Demandes d’ouverture de compte bancaire
- Demandes de crédits conjoints
Composants d’un modèle de document
Les modèles de documents sont constitués de plusieurs composants clés. Utilisez les sections suivantes pour en savoir plus sur chaque composant.
Fichier
Le fichier de base du modèle.
Rôles
Chaque rôle représente une partie prenante ou une partie impliquée dans le processus de signature du document. Vous pouvez attribuer des champs à chaque rôle afin que tous les champs qui doivent être remplis par une partie prenante spécifique puissent être regroupés. Lorsqu’une personne utilise un modèle de document, il lui sera demandé de fournir le nom et l’adresse e-mail pour chaque rôle.
Par exemple, une lettre d’offre d’embauche d’un employé est signée par les ressources humaines (RH) et l’employé potentiel. Un modèle de document pour ce cas d’utilisation nécessitera 2 rôles : RH et employé potentiel. Lors de l’envoi de ce modèle pour signature, l’utilisateur fournit une adresse e-mail pour les ressources humaines et le client potentiel, qui recevront tous deux cette demande de signature.
Variables
Vous pouvez automatiquement remplir ou coller des données depuis ShareFile et des applications tierces dans des documents. Les variables sont utilisées pour spécifier la source de ces données et le type de données que vous prévoyez de remplir automatiquement dans le document.
Par exemple, si vous utilisez Salesforce pour suivre vos clients potentiels ou vos prospects, créez un modèle de lettre d’engagement dans ShareFile pour remplir ou coller automatiquement ces informations dans le document lorsque vous l’envoyez pour signature. Dans ce cas, la source de la variable est Salesforce et le type de données sont des prospects.
Types de champs
Lors de la préparation d’un modèle de document, vous pouvez y ajouter divers champs qui peuvent être remplis au moment de la création du document ou par les signataires du document.
Deux types de champs différents peuvent être ajoutés aux modèles de documents dans ShareFile. Ils sont disponibles dans le volet gauche de la fenêtre « Créer un modèle » et peuvent être facilement ajoutés au modèle par glisser-déposer :
-
Champs remplis par le système : En utilisant ces champs, vous pouvez coller automatiquement des données dans votre document au moment de la création. Cela peut être fait à l’aide de variables. Vous pouvez créer de nouvelles variables en utilisant le bouton « Gérer les variables » dans le volet de gauche, comme indiqué dans l’écran ci-dessous.
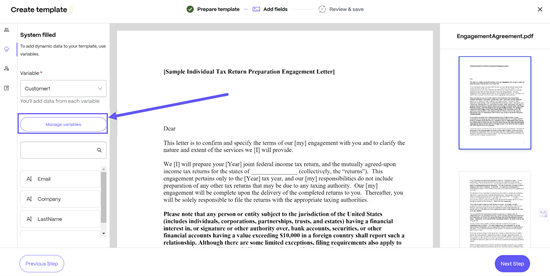
Par exemple, dans ce modèle de lettre d’engagement, vous pouvez ajouter des données telles que E-mail, Société, Prénom, et Nom à partir du volet de gauche comme indiqué ci-dessous en utilisant la variable Customer1. Ceux-ci sont automatiquement ajoutés à votre document lorsque vous l’envoyez pour signature à un client
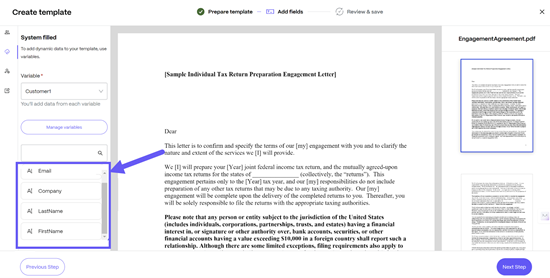
-
Champs du signataire : À l’aide de ces champs, vous pouvez ajouter des champs qui doivent être remplis par les utilisateurs qui reçoivent le document créé à partir de ce modèle. Chaque champ de signataire doit être attribué à un rôle. Nous prenons actuellement en charge les types de champs de signataire suivants :
- Signature
- Initiales
- Date
- Texte
- Dropdown
- Case à cocher
- Pièce jointe
- Groupe de cases à cocher
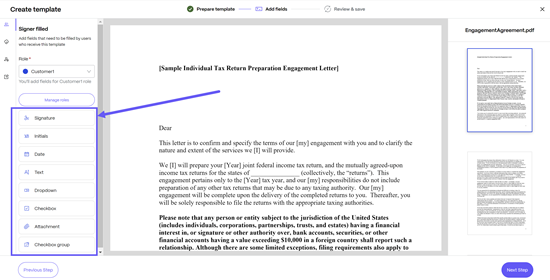
Par exemple, dans ce modèle de lettre de mission, nous avons ajouté un champ de nom et de signature qui sera saisi par le client.
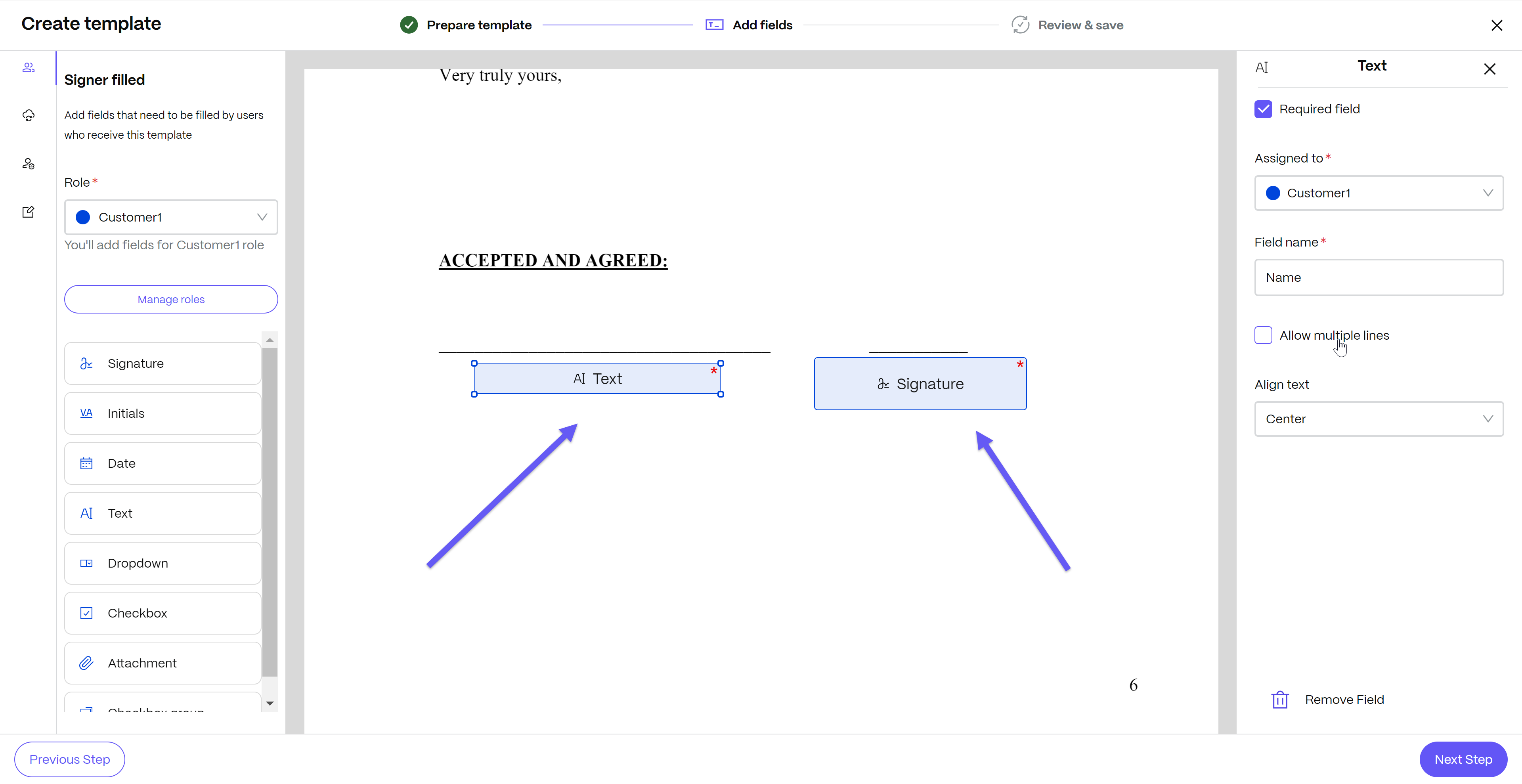
-
Annotations : À l’aide d’annotations, vous pouvez ajouter des étiquettes personnalisées, des cases à cocher ou des signatures enregistrées à vos documents PDF. Nous prenons actuellement en charge les types d’annotations suivants :
- Signature
- Texte
- Case à cocher
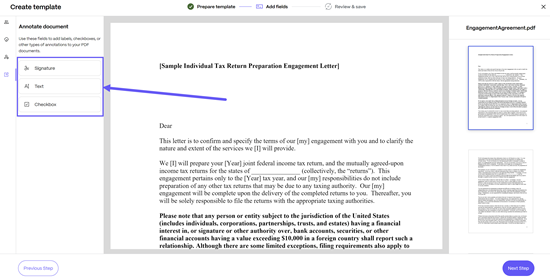
Remarque :
Lorsque vous ajoutez une annotation de type signature au document, la fenêtre contextuelle Ajouter une signature s’ouvre. Vous pouvez soit dessiner votre signature, soit taper votre nom. Ceci sera ajouté à la position du champ sur le document au moment de la création.
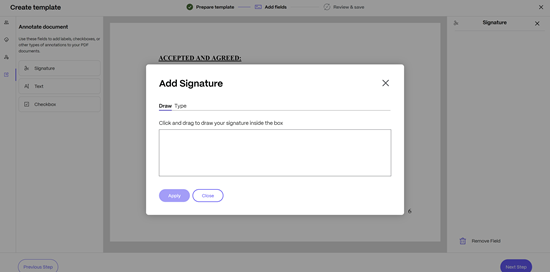
Créer un modèle de document
Il existe cinq façons de créer un modèle de document dans ShareFile :
-
Ouvrez ShareFile puis sélectionnez Créer un modèle à partir de Raccourcis sur le tableau de bord.
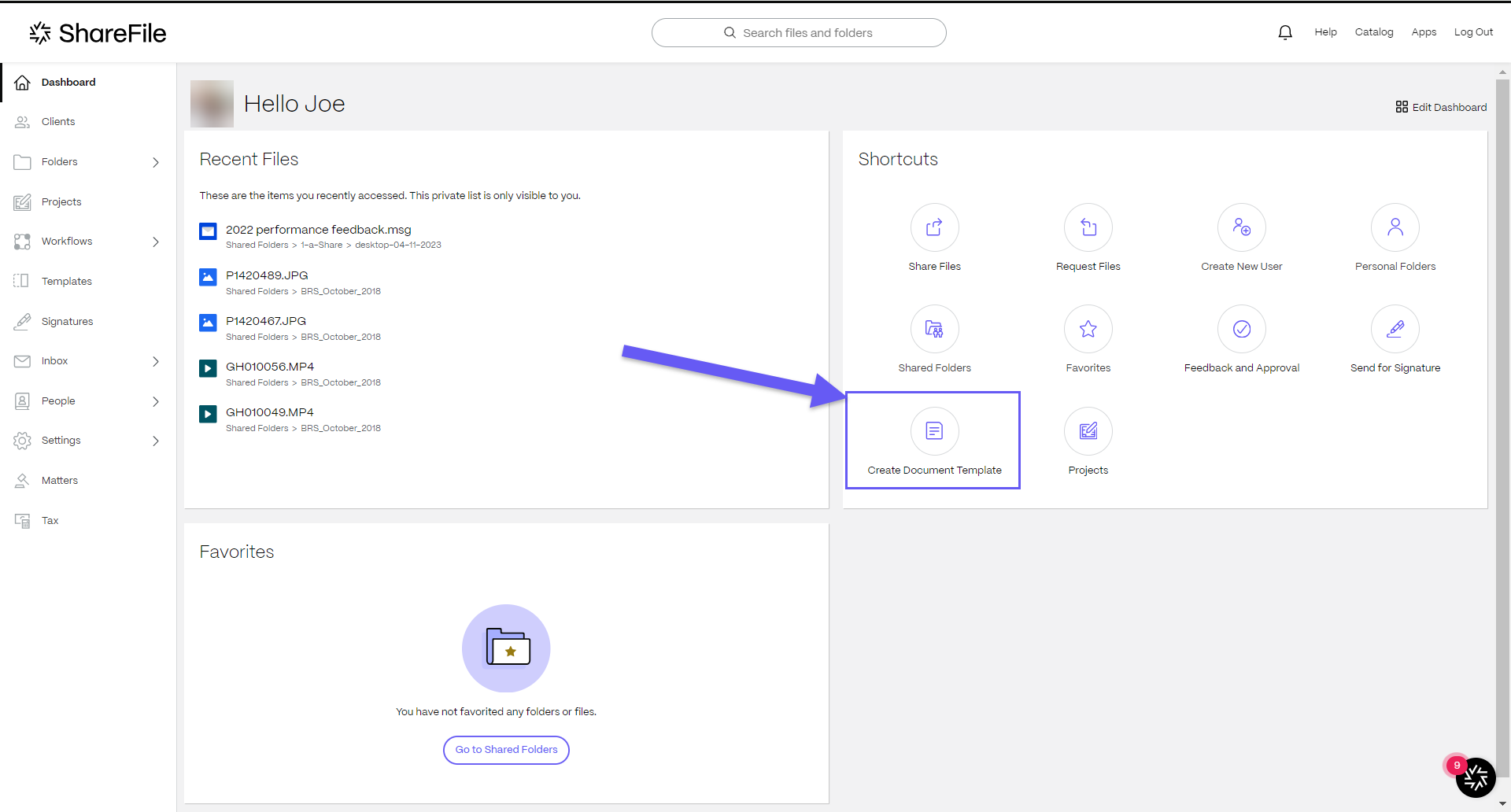
-
Ouvrez ShareFile et accédez à Modèles.

La page Modèles s’affiche. Sélectionnez Créer > Modèle de document.
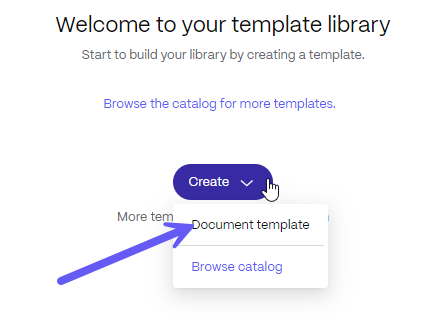
-
Ouvrez ShareFile et accédez à Dossiers > sélectionnez un fichier PDF > Créer un nouveau modèle.
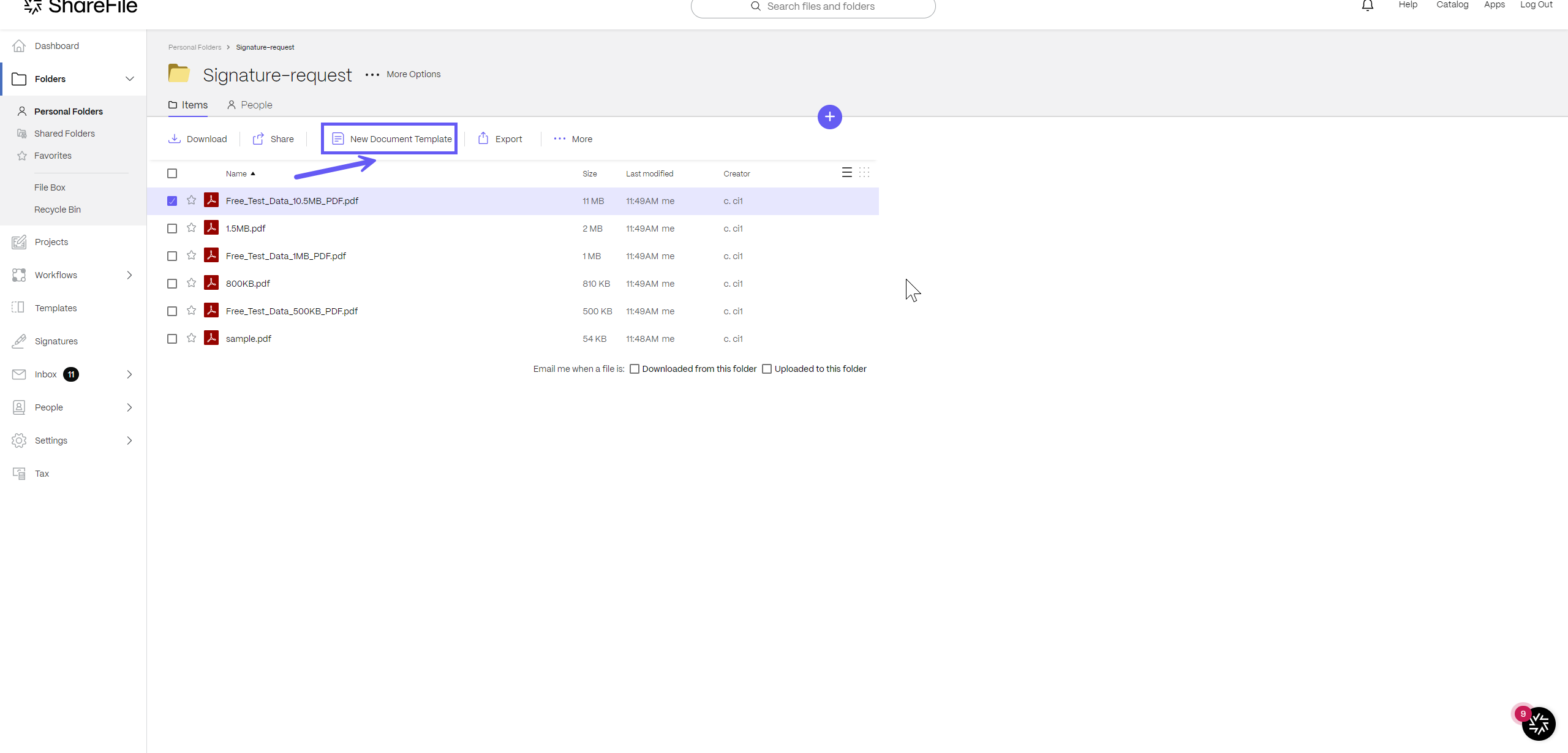
-
Ouvrez ShareFile et accédez à Dossiers > sélectionnez un fichier PDF > Cliquez avec le bouton droit pour ouvrir le menu > sélectionnez Créer un nouveau modèle.
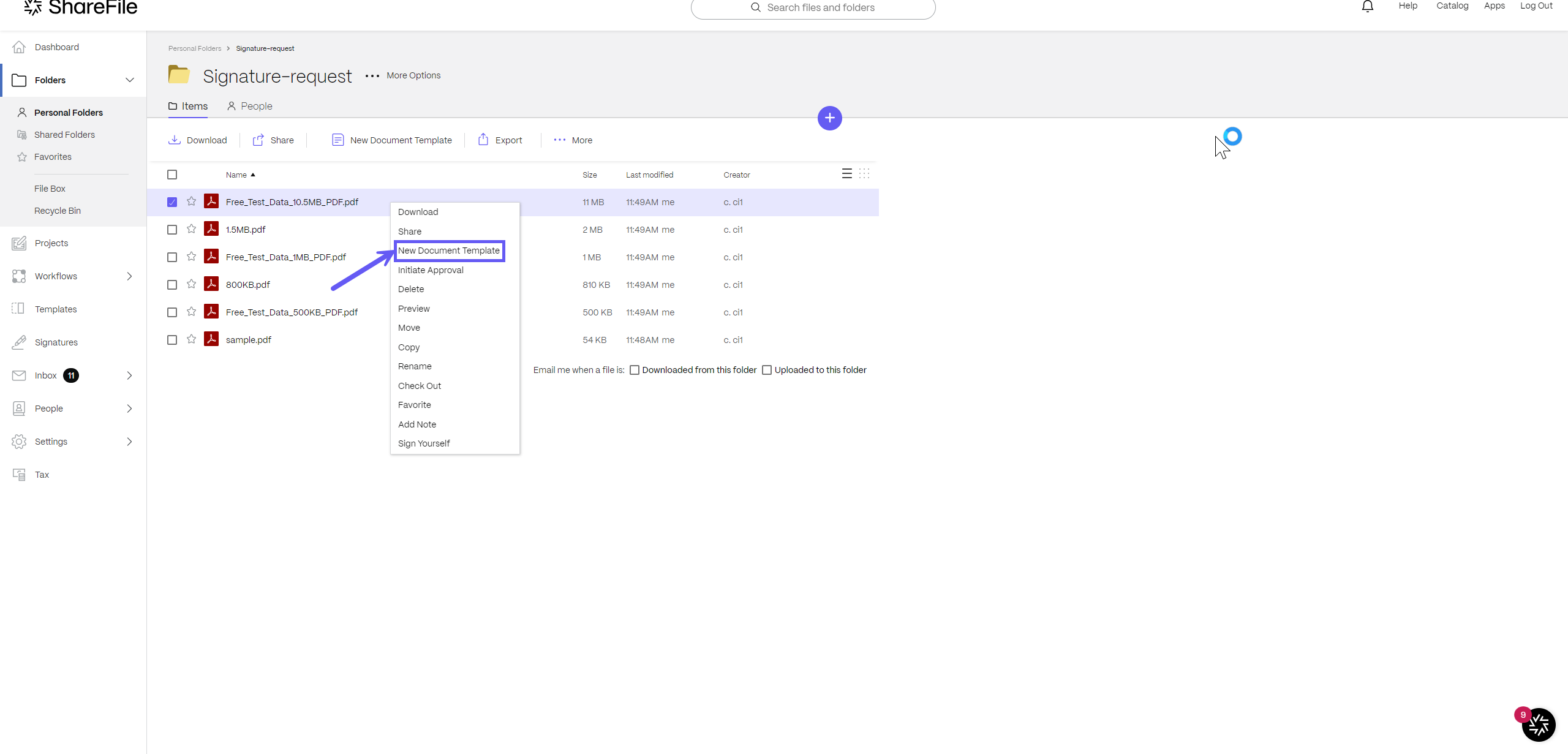
-
Ouvrez ShareFile et accédez à Dossiers > sélectionnez un fichier PDF à ouvrir dans Aperçu. Sélectionnez Nouveau modèle de document dans le menu Aperçu .
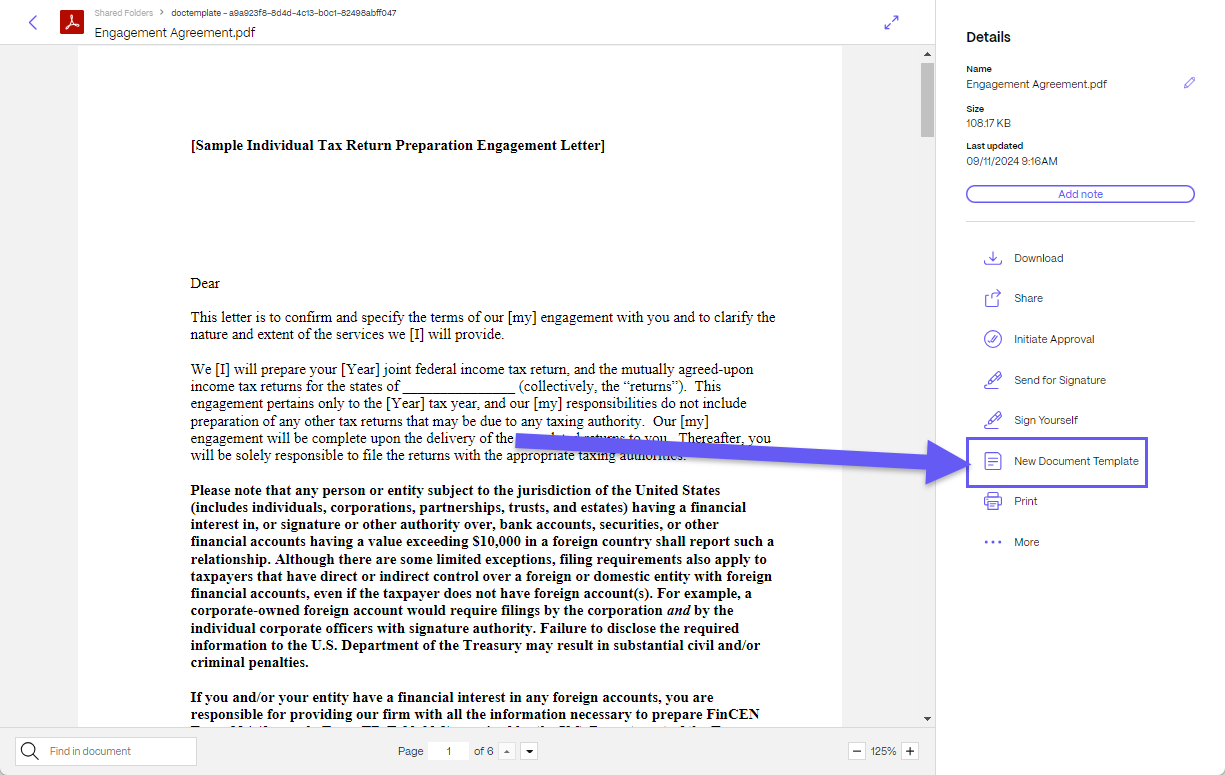
Pour plus d’informations, voir Bibliothèque de modèles.
Étapes pour créer un modèle de document
-
Dans ShareFile, accédez à Modèles.

-
Sélectionnez Créer > Modèle de document. L’écran Créer un modèle s’affiche.

-
Sélectionnez un PDF depuis votre ordinateur ou depuis votre compte ShareFile en utilisant le lien Parcourir les fichiers .
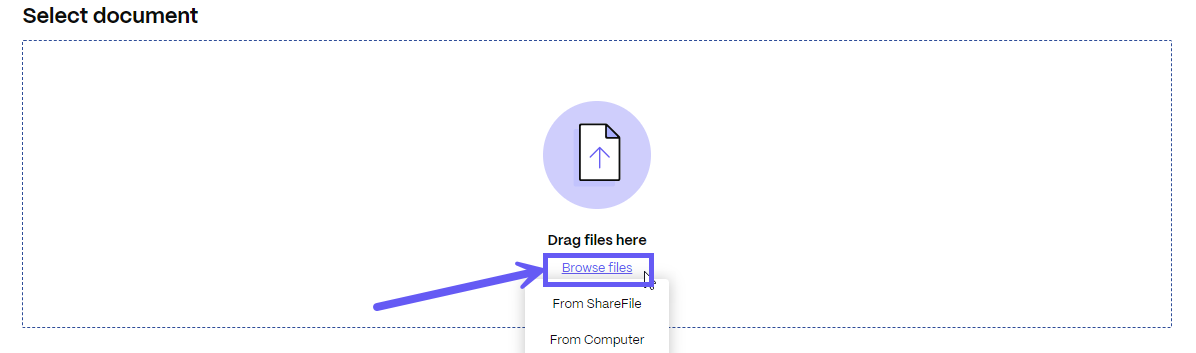
-
Sous Rôles des signataires, sélectionnez Ajouter un nouveau rôle. Chaque rôle représente une partie prenante ou une partie impliquée dans le processus de signature du document. Vous pouvez ajouter plusieurs rôles à un modèle de document. Pour plus d’informations sur Rôles, voir Composants du modèle de document.

-
Si vous avez plusieurs rôles, vous pouvez définir l’ordre de signature à l’aide du bouton bascule. Les rôles peuvent être déplacés vers le haut et vers le bas pour définir l’ordre de signature.

-
Sélectionnez Étape suivante : Placer les champs. L’écran Champs de lieu s’affiche.
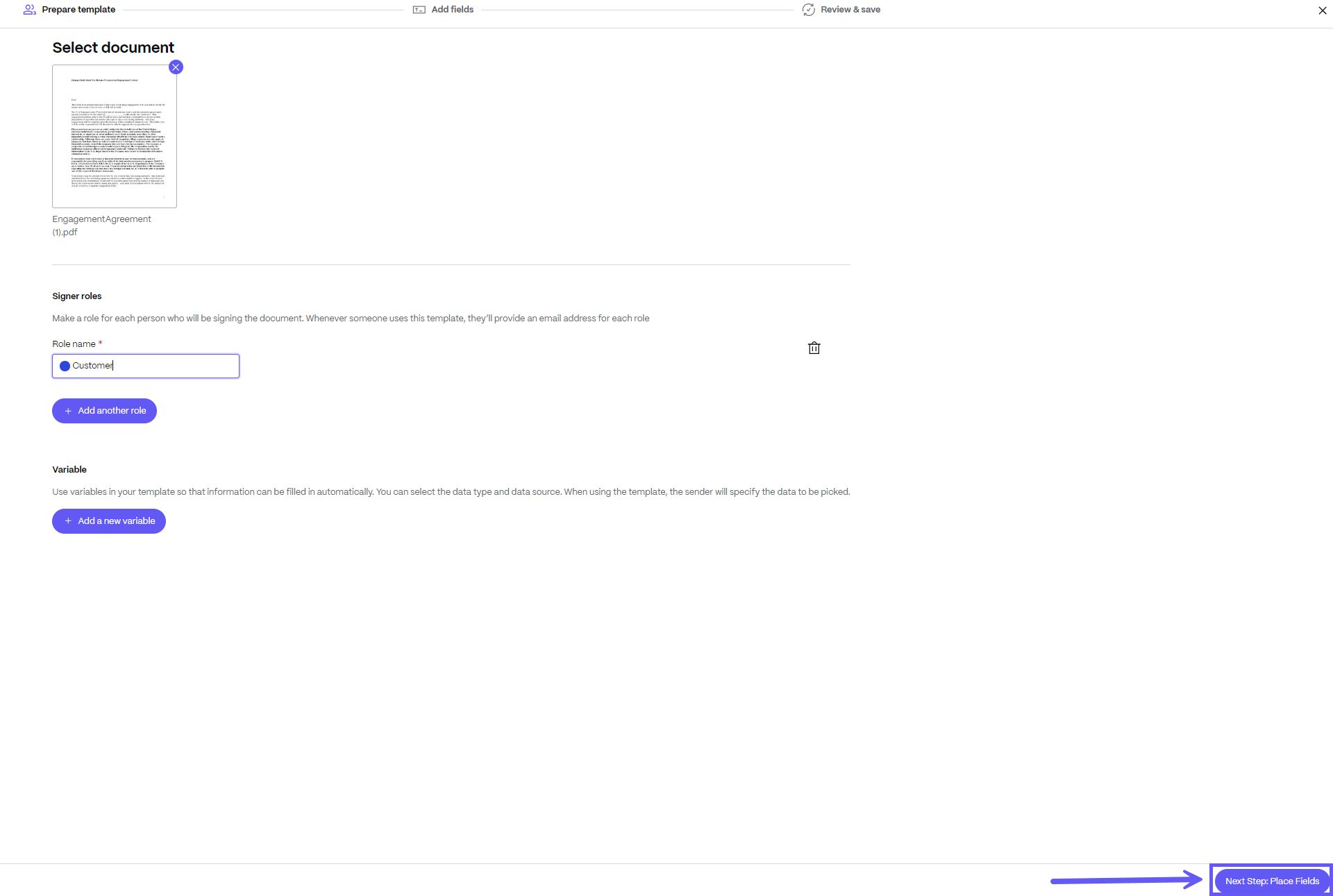
-
Faites glisser et déposez les champs pour les ajouter au modèle de document. Vous pouvez cliquer sur un champ pour modifier les paramètres de ce champ, par exemple pour marquer un champ comme obligatoire.
Remarque :
Lorsque vous ajoutez ou placez des champs, assurez-vous de choisir le bon rôle pour le champ à l’aide du menu déroulant. Tous les champs associés à un rôle seront attribués au signataire associé à ce rôle.
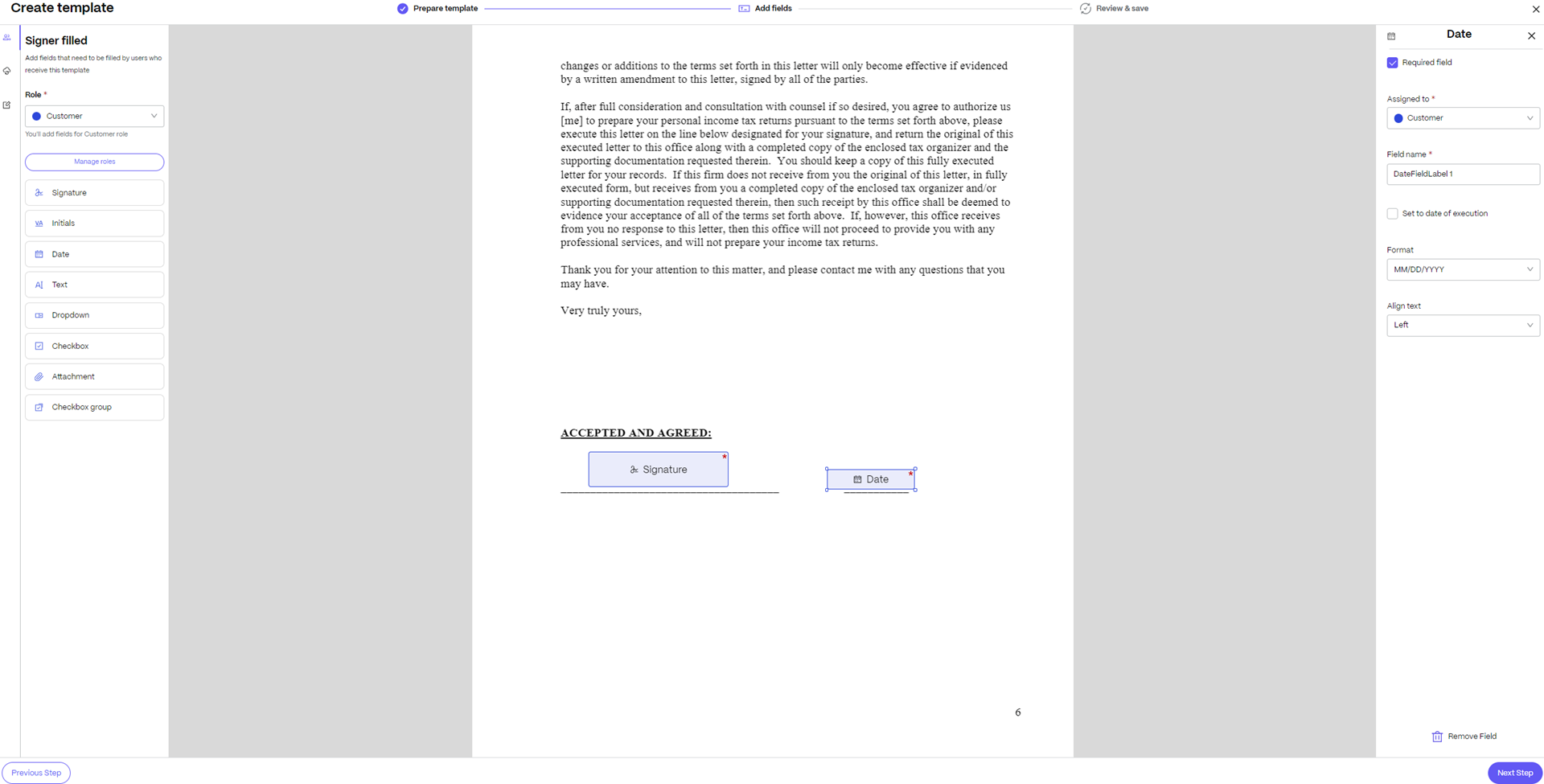
-
Sélectionnez Étape suivante. L’écran Réviser et enregistrer s’affiche.
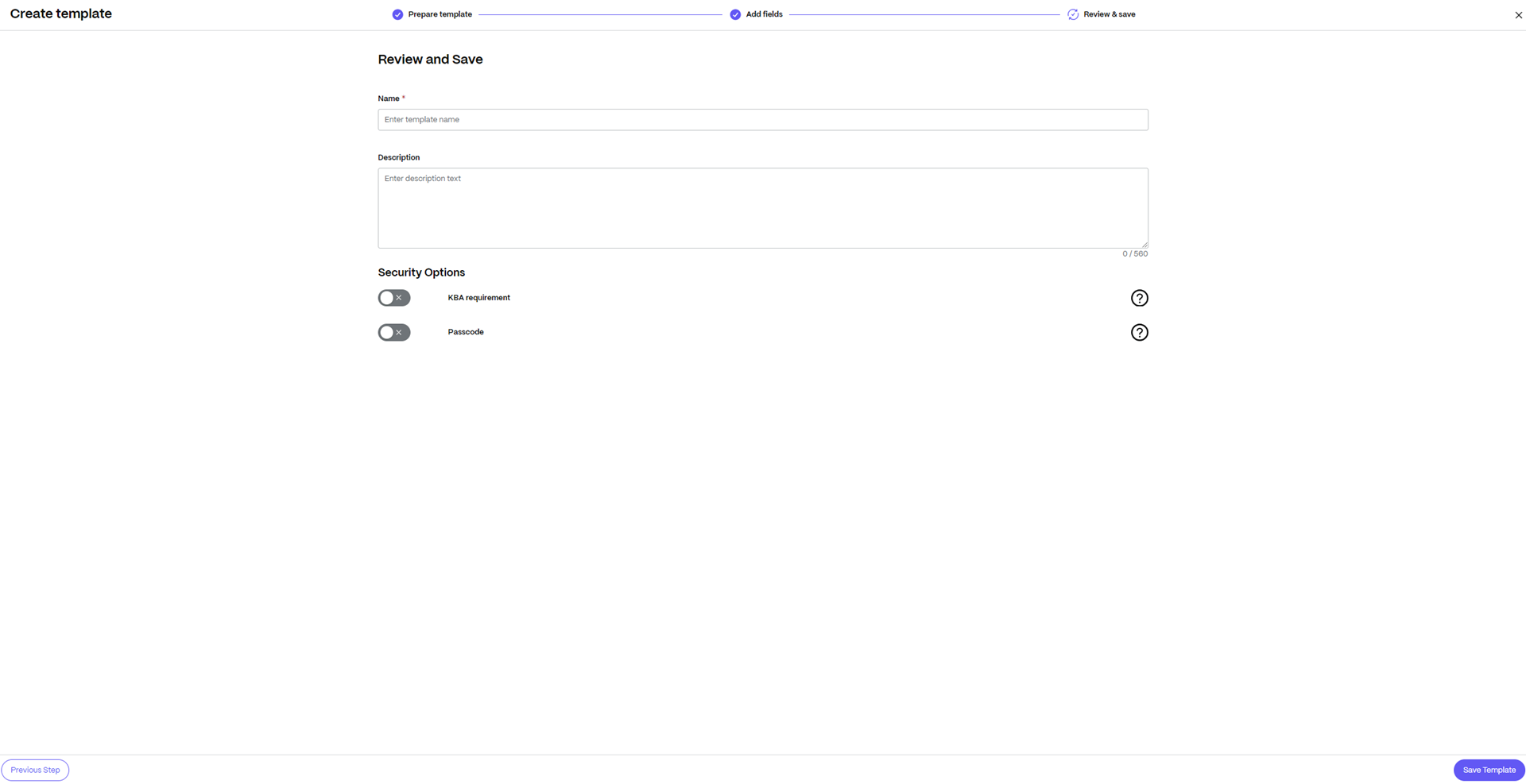
-
Saisissez le nom et la description de votre nouveau modèle de document.


-
Vous pouvez définir des options de sécurité supplémentaires telles que KBA et le mot de passe.
-
Exigence KBA - exige que les signataires vérifient leur identité avec un questionnaire basé sur les connaissances. Chaque signataire doit vérifier indépendamment avant de signer le document.
-
Code d’accès - oblige les destinataires à saisir un code d’accès à 5 chiffres pour accéder aux documents.

-
-
Sélectionnez Enregistrer le modèle.
Le nouveau modèle de document s’affiche sur la page Modèles .

Envoyer un modèle de document pour signature
Il existe trois manières différentes d’envoyer un modèle de document pour signature dans ShareFile
Depuis le tableau de bord
Vous pouvez désormais sélectionner un modèle pour envoyer un document à signer dans ShareFile
-
Connectez-vous à votre compte ShareFile et depuis le tableau de bord, sélectionnez l’onglet « Envoyer pour signature » et la fenêtre Demande de signature s’ouvre.
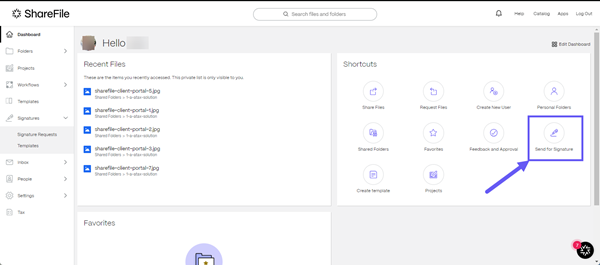
-
Sous la section Documents à envoyer en haut de la fenêtre, sélectionnez l’option Parcourir les fichiers et dans le menu déroulant, cliquez sur l’option « Utiliser un modèle » .
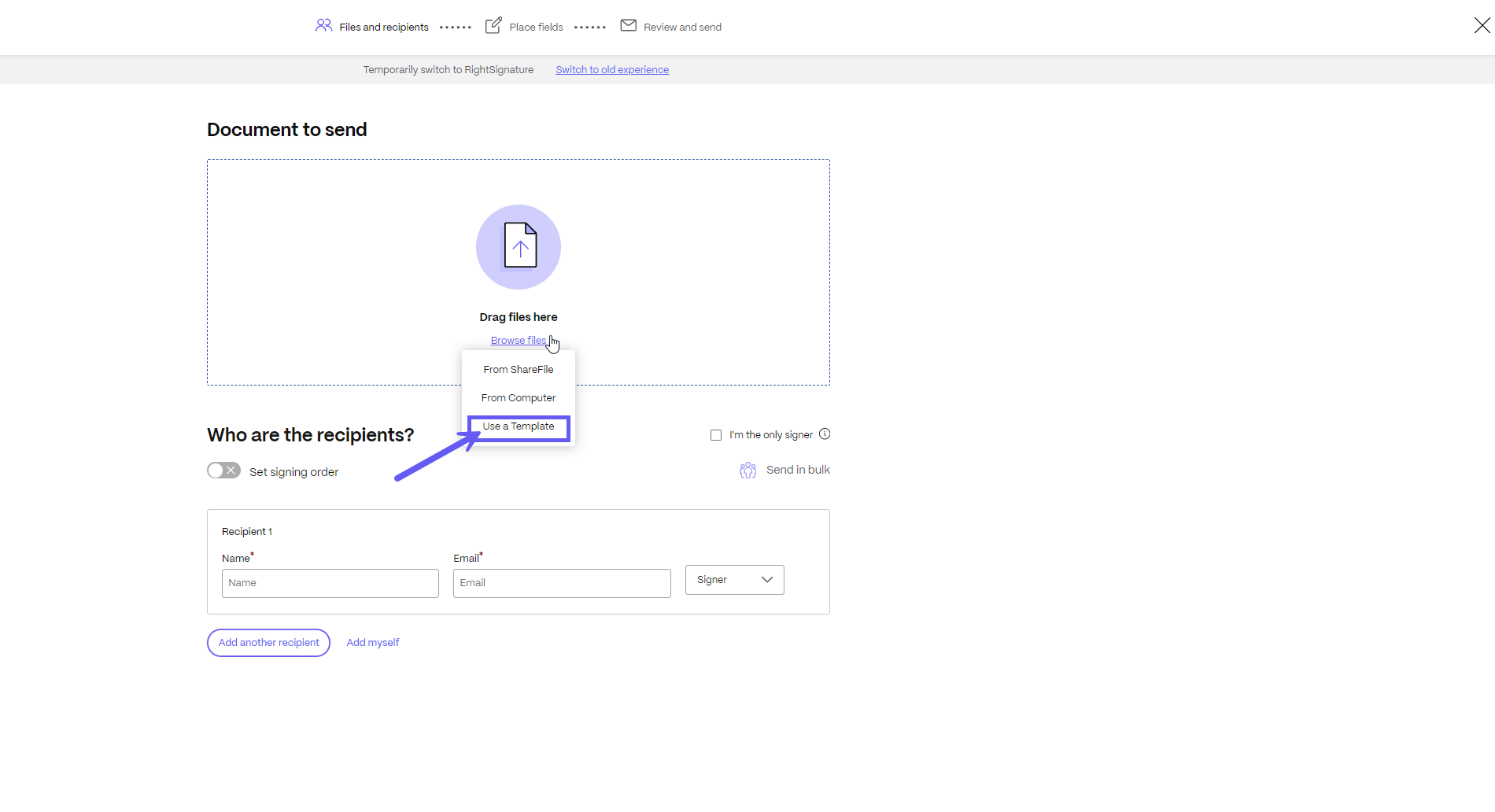
-
La fenêtre Sélectionner un modèle s’affiche. Vous pouvez choisir un modèle de document que vous avez créé dans ShareFile ou, si vous êtes un utilisateur de RightSignature, vous pouvez également choisir un modèle RightSignature préexistant.
Remarque :
Si vous ne parvenez pas à trouver un modèle de document qui corresponde à vos besoins, sélectionnez Créer pour créer un nouveau modèle.
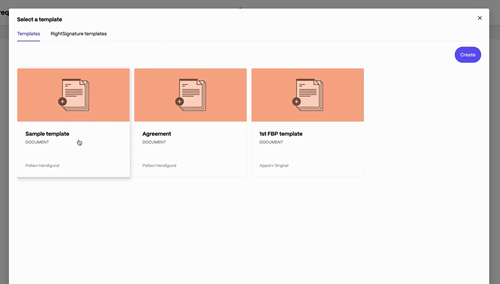
-
La fenêtre Demande de signature s’ouvre et un document est créé sur la base du modèle que vous avez choisi. Vous pouvez choisir un modèle différent en sélectionnant le bouton Modifier le modèle en bas de l’écran comme indiqué ci-dessous.
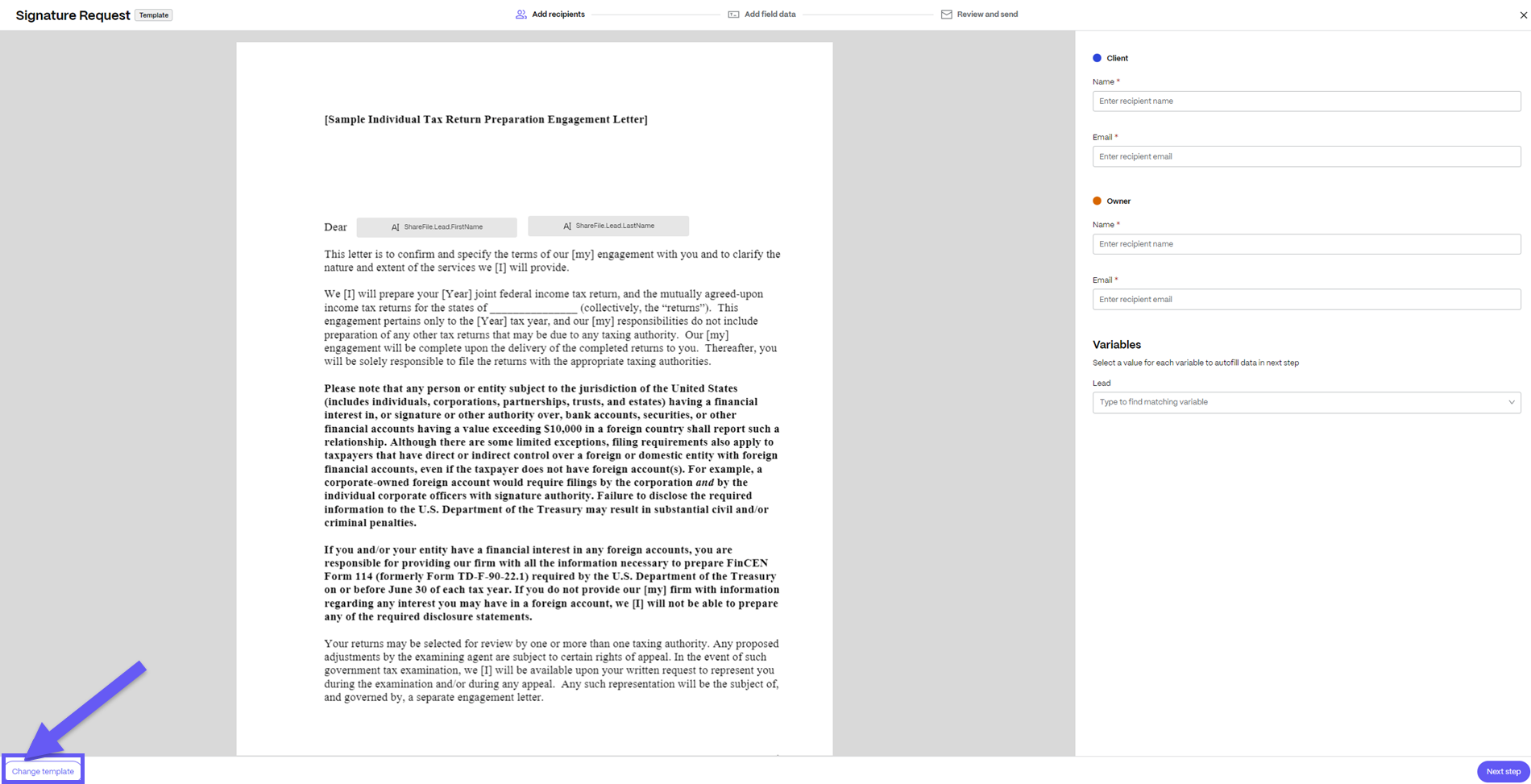
-
Saisissez le nom et l’e-mail de chaque destinataire.
-
Saisissez la valeur de chaque variable afin que tous les champs associés à cette variable puissent être automatiquement remplis.
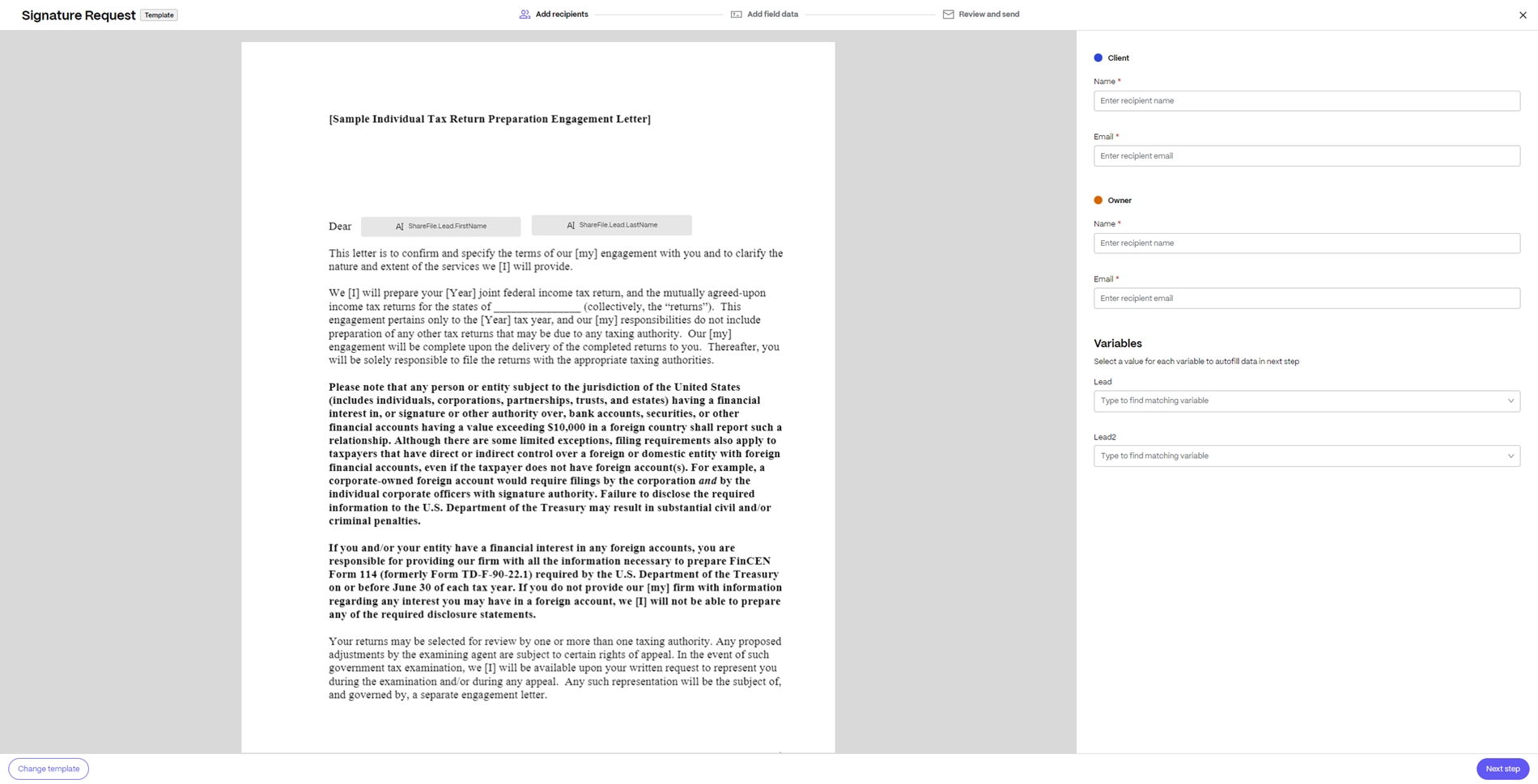
-
Sélectionnez Étape suivante pour consulter les données qui ont été automatiquement renseignées.
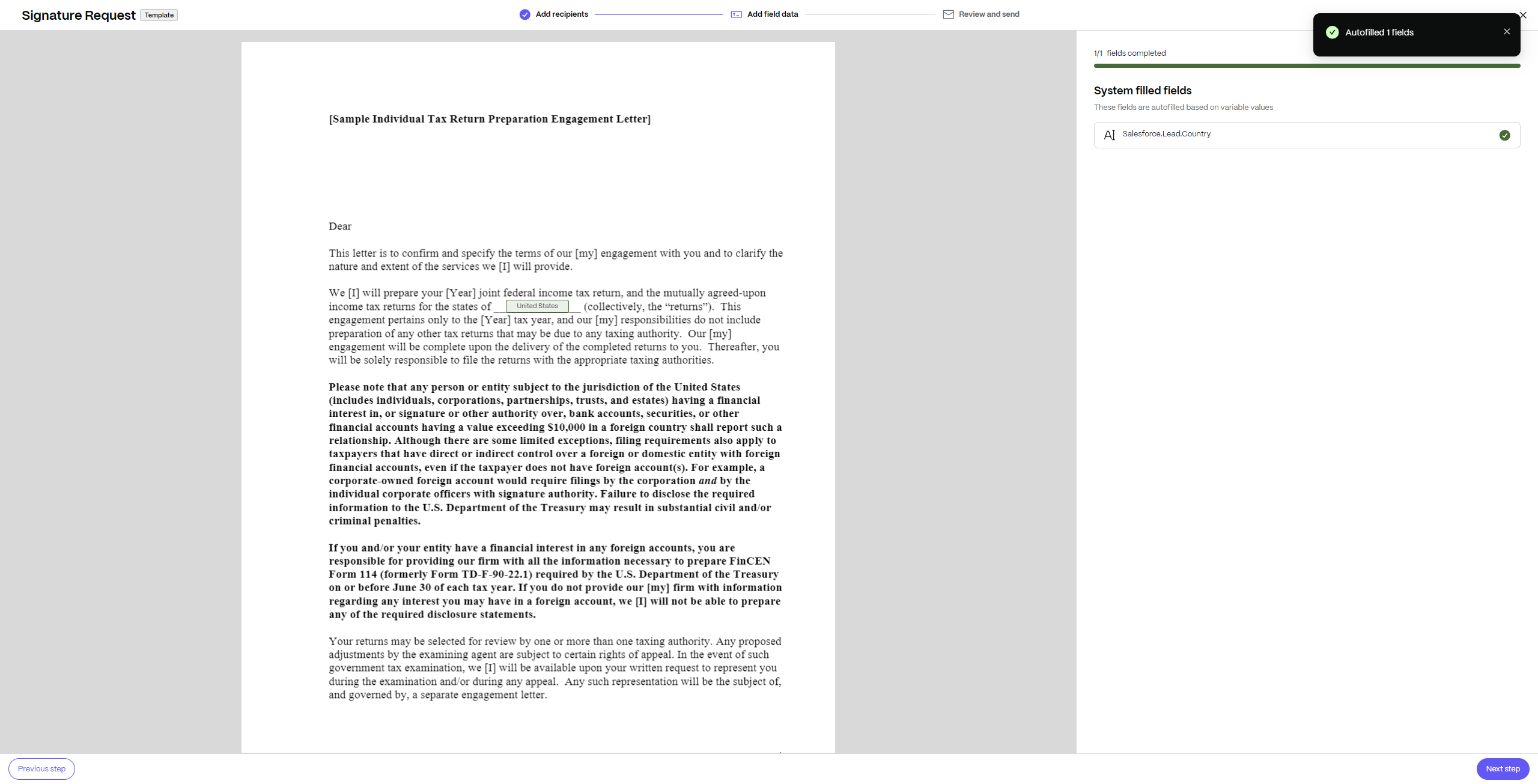
-
Sélectionnez Étape suivante pour modifier le nom du document et ajouter une note qui est envoyée à tous les signataires. Vous pouvez modifier l’emplacement de stockage du document signé. Vous pouvez également mettre à jour les options de sécurité du document.
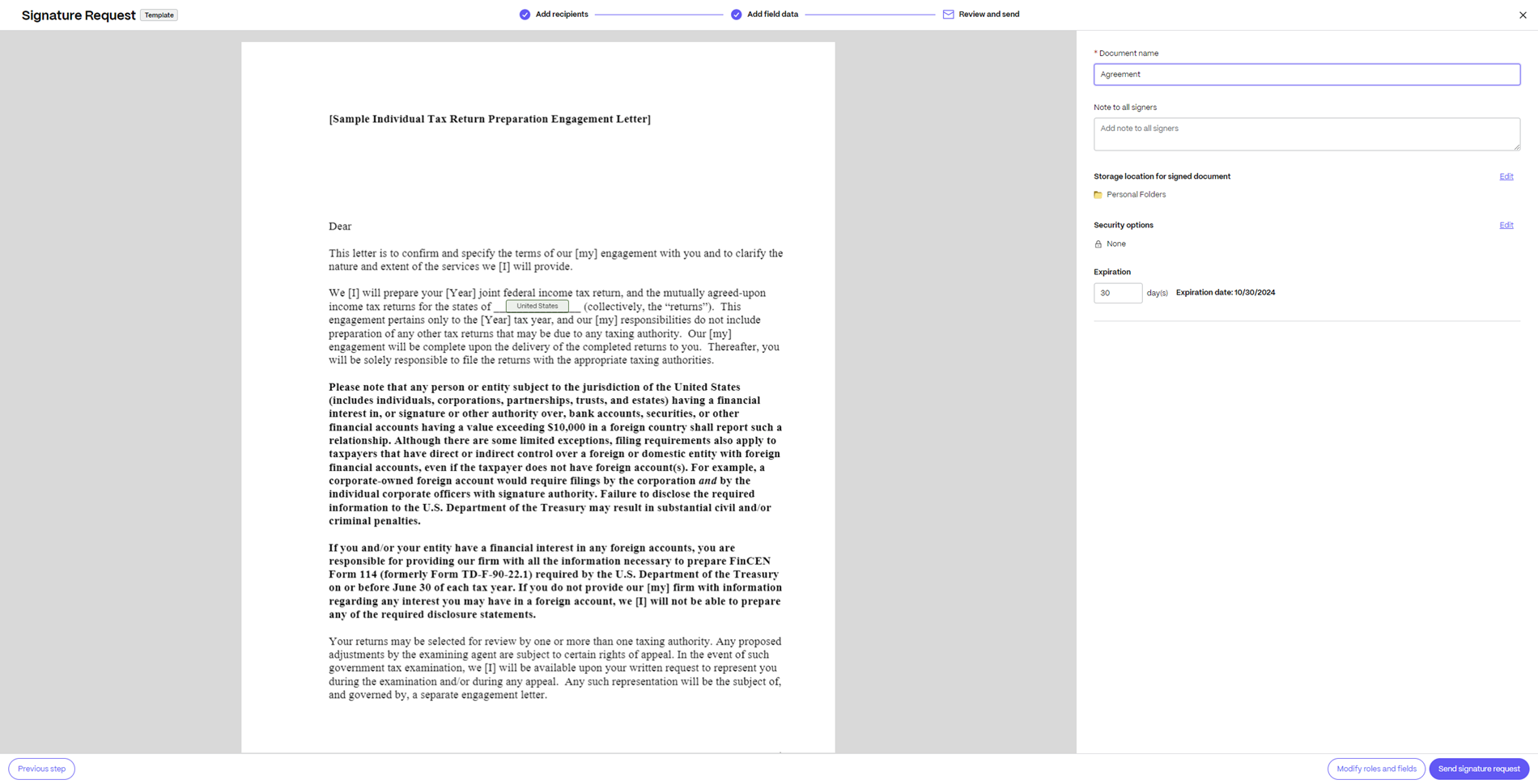
- Authentification basée sur les connaissances - exige que les signataires vérifient leur identité avec un questionnaire basé sur les connaissances. Chaque signataire doit vérifier indépendamment avant de signer le document.
- Code d’accès - oblige les destinataires à saisir un code d’accès à 5 chiffres pour accéder aux documents.

-
Si vous souhaitez apporter des modifications de dernière minute aux rôles ou aux champs du document qui a été créé, vous pouvez choisir Modifier les rôles et les champs.
Remarque :
Toutes les modifications que vous apportez à l’aide de ce flux ne modifieront pas le modèle de document. Ces modifications ne seront appliquées qu’au document qui a été créé pour signature dans cette demande de signature.
-
Votre document est maintenant prêt à être envoyé pour signature. Sélectionnez Envoyer pour signature.
-
La demande de signature est envoyée et le modèle de document s’ouvre avec une notification « Demande de signature envoyée » pour la même chose comme indiqué ci-dessous.
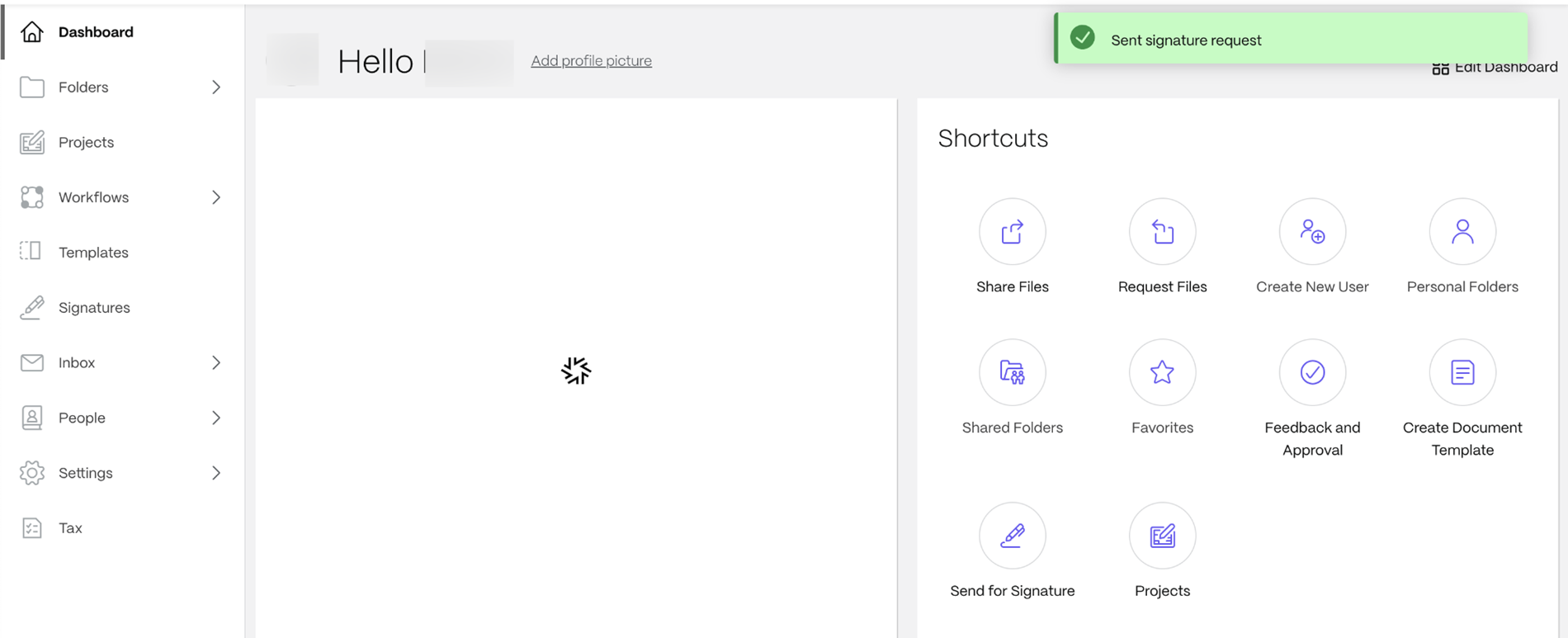
Remarque :
Vous pouvez consulter les détails de la demande de signature qui a été envoyée en cliquant sur Afficher. Dans le volet de droite, vous pouvez afficher les détails et l’activité de la demande de signature que vous avez envoyée. Vous pouvez envoyer des rappels aux signataires ou réviser, télécharger ou annuler la demande.
Depuis le menu Signatures dans le panneau de navigation de gauche sur la page d’accueil
Vous pouvez également envoyer un modèle de document pour les demandes de signature dans ShareFile à partir de l’onglet Signatures dans le volet gauche du tableau de bord SF, comme indiqué ci-dessous :
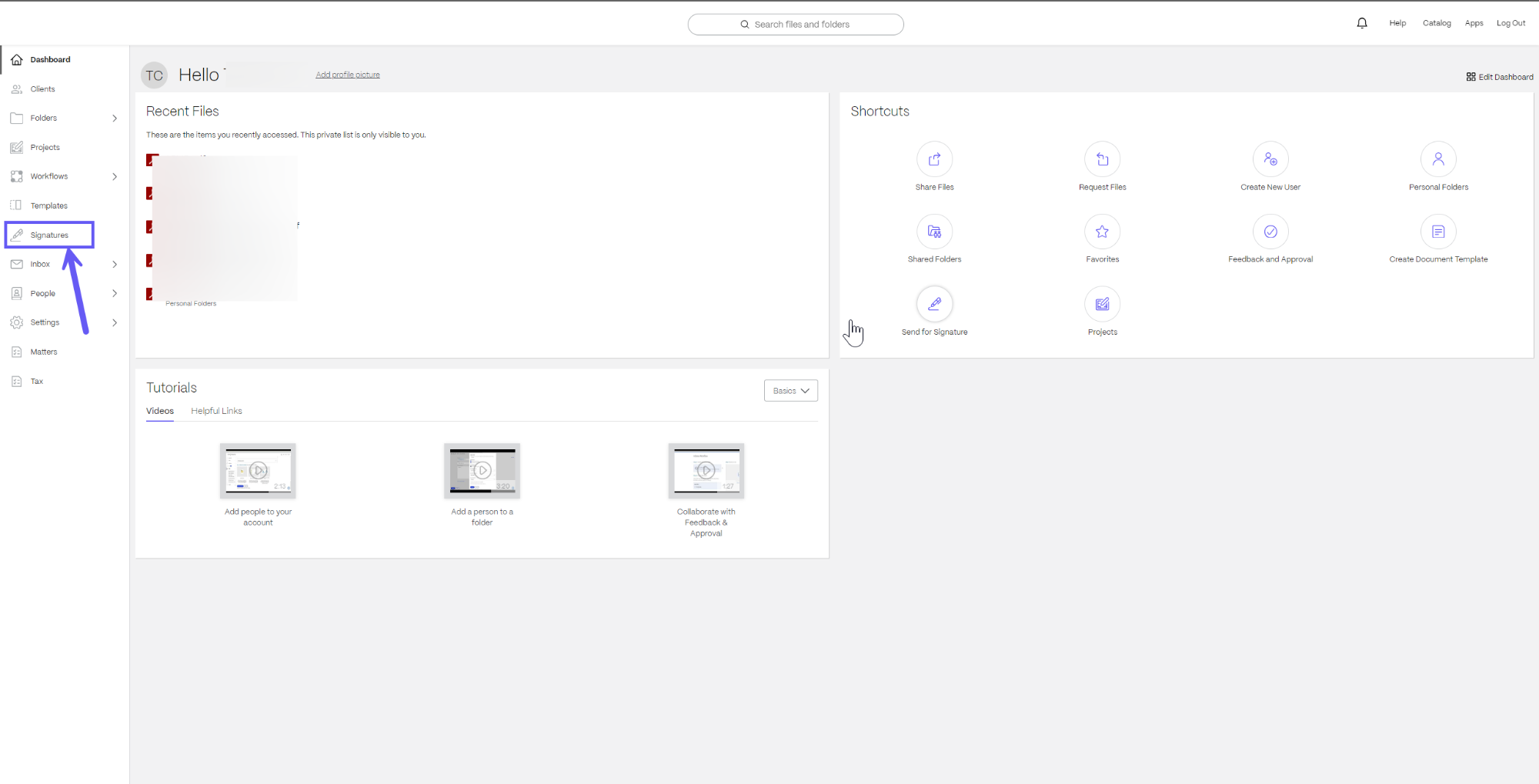
En haut à droite de l’écran, sélectionnez Créer une demande de signature > Envoyer pour signature pour accéder à l’écran de demande de signature et suivez les Étapes 2 à 14 comme indiqué dans la section ci-dessus sur « Depuis le tableau de bord ».
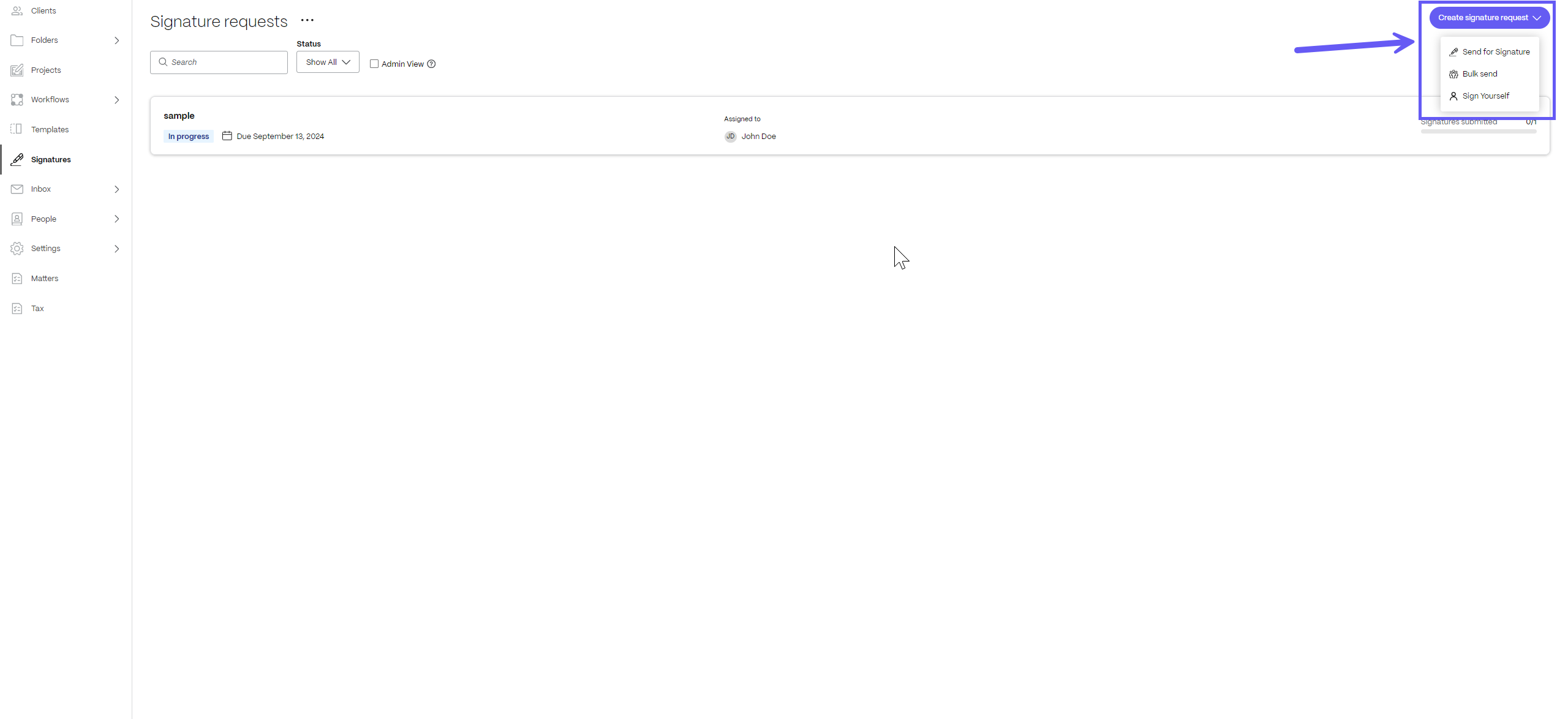
À partir de la page de détails d’un modèle de document
-
Dans ShareFile, accédez à Modèles.

-
Sélectionnez le modèle de document que vous souhaitez envoyer pour signature. Lorsque vous cliquez dessus, la page de détails s’ouvre.

-
Sur la page des détails, sélectionnez Envoyer comme demande de signature.

-
Saisissez le nom et l’e-mail de chaque destinataire. Sélectionnez Étape suivante.
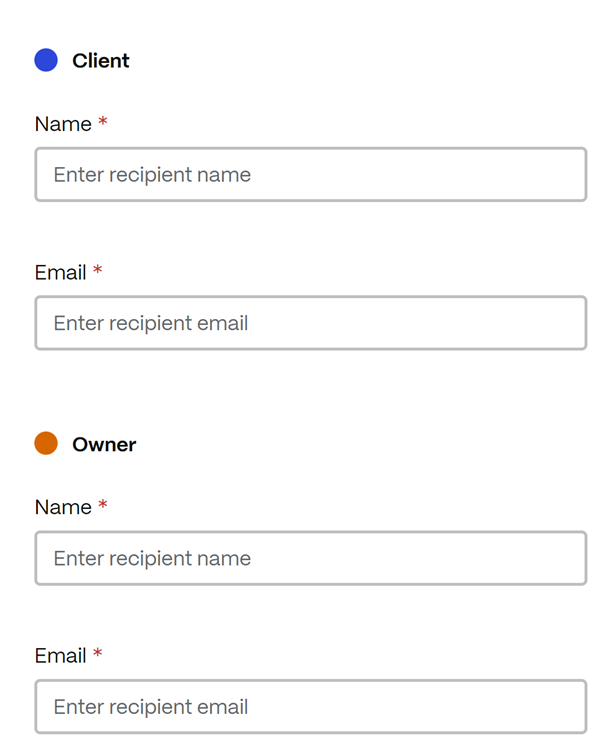
-
Vous pouvez modifier le nom du document et ajouter une note qui est envoyée à tous les signataires.
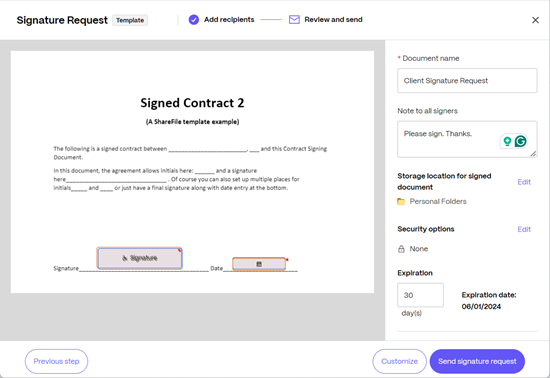
-
Vous pouvez modifier l’emplacement de stockage du document signé.

-
Authentification basée sur les connaissances - exige que les signataires vérifient leur identité avec un questionnaire basé sur les connaissances. Chaque signataire doit vérifier indépendamment avant de signer le document.
-
Code d’accès - oblige les destinataires à saisir un code d’accès à 5 chiffres pour accéder aux documents.


-
-
Votre document est maintenant prêt à être envoyé pour signature. Sélectionnez Envoyer la demande de signature.
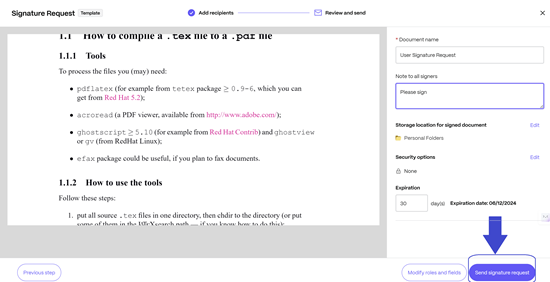
Remplissez ou collez automatiquement les données de ShareFile et d’applications tierces dans les documents
Dans votre travail quotidien, vous êtes peut-être amené à créer des documents répétitifs. Les documents répétitifs sont des documents qui sont soit identiques, soit qui présentent de très petites variations.
Par exemple, une lettre d’engagement utilisée pour intégrer un nouveau client doit être personnalisée pour chaque client. Les informations client changeront à chaque intégration, mais les conditions générales d’engagement peuvent rester les mêmes.
Les modèles de documents peuvent être utilisés pour extraire des informations de ShareFile ou d’autres applications comme Salesforce et les coller automatiquement dans un document. Les utilisateurs peuvent personnaliser des documents sans avoir à copier-coller manuellement des données dans un document. Cela permet non seulement de gagner du temps, mais également d’éviter les erreurs de copier-coller involontaires.
Dans l’exemple ci-dessus, les informations client peuvent être extraites des données utilisateur client de ShareFile ou des données Salesforce Leads et être automatiquement collées dans la lettre d’engagement que vous pouvez envoyer pour signature en moins de 15 secondes !
Les modèles de documents peuvent être configurés pour extraire des valeurs des sources suivantes :
| Source | Type | | ———- | —————————————————————————————————————————————————————————– | | ShareFile | [Utilisateurs clients](/fr-fr/sharefile/configure/people-settings/client-users.html), [Utilisateurs employés](/fr-fr/sharefile/configure/people-settings/employee-users.html) | | Salesforce | Prospects, Compte, Opportunité, Devis, Contact |
Remarque :
Si vous n’avez pas installé d’intégration, vous pouvez accéder à Applications > Intégrations tierces pour installer une nouvelle intégration.
Étapes pour créer un modèle qui peut automatiquement remplir ou coller des données à partir de différentes applications
-
Dans ShareFile, accédez à Modèles.

-
Sélectionnez Créer > Modèle de document. L’écran Créer un modèle s’affiche.

-
Sous Rôles des signataires, sélectionnez Ajouter un nouveau rôle. Chaque rôle représente une partie prenante ou une partie impliquée dans le processus de signature du document. Vous pouvez ajouter plusieurs rôles à un modèle de document. Pour plus d’informations sur Rôles voir Composants de modèle de document.

-
Si vous avez plusieurs rôles, vous pouvez définir l’ordre de signature à l’aide du bouton bascule. Les rôles peuvent être déplacés vers le haut et vers le bas pour définir l’ordre de signature.

-
Sous Variables sélectionnez Ajouter une nouvelle variable. Les variables sont utilisées pour spécifier la source et le type de données qui doivent être automatiquement renseignées dans le document. Pour plus d’informations sur les variables, reportez-vous aux composants du modèle de document.
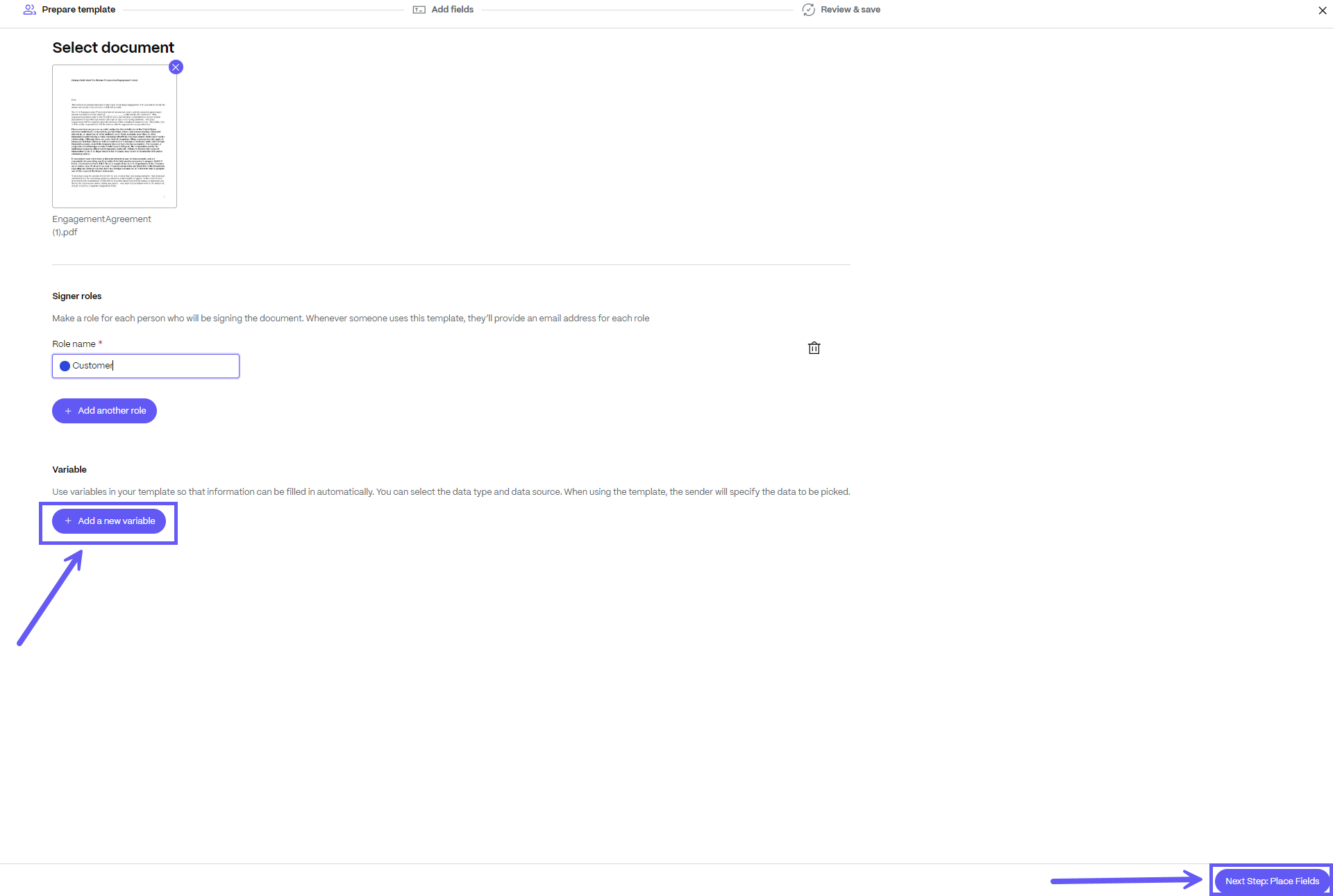
-
Pour chaque variable, sélectionnez une source de données ** et un type de données** dans le menu déroulant. La liste des sources et types de données pris en charge se trouve dans la section Remplir ou coller automatiquement des données depuis ShareFile et des applications tierces dans des documents.
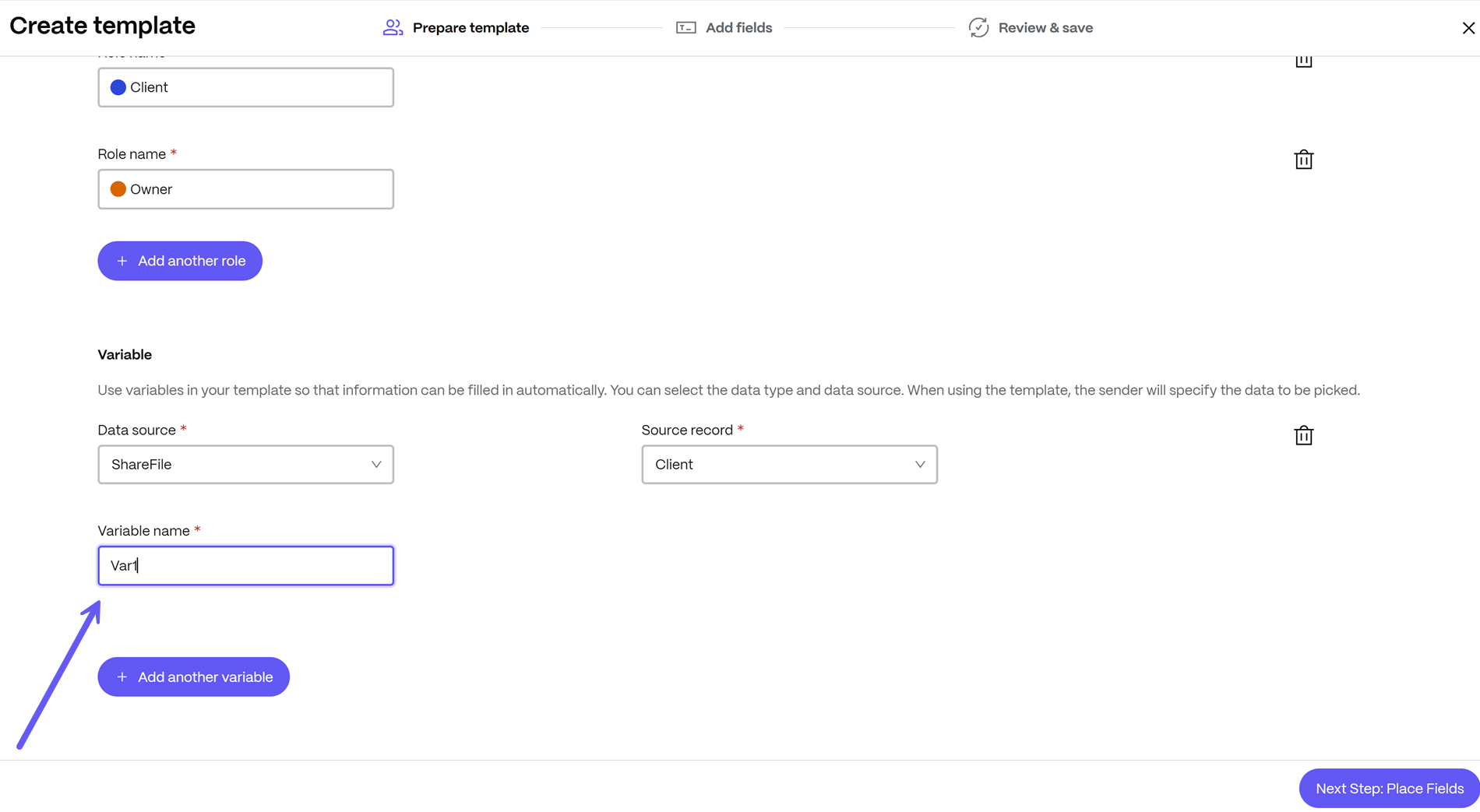
-
Sélectionnez Étape suivante : Placer les champs. L’écran Champs de lieu s’affiche avec l’onglet Rempli par le signataire sélectionné dans le volet de navigation de gauche.
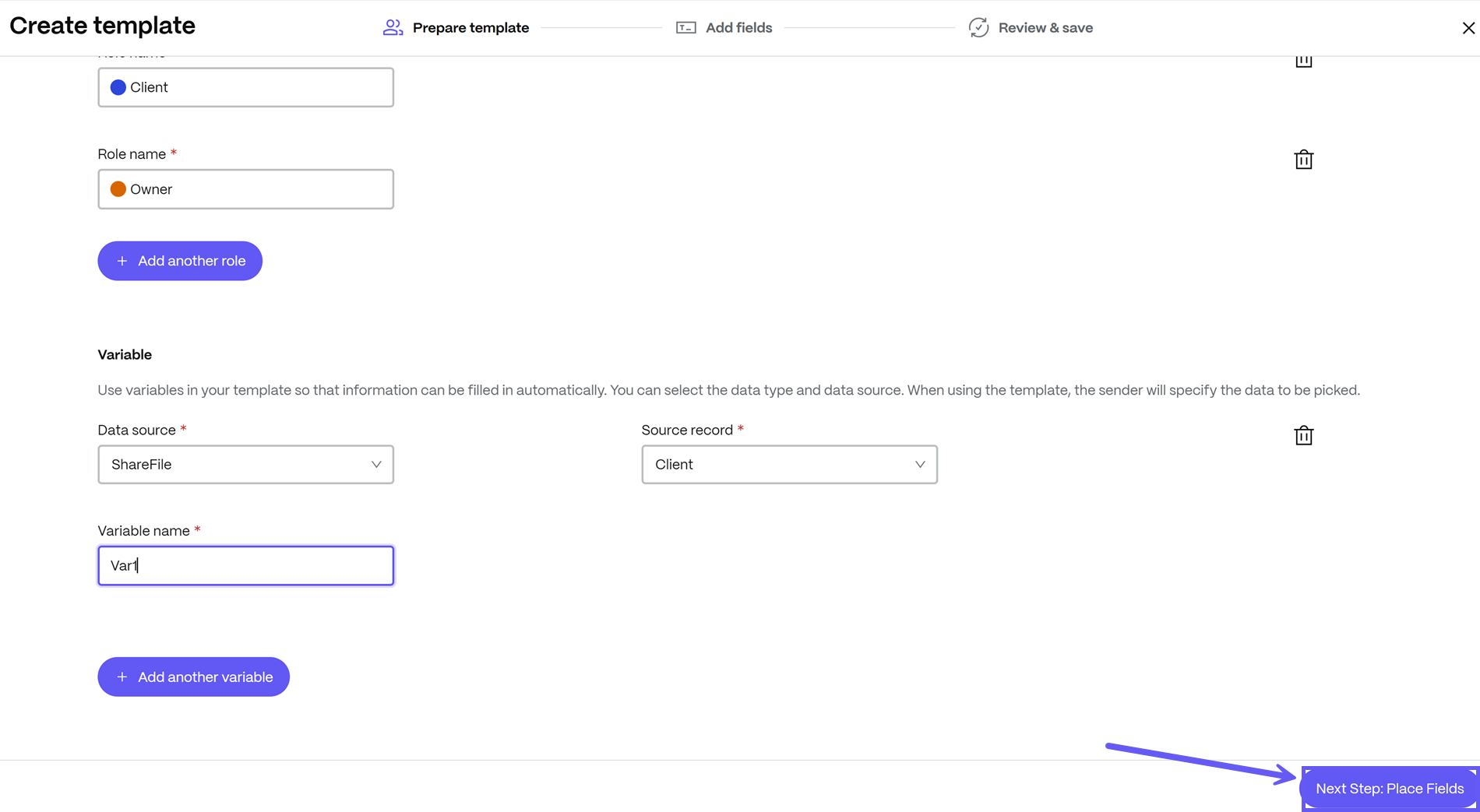
-
Sous l’onglet Signataire rempli , vous pouvez faire glisser et déposer les champs pour les ajouter au modèle de document. Vous pouvez cliquer sur un champ pour modifier les paramètres de ce champ, par exemple pour marquer un champ comme obligatoire.
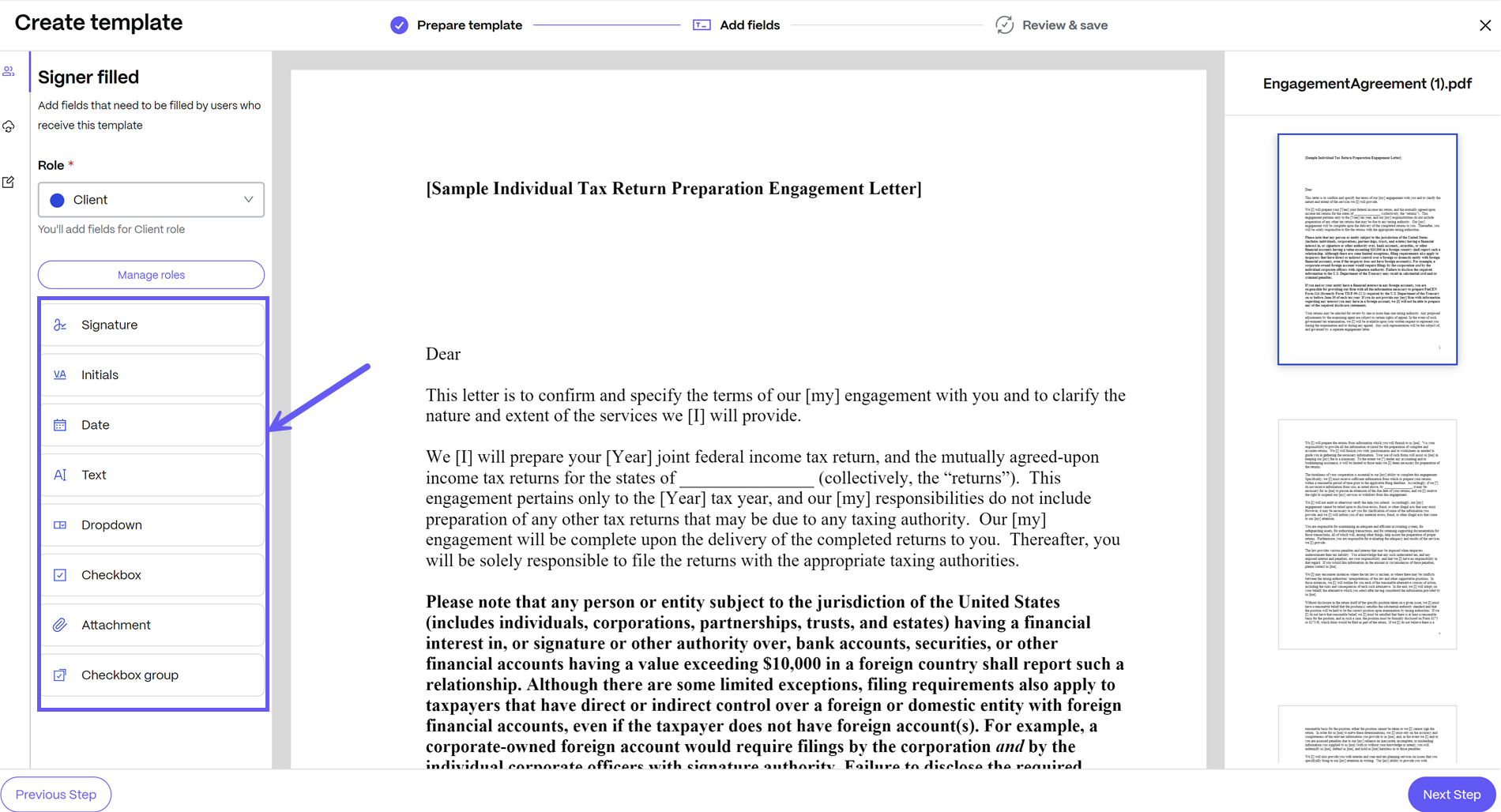
Remarque :
Lorsque vous ajoutez ou placez des champs, assurez-vous de choisir le bon rôle pour le champ à l’aide du menu déroulant. Tous les champs associés à un rôle seront attribués au signataire associé à ce rôle.
-
Dans le volet de navigation de gauche, sélectionnez l’onglet Système rempli .
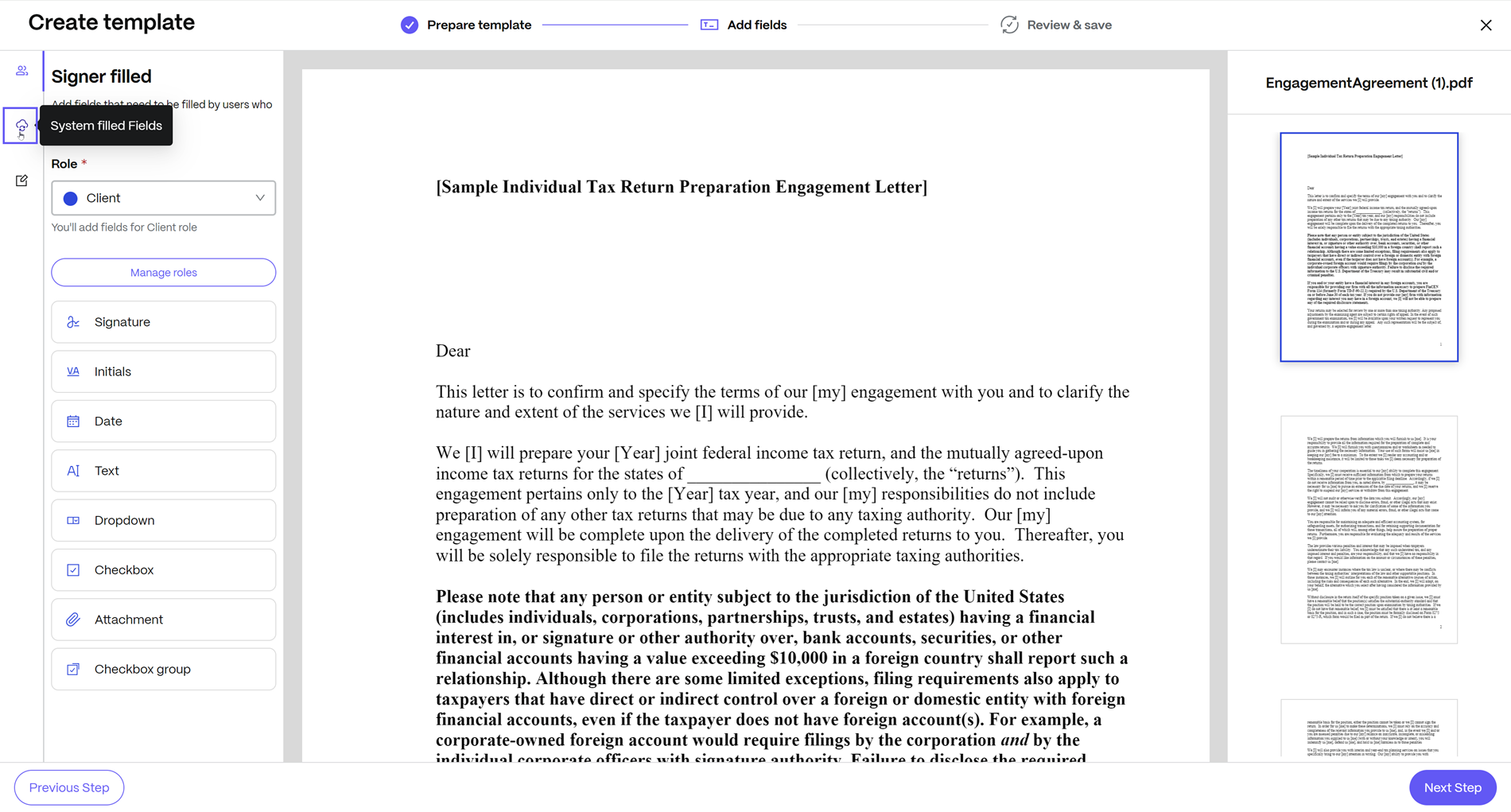
-
Sous l’onglet Rempli par le système , vous pouvez sélectionner la variable dans la liste déroulante pour afficher tous les champs disponibles pour cette variable. Vous pouvez faire glisser et déposer les champs pour les ajouter au modèle de document. Ces champs seront automatiquement remplis avec des données lorsque vous enverrez un modèle pour signature.
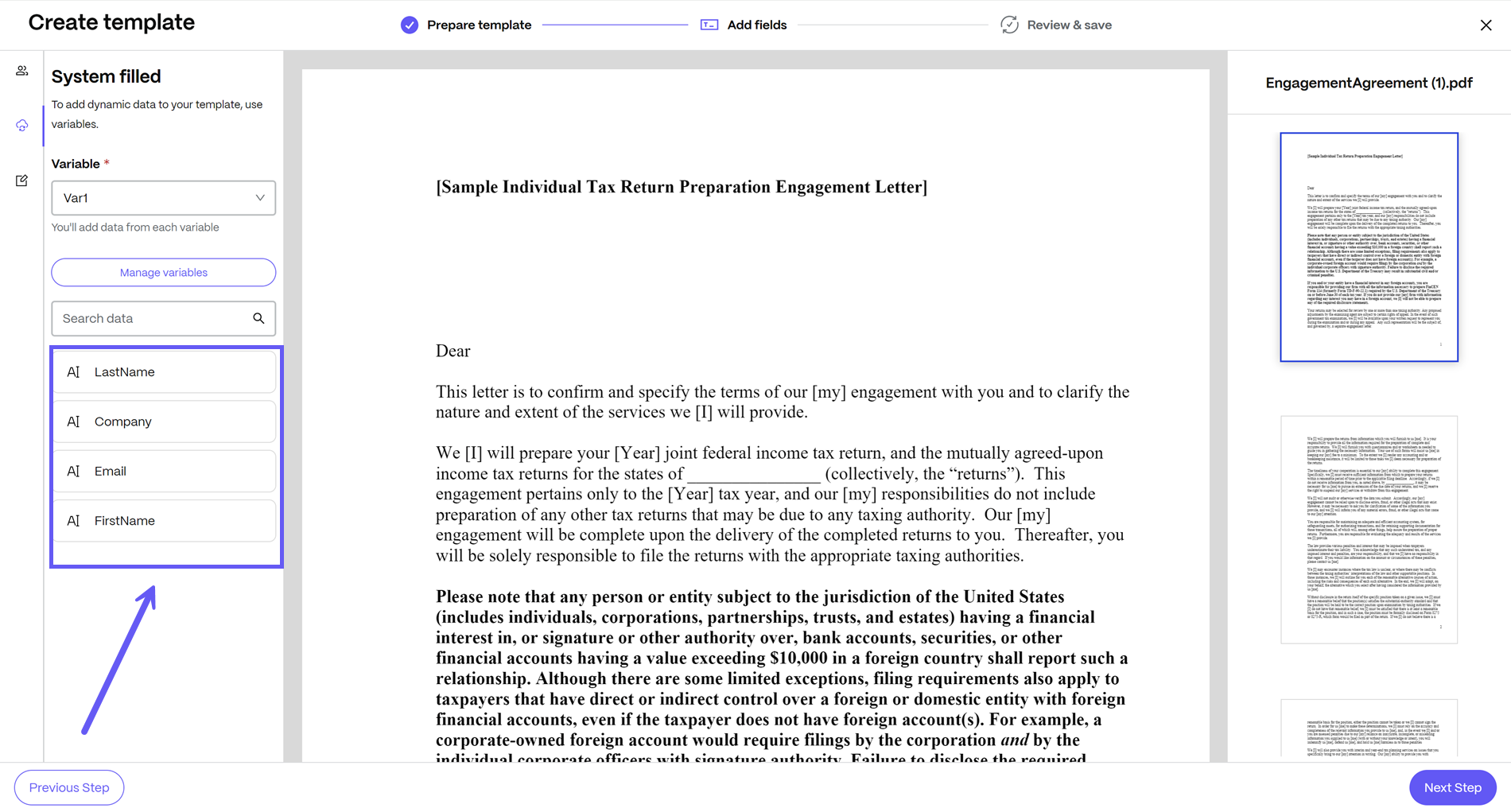
Remarque :
Vous pouvez utiliser la barre de recherche pour rechercher rapidement le champ souhaité.
-
Sélectionnez Étape suivante : Réviser & enregistrer.
-
Saisissez le nom et la description de votre nouveau modèle de document.


-
Vous pouvez définir des options de sécurité supplémentaires telles que KBA et le mot de passe.
-
Exigence KBA - exige que les signataires vérifient leur identité avec un questionnaire basé sur les connaissances. Chaque signataire doit vérifier indépendamment avant de signer le document.
-
Code d’accès - oblige les destinataires à saisir un code d’accès à 5 chiffres pour accéder aux documents.

-
-
Sélectionnez Enregistrer le modèle.
Le nouveau modèle de document s’affiche sur la page Modèles.

Étapes pour envoyer un modèle qui peut automatiquement remplir ou coller des données à partir de différentes applications
-
Dans ShareFile, accédez à Modèles.

-
Sélectionnez le modèle de document que vous souhaitez envoyer pour signature. Lorsque vous cliquez dessus, la page de détails s’ouvre.

-
Sur la page des détails, sélectionnez Envoyer comme demande de signature.

-
Saisissez le nom et l’e-mail de chaque destinataire.
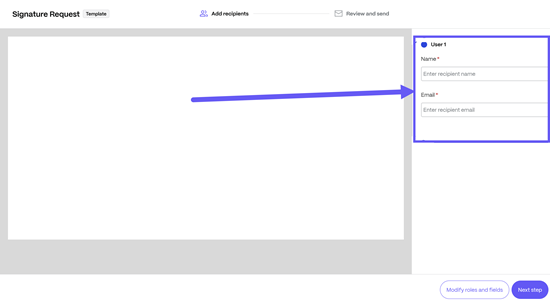
-
Saisissez la valeur de chaque variable afin que tous les champs associés à cette variable puissent être automatiquement remplis.
-
Sélectionnez l’étape suivante pour consulter les données qui ont été automatiquement renseignées.
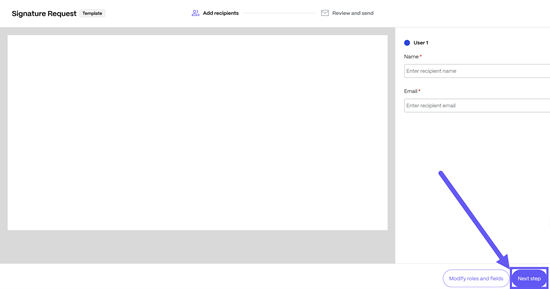
-
Sélectionnez Étape suivante pour modifier le nom du document et ajouter une note qui est envoyée à tous les signataires. Vous pouvez modifier l’emplacement de stockage du document signé. Vous pouvez également mettre à jour les options de sécurité du document.
-
Authentification basée sur les connaissances - exige que les signataires vérifient leur identité avec un questionnaire basé sur les connaissances. Chaque signataire doit vérifier indépendamment avant de signer le document.
-
Code d’accès - oblige les destinataires à saisir un code d’accès à 5 chiffres pour accéder aux documents.

-
-
Votre document est maintenant prêt à être envoyé pour signature. Sélectionnez Envoyer pour signature.
Modifier un modèle de document
Suivez les étapes suivantes pour modifier un modèle.
-
Dans ShareFile, accédez à Modèles.

-
Depuis la page Modèles , sélectionnez le modèle de document que vous souhaitez modifier.
-
Sélectionnez Modifier.
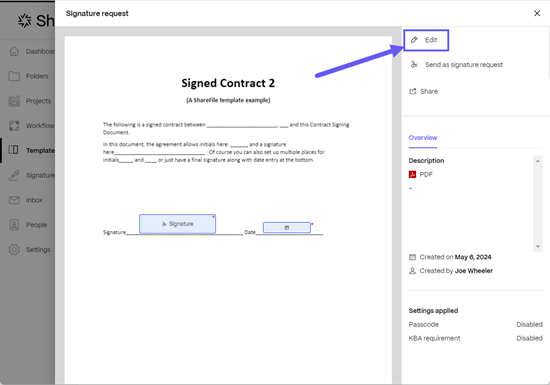
-
Vous pouvez modifier le fichier utilisé par le modèle de document ainsi que les rôles et les variables.
Remarque :
La modification du modèle ne modifiera pas les documents déjà créés.
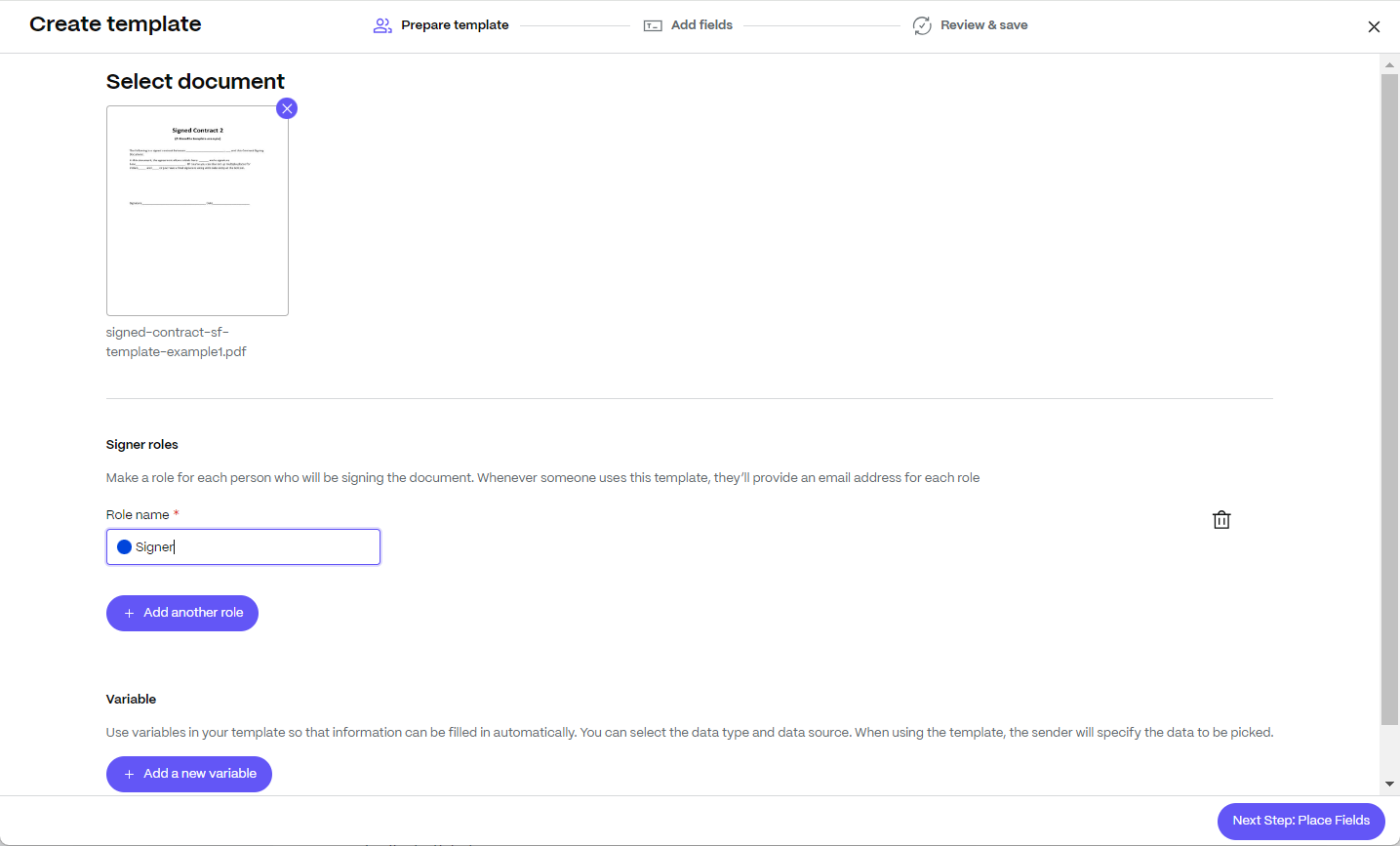
-
Sélectionnez Étape suivante : Placer les champs.
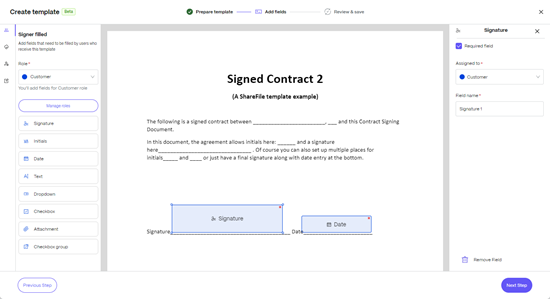
Vous pouvez ajouter ou supprimer des champs ou cliquer sur un champ pour modifier les paramètres de ce champ.
Remarque :
Lorsque vous ajoutez ou placez des champs, assurez-vous de choisir le bon rôle pour le champ à l’aide du menu déroulant. Tous les champs associés à un rôle seront attribués au signataire associé à ce rôle.
-
Sélectionnez Étape suivante. L’écran Réviser et enregistrer s’affiche.
Vous pouvez mettre à jour le nom et la description du modèle ici ainsi que les options de sécurité.
-
Sélectionnez Enregistrer le modèle. Le modèle mis à jour sera affiché sur la page Modèles .
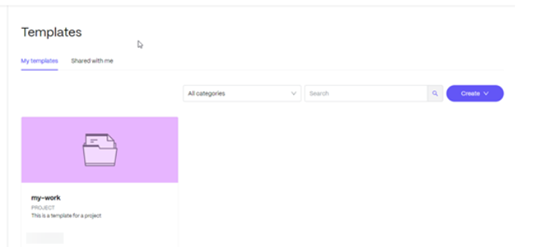
Partager un modèle de document avec d’autres personnes de votre organisation
-
Dans ShareFile, accédez à Modèles.

-
Depuis la page Modèles , sélectionnez le modèle de document que vous souhaitez partager.

-
Sélectionnez Partager. L’écran Partager la ressource s’affiche.
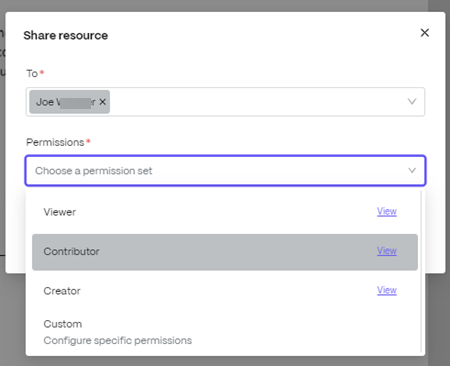
-
Tapez le nom du destinataire dans le champ À .
-
Sous Autorisations , sélectionnez le rôle que vous souhaitez attribuer au destinataire. Pour afficher les autorisations associées à chaque rôle, sélectionnez Afficher.
Rôle Autorisations Motif Téléspectateur Le destinataire peut visualiser le modèle et le fichier sous-jacent Idéal pour les destinataires qui utiliseront ce modèle pour leurs flux de travail de documents. Ils ne pourront pas éditer ou modifier le modèle. Donateur Le destinataire peut visualiser et modifier le modèle et peut visualiser, modifier et supprimer le fichier sous-jacent. Idéal pour les destinataires qui apporteront des modifications au modèle ou au fichier sous-jacent. Les modifications apportées par le destinataire seront répercutées sur tous les utilisateurs qui utilisent le modèle. Créateur Le destinataire aura les mêmes autorisations que le créateur du modèle Idéal pour déléguer la propriété du modèle à un autre employé. Par exemple, si un employé quitte l’organisation, un modèle peut être partagé avec un autre employé pour une maintenance à long terme. Coutume Le destinataire disposera d’autorisations personnalisées en fonction de votre sélection Idéal pour les cas où les rôles par défaut ne répondent pas aux besoins. Des autorisations granulaires peuvent être définies pour le destinataire. -
Sélectionnez Partager.
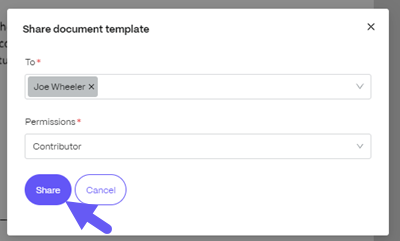
Le destinataire peut visualiser ce modèle dans sa bibliothèque de modèles sous l’onglet Partagé avec moi .
Gérer les modèles de documents
Vous pouvez désormais personnaliser votre modèle de document et ajouter, supprimer ou modifier les attributs de votre modèle. Pour plus d’informations, cliquez sur ici pour accéder à la bibliothèque de modèles.
Dans cet article
- Composants d’un modèle de document
- Créer un modèle de document
- Étapes pour créer un modèle de document
- Envoyer un modèle de document pour signature
- Remplissez ou collez automatiquement les données de ShareFile et d’applications tierces dans les documents
- Étapes pour créer un modèle qui peut automatiquement remplir ou coller des données à partir de différentes applications
- Étapes pour envoyer un modèle qui peut automatiquement remplir ou coller des données à partir de différentes applications
- Modifier un modèle de document
- Partager un modèle de document avec d’autres personnes de votre organisation
- Gérer les modèles de documents