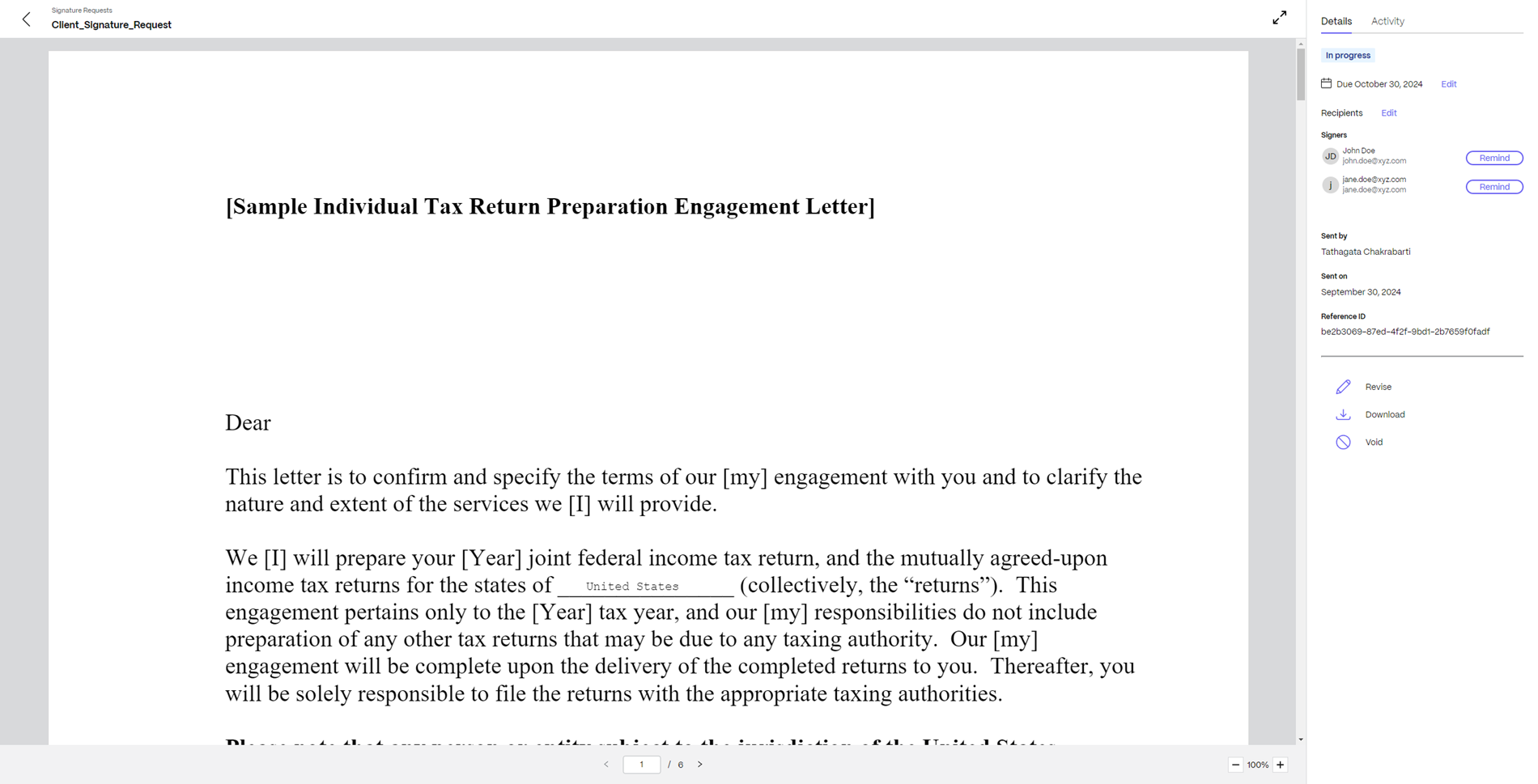ドキュメントテンプレート
ドキュメント テンプレートは、契約書、請求書、提案書など、さまざまな種類のドキュメントをすぐに作成できる設計図です。 同じまたは類似のドキュメントを繰り返し作成する必要があるプロセスを効率化するのに役立ちます。 ドキュメント テンプレートはそのまま使用することも、ドキュメントの最初のドラフトとして使用することもできます。
ShareFile のドキュメント テンプレートを使用すると、Salesforce などの他のアプリケーションから値を自動的に取得し、ドキュメントに貼り付けることができます。 また、ShareFile のネイティブ電子署名機能ともシームレスに統合されています。
情報をデジタル文書に手動でコピーして貼り付けると、時間がかかり、意図しない人為的エラーが発生しやすくなります。 ドキュメント テンプレートを使用すると、NDA、契約書、請求書などの繰り返し使用されるドキュメントをすばやく送信して署名を求めることができます。
注:
- 現在、ShareFile はドキュメント テンプレートとして .pdf 形式のみをサポートしています。
- 新しいドキュメント テンプレートを作成するときは、個人健康情報 (PHI) やその他の機密情報を含めないでください。
ドキュメント テンプレートは、さまざまな種類のデジタル ドキュメントに適用できます。 以下にいくつかの例を挙げます。
- 新規顧客を獲得するための契約書
- 新規従業員の雇用に関する採用通知書
- 秘密保持契約
- 離婚和解契約
- 州税申告書
- レンタルおよびリース契約
- 予算承認提案
- 作業明細書
- 発注書
- 請求書と領収書
- ローン申請
- 銀行口座申請
- 共同クレジット申請
ドキュメントテンプレートのコンポーネント
ドキュメント テンプレートは、いくつかの主要なコンポーネントで構成されています。 次のセクションを使用して、各コンポーネントについて学習します。
ファイル
テンプレートのベース ファイル。
役割
各ロールは、ドキュメント署名プロセスに関与する利害関係者または当事者を表します。 各ロールにフィールドを割り当てて、特定の利害関係者が入力する必要のあるすべてのフィールドを 1 つにまとめることができます。 ドキュメント テンプレートを使用する場合、各ロールの名前とメール アドレスの入力が求められます。
たとえば、従業員を雇用するためのオファーレターには、人事 (HR) と採用候補者が署名します。 このユースケースのドキュメント テンプレートには、HR と採用候補者の 2 つのロールが必要です。 このテンプレートを署名用に送信する場合、ユーザーは人事部と見込み顧客の電子メール アドレスを提供し、両者がこの署名要求を受け取ります。
変数
ShareFile やサードパーティ アプリケーションからのデータを自動的にドキュメントに入力または貼り付けることができます。 変数は、このデータのソースと、ドキュメントに自動的に入力する予定のデータの種類を指定するために使用されます。
たとえば、Salesforce を使用して見込み顧客やリードを追跡している場合は、ShareFile で契約書テンプレートを作成し、署名用に送信するときにこの情報を自動的に文書に入力または貼り付けるようにします。 この場合、変数のソースは Salesforce であり、データ型はリードです。
フィールドの種類
ドキュメント テンプレートを準備する際に、ドキュメントの作成時に入力したり、ドキュメントの署名者が入力したりできるさまざまなフィールドを追加できます。
ShareFile のドキュメント テンプレートには、2 種類の異なるフィールドを追加できます。 これらは「テンプレートの作成」ウィンドウの左側のペインで利用でき、ドラッグ アンド ドロップを使用してテンプレートに簡単に追加できます。
-
システム入力フィールド: これらのフィールドを使用すると、ドキュメントの作成時にデータを自動的に貼り付けることができます。 これは変数の助けを借りて行うことができます。 下の画面に示すように、左側のペインの「変数の管理」ボタンを使用して新しい変数を作成できます。
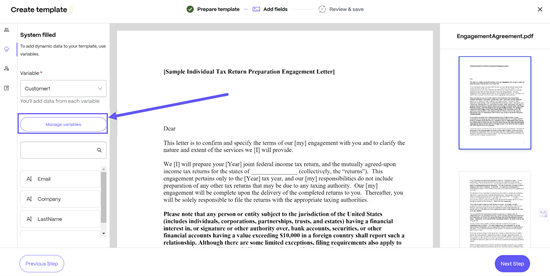
たとえば、このエンゲージメント レター テンプレートでは、変数 Customer1 を使用して、以下に示すように左側のペインから 電子メール、会社、名、 、 姓 などのデータを追加できます。 これらは、署名のためにクライアントに送信するときに自動的にドキュメントに追加されます。
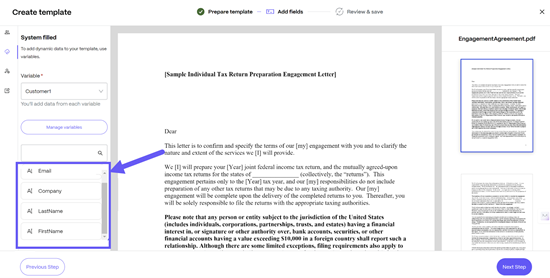
-
署名者フィールド: これらのフィールドを使用して、このテンプレートから作成されたドキュメントを受信するユーザーが入力する必要があるフィールドを追加できます。 すべての署名者フィールドにロールを割り当てる必要があります。 現在、次のタイプの署名者フィールドをサポートしています。
- 署名
- イニシャル
- 日付
- テキスト
- Dropdown
- チェックボックス
- 添付ファイル
- チェックボックスグループ
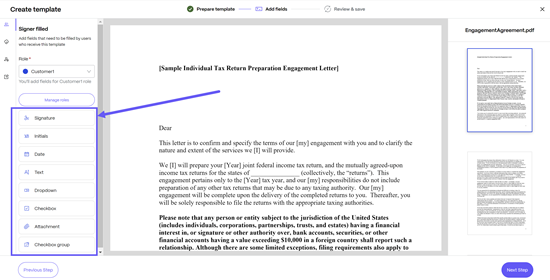
たとえば、この契約書テンプレートでは、クライアントが入力する名前と署名フィールドが追加されています。
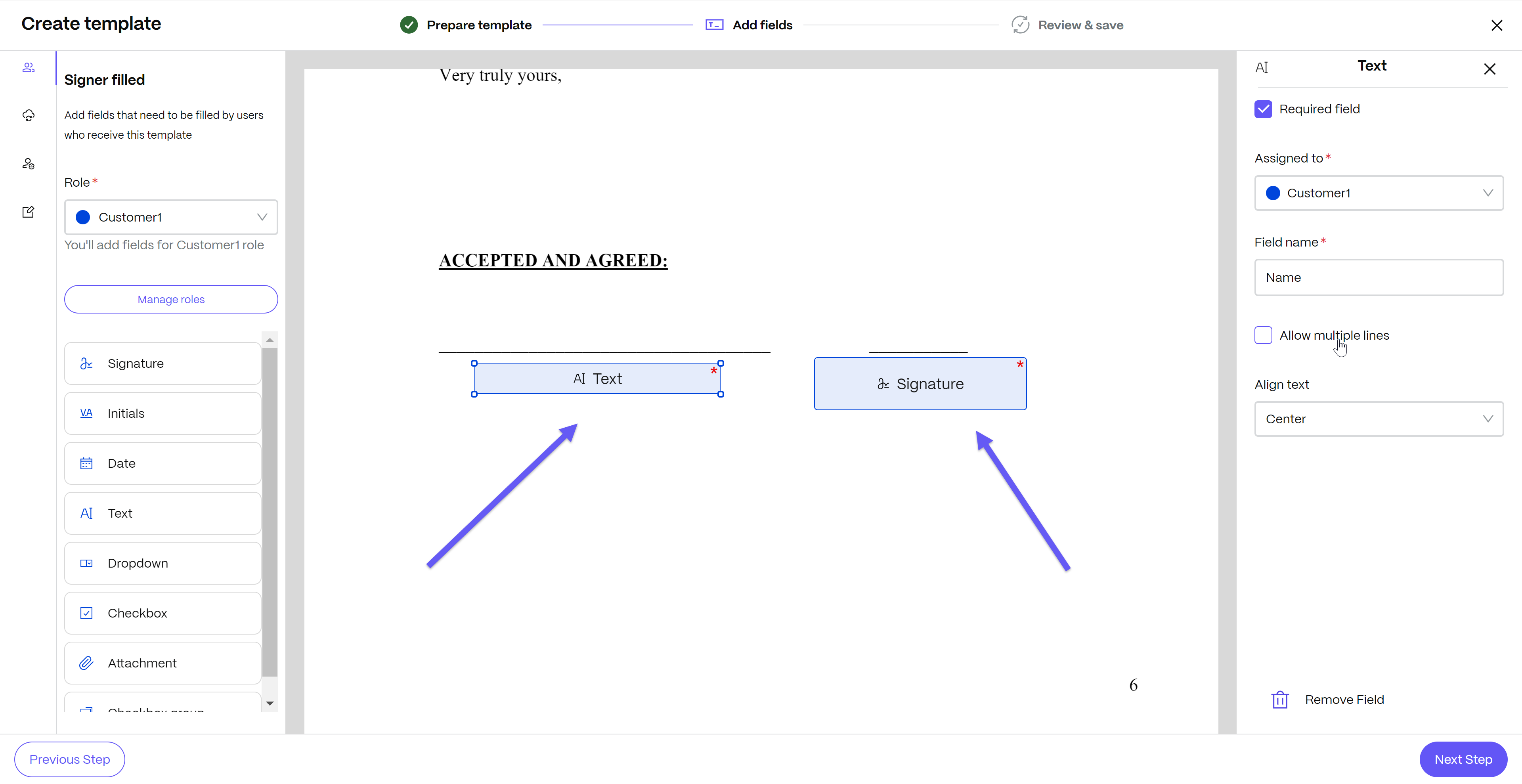
-
注釈: 注釈を使用すると、PDF ドキュメントにカスタム ラベル、チェックボックス、または保存された署名を追加できます。 現在、次の種類の注釈をサポートしています。
- 署名
- テキスト
- チェックボックス
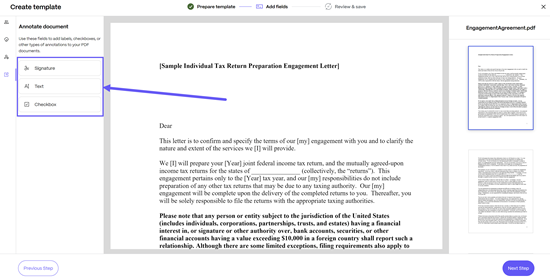
注意:
ドキュメントに署名タイプの注釈を追加すると、「署名の追加」ポップアップ ウィンドウが開きます。 署名を描くか、名前を入力することができます。 これは、作成時にドキュメント上のフィールドの位置に追加されます。
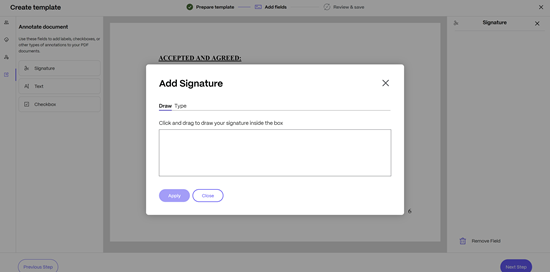
ドキュメントテンプレートを作成する
ShareFile でドキュメント テンプレートを作成するには、次の 5 つの方法があります。
-
ShareFile を開き、ダッシュボードの ショートカット から テンプレートの作成 を選択します。
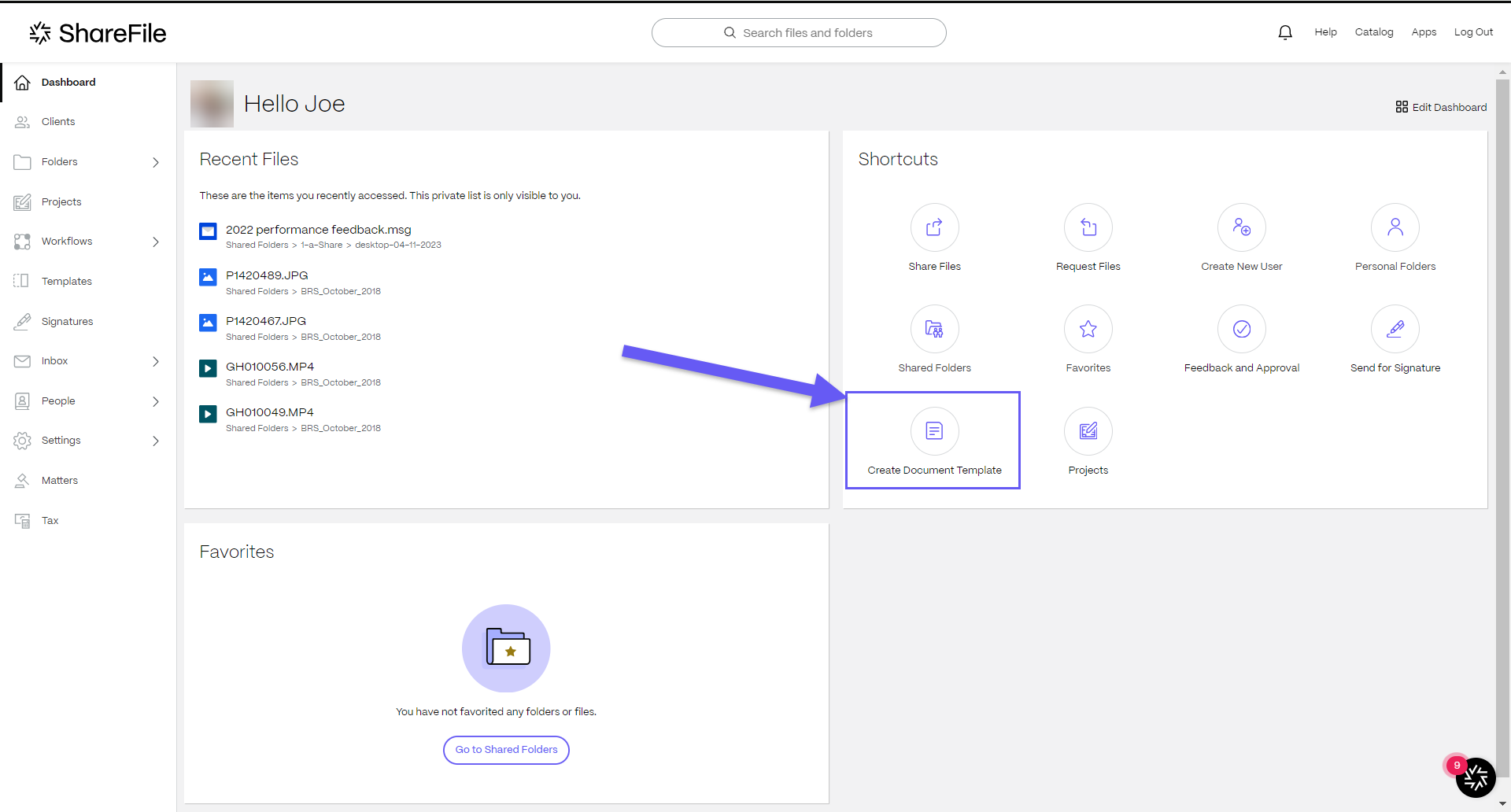
-
ShareFileを開き、 テンプレートに移動します。

テンプレート ページが表示されます。 作成 > ドキュメント テンプレートを選択します。
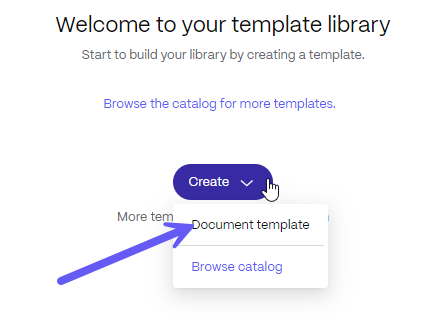
-
ShareFile を開き、 フォルダ に移動します > PDF ファイルを選択します > 新しいテンプレートを作成します。
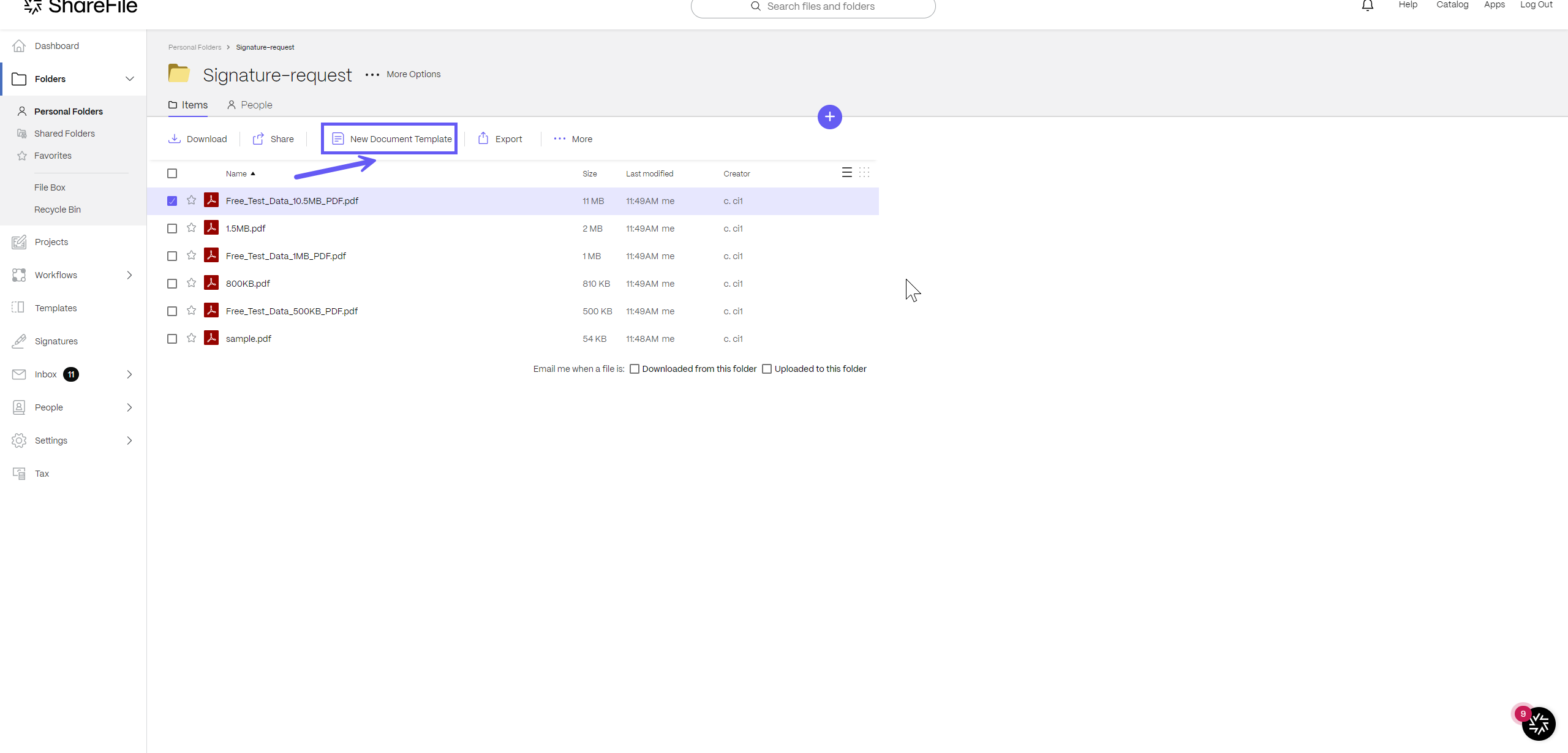
-
ShareFile を開き、 フォルダ に移動します > PDF ファイルを選択します > 右クリックしてメニューを開きます > を選択します 新しいテンプレートを作成します。
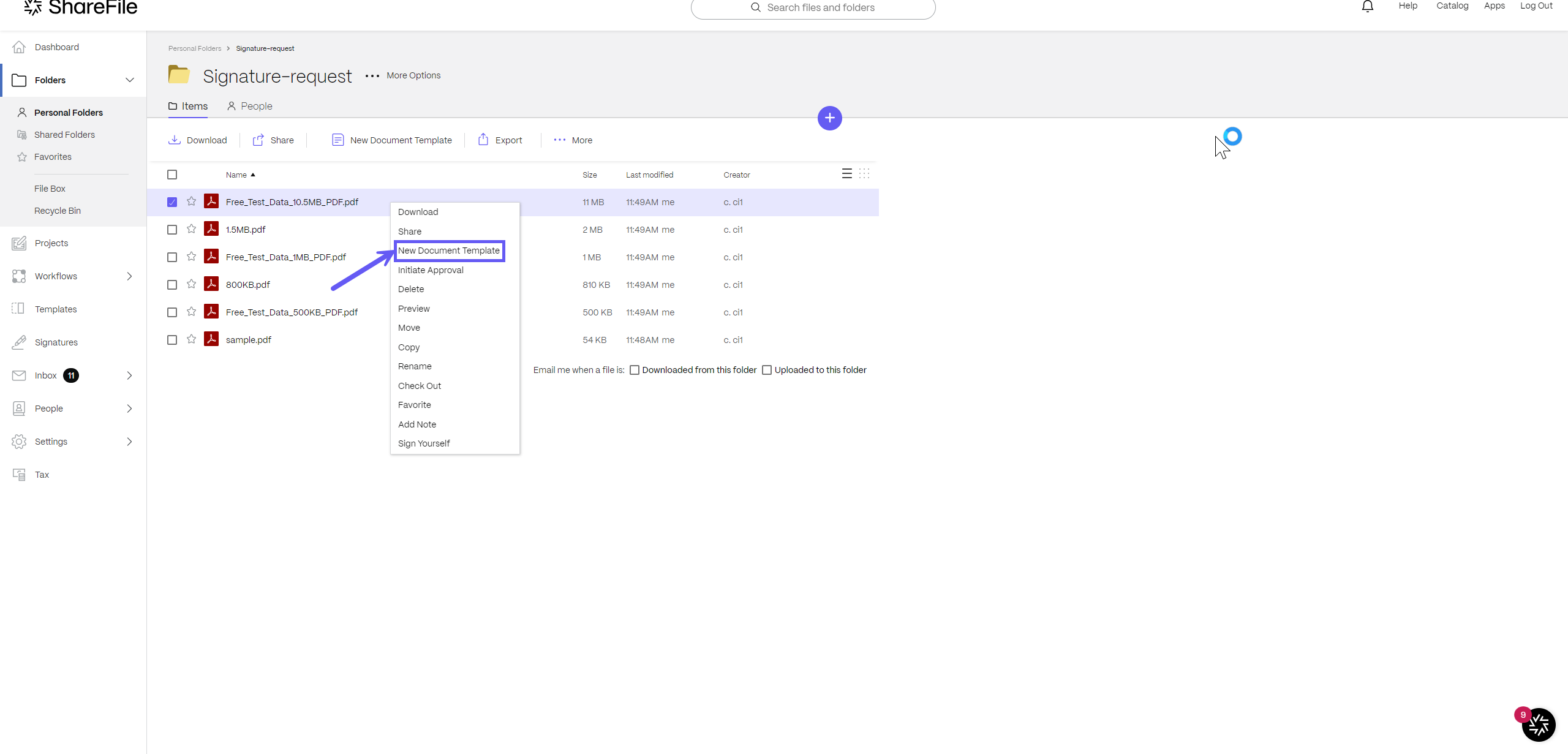
-
ShareFile を開き、 フォルダ に移動し、 > PDF ファイルを選択して プレビューで開きます。 プレビュー メニューから 新しいドキュメント テンプレート を選択します。
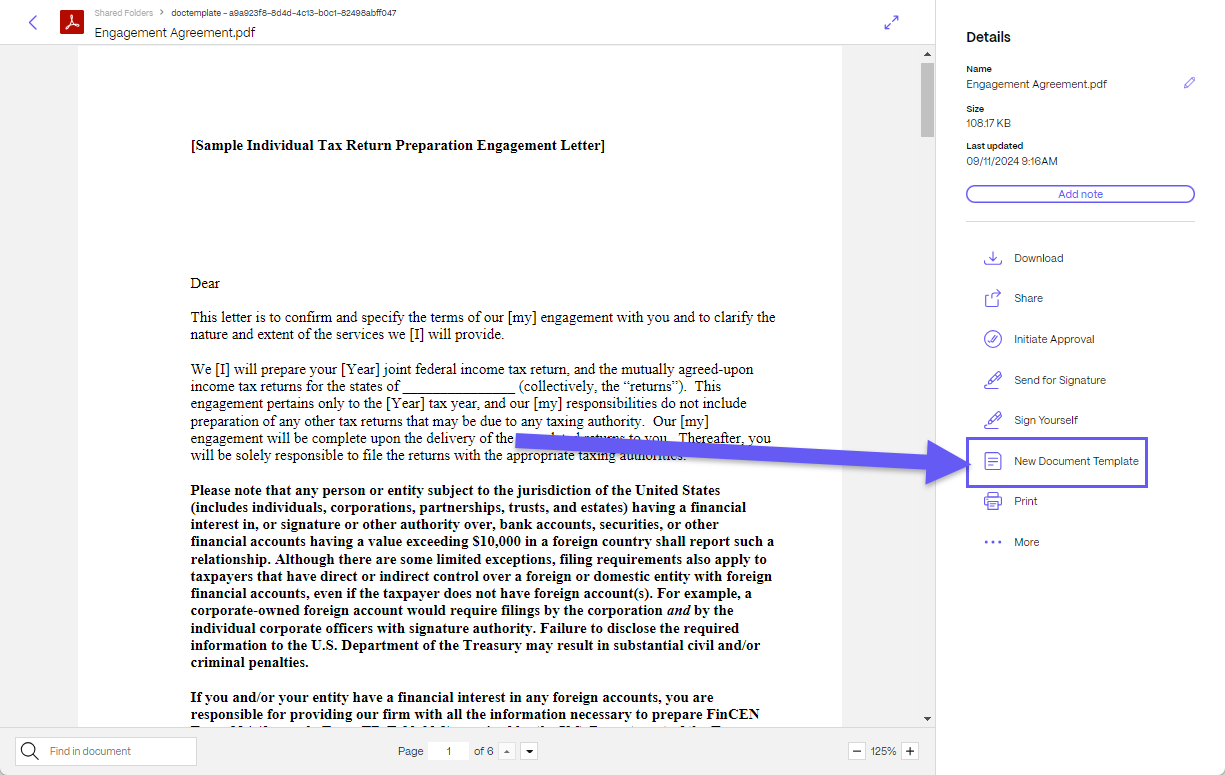
詳細については、 テンプレート ライブラリを参照してください。
ドキュメントテンプレートを作成する手順
-
ShareFileで、 テンプレートに移動します。

-
作成 > ドキュメント テンプレートを選択します。 テンプレートの作成 画面が表示されます。

-
ファイルを参照 リンクを使用して、コンピューターまたは ShareFile アカウントから PDF を選択します。
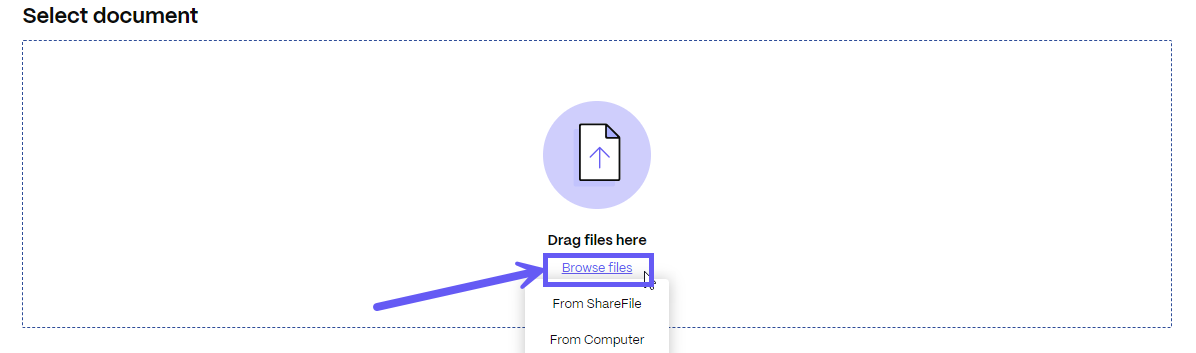
-
署名者ロールの下で、 新しいロールの追加を選択します。 各ロールは、ドキュメント署名プロセスに関与する利害関係者または当事者を表します。 ドキュメント テンプレートに複数のロールを追加できます。 ロールの詳細については、 ドキュメント テンプレート コンポーネントを参照してください。

-
複数のロールがある場合は、トグルを使用して署名順序を設定できます。 ロールを上下にドラッグして署名順序を設定できます。

-
次のステップ: フィールドを配置を選択します。 フィールドを配置 画面が表示されます。
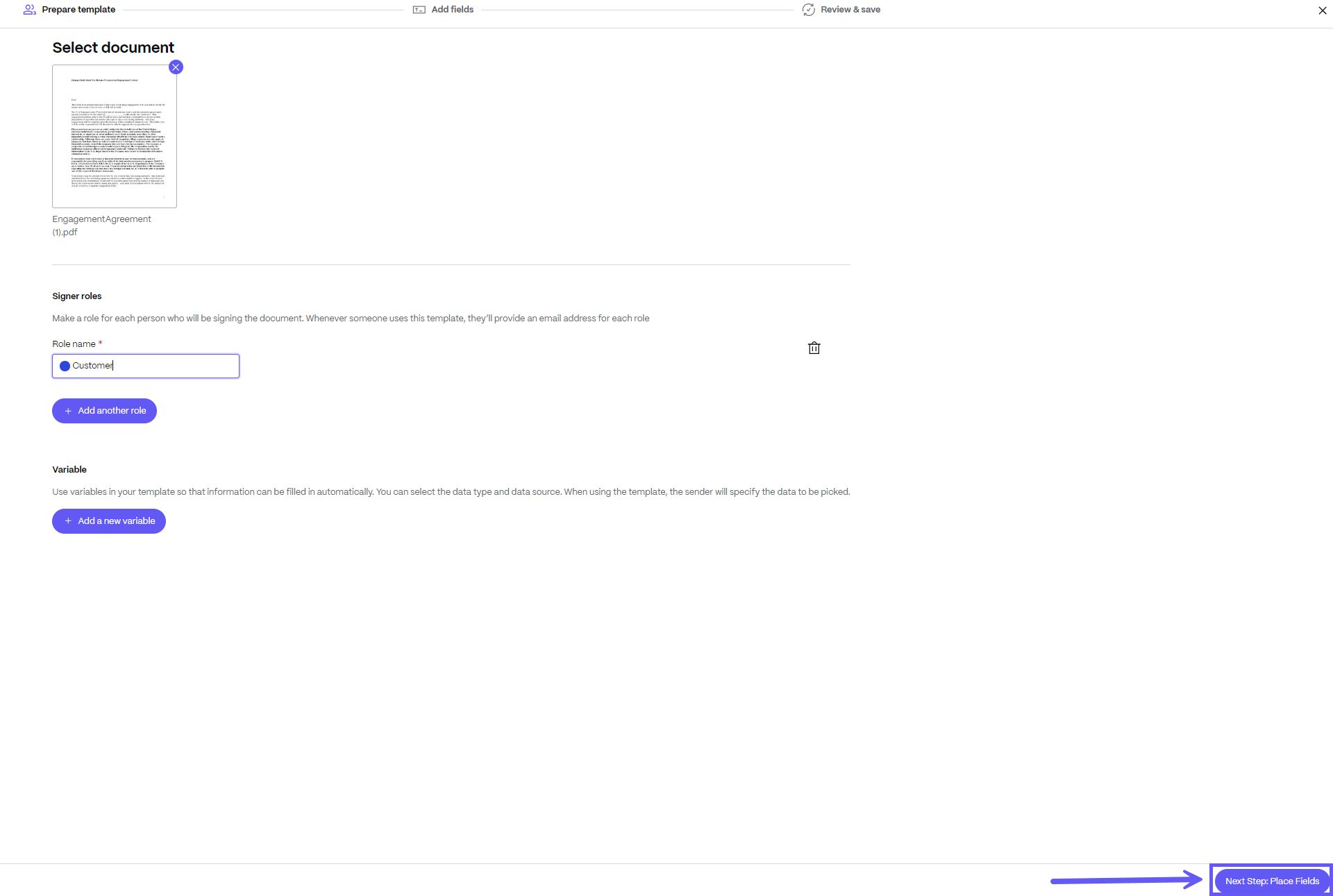
-
フィールドをドラッグ アンド ドロップしてドキュメント テンプレートに追加します。 フィールドをクリックすると、フィールドを必須としてマークするなど、そのフィールドの設定を変更できます。
注意:
フィールドを追加または配置するときは、ドロップダウン メニューを使用して、フィールドに適切な役割を選択してください。 ロールに関連付けられたすべてのフィールドは、そのロールに関連付けられた署名者に割り当てられます。
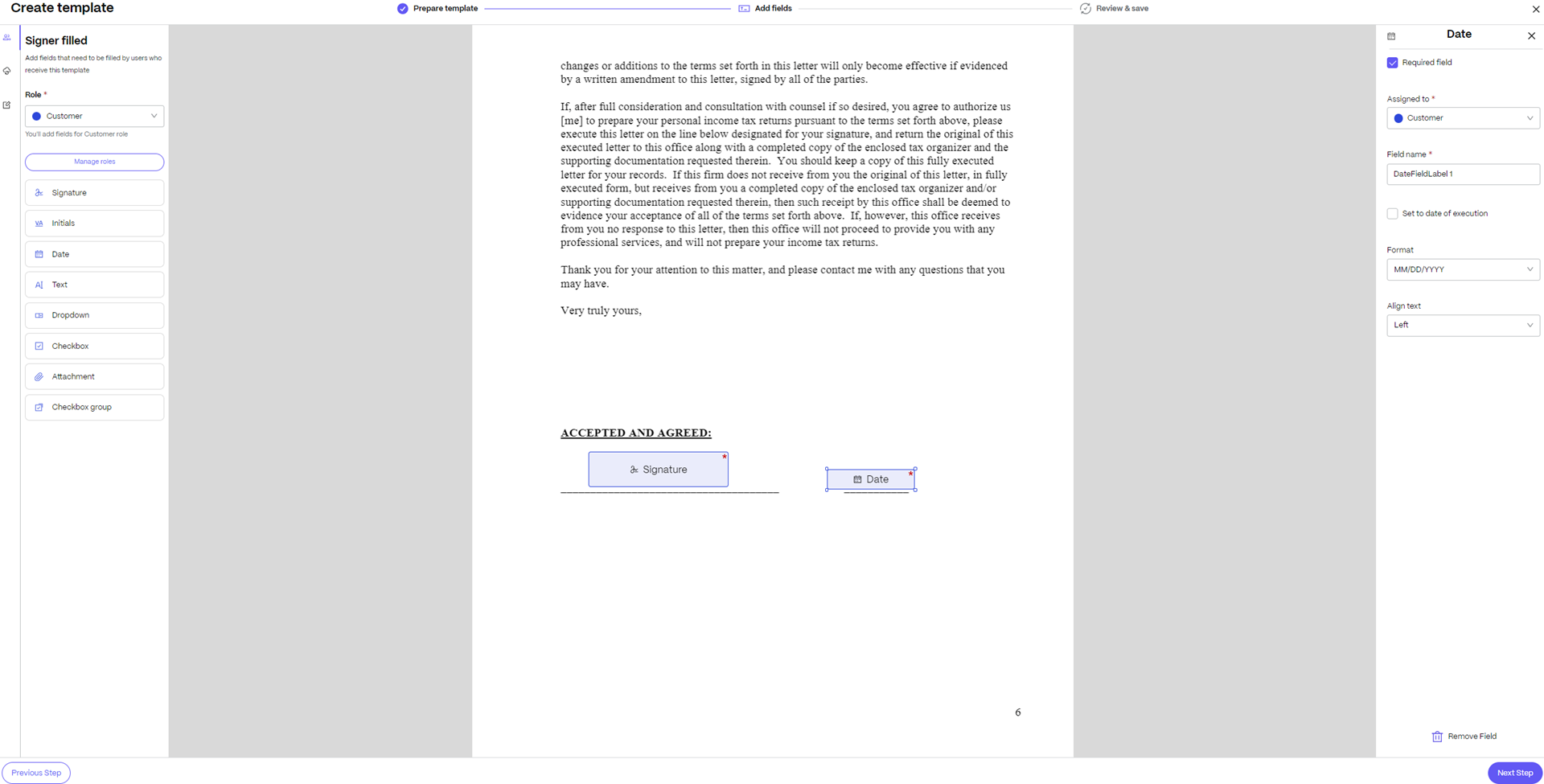
-
次のステップを選択します。 確認して保存 画面が表示されます。
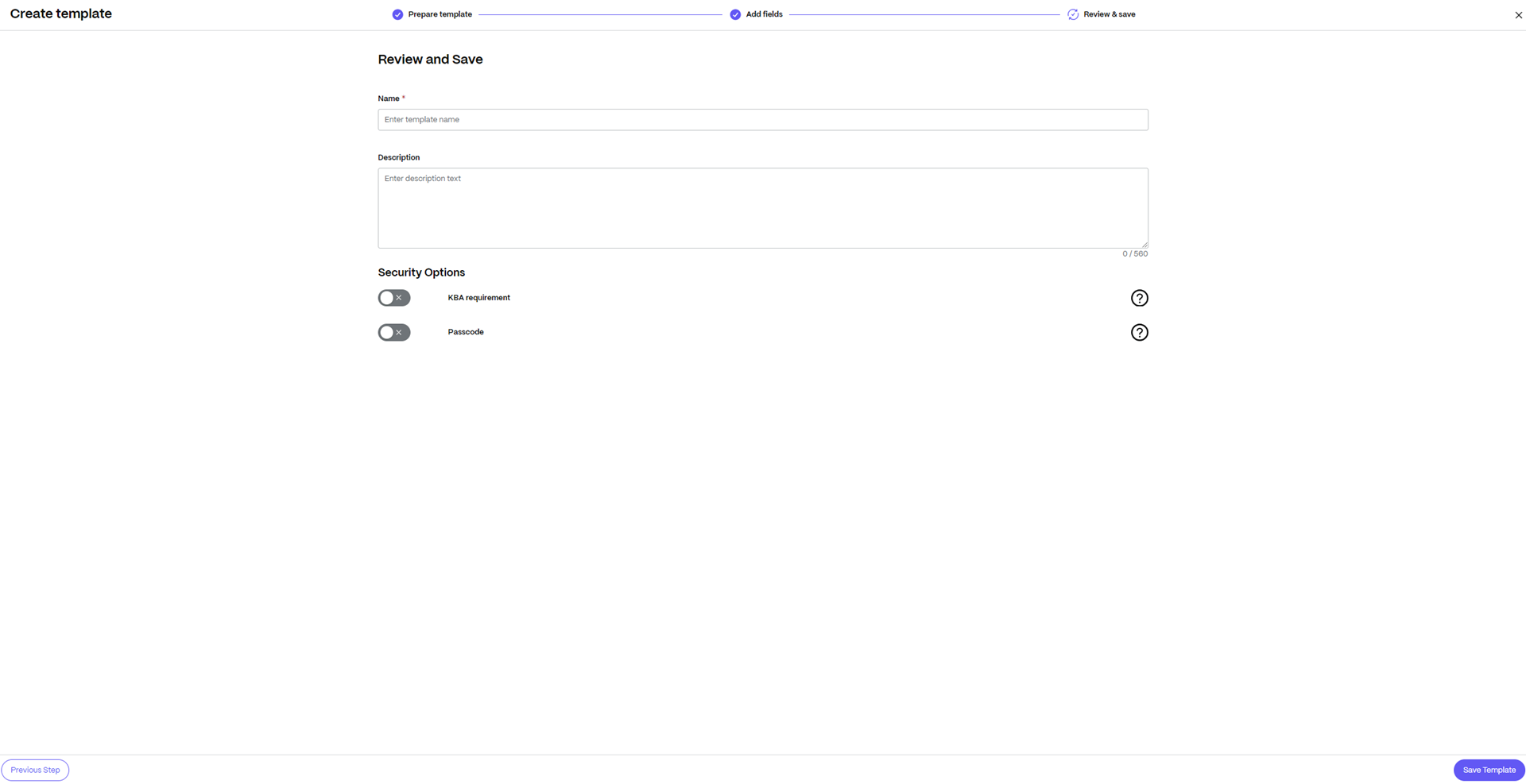
-
新しいドキュメント テンプレートの名前と説明を入力します。


-
KBA やパスコードなどの追加の セキュリティ オプション を設定できます。
-
KBA 要件 - 署名者は知識ベースのクイズで自分の身元を確認する必要があります。 各署名者は文書に署名する前に個別に検証する必要があります。
-
パスコード - 受信者がドキュメントにアクセスするには 5 桁のパスコードを入力する必要があります。

-
-
テンプレートの保存を選択します。
新しいドキュメント テンプレートが テンプレート ページに表示されます。

署名用の文書テンプレートを送信する
ShareFileで署名用の文書テンプレートを送信するには3つの方法があります。
ダッシュボードから
ShareFileで署名用文書を送信するためのテンプレートを選択できるようになりました
-
ShareFile アカウントにログインし、ダッシュボードから 「署名用に送信」 タブを選択すると、 署名リクエスト ウィンドウが開きます。
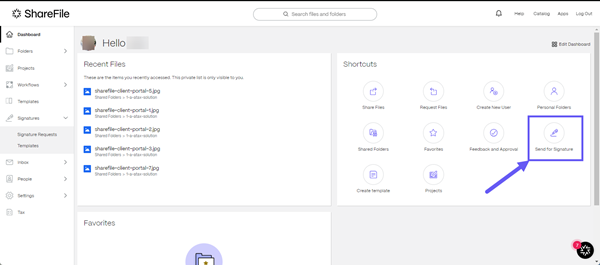
-
ウィンドウの上部にある「 送信するドキュメント 」セクションで、「 ファイルを参照 」オプションを選択し、ドロップダウン メニューから「 「テンプレートを使用する」 」オプションをクリックします。
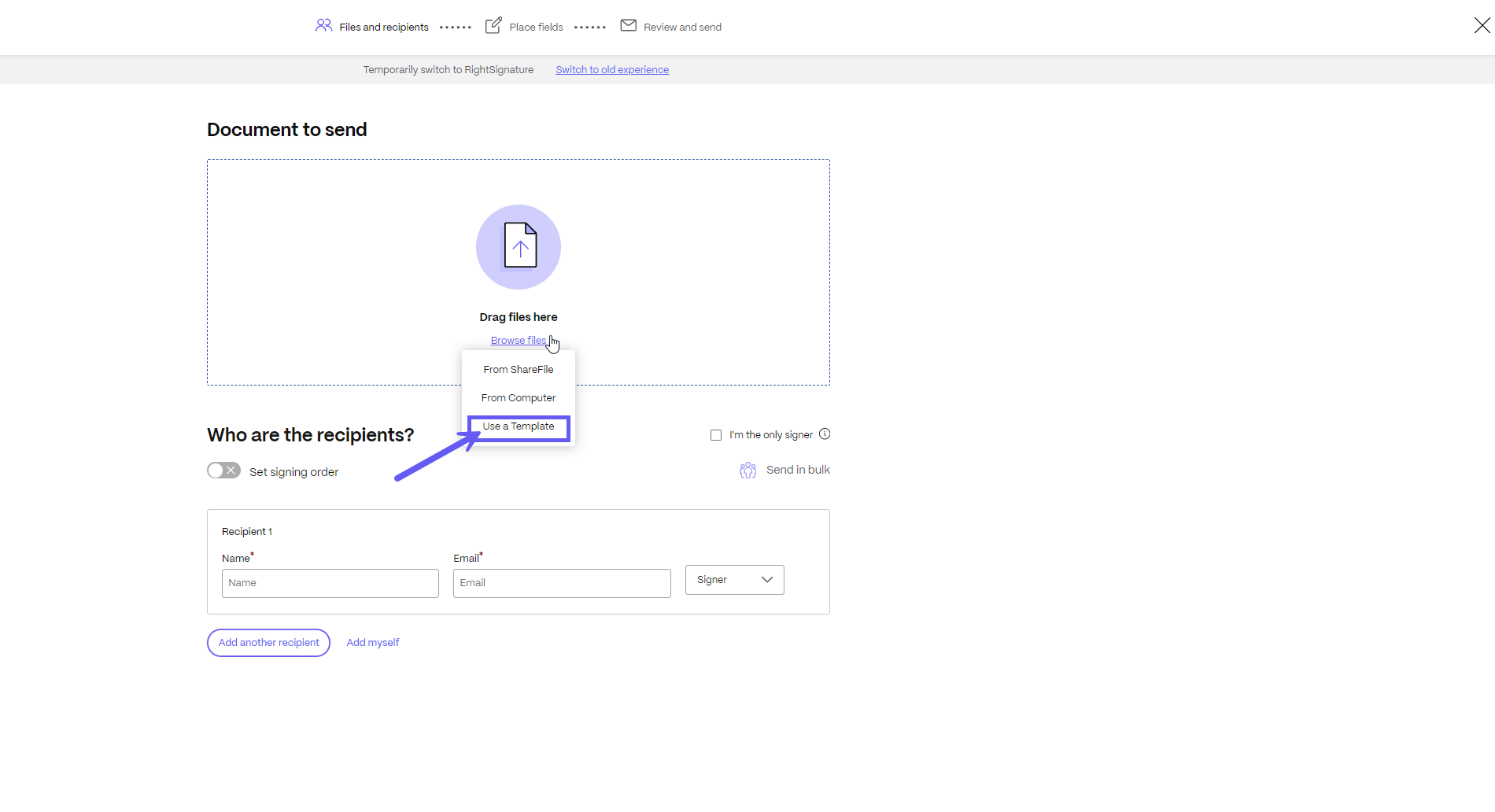
-
テンプレートの選択 ウィンドウが表示されます。 ShareFile で作成したドキュメント テンプレートを選択するか、RightSignature ユーザーの場合は既存の RightSignature テンプレートを選択することもできます。
注意:
ニーズに合ったドキュメント テンプレートが見つからない場合は、[ 作成 ] を選択して新しいテンプレートを作成します。
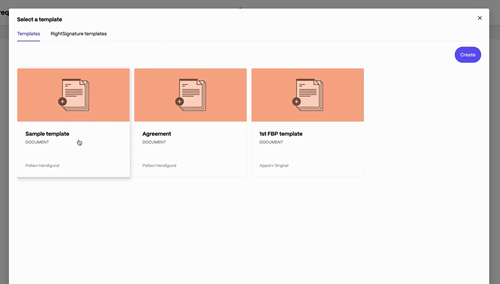
-
署名リクエスト ウィンドウが開き、選択したテンプレートに基づいてドキュメントが作成されます。 以下に示すように、画面の下部にあるテンプレートの変更ボタンを選択すると、別のテンプレートを選択できます。
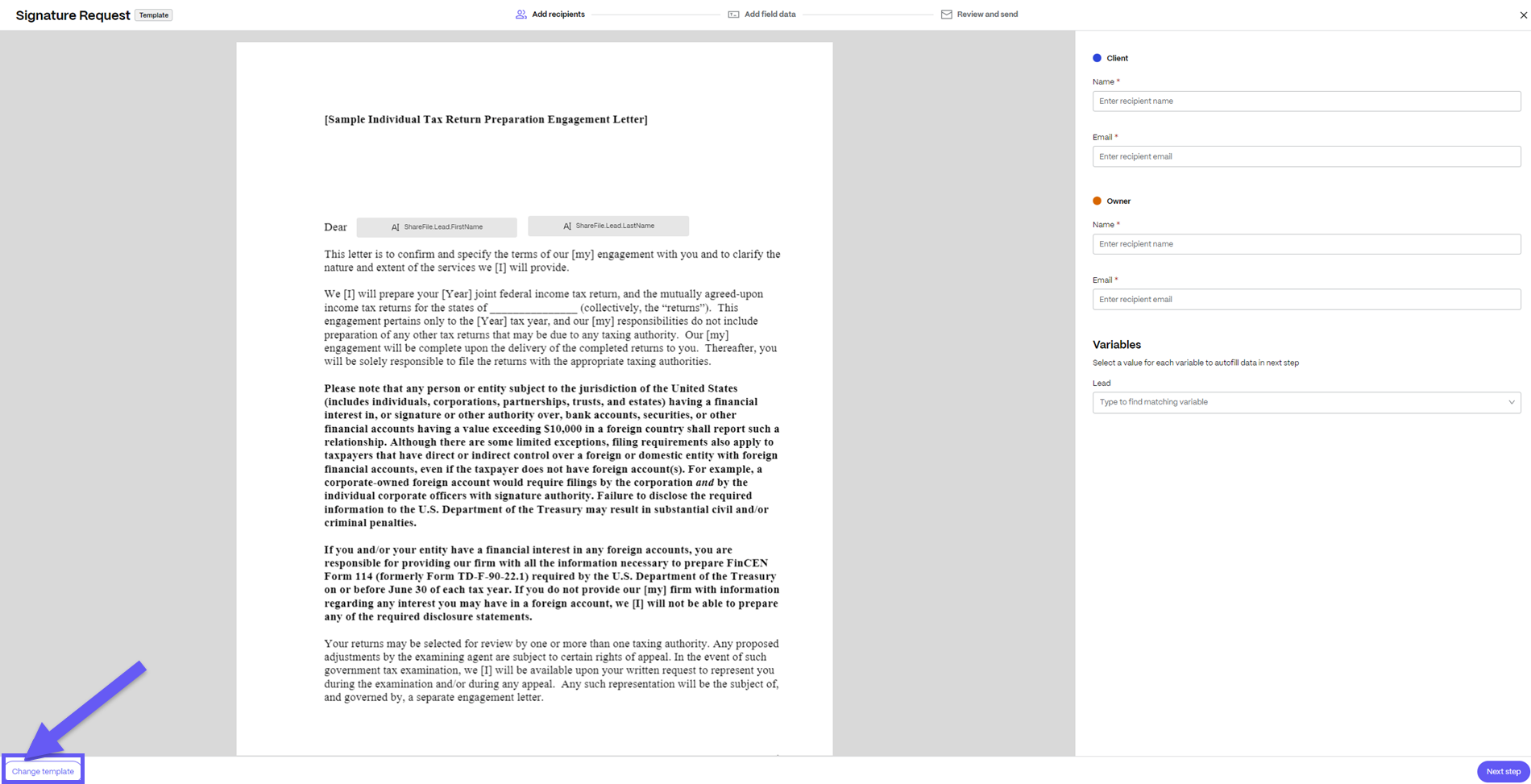
-
各受信者の名前とメールアドレスを入力します。
-
各変数の値を入力すると、その変数に関連付けられているすべてのフィールドが自動的に入力されます。
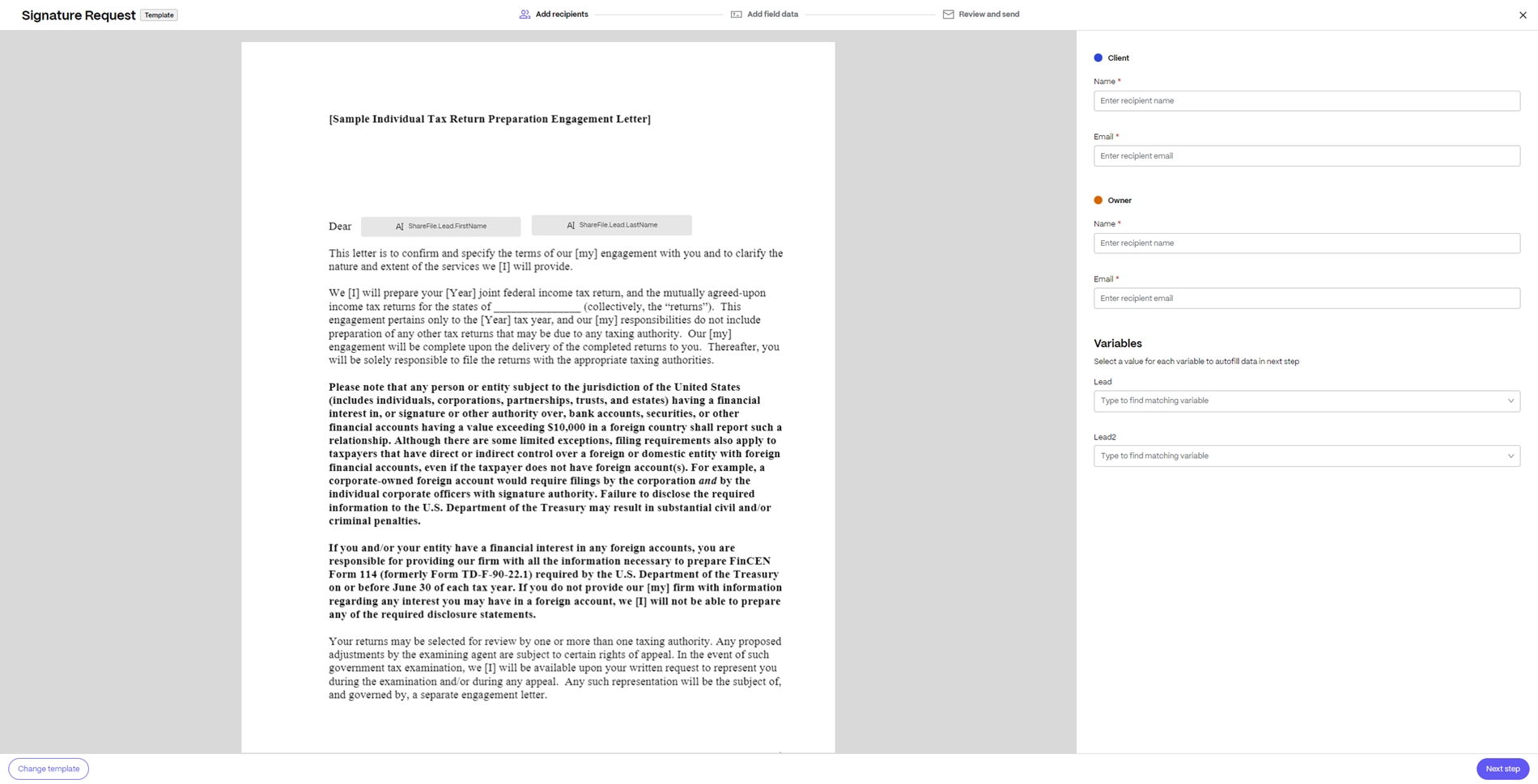
-
自動的に入力されたデータを確認するには、「 次のステップ 」を選択します。
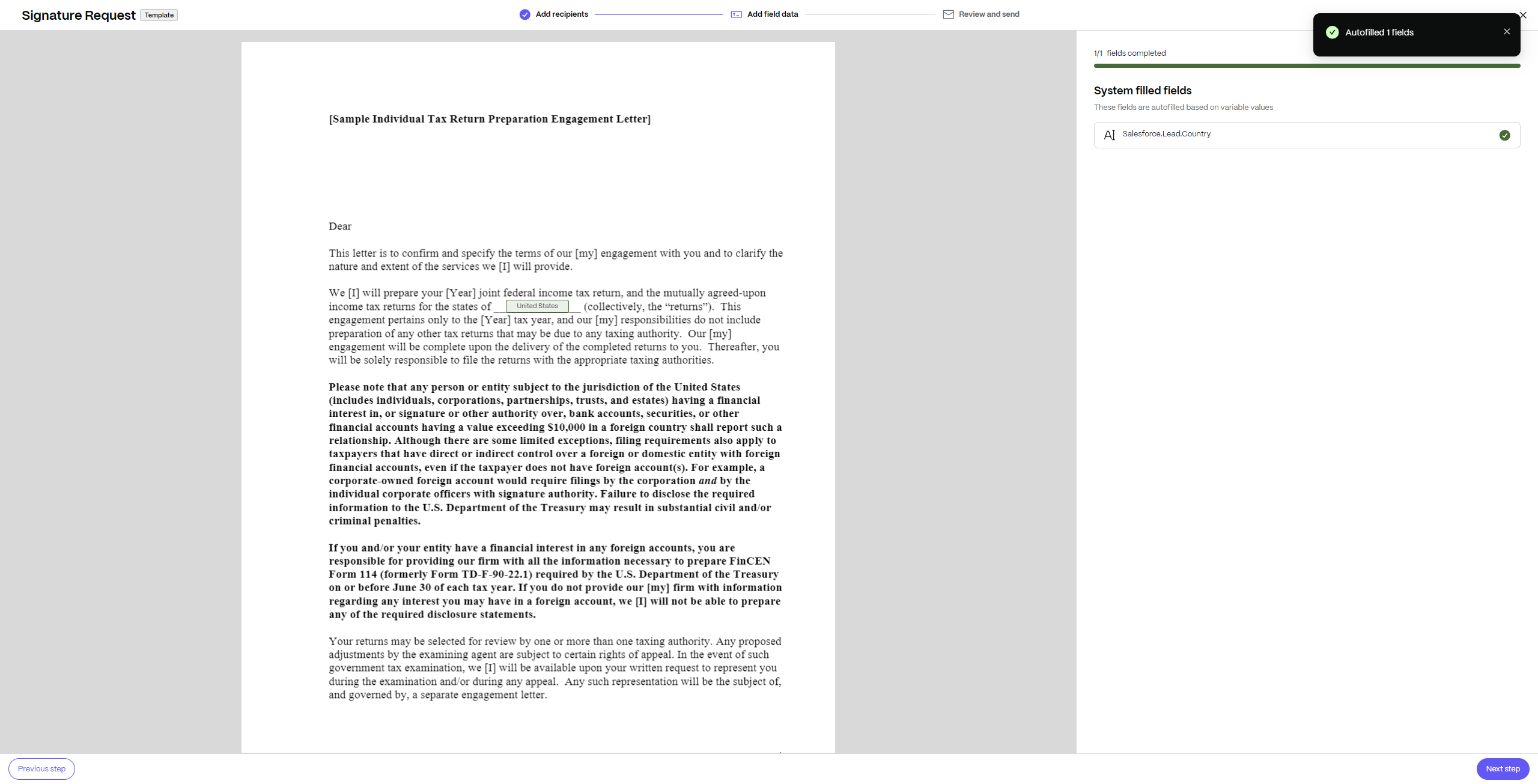
-
ドキュメント名を編集し、すべての署名者に送信されるメモを追加するには、 次のステップ を選択します。 署名された文書を保存する場所を変更できます。 ドキュメントのセキュリティ オプションを更新することもできます。
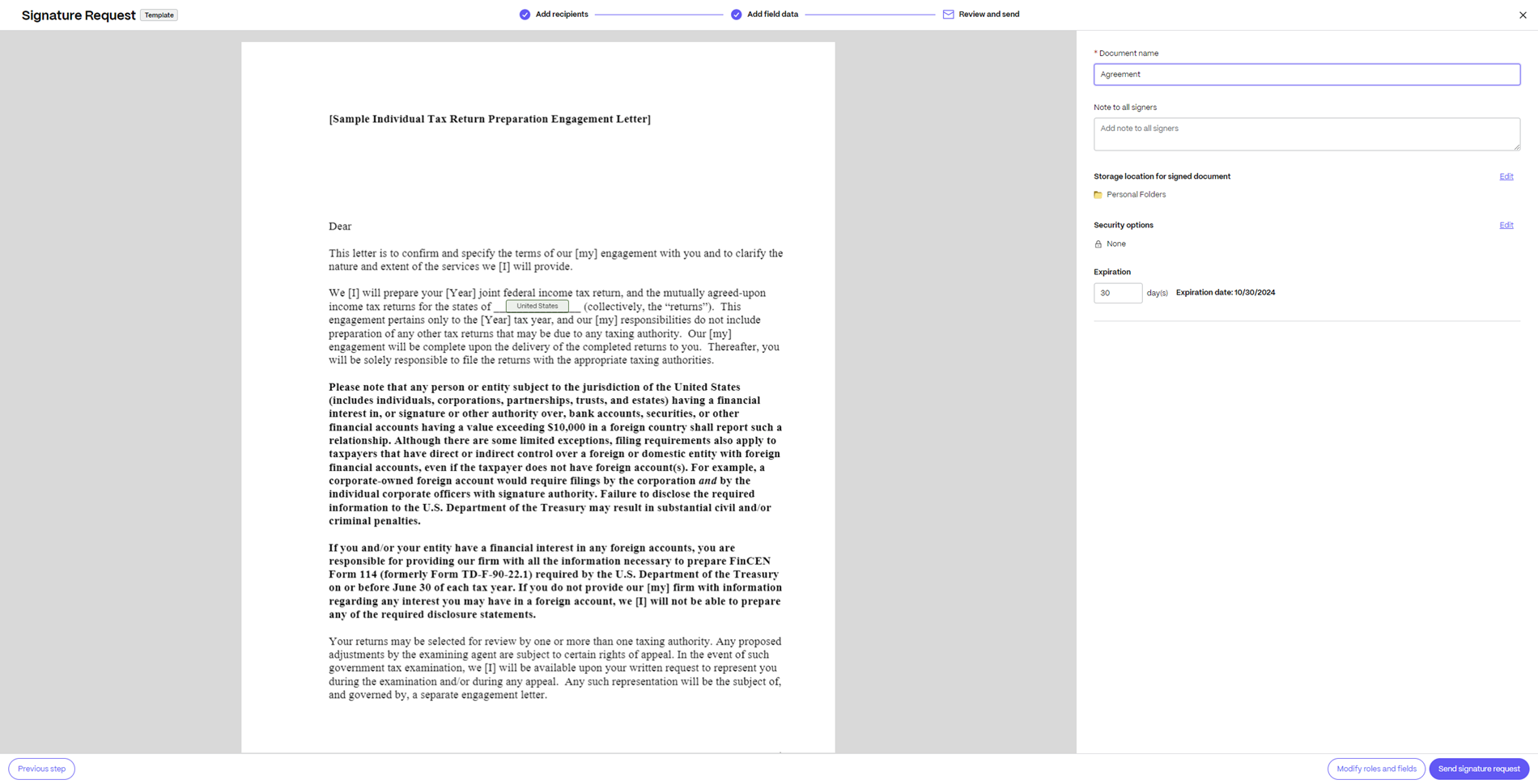
- 知識ベースの認証 - 署名者は知識ベースのクイズで自分の身元を確認する必要があります。 各署名者は文書に署名する前に個別に検証する必要があります。
- パスコード - 受信者がドキュメントにアクセスするには 5 桁のパスコードを入力する必要があります。

-
作成されたドキュメントの役割またはフィールドに最終的な変更を加えたい場合は、 役割とフィールドの変更を選択できます。
注意:
このフローを使用して変更を加えても、ドキュメント テンプレートは変更されません。 これらの変更は、この署名要求で署名用に作成されたドキュメントにのみ適用されます。
-
文書は署名用に送信する準備ができました。 署名用に送信を選択します。
-
署名リクエストが送信され、ドキュメント テンプレートが開き、以下に示すように、通知 「署名リクエストを送信しました」 が表示されます。
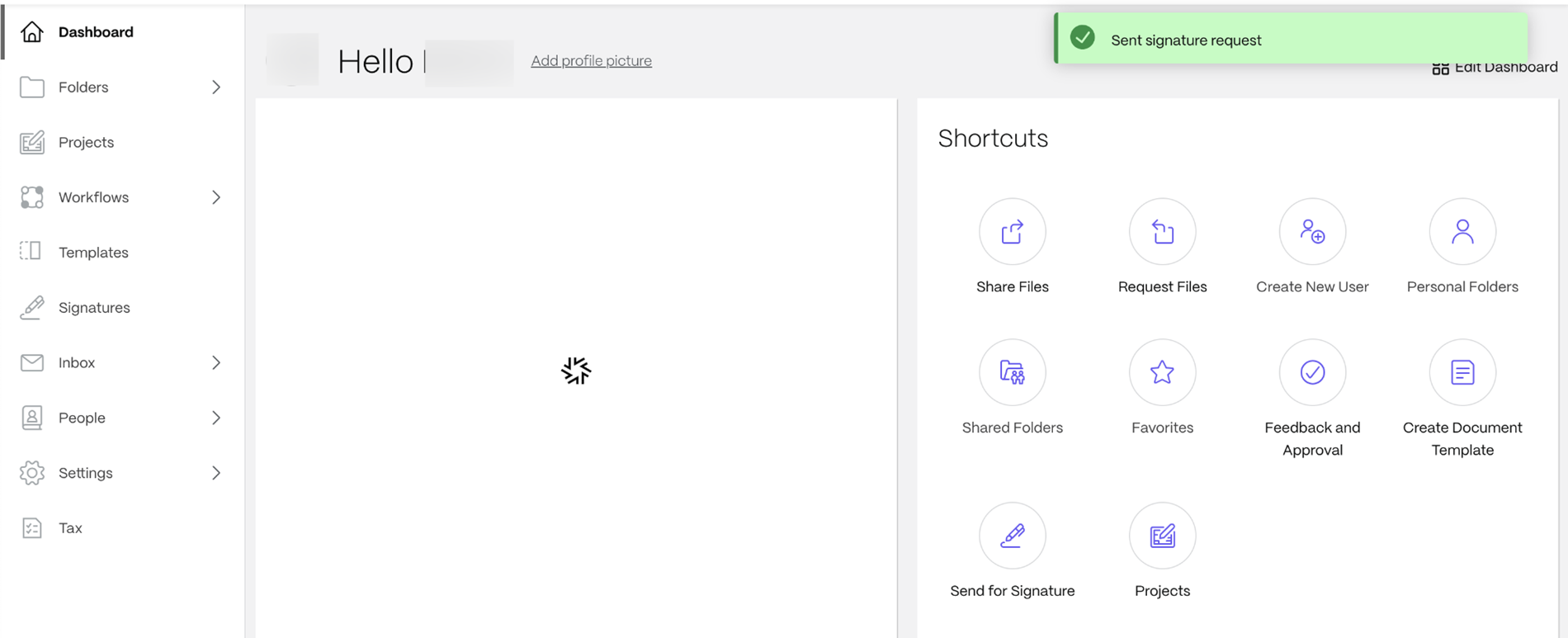
注意:
表示をクリックすると、送信された署名リクエストの詳細を表示できます。 右側のペインでは、送信した署名リクエストの詳細とアクティビティを表示できます。 署名者にリマインダーを送信したり、 修正、ダウンロード、またはキャンセル リクエスト。
ホームページの左側のナビゲーションパネルの署名メニューから
以下に示すように、SF ダッシュボードの左ペインにある [署名] タブから、ShareFile で署名リクエスト用のドキュメント テンプレートを送信することもできます。
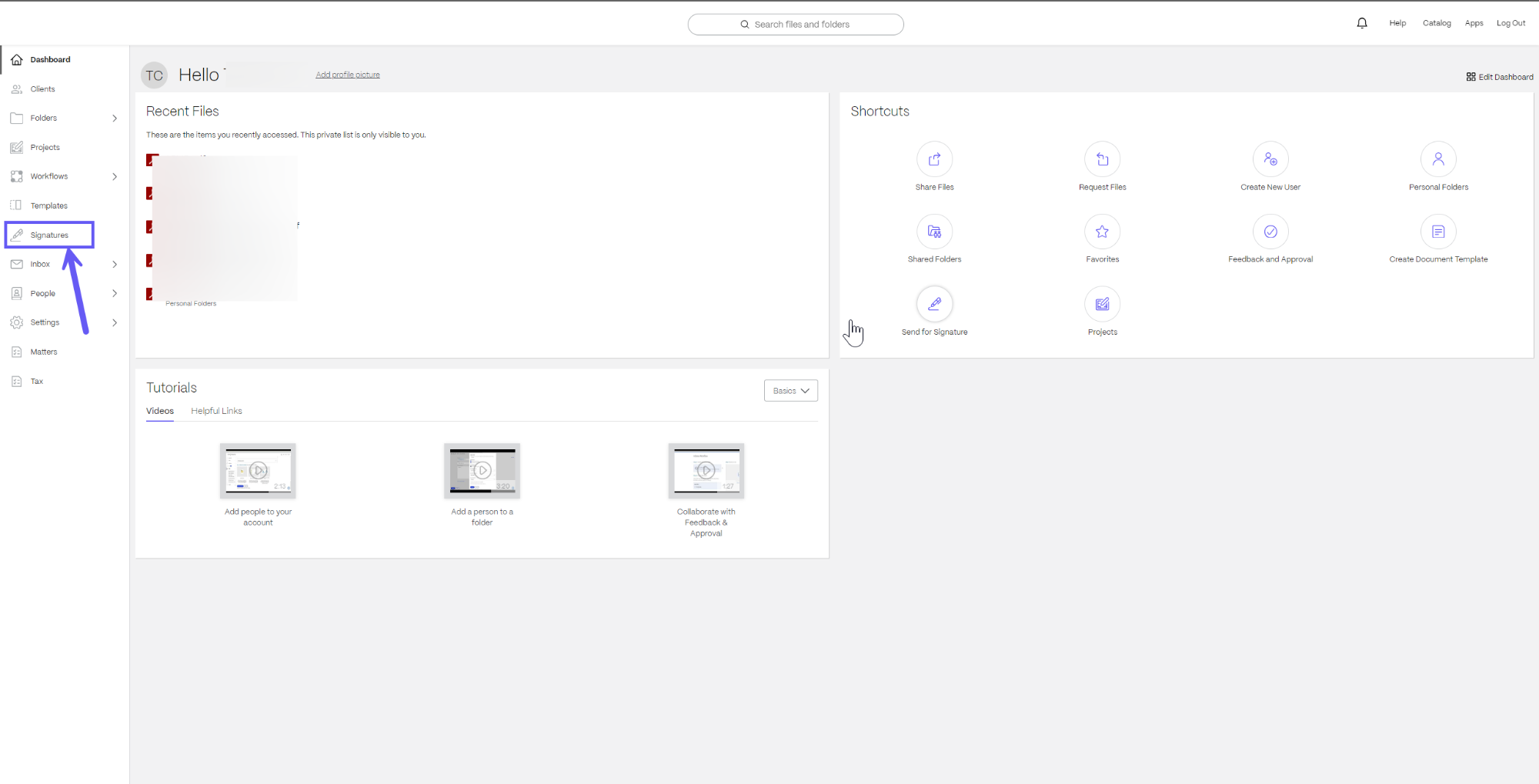
画面の右上で、 署名リクエストの作成 > 署名用に送信 を選択して署名リクエスト画面に移動し、上記の「ダッシュボードから」のセクションで強調表示されている 手順 2 ~ 14 に従います。
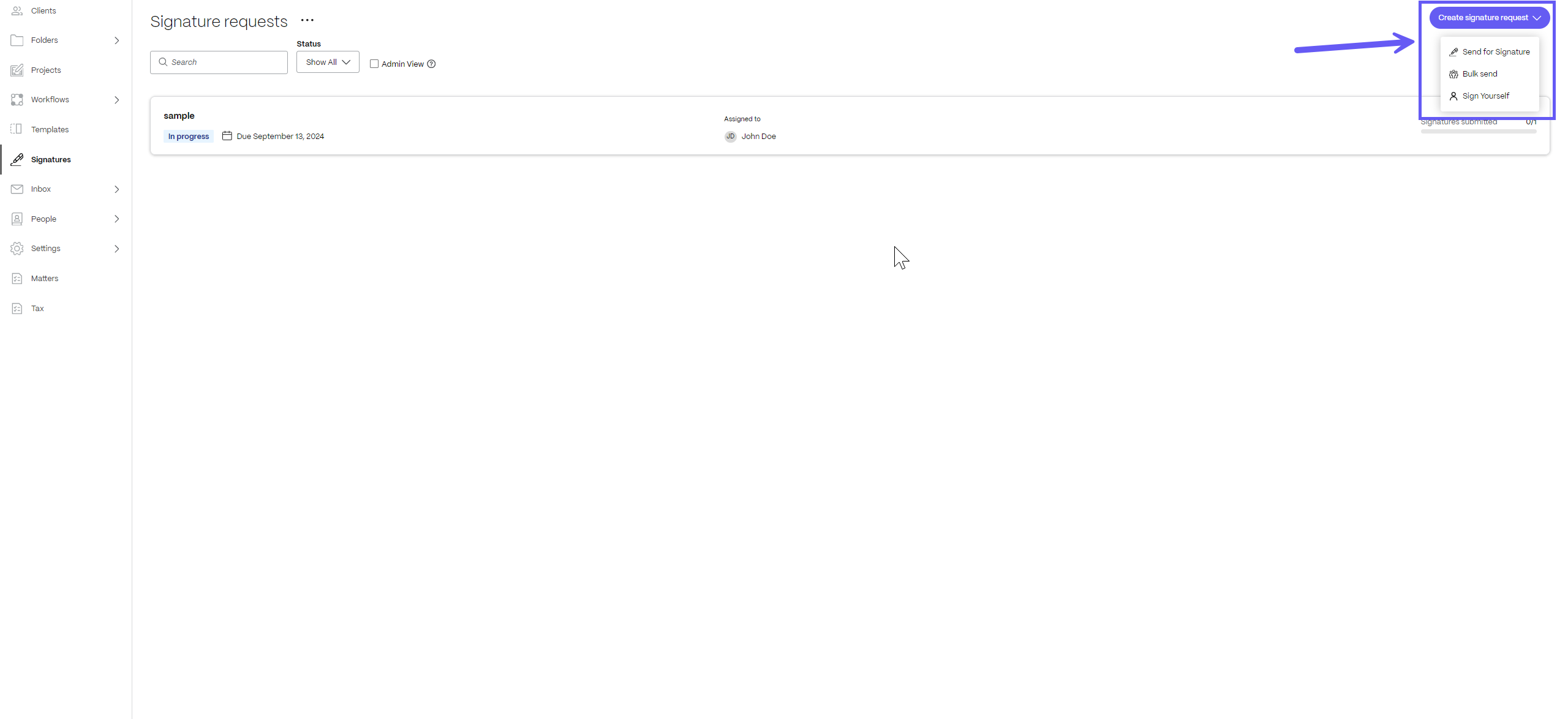
ドキュメントテンプレートの詳細ページから
-
ShareFileで、 テンプレートに移動します。

-
署名用に送信するドキュメント テンプレートを選択します。 クリックすると詳細ページが開きます。

-
詳細ページで、 署名リクエストとして送信を選択します。

-
各受信者の名前とメールアドレスを入力します。 次のステップを選択します。
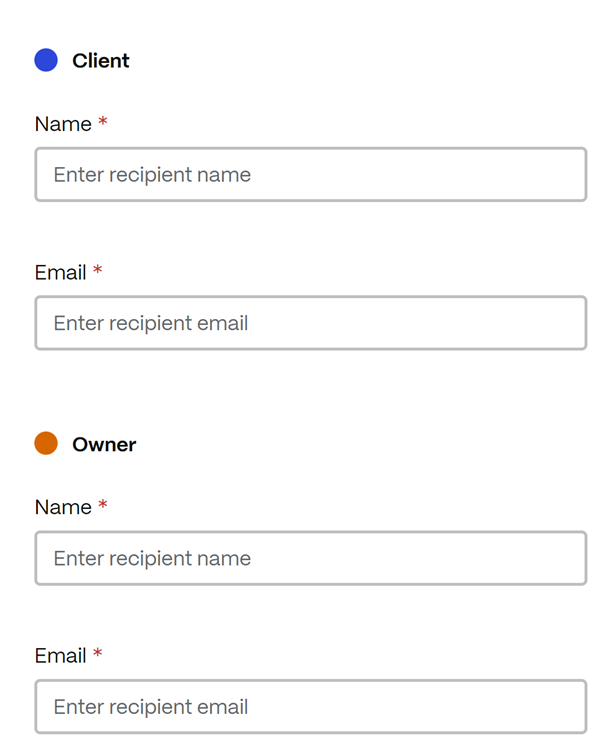
-
ドキュメント名を編集し、すべての署名者に送信されるメモを追加できます。
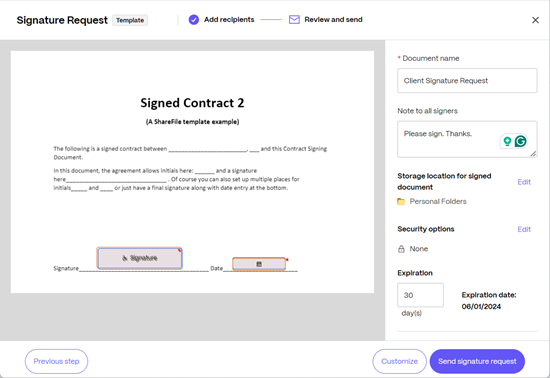
-
署名された文書を保存する場所を変更できます。

-
知識ベースの認証 - 署名者は知識ベースのクイズで自分の身元を確認する必要があります。 各署名者は文書に署名する前に個別に検証する必要があります。
-
パスコード - 受信者がドキュメントにアクセスするには 5 桁のパスコードを入力する必要があります。


-
-
文書は署名用に送信する準備ができました。 署名リクエストを送信を選択します。
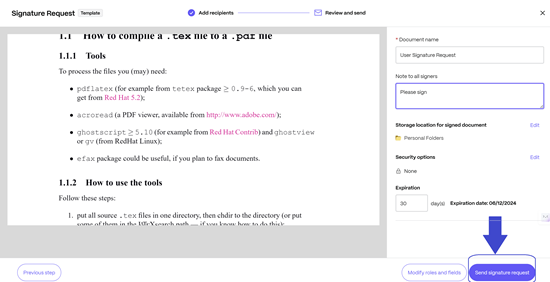
ShareFileやサードパーティのアプリケーションからのデータを自動的にドキュメントに入力または貼り付けます
日々の仕事では、繰り返し同じ文書を作成することがあるかもしれません。 繰り返しドキュメントとは、同じであるか、またはわずかな違いがあるドキュメントです。
たとえば、新規クライアントのオンボーディングに使用される契約書は、クライアントごとにカスタマイズする必要があります。 クライアント情報はオンボーディングごとに変わりますが、契約の一般的な条件は同じままになる場合があります。
ドキュメント テンプレートを使用すると、ShareFile や Salesforce などの他のアプリケーションから情報を取得し、それをドキュメントに自動的に貼り付けることができます。 ユーザーは、データを手動でコピーしてドキュメントに貼り付ける必要なく、ドキュメントをカスタマイズできます。 これにより、時間を節約できるだけでなく、意図しないコピー アンド ペースト エラーを防ぐことができます。
上記の例では、ShareFile のクライアント ユーザー データまたは Salesforce Leads データからクライアント情報を取得し、自動的に契約書に貼り付けて、15 秒以内に署名用に送信できます。
ドキュメント テンプレートは、次のソースから値を取得するように構成できます。
| 接続元 | 種類 | | ———- | —————————————————————————————————————————————————– | | ShareFile | [クライアントユーザー](/ja-jp/sharefile/configure/people-settings/client-users.html)、 [従業員ユーザー](/ja-jp/sharefile/configure/people-settings/employee-users.html) | | Salesforce | リード、アカウント、商談、見積もり、連絡先 |
注意:
統合がインストールされていない場合は、 アプリ > サードパーティ統合 に移動して、新しい統合をインストールできます。
さまざまなアプリケーションからデータを自動的に入力または貼り付けることができるテンプレートを作成する手順
-
ShareFileで、 テンプレートに移動します。

-
作成 > ドキュメント テンプレートを選択します。 テンプレートの作成 画面が表示されます。

-
署名者ロールの下で、 新しいロールの追加を選択します。 各ロールは、ドキュメント署名プロセスに関与する利害関係者または当事者を表します。 ドキュメント テンプレートに複数のロールを追加できます。 ロール の詳細については、 ドキュメント テンプレート コンポーネントを参照してください。

-
複数のロールがある場合は、トグルを使用して署名順序を設定できます。 ロールを上下にドラッグして署名順序を設定できます。

-
変数 の下で、 新しい変数を追加を選択します。 変数は、ドキュメントに自動的に入力する必要があるデータのソースとタイプを指定するために使用されます。 変数の詳細については、「ドキュメント テンプレートのコンポーネント」を参照してください。
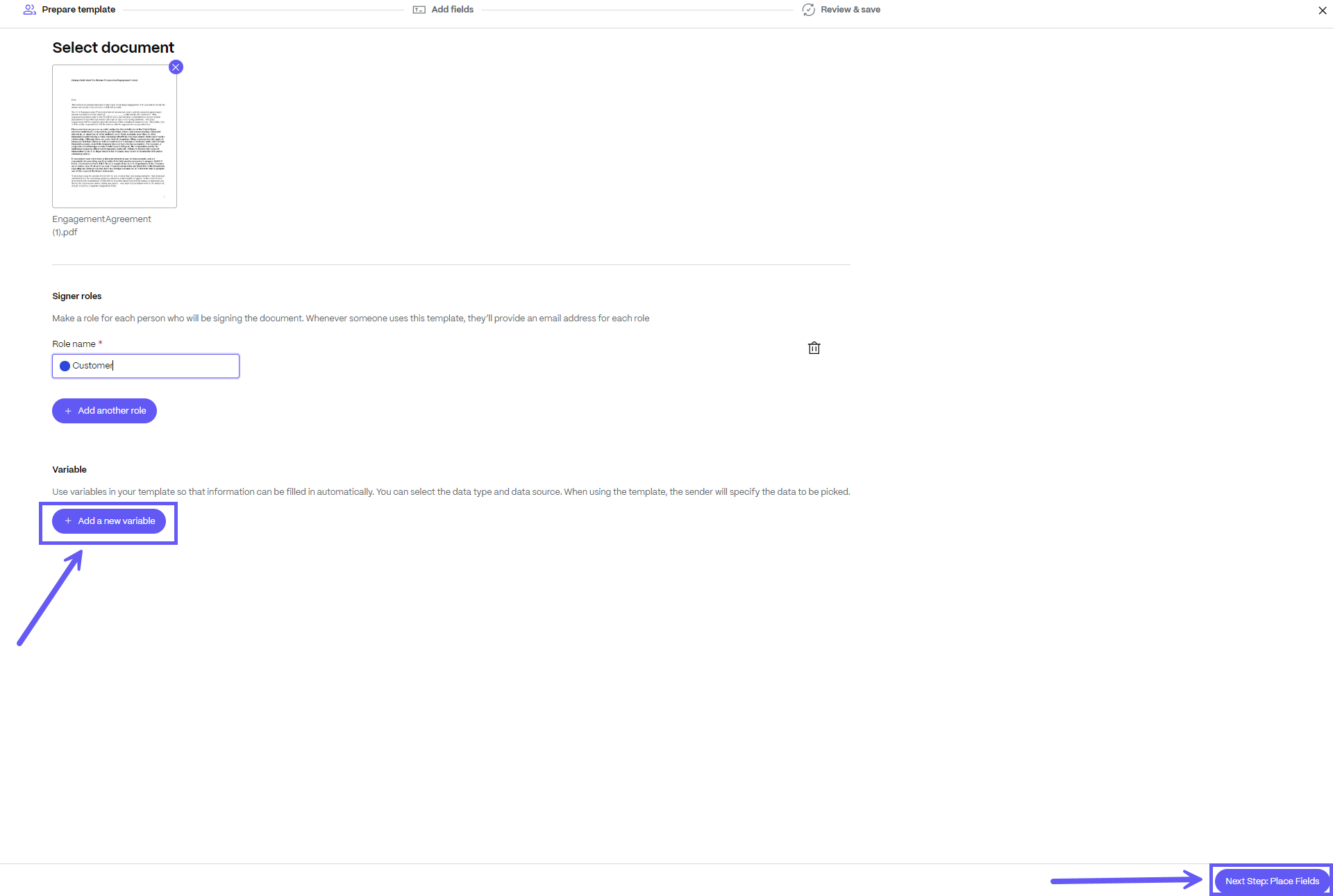
-
各変数について、ドロップダウン メニューから データ ソース と データ型 を選択します。 サポートされているデータ ソースとタイプのリストは、セクション ShareFile およびサードパーティ アプリケーションからドキュメントにデータを自動的に入力または貼り付けるにあります。
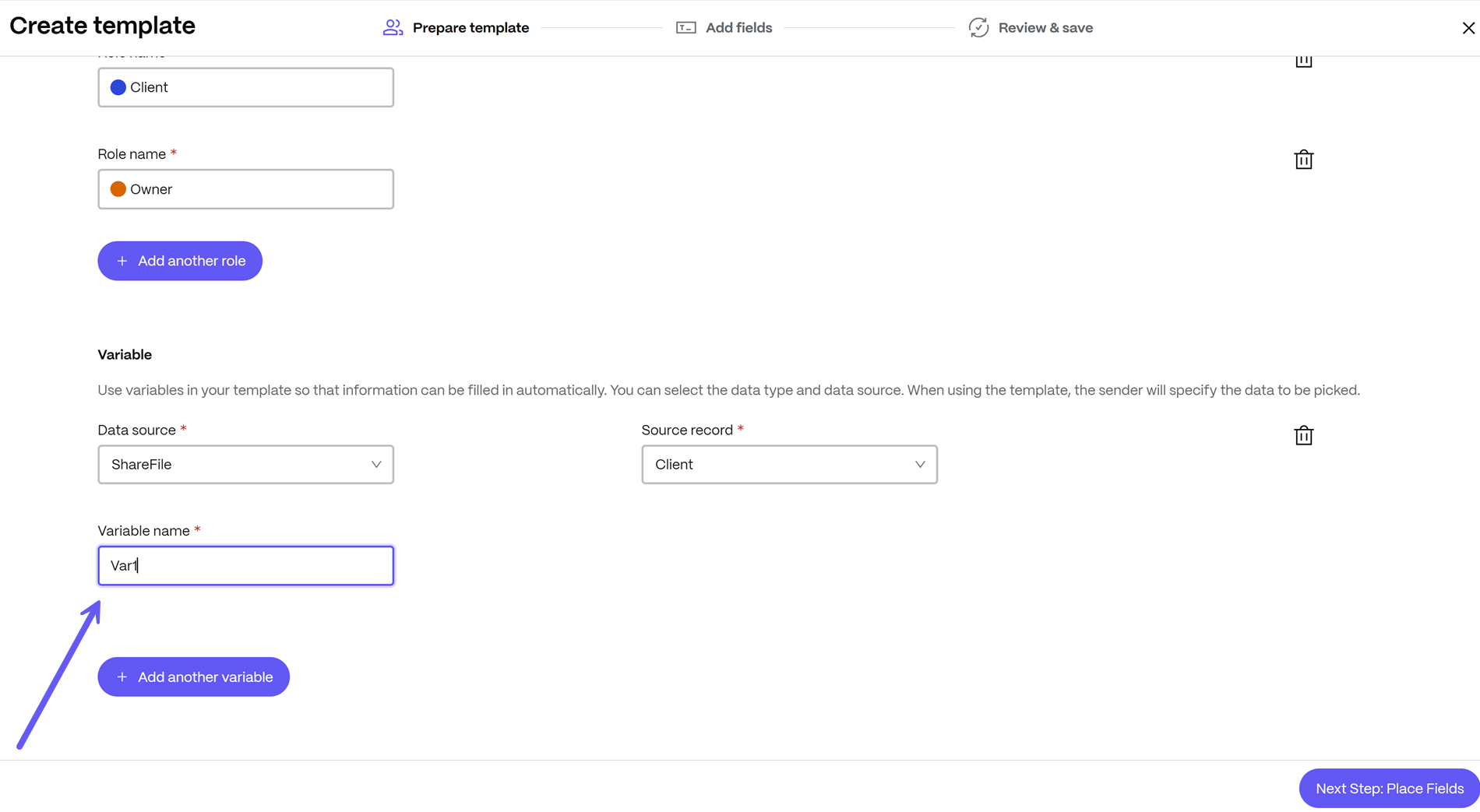
-
次のステップ: フィールドを配置を選択します。 左側のナビゲーション ペインで [ フィールドを配置 ] 画面が表示され、 [ 署名者が入力 ] タブが選択されます。
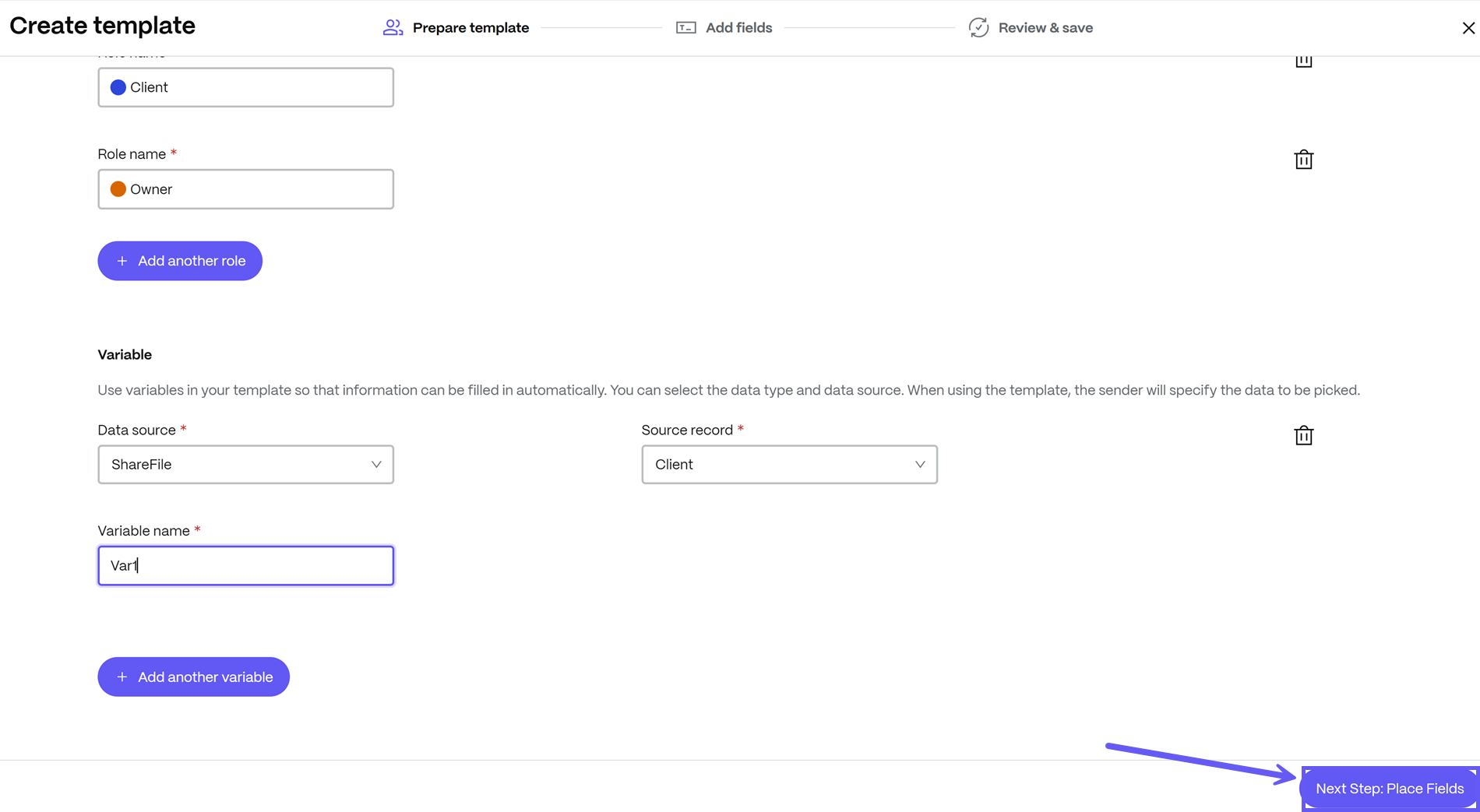
-
署名者が入力した タブで、フィールドをドラッグ アンド ドロップしてドキュメント テンプレートに追加できます。 フィールドをクリックすると、フィールドを必須としてマークするなど、そのフィールドの設定を変更できます。
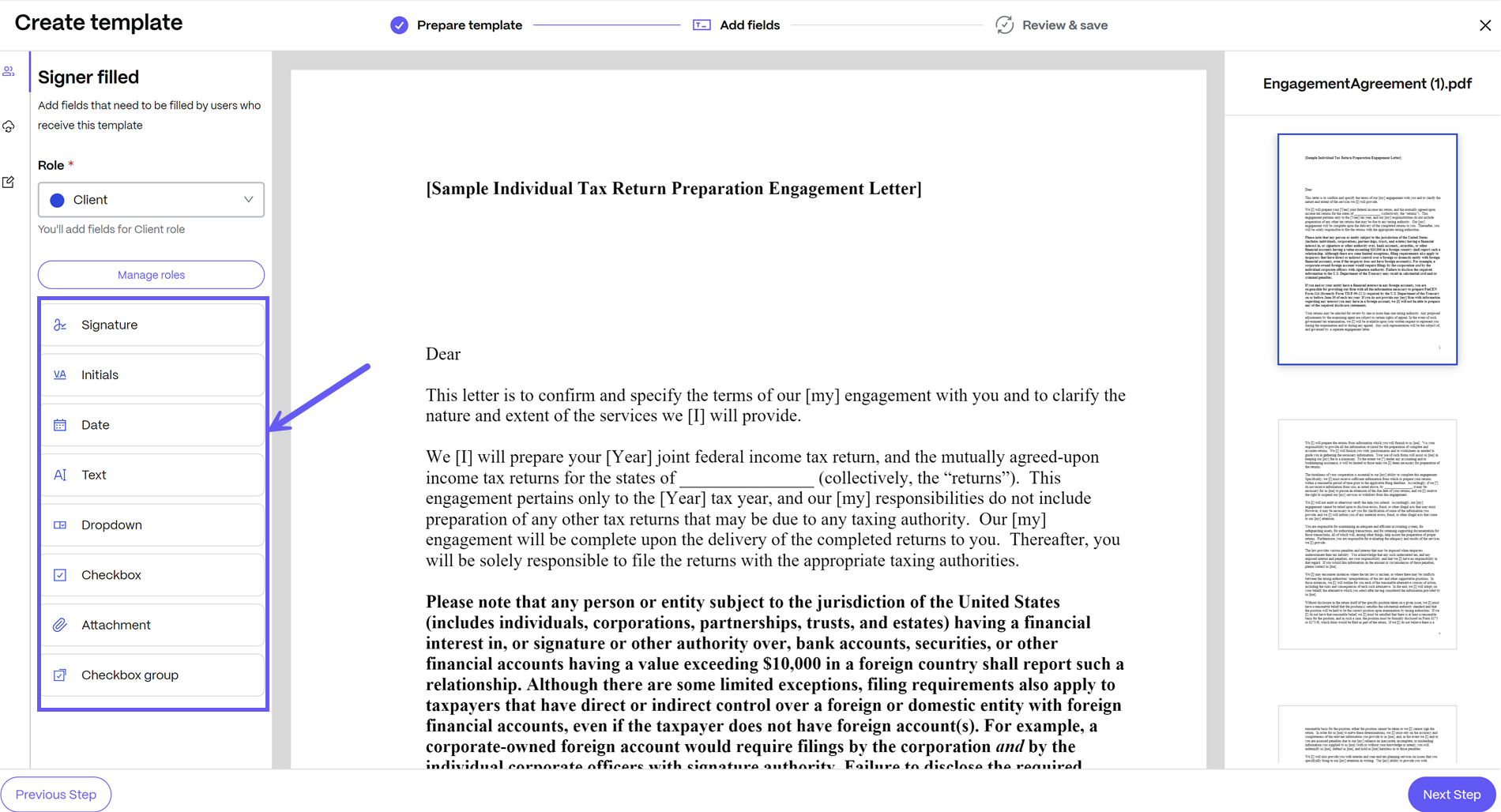
注意:
フィールドを追加または配置するときは、ドロップダウン メニューを使用して、フィールドに適切な役割を選択してください。 ロールに関連付けられたすべてのフィールドは、そのロールに関連付けられた署名者に割り当てられます。
-
左側のナビゲーション ペインから、[ システム入力 ] タブを選択します。
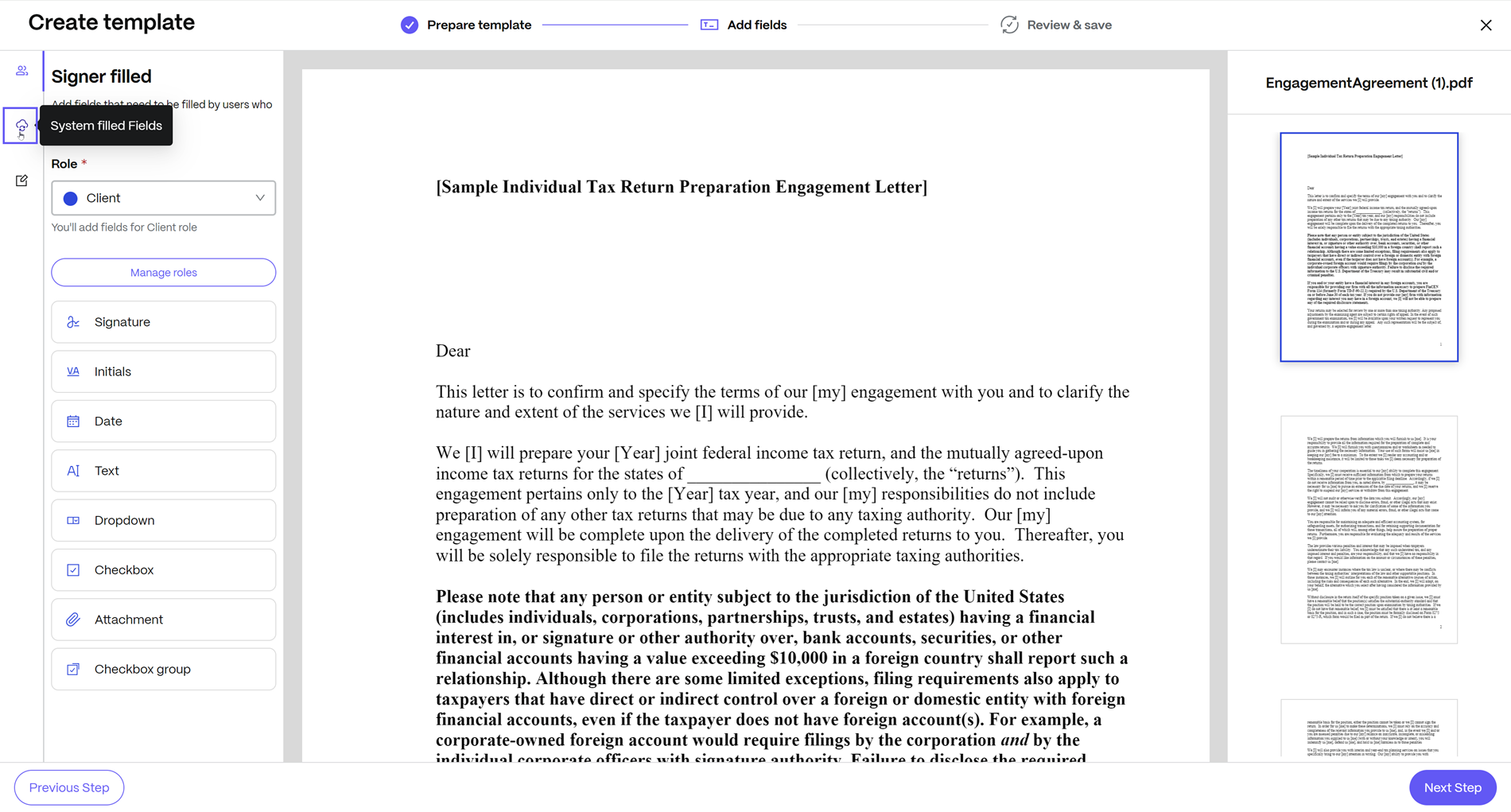
-
システム入力 タブでは、ドロップダウン リストから変数を選択して、その変数に使用できるすべてのフィールドを表示できます。 フィールドをドラッグ アンド ドロップしてドキュメント テンプレートに追加できます。 署名用のテンプレートを送信すると、これらのフィールドにデータが自動的に入力されます。
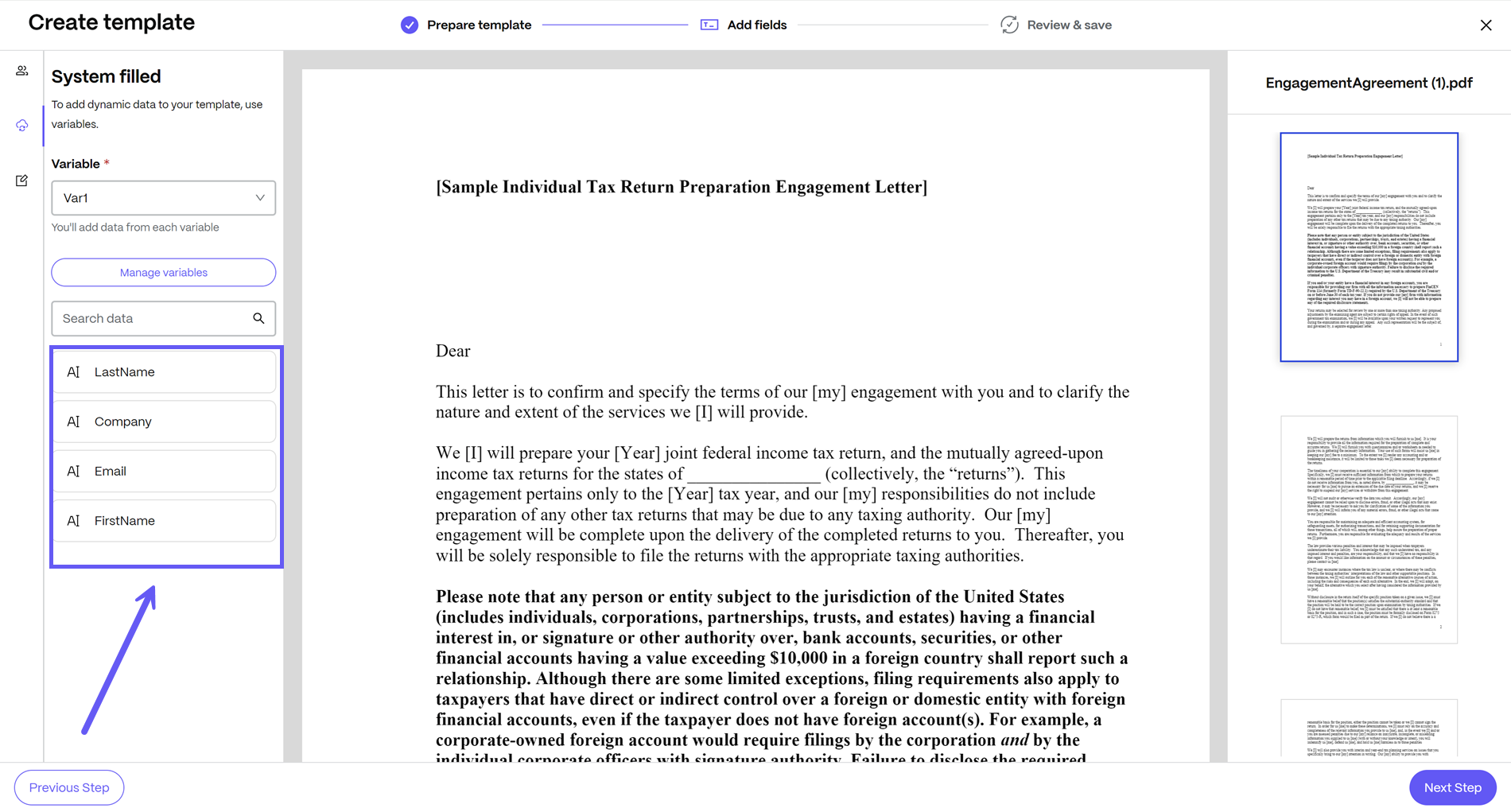
注意:
検索バーを使用すると、目的のフィールドをすばやく検索できます。
-
次のステップ: 確認 & 保存を選択します。
-
新しいドキュメント テンプレートの名前と説明を入力します。


-
KBA やパスコードなどの追加の セキュリティ オプション を設定できます。
-
KBA 要件 - 署名者は知識ベースのクイズで自分の身元を確認する必要があります。 各署名者は文書に署名する前に個別に検証する必要があります。
-
パスコード - 受信者がドキュメントにアクセスするには 5 桁のパスコードを入力する必要があります。

-
-
テンプレートの保存を選択します。
新しいドキュメント テンプレートが [テンプレート] ページに表示されます。

さまざまなアプリケーションからデータを自動的に入力または貼り付けることができるテンプレートを送信する手順
-
ShareFileで、 テンプレートに移動します。

-
署名用に送信するドキュメント テンプレートを選択します。 クリックすると詳細ページが開きます。

-
詳細ページで、 署名リクエストとして送信を選択します。

-
各受信者の名前とメールアドレスを入力します。
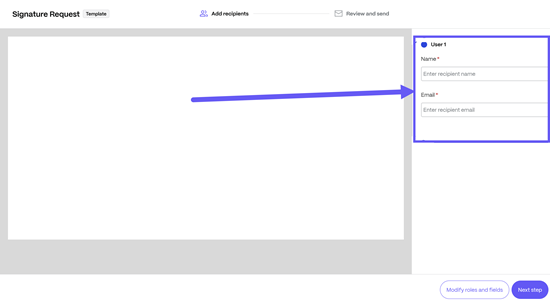
-
各変数の値を入力すると、その変数に関連付けられているすべてのフィールドが自動的に入力されます。
-
自動的に入力されたデータを確認するには、「次のステップ」を選択します。
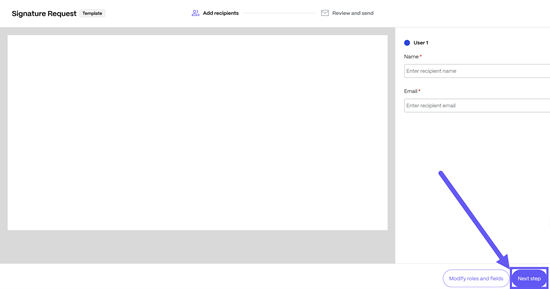
-
ドキュメント名を編集し、すべての署名者に送信されるメモを追加するには、 次のステップ を選択します。 署名された文書を保存する場所を変更できます。 ドキュメントのセキュリティ オプションを更新することもできます。
-
知識ベースの認証 - 署名者は知識ベースのクイズで自分の身元を確認する必要があります。 各署名者は文書に署名する前に個別に検証する必要があります。
-
パスコード - 受信者がドキュメントにアクセスするには 5 桁のパスコードを入力する必要があります。

-
-
文書は署名用に送信する準備ができました。 署名用に送信を選択します。
ドキュメントテンプレートを編集する
テンプレートを編集するには、次の手順に従います。
-
ShareFileで、 テンプレートに移動します。

-
テンプレート ページから、編集するドキュメント テンプレートを選択します。
-
[編集]を選択します。
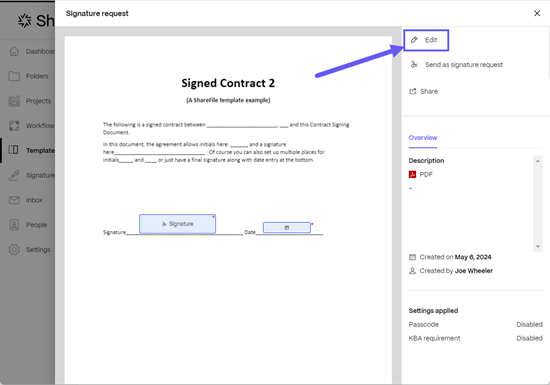
-
ドキュメント テンプレートで使用されているファイル、およびロールと変数を変更できます。
注意:
テンプレートを編集しても、すでに作成されているドキュメントは変更されません。
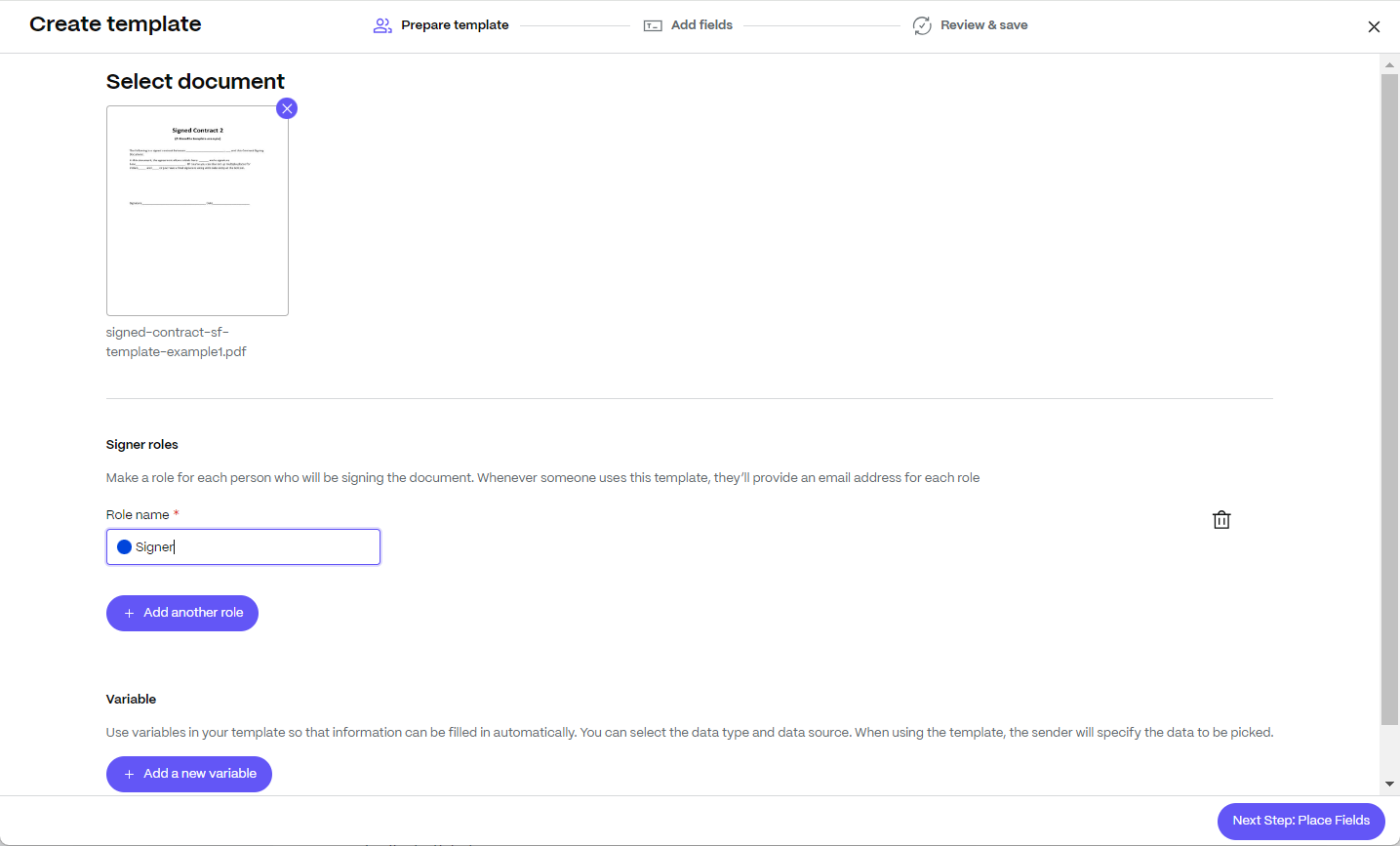
-
次のステップ: フィールドを配置を選択します。
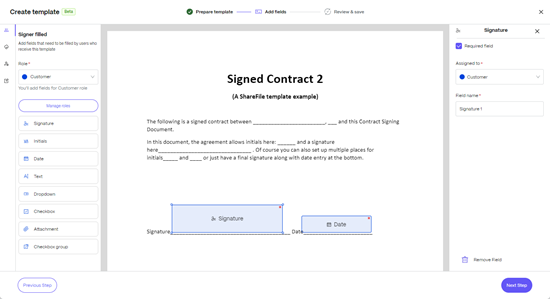
フィールドを追加または削除したり、フィールドをクリックしてそのフィールドの設定を変更したりできます。
注意:
フィールドを追加または配置するときは、ドロップダウン メニューを使用して、フィールドに適切な役割を選択してください。 ロールに関連付けられたすべてのフィールドは、そのロールに関連付けられた署名者に割り当てられます。
-
次のステップを選択します。 確認して保存 画面が表示されます。
ここで、セキュリティ オプションとともにテンプレートの名前と説明を更新できます。
-
テンプレートの保存を選択します。 更新されたテンプレートは、 テンプレート ページに表示されます。
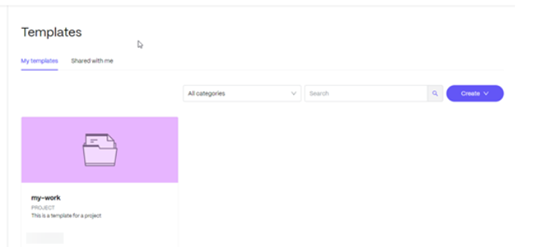
組織内の他のユーザーとドキュメントテンプレートを共有する
-
ShareFileで、 テンプレートに移動します。

-
テンプレート ページから、共有するドキュメント テンプレートを選択します。

-
[共有] を選択します。 リソースの共有 画面が表示されます。
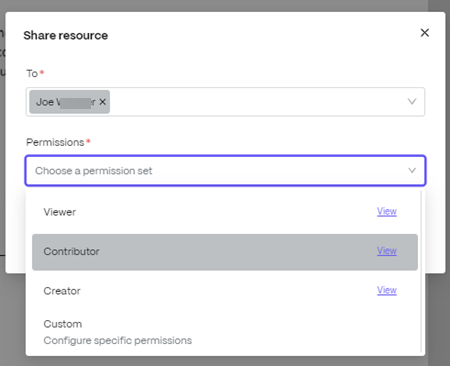
-
宛先 フィールドに受信者の名前を入力します。
-
権限 の下で、受信者に割り当てる役割を選択します。 各ロールに関連付けられている権限を表示するには、[ 表示] を選択します。
役割 アクセス許可 目的 閲覧者 受信者はテンプレートと基になるファイルを閲覧できる このテンプレートをドキュメント ワークフローに使用する受信者に最適です。 テンプレートを編集または変更することはできません。 寄稿者 受信者はテンプレートを表示および変更でき、基になるファイルを表示、変更、削除できます。 テンプレートまたは基になるファイルに変更を加える受信者に最適です。 受信者が行った変更は、テンプレートを使用しているすべてのユーザーに反映されます。 クリエイター 受信者はテンプレート作成者と同じ権限を持ちます テンプレートの所有権を別の従業員に委任するのに最適です。 たとえば、従業員が組織を退職する場合、長期的なメンテナンスのためにテンプレートを別の従業員と共有できます。 カスタム 受信者は選択内容に基づいてカスタム権限を持ちます デフォルトのロールがニーズを満たさない場合に最適です。 受信者に対して詳細な権限を設定できます。 -
[共有] を選択します。
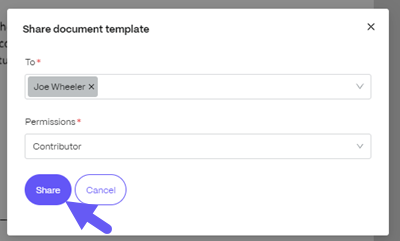
受信者は、テンプレート ライブラリの [ 共有アイテム ] タブでこのテンプレートを表示できます。
ドキュメントテンプレートの管理
ドキュメント テンプレートをカスタマイズし、テンプレート属性を 追加、削除、または変更 できるようになりました。 詳細については、ここをクリックして テンプレート ライブラリに移動してください。
この記事の概要
- ドキュメントテンプレートのコンポーネント
- ドキュメントテンプレートを作成する
- ドキュメントテンプレートを作成する手順
- 署名用の文書テンプレートを送信する
- ShareFileやサードパーティのアプリケーションからのデータを自動的にドキュメントに入力または貼り付けます
- さまざまなアプリケーションからデータを自動的に入力または貼り付けることができるテンプレートを作成する手順
- さまざまなアプリケーションからデータを自動的に入力または貼り付けることができるテンプレートを送信する手順
- ドキュメントテンプレートを編集する
- 組織内の他のユーザーとドキュメントテンプレートを共有する
- ドキュメントテンプレートの管理