This content has been machine translated dynamically.
Dieser Inhalt ist eine maschinelle Übersetzung, die dynamisch erstellt wurde. (Haftungsausschluss)
Cet article a été traduit automatiquement de manière dynamique. (Clause de non responsabilité)
Este artículo lo ha traducido una máquina de forma dinámica. (Aviso legal)
此内容已经过机器动态翻译。 放弃
このコンテンツは動的に機械翻訳されています。免責事項
이 콘텐츠는 동적으로 기계 번역되었습니다. 책임 부인
Este texto foi traduzido automaticamente. (Aviso legal)
Questo contenuto è stato tradotto dinamicamente con traduzione automatica.(Esclusione di responsabilità))
This article has been machine translated.
Dieser Artikel wurde maschinell übersetzt. (Haftungsausschluss)
Ce article a été traduit automatiquement. (Clause de non responsabilité)
Este artículo ha sido traducido automáticamente. (Aviso legal)
この記事は機械翻訳されています.免責事項
이 기사는 기계 번역되었습니다.책임 부인
Este artigo foi traduzido automaticamente.(Aviso legal)
这篇文章已经过机器翻译.放弃
Questo articolo è stato tradotto automaticamente.(Esclusione di responsabilità))
Translation failed!
Outlook オンラインで ShareFile を使用してファイルを送信する
次の手順に従って、ShareFile for Outlook Online を使用してファイルをリクエストしてください。
ShareFile アカウントからファイルを送信する
Outlook Online でShareFile を使用してファイルを共有するには、次の手順に従います。
-
Outlook オンラインアカウントに移動します。
-
[ 新規メール ] を選択して、新しいメッセージウィンドウを開きます。

-
Outlook Online のリボンバーにある [ShareFile] アイコンを選択します。
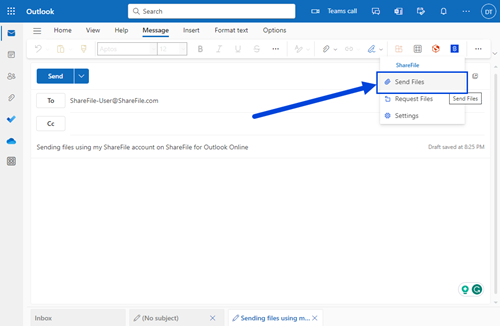
-
ドロップダウンメニューから [ ファイルを送信 ] を選択します。
ファイルの添付には、次のオプションから選択できます。
端末から追加
-
[ マイデバイス] から [追加] を選択します。
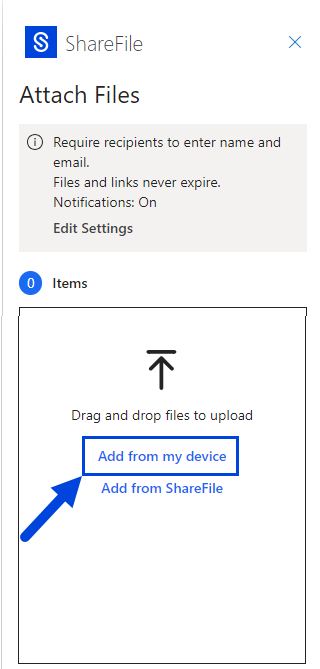
-
デバイスからアップロードしたいファイルに移動します。
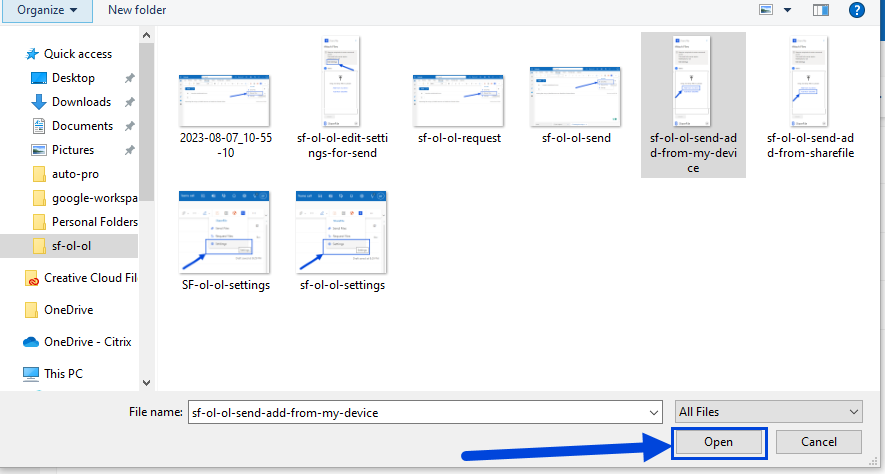
-
[ 開く] を選択します。
-
受信者、件名、オプションのメッセージを確認し、[送信] を選択します。
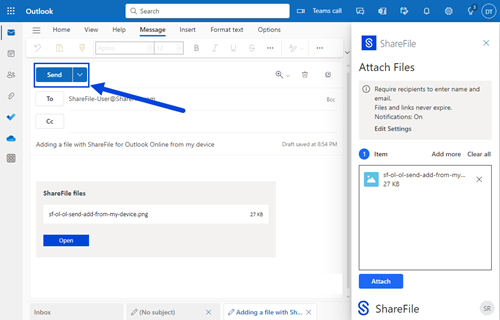
ShareFile 追加
-
[ ShareFile 追加] を選択します。
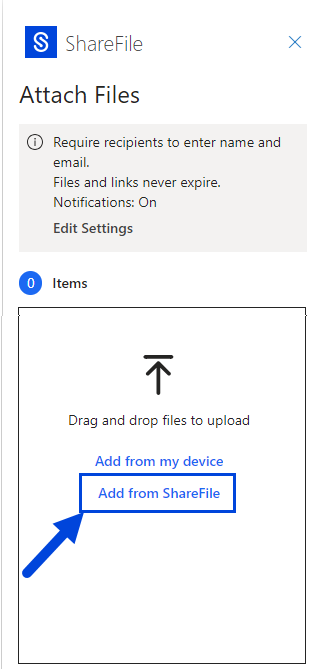
-
ShareFile アカウントからアップロードするファイルに移動します。
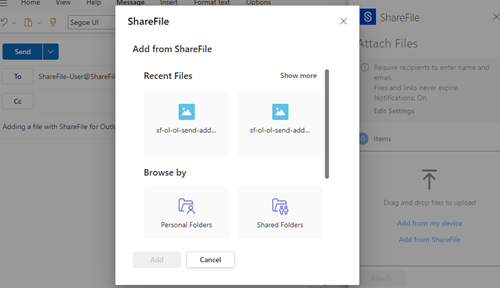
-
[Add] を選択します。
-
受信者、件名、オプションのメッセージを確認し、[ 送信] を選択します。
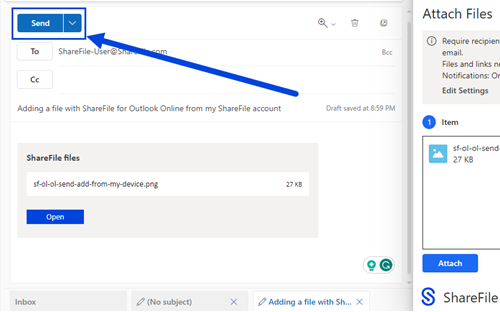
ファイル送信設定
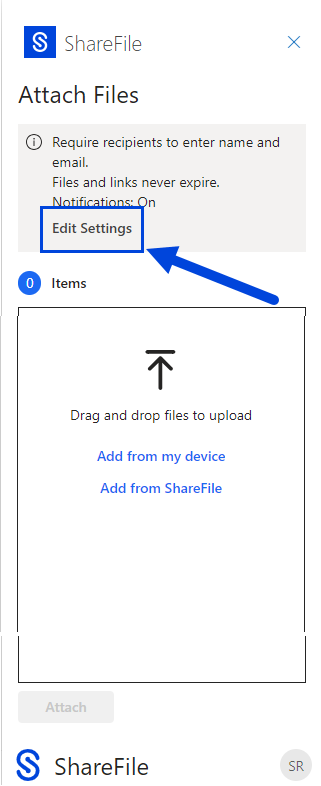
リクエストリンクを作成する前に、以下のリクエスト設定を確認して設定できます。
-
アクセスオプション:
-
このリンクにアクセスできるユーザー -以下から選択してください。
-
全員 (名前とメールアドレスを入力してください)
-
メール受信者 (サインインが必要)
-
誰でも (匿名)
-
-
-
アクセス期限 -デフォルトとして保存する期間を選択します。
-
通知:
- [ ファイルにアクセスしたら通知する] のチェックボックス。
共有
共有
This Preview product documentation is Citrix Confidential.
You agree to hold this documentation confidential pursuant to the terms of your Citrix Beta/Tech Preview Agreement.
The development, release and timing of any features or functionality described in the Preview documentation remains at our sole discretion and are subject to change without notice or consultation.
The documentation is for informational purposes only and is not a commitment, promise or legal obligation to deliver any material, code or functionality and should not be relied upon in making Citrix product purchase decisions.
If you do not agree, select I DO NOT AGREE to exit.