This content has been machine translated dynamically.
Dieser Inhalt ist eine maschinelle Übersetzung, die dynamisch erstellt wurde. (Haftungsausschluss)
Cet article a été traduit automatiquement de manière dynamique. (Clause de non responsabilité)
Este artículo lo ha traducido una máquina de forma dinámica. (Aviso legal)
此内容已经过机器动态翻译。 放弃
このコンテンツは動的に機械翻訳されています。免責事項
이 콘텐츠는 동적으로 기계 번역되었습니다. 책임 부인
Este texto foi traduzido automaticamente. (Aviso legal)
Questo contenuto è stato tradotto dinamicamente con traduzione automatica.(Esclusione di responsabilità))
This article has been machine translated.
Dieser Artikel wurde maschinell übersetzt. (Haftungsausschluss)
Ce article a été traduit automatiquement. (Clause de non responsabilité)
Este artículo ha sido traducido automáticamente. (Aviso legal)
この記事は機械翻訳されています.免責事項
이 기사는 기계 번역되었습니다.책임 부인
Este artigo foi traduzido automaticamente.(Aviso legal)
这篇文章已经过机器翻译.放弃
Questo articolo è stato tradotto automaticamente.(Esclusione di responsabilità))
Translation failed!
Google Workspace で ShareFile を使用してファイルを挿入する
このページの指示に従って、ShareFile を使用して Gmail メッセージにファイルを挿入します。 ShareFile から直接ファイルを挿入する方法については、「 ShareFile アカウントからファイルを挿入する」を参照してください。 ローカル PC からファイルをアップロードする方法については、「 ローカル PC からファイルを挿入する」を参照してください。
Google Workspace で ShareFile アカウントを使用してファイルを共有する方法については、この動画を視聴することをお勧めします。
ShareFileアカウントからファイルを挿入する
Google Workspace で ShareFile を使用してファイルを共有するには、次の手順に従います。
-
Gmail アカウントに移動します。
-
新しいメッセージ ウィンドウを開くには、[ 作成 ] を選択します。
-
新しいメッセージ ウィンドウの下部にある ShareFile アイコンを選択します。

-
ShareFileを使用してファイルを共有またはリクエストを選択します。

-
ファイルを挿入を選択します。
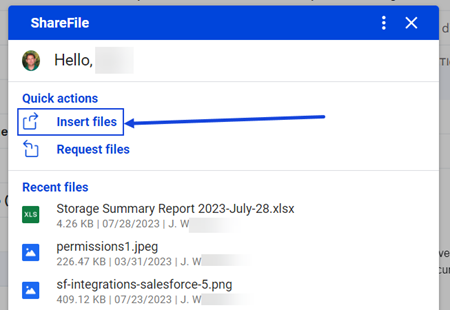
-
共有するファイルを選択してから、 [項目の追加] を選択して、ShareFile フォルダーから共有するファイルを選択します。
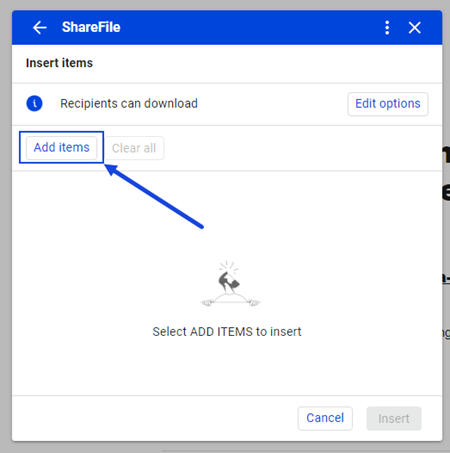
-
共有の詳細を設定するには、 オプションの編集 を選択します。
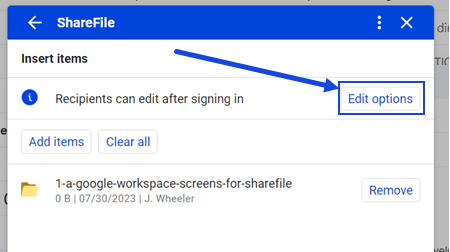
オプション画面が表示されます。
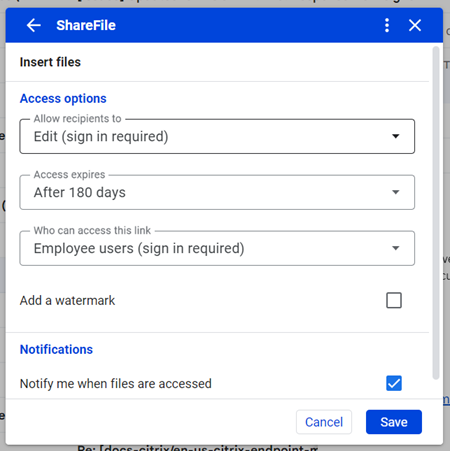
次のオプションを確認して設定できます。
-
アクセスオプション:
-
受信者に - ダウンロード および 編集 (サインインが必要)などの利用可能なオプションから選択することを許可します。
-
アクセスの有効期限 - 受信者用のさまざまな有効期限の設定から選択します。
-
このリンクにアクセスできるユーザー - 以下から選択してください:
-
全ユーザー(匿名) - 受信者は [プレビュー] ウィンドウでファイルを表示することのみ可能です。
-
全ユーザー(名前と電子メールが必要) - 受信者はファイルをダウンロードできます。
-
従業員ユーザー(サインインが必要) - 受信者にはサインイン画面が表示されます。 受信者は、サインインするアカウントの既存の従業員ユーザーである必要があります。 受信者がアカウント内のユーザーでない場合、受信者がファイルにアクセスできるようにするには、受信者のユーザーアカウントを作成する必要があります。
-
クライアントおよび従業員ユーザー(サインインが必要) - 受信者にはサインイン画面が表示されます。 サインインしてコンテンツを表示するには、受信者がアカウント内の既存のユーザー(従業員またはクライアントユーザー)である必要があります。 受信者がアカウント内のユーザーでない場合、受信者がファイルにアクセスできるようにするには、受信者のユーザーアカウントを作成する必要があります。
-
-
常にこのファイルの最新バージョンにリンクします - デフォルトで選択されています。 ファイルの現在のバージョンは、リンク内ですぐに入手できます。
-
透かしを追加します - ユーザーごとにドキュメントを追跡できます。 これには印刷も含まれます。 ユーザーにダウンロード権限がある場合、閲覧中に透かしは表示されません。
-
-
通知
- ファイルにアクセスされたときに通知するのチェックボックスをオンにします。
-
-
オプションを設定したら、ウィンドウの下部にある「 挿入 」を選択します。
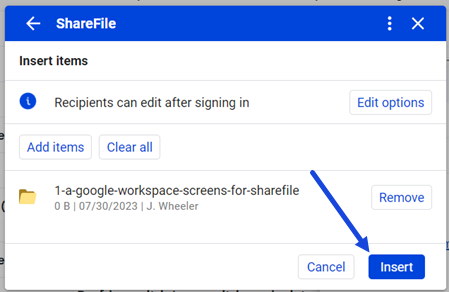
その後、Gmail メッセージに ファイルのアップロード リンクが表示されます。
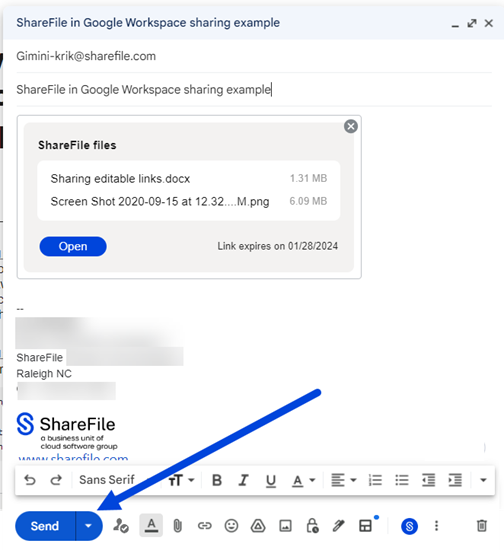
-
受信者、件名、およびオプションのメッセージを確認してファイルを送信し、[ 送信] を選択します。
ローカルPCからファイルを挿入する
ローカル PC からファイルをアップロードするには、次の手順に従います。
-
Gmail アカウントに移動します。
-
新しいメッセージ ウィンドウを開くには、[ 作成 ] を選択します。
-
新しいメッセージ ウィンドウの下部にある ShareFile アイコンを選択します。

-
ShareFileを使用してファイルを共有またはリクエストを選択します。

-
ファイルを挿入を選択します。
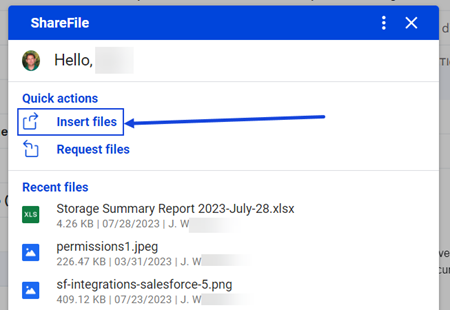
-
ShareFile フォルダーを開くには、[ アイテムの追加 ] を選択します。
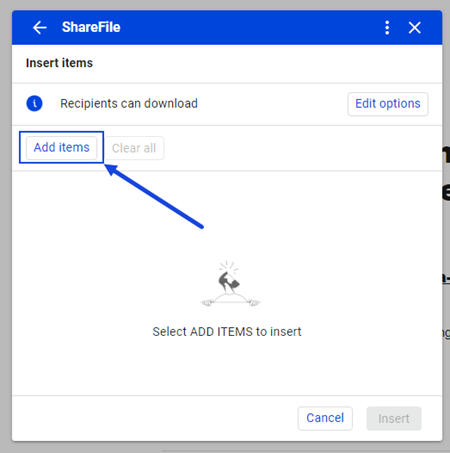
-
アップロード先のフォルダを選択し、「 アップロード」を選択します。
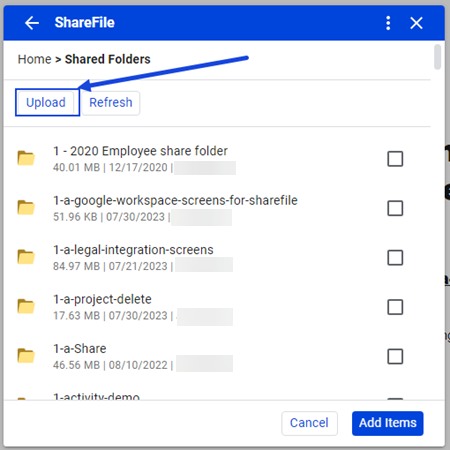
ShareFile Web アプリケーションが新しいタブで開き、前の手順で指定したフォルダーが表示されます。
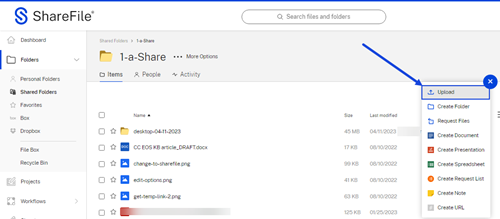
-
青色の + を使用して、PC からのアップロードを選択します。
ファイルは選択したフォルダに読み込まれます。 これで、Gmail タブに戻ることができます。
-
更新 を選択し、前の手順で読み込んだファイルの横にあるチェックボックスをオンにして、 アイテムの追加を選択します。
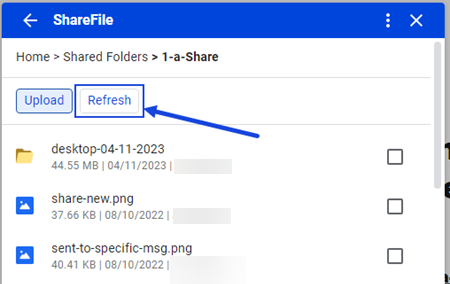
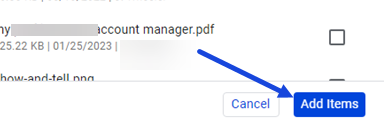
-
共有の詳細を設定するには、 オプションの編集 を選択します。
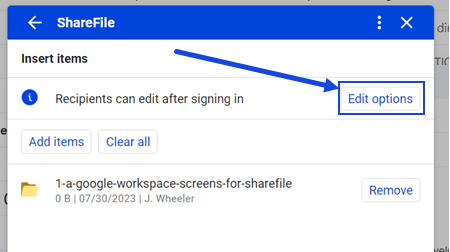
オプション画面が表示されます。
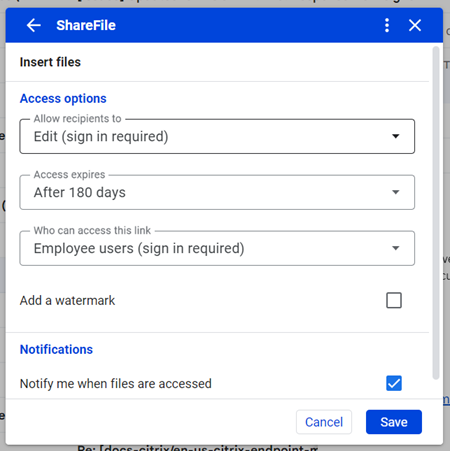
次のオプションを確認して設定できます。
-
アクセスオプション:
-
受信者に - ダウンロード および 編集 (サインインが必要)などの利用可能なオプションから選択することを許可します。
-
アクセスの有効期限 - 受信者用のさまざまな有効期限の設定から選択します。
-
このリンクにアクセスできるユーザー - 以下から選択してください:
-
全ユーザー(匿名) - 受信者は [プレビュー] ウィンドウでファイルを表示することのみ可能です。
-
全ユーザー(名前と電子メールが必要) - 受信者はファイルをダウンロードできます。
-
従業員ユーザー(サインインが必要) - 受信者にはサインイン画面が表示されます。 受信者は、サインインするアカウントの既存の従業員ユーザーである必要があります。 受信者がアカウント内のユーザーでない場合、受信者がファイルにアクセスできるようにするには、受信者のユーザーアカウントを作成する必要があります。
-
クライアントおよび従業員ユーザー(サインインが必要) - 受信者にはサインイン画面が表示されます。 サインインしてコンテンツを表示するには、受信者がアカウント内の既存のユーザー(従業員またはクライアントユーザー)である必要があります。 受信者がアカウント内のユーザーでない場合、受信者がファイルにアクセスできるようにするには、受信者のユーザーアカウントを作成する必要があります。
-
-
常にこのファイルの最新バージョンにリンクします - デフォルトで選択されています。 ファイルの現在のバージョンは、リンク内ですぐに入手できます。
-
透かしを追加します - ユーザーごとにドキュメントを追跡できます。 これには印刷も含まれます。 ユーザーにダウンロード権限がある場合、閲覧中に透かしは表示されません。
-
-
通知
- ファイルにアクセスされたときに通知するのチェックボックスをオンにします。
-
-
オプションを設定したら、ウィンドウの下部にある「 挿入 」を選択します。
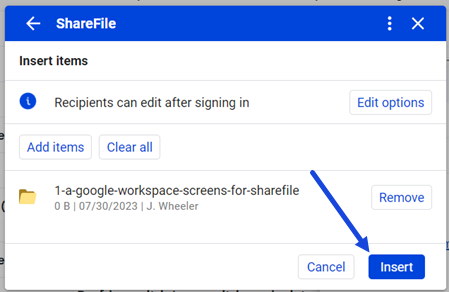
その後、Gmail メッセージに ファイルのアップロード リンクが表示されます。
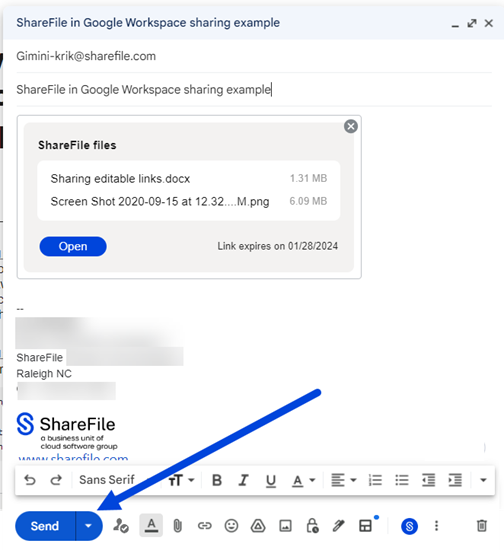
-
受信者、件名、およびオプションのメッセージを確認してファイルを送信し、[ 送信] を選択します。
共有
共有
This Preview product documentation is Citrix Confidential.
You agree to hold this documentation confidential pursuant to the terms of your Citrix Beta/Tech Preview Agreement.
The development, release and timing of any features or functionality described in the Preview documentation remains at our sole discretion and are subject to change without notice or consultation.
The documentation is for informational purposes only and is not a commitment, promise or legal obligation to deliver any material, code or functionality and should not be relied upon in making Citrix product purchase decisions.
If you do not agree, select I DO NOT AGREE to exit.