-
-
-
自動化されたワークフロー
This content has been machine translated dynamically.
Dieser Inhalt ist eine maschinelle Übersetzung, die dynamisch erstellt wurde. (Haftungsausschluss)
Cet article a été traduit automatiquement de manière dynamique. (Clause de non responsabilité)
Este artículo lo ha traducido una máquina de forma dinámica. (Aviso legal)
此内容已经过机器动态翻译。 放弃
このコンテンツは動的に機械翻訳されています。免責事項
이 콘텐츠는 동적으로 기계 번역되었습니다. 책임 부인
Este texto foi traduzido automaticamente. (Aviso legal)
Questo contenuto è stato tradotto dinamicamente con traduzione automatica.(Esclusione di responsabilità))
This article has been machine translated.
Dieser Artikel wurde maschinell übersetzt. (Haftungsausschluss)
Ce article a été traduit automatiquement. (Clause de non responsabilité)
Este artículo ha sido traducido automáticamente. (Aviso legal)
この記事は機械翻訳されています.免責事項
이 기사는 기계 번역되었습니다.책임 부인
Este artigo foi traduzido automaticamente.(Aviso legal)
这篇文章已经过机器翻译.放弃
Questo articolo è stato tradotto automaticamente.(Esclusione di responsabilità))
Translation failed!
自動ワークフロー
ShareFileの自動化されたワークフローでは 、一般的なビジネスワークフロー、反復的なタスク、およびクライアントへの働きかけプロセスの自動化を設定できます。また、早期契約の進捗状況を簡単に追跡および管理できます。詳細については 、「優先契約 」を参照してください。
前提条件
- ShareFile プレミアムアカウントが必要です
マイワークフローのトラッキング
マイワークフローダッシュボードでは 、アカウントで作成されたすべてのワークフローを確認および管理できます。
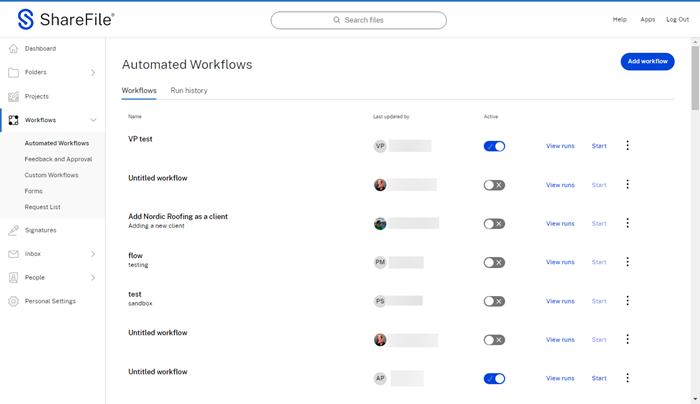
私のワークフローの説明
| 列 | 説明 |
|---|---|
| 名前 | ワークフロー名 |
| 最終更新者 | ワークフローを最後に編集した従業員 |
| Active | このトグルを使用して、ワークフローを有効/無効にします。 |
| ランを表示 | [ 実行を表示 ] を選択すると、 実行履歴が表示されます。 |
| 起動 | [ 開始 ] を選択して、特定のワークフローの新しいワークフロー実行を開始します。 |
| 垂直楕円 | 選択して他のオプションを確認してください: **プレビュー/編集/削除** |
注:
**編集と削除のオプションは** 、編集権限のあるワークフローでのみ表示されます。
実行履歴
この画面には、契約ワークフローの詳細が表示されます。

実行履歴の説明
| 列 | 説明 |
|---|---|
| 名前 | ワークフロー実行名。 |
| 開始しました | ワークフロー実行の初期開始時間。 |
| トリガー元 | ワークフローを開始した従業員の名前。 |
| 最終更新日 | 最新のアクティビティ時間。 |
| ステータス | ワークフローの現在のステータス。 |
| 垂直楕円 | 実行履歴の詳細を表示するか、進行中のフローをキャンセルするかを選択します。 |
実行履歴の詳細
実行詳細により 、自動化されたワークフローがプロセスのどの段階にあるかについての最新のステータスが表示されます。定義したプロセスが終了するまでのすべてのアクションの日付と時刻が含まれます。
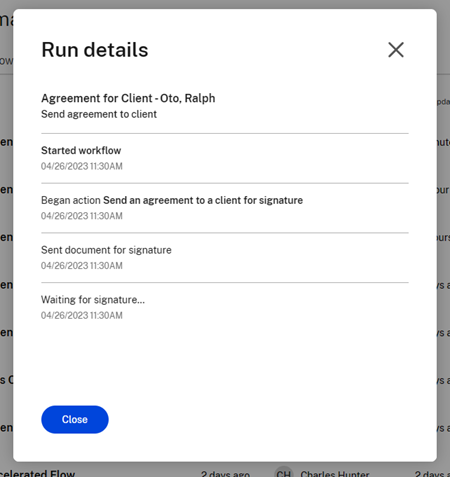
短期契約ワークフローのトラッキング
見込み顧客
見込み顧客との契約を開始する際、「 自動ワークフロー」>「マイワークフロー」に移動して、ワークフローの実行状況を追跡できます。「見込み客向け早期契約」という名前のワークフローの 実行履歴を表示を選択します。

このワークフロー固有の実行履歴にリダイレクトされます。実行するたびに、そのクライアントに固有の見込み客の名前が強調表示されます。
ランネーム: 見込み客との契約-見込み客の苗字、名

既存のクライアント
既存のクライアントとの契約を開始する場合、「 自動ワークフロー」>「マイワークフロー」に移動して、ワークフローの実行を追跡できます。「クライアント向け優先契約」という名前のワークフローの実行内容を表示を選択します。

このワークフロー固有の実行履歴にリダイレクトされます。実行するたびに、そのクライアントの名前が強調表示されます。
ランネーム: クライアント契約-クライアントの苗字、名

ヒント:
これらのワークフローのいずれかの実行履歴に移動すると、実行ステータスと実行の詳細を確認することでワークフローの実行を追跡できます。必要に応じて実行をキャンセルすることもできます。詳細については、「 実行履歴 」セクションを参照してください。
自動化されたワークフローの作成
次の手順を使用して、新しい自動ワークフローを作成します。
-
ワークフロー > 自動ワークフローに移動してダッシュボードを開きます 。
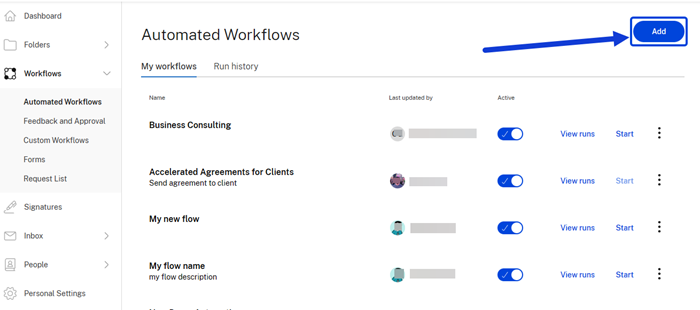
-
[Add] を選択します。ワークフローデザイナーウィンドウが表示されます。
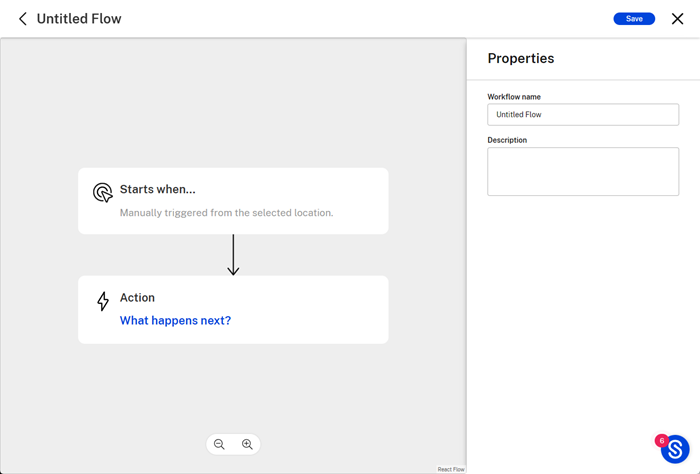
-
[ プロパティ]で、対応するフィールドに新しいワークフローの名前を入力します。これは、完了すると自動ワークフローダッシュボードに表示されるワークフローの名前です 。名前の下のフィールドに説明を任意で追加できます。
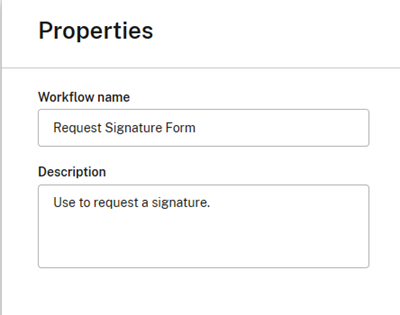
-
[Save] を選択します。
-
開始日を選択してください… 自動ワークフローデザイナー画面のボタン。 アクションエディターが開きます 。
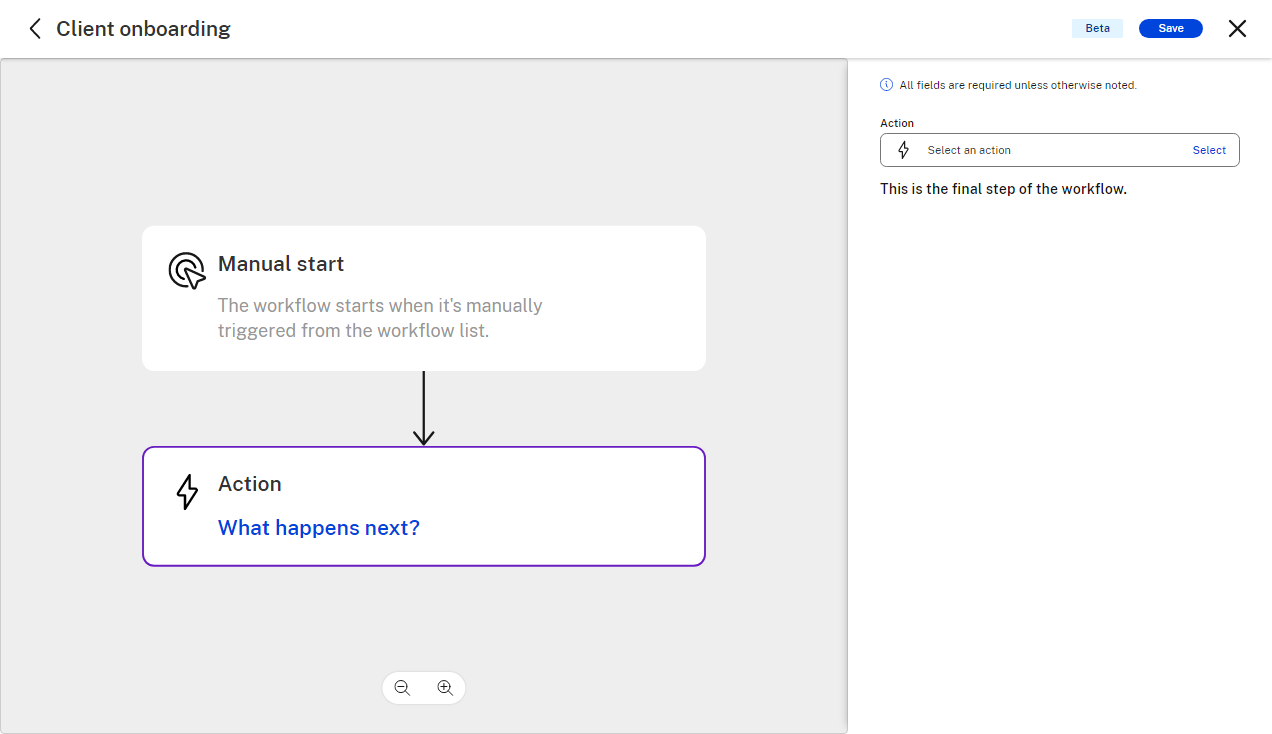
注:
「このワークフローをトリガーするもの」のデフォルトおよび「このワークフローはどこでトリガーできますか?」は、今のところ、 **手動起動とワークフローリストに設定されています** 。今後のリリースでは、トリガープリセットに機能が追加される予定です。
-
アクションを選択して 、このワークフローを実行しているユーザーに必要な情報をリクエストします。
ヒント:
-
変数は通常、ワークフローを実行するたびに変更する必要がある情報であり、ワークフロー設定で定数値として設定することはできません。
-
これらの変数は、後でこのワークフローの 1 つまたは複数のアクションで参照されます。
-
複数のアクションを追加したり、ワークフロー実行の必須またはオプションとして設定したり、削除したりできます。
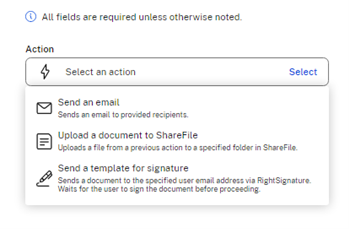
-
-
自動ワークフローデザイナー画面の [ アクション ] ボタンまたは [ 次に何が起こるか? ] を選択します。リンク。 アクションエディターが開きます 。 必要なアクションカテゴリを選択します。複数のアクションをワークフローに追加できます。各アクションは 1 つのアクションカテゴリに関連しています。
注:
現在、3 つのアクションタイプがあります。今後のリリースでは、自動アクションライブラリに機能が追加される予定です。
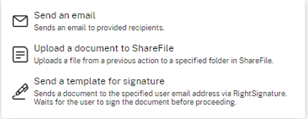
-
「 署名用のテンプレートを送信」を選択します。 アクションカテゴリの説明画面が開き 、フロー内で必要な内容が説明されます。
注意:
このアクションでは、RightSignatureによるネイティブの電子サイン統合を使用しています。そのため、このアクションを正常に設定して使用するには、RightSignature アクセス権が必要です。
-
既存のテンプレートを選択するか、テンプレートを作成できます。このステップでは、既存のテンプレートを選択します。
注意:
テンプレートの作成については、「 自動入力契約テンプレートの作成」を参照してください。
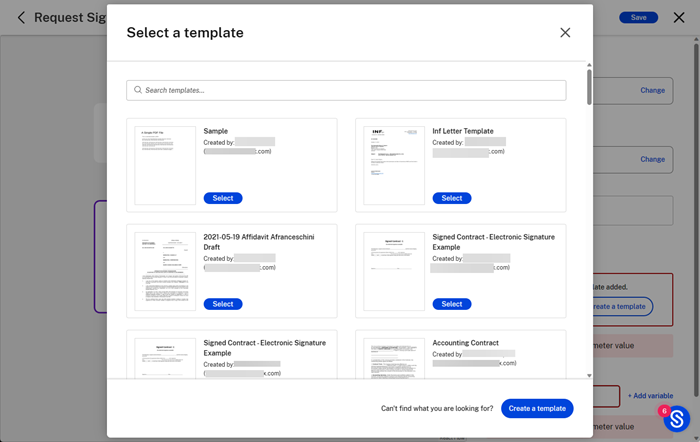
注意:
選択したテンプレートにデータ/マージフィールドがある場合は、「データフィールドを設定」オプションが表示され、テンプレートに自動入力する値を選択できます。
-
受信者のメールアドレスには、定数値を追加するか、「変数を追加」リンクをクリックして変数を選択するかを選択できます。
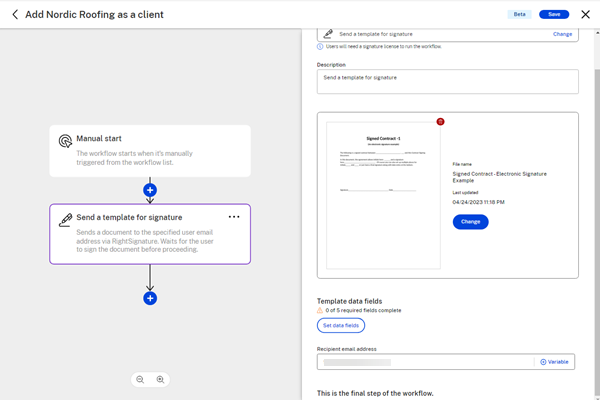
注:
受信者アドレスはワークフローの実行ごとに異なるのが理想的であるため、メールフィールドの横にある [+ 変数を追加] リンクをクリックできます。これにより、トリガーセクションに追加したすべてのトリガー変数のリストから選択できるようになります。トリガー変数を追加しなかった場合、またはリストに適切な変数が見つからない場合は、いつでもトリガーセクションに戻って別の適切な変数を追加できます。
-
1 つのアクションを正常に設定したら、ワークフローを保存して終了するか、さらにアクションを追加するかを選択できます。
-
別のアクションを追加するには、 青色の+記号を選択します 。
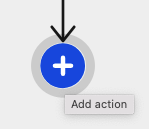
-
ファイルアクションカテゴリを選択すると 、ファイルアクションカテゴリで使用できるアクションタイプをそのまま選択できます。
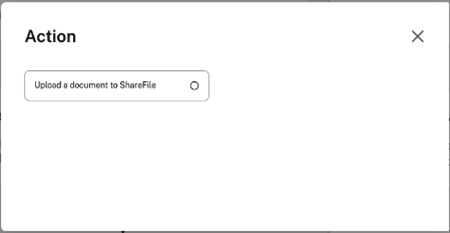
-
「 ドキュメントをShareFile にアップロード」を選択します。 アクションカテゴリの説明画面が開き 、フロー内で必要な内容が説明されます。
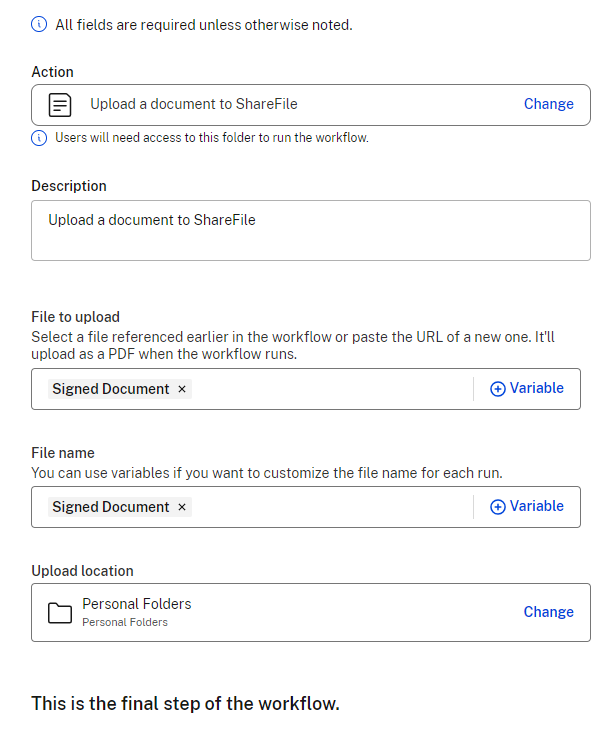
-
「 アップロードするファイル」で、このステップの前にファイルを生成するアクションがある場合は、「 + 変数の追加」をクリックして、そのファイルを参照として選択できます。たとえば、このステップの前に署名アクションを使用したことがある場合、署名済みドキュメントはここで変数として使用できます。
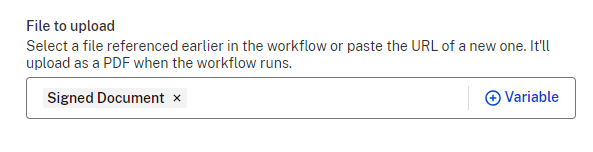
-
[ ファイル名 ] には、ワークフローを実行するたびに一定のファイル名を入力するか、変数名を選択します。 このワークフローを毎回実行するたびに異なるファイル名が必要な場合は、[ファイル名] フィールドの横にある [ **+ 変数を追加 ] リンクをクリックします。** これにより、トリガーセクションに追加したすべてのトリガー変数のリストから選択できるようになります。トリガー変数を追加しなかった場合、またはリストに適切な変数が見つからない場合は、いつでもトリガーセクションに戻って別の適切な変数を追加できます。

-
ShareFile フォルダ構造から、このワークフローアクションの宛先フォルダとして設定するフォルダを選択します。
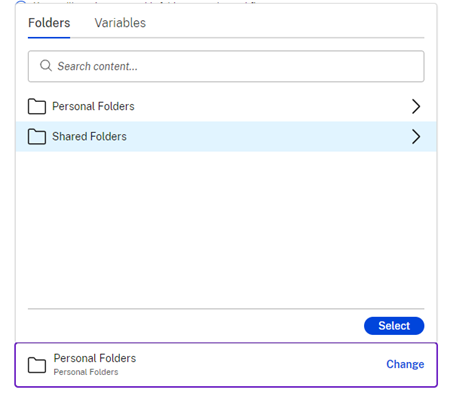
-
右側で選択内容を確認してください。このアクションを正常に構成したら、ワークフローを保存して終了するか、さらにアクションを追加するかを選択できます。 青い [ + ] 記号を選択して、別のアクションを追加します。または、[ 保存 ] を選択し、次に [ X ] を選択してワークフローデザイナー画面を終了します。
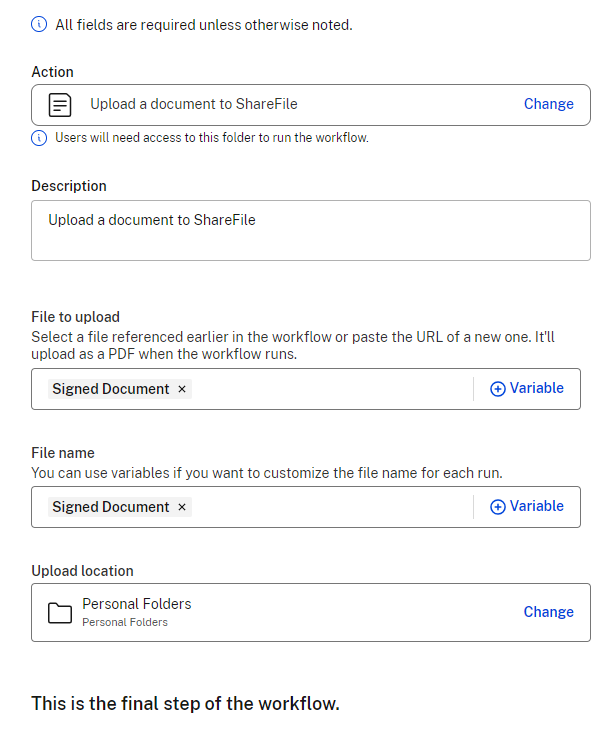
-
[Save] を選択します。

新しい自動ワークフローは、 自動ワークフローダッシュボードから使用できます 。「アクティブ」に設定されていない場合は、開始する前にワークフローを有効にするように切り替えることができます。
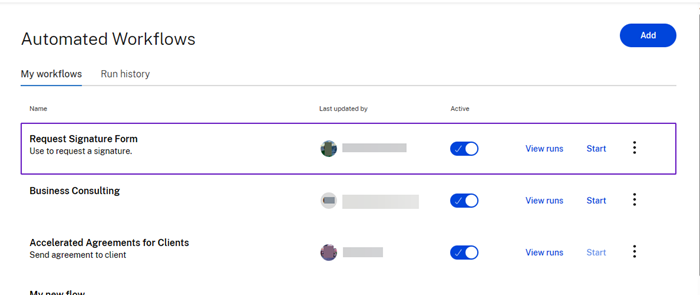
アクション変数の説明
メールアクションを送信
ShareFile でアクセラレーション契約を使用している場合は、「メールを送信 」アクションを使用してクライアントへの自動メールをトリガーします。
-
「アクションの選択」 フィールドで、「 メールを送信 」アクションを選択します。
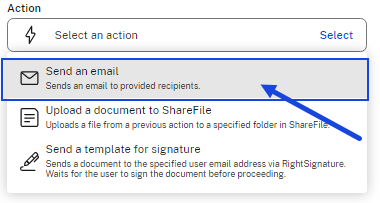
「 メールを送信 」アクションの変数フィールド画面が表示されます。
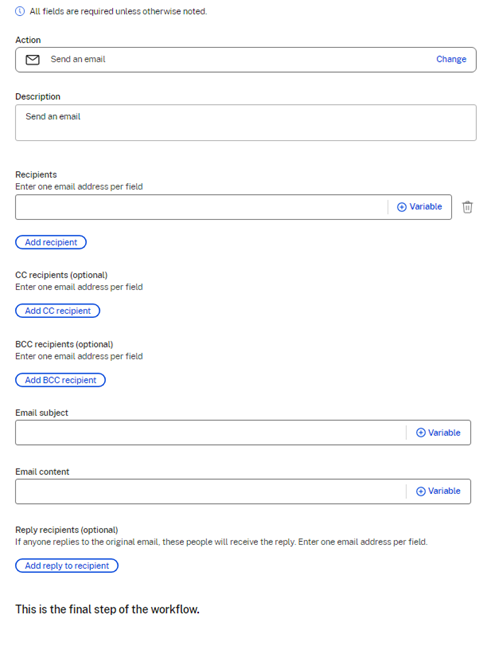
-
以下の変数フィールドを入力します。
- 説明 (オプション)-必要に応じて説明を入力します。
- 受信者 -各フィールドに 1 つのメールアドレスを入力します。CC 受信者と BCC 受信者を追加することもできます (どちらもオプション)。
- メール件名 -メールアクションに使用する件名を追加します。
- メールコンテンツ -メールの目的に関する情報を提供します。
- 受信者に返信を追加 (オプション)-受信者が送信した返信を受信する相手を選択する場合に使用します。
-
[ 保存 ] を選択して、[ メールを送信 ] アクションの設定を完了します。
ビデオ:自動ワークフロー
次の3分14秒のビデオでは、ShareFileを使用してワークフローの効率を高める方法について説明しています。
共有
共有
This Preview product documentation is Citrix Confidential.
You agree to hold this documentation confidential pursuant to the terms of your Citrix Beta/Tech Preview Agreement.
The development, release and timing of any features or functionality described in the Preview documentation remains at our sole discretion and are subject to change without notice or consultation.
The documentation is for informational purposes only and is not a commitment, promise or legal obligation to deliver any material, code or functionality and should not be relied upon in making Citrix product purchase decisions.
If you do not agree, select I DO NOT AGREE to exit.