This content has been machine translated dynamically.
Dieser Inhalt ist eine maschinelle Übersetzung, die dynamisch erstellt wurde. (Haftungsausschluss)
Cet article a été traduit automatiquement de manière dynamique. (Clause de non responsabilité)
Este artículo lo ha traducido una máquina de forma dinámica. (Aviso legal)
此内容已经过机器动态翻译。 放弃
このコンテンツは動的に機械翻訳されています。免責事項
이 콘텐츠는 동적으로 기계 번역되었습니다. 책임 부인
Este texto foi traduzido automaticamente. (Aviso legal)
Questo contenuto è stato tradotto dinamicamente con traduzione automatica.(Esclusione di responsabilità))
This article has been machine translated.
Dieser Artikel wurde maschinell übersetzt. (Haftungsausschluss)
Ce article a été traduit automatiquement. (Clause de non responsabilité)
Este artículo ha sido traducido automáticamente. (Aviso legal)
この記事は機械翻訳されています.免責事項
이 기사는 기계 번역되었습니다.책임 부인
Este artigo foi traduzido automaticamente.(Aviso legal)
这篇文章已经过机器翻译.放弃
Questo articolo è stato tradotto automaticamente.(Esclusione di responsabilità))
Translation failed!
ShareFileレポート
ShareFile アカウントの使用状況を確認するには、使用状況、アクセス、メッセージング、ストレージ、その他の詳細を追跡する定期レポートと非定期レポートを作成できます。
制限事項
-
すべての定期レポートは東部標準時に基づいて実行されます。
-
ShareFile はカスタマイズされたレポートを提供またはサポートしません。
注意:
データ量が多いためにレポートのダウンロードに失敗した場合は、XLSX ではなく CSV 形式でレポートを実行できます。
前提条件
- ShareFile アカウントの管理者ユーザー。
- このユーザーにアカウント全体のレポートへのアクセスを許可する 権限を持つ従業員ユーザー。
- 特定のユーザーに対してレポートを実行する場合、そのユーザーは共有アドレス帳のメンバーである必要があります。
レポートの種類
詳細については、 レポート の名前を選択してください。
レポートの作成
ShareFileレポートを作成するには、次の手順を実行します:
-
ShareFile にサインインします。
-
設定 > 管理者設定 > 会社アカウント情報 > レポートに移動します。
-
レポートの作成 ボタンを選択し、実行するレポートの種類を選択して、 次へをクリックします。
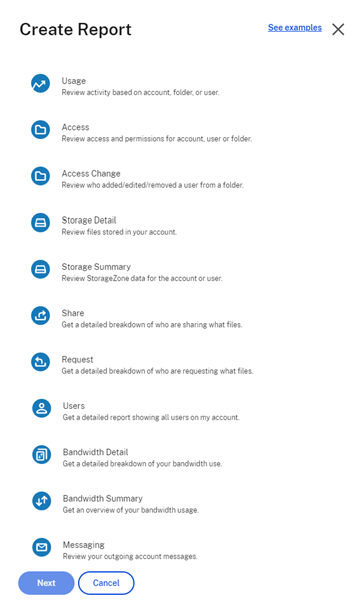
- 必要に応じて詳細を入力し、[作成] をクリックします。 レポートは、ExcelまたはCSVファイルで生成できます。
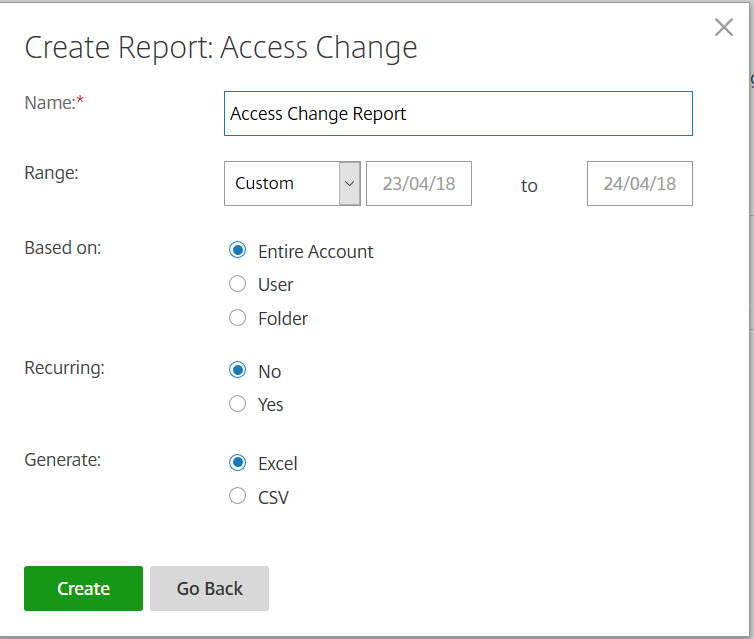
定期レポート:
定期レポートを作成するには、前の手順から手順3までの手順に従います。 次に、[定期]で [はい] を選択し、必要に応じてその他の詳細を入力して [次へ] をクリックします。
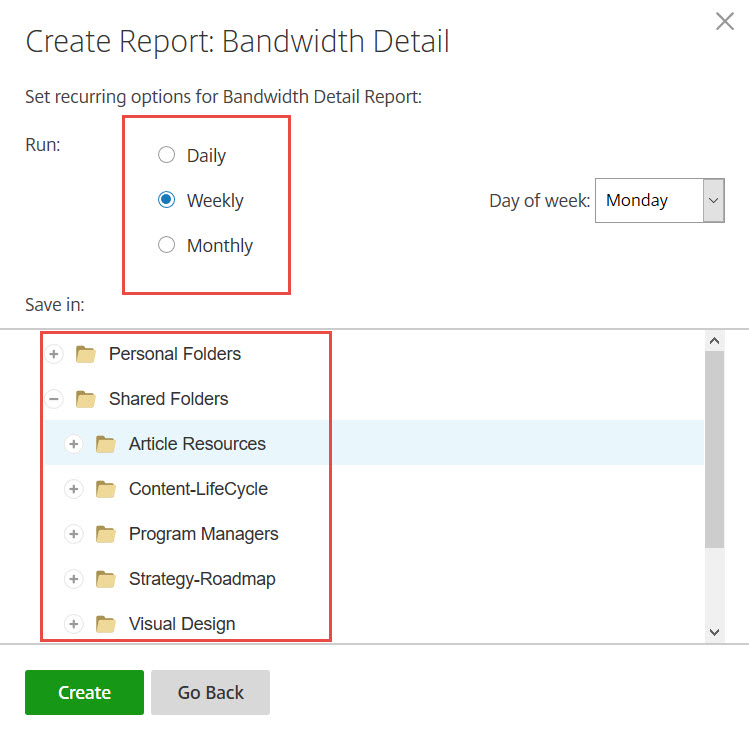
必要に応じて、[毎日]、[毎週]、または [毎月] を選択します。 アカウントで、定期レポートを保存するフォルダーを選択し、[作成] をクリックします。
システムから目的フォルダーを削除しないでください。 削除すると、今後の定期レポートが失敗する可能性があります。
レポート保留中:
レポートが処理されて完了するまでの時間を設定します。 レポートの所要時間と最終的なサイズによっては、レポートが完了するまでにかかる時間が異なることがあります。
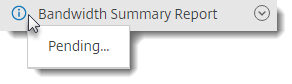
完了レポートを表示:
[レポート] メニューに戻り、レポートタイトルの右側にある一覧にアクセスすると、いつでもレポートを表示、ダウンロード、移動、または削除できます。

注意:
レポートはアカウントの有効期間をカバーしますが、90 日単位でのみ実行できます。
通知履歴
通知履歴 ページには、アカウントから送信されたすべての電子メール メッセージの履歴が含まれます。 表示されるオプションを使用して、日付または特定の電子メールを選択できます。
共有
共有
This Preview product documentation is Citrix Confidential.
You agree to hold this documentation confidential pursuant to the terms of your Citrix Beta/Tech Preview Agreement.
The development, release and timing of any features or functionality described in the Preview documentation remains at our sole discretion and are subject to change without notice or consultation.
The documentation is for informational purposes only and is not a commitment, promise or legal obligation to deliver any material, code or functionality and should not be relied upon in making Citrix product purchase decisions.
If you do not agree, select I DO NOT AGREE to exit.