-
-
-
文書リクエスト
This content has been machine translated dynamically.
Dieser Inhalt ist eine maschinelle Übersetzung, die dynamisch erstellt wurde. (Haftungsausschluss)
Cet article a été traduit automatiquement de manière dynamique. (Clause de non responsabilité)
Este artículo lo ha traducido una máquina de forma dinámica. (Aviso legal)
此内容已经过机器动态翻译。 放弃
このコンテンツは動的に機械翻訳されています。免責事項
이 콘텐츠는 동적으로 기계 번역되었습니다. 책임 부인
Este texto foi traduzido automaticamente. (Aviso legal)
Questo contenuto è stato tradotto dinamicamente con traduzione automatica.(Esclusione di responsabilità))
This article has been machine translated.
Dieser Artikel wurde maschinell übersetzt. (Haftungsausschluss)
Ce article a été traduit automatiquement. (Clause de non responsabilité)
Este artículo ha sido traducido automáticamente. (Aviso legal)
この記事は機械翻訳されています.免責事項
이 기사는 기계 번역되었습니다.책임 부인
Este artigo foi traduzido automaticamente.(Aviso legal)
这篇文章已经过机器翻译.放弃
Questo articolo è stato tradotto automaticamente.(Esclusione di responsabilità))
Translation failed!
ドキュメントリクエスト
ドキュメントリクエストは 、ドキュメントを安全かつデジタル的にリクエストおよび収集するためのリクエストリストツールです。ドキュメントリクエストは、 ShareFile Premiumの「 プロジェクト」タブで見つけられ、開始されます。
以下の情報は、 ドキュメントリクエストを使用してサービスプロバイダ側とクライアント側の両方でタスクを完了するプロセスについて説明しています 。
ヒント:
ShareFileプロジェクトとドキュメントリクエストの両方に関するFAQ のリストについては、「FAQ-プロジェクトとドキュメントリクエスト」を参照してください。
ドキュメントリクエストを送信-サービスプロバイダー
-
ShareFile アカウントの [ プロジェクト ] に移動します。
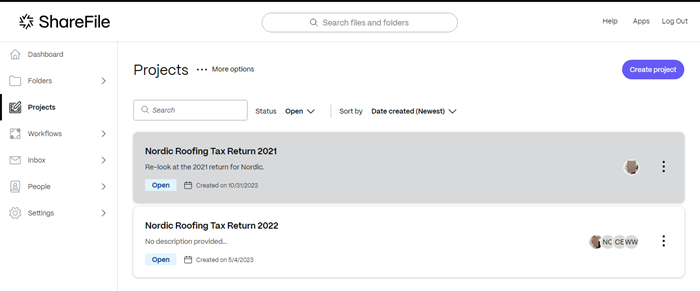
-
既存のプロジェクトを選択するか、[ プロジェクトの作成] を選択します。これらの手順では、既存のプロジェクトを選択しました。
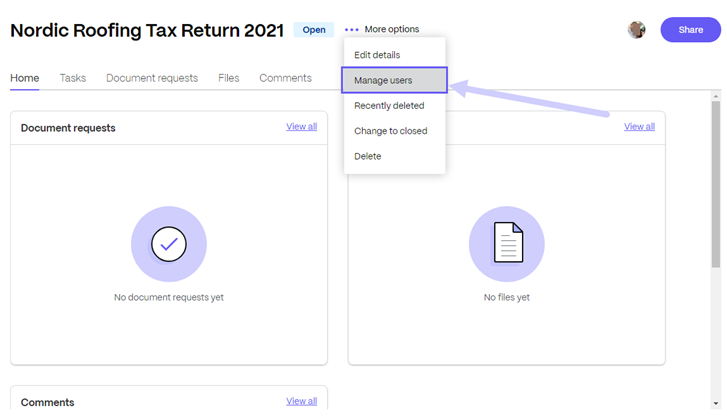
-
を選択…その他のオプションはプロジェクトユーザーの管理にあります。「プロジェクトユーザーの管理 」ポップアップが表示されます。
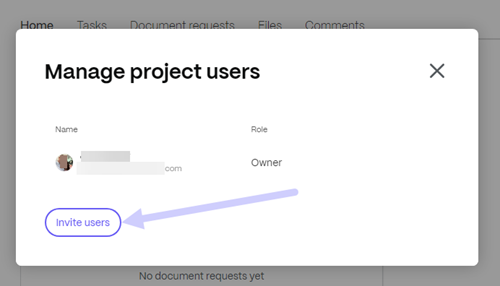
-
クライアントユーザーをプロジェクトに追加するには、「ユーザーを招待 」を選択します。
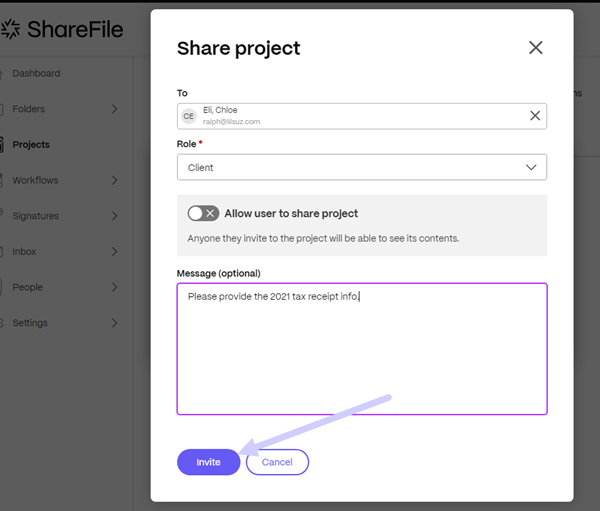
-
招待するクライアントの名前を入力し、「 **寄稿者としての役割**」を確認します。オプションとして、メッセージを追加できます。
-
[招待] を選択します。「ユーザーが正常に追加されました」というメッセージが短時間表示されます。
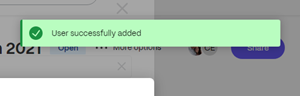
-
プロジェクトダッシュボードで 、「 ドキュメントリクエスト 」タブを選択します。
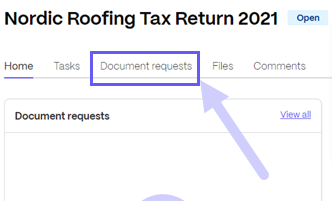
ヒント:
残りのステップは、リクエストするアイテムを一覧表示し、ファイルの受け取りを希望する人とリクエストを共有するなどのドキュメントリクエストを作成する例です。
-
「 ドキュメントリクエストを作成」を選択します。「 ドキュメントリクエストの作成 」ポップアップが表示されます。
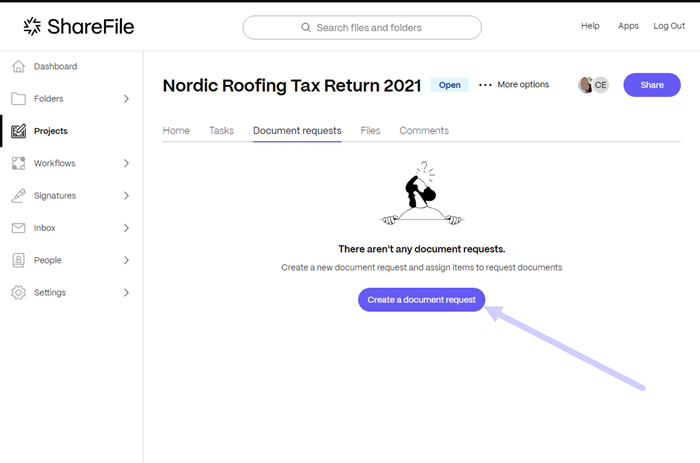
-
リクエストのタイトルを入力します。
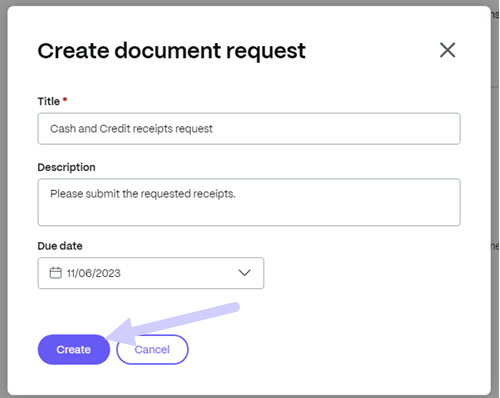
-
説明テキストブロックに 、リクエストの指示を入力します。例として:
"Please provide a copy of your W-2." -
カレンダーを使用して期日を選択します。
-
[作成] を選択します。「ドキュメントリクエストが作成されました」というメッセージが短時間表示されます。
-
[ アイテムを作成] を選択します。
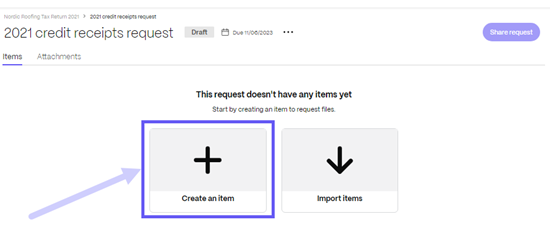
-
アイテムの名前を入力し、説明を追加します。
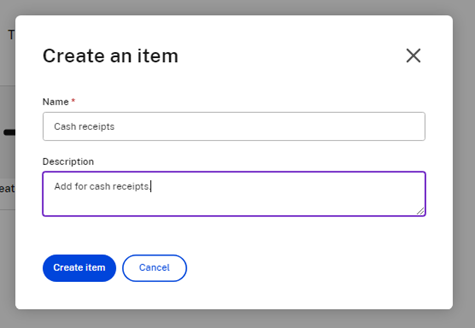
-
[ アイテムを作成] を選択します。リクエストに必要な数だけアイテムを作成できます。
![[ファイルをコピー]](/en-us/sharefile/media/dr-share-me.png)
-
[ リクエストを共有] を選択します。共有リクエストのポップアップが表示されます 。
![[ファイルをコピー]](/en-us/sharefile/media/dr-8g-alt.png)
-
「 割り当て先 」を選択して、プロジェクトにすでに参加しているユーザー、クライアント、従業員を追加するか、クライアントを作成します。
![[ファイルをコピー]](/en-us/sharefile/media/dr-share-request.png)
-
メッセージを入力して [ 共有] を選択することもできます。
注:
上記のステップ 16 と 17 を繰り返して、リクエストにさらにユーザーを追加できます。… の [ ユーザーの管理] オプションを使用して、ドキュメントリクエストに割り当てられたユーザーを削除することもできます 。メニュー。詳しくは、「ユーザーの管理」を参照してください。
ユーザーの管理
「 ユーザーの管理 」オプションでは、ドキュメントリクエストからユーザーを削除できます。
-
ドキュメントリクエストダッシュボードで、 … の [ ユーザーの管理 ] オプションを選択します。メニュー。[ ユーザーの管理 ] ポップアップが表示されます。
![[ファイルをコピー]](/en-us/sharefile/media/dr-manage-users-1a.png)
注:
アバターアイコングループから「 ユーザーを管理 」にアクセスすることもできます。
![[ファイルをコピー]](/en-us/sharefile/media/manage-users-dr.png)
-
ユーザー名の横にある縦の省略記号を選択します。
![[ファイルをコピー]](/en-us/sharefile/media/dr-manage-users-2.png)
-
[ 削除] を選択します。[ユーザー確認要求の削除] ポップアップが表示されます。
![[ファイルをコピー]](/en-us/sharefile/media/dr-manage-users-3.png)
-
[ 削除] を選択します。
ユーザーはドキュメントリクエストから削除されます。
ドキュメントリクエストがクライアントに送信されます。プロジェクトダッシュボードを使用してステータスを追跡します。
ドキュメントリクエストの受信-クライアント
次の情報は、クライアントであるお客様に、サービスプロバイダーからのShareFile ドキュメント要求に応答するために必要な手順を提供します。
-
メールでドキュメントリクエストを受け取ったら、「 ドキュメントリクエストを表示」を選択します。 ShareFile アカウントが開き、 プロジェクトダッシュボードにリクエストが表示されます 。
![[ファイルをコピー]](/en-us/sharefile/media/dr-client-1a.png)
-
アイテムを選択して詳細を確認します。「 詳細 」タブには、リクエストされたアイテムのタイトル、最終更新日、担当者(あなた)の名前、リクエストの説明、およびファイルのアップロードが表示されます。ここで、リクエストされたドキュメントを 1 つ以上ドラッグしたり、コンピュータをブラウズしたりできます。
![[ファイルをコピー]](/en-us/sharefile/media/dr-client-2a.png)
注:
「 コメント 」タブには、相手からの資料請求に関して共有したい情報を入力してください。
-
ファイルをここにドラッグするか、コンピューターをブラウズして 、リクエストされたドキュメントを 1 つ以上アップロードしてください。アップロードインジケータには、ドキュメントのアップロードの進行状況が表示されます。
![[ファイルをコピー]](/en-us/sharefile/media/dr-client-3a.png)
該当する場合は、リクエストされた残りのアイテムについても同じ手順を繰り返します。
-
[ レビュー用に送信] を選択します。1 つ以上の要求されたドキュメントが送信されます。「審査用に提出された商品」というメッセージが短時間表示されます。
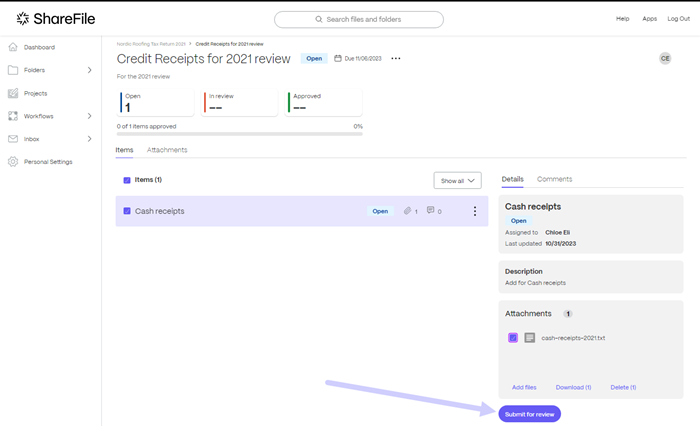
クライアントのプロジェクトディスプレイには 、 レビュー中のアイテムが表示されます。
![[ファイルをコピー]](/en-us/sharefile/media/dr-client-4b.png)
文書のレビューと承認-サービスプロバイダー
サービスプロバイダー側のクライアントの応答とドキュメントを追跡することは、 特定のクライアントのプロジェクトフォルダーにあります 。以下の手順は、ドキュメントリクエストを承認して終了するために必要な手順を示しています。
-
プロジェクトダッシュボードでクライアントのプロジェクトを開きます 。
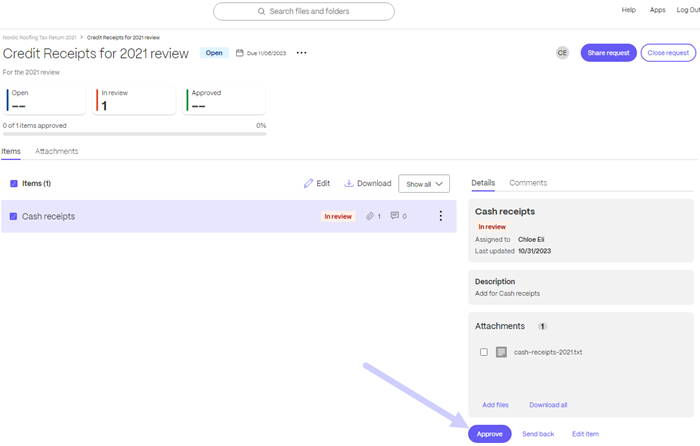
-
レビューでリクエストされた項目を強調表示し、[ 承認] を選択します。 「承認済みアイテム」のメッセージが短時間表示されます。
受け取ったリクエストされたすべてのアイテムについて、これを繰り返します。
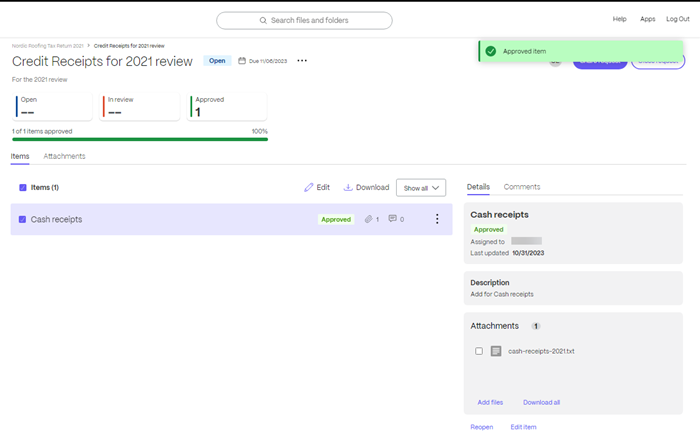
-
[ リクエストを閉じる] を選択します。
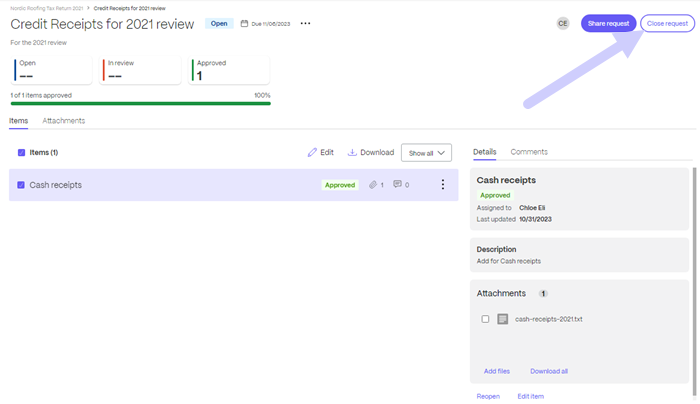
-
[ リクエストを閉じる ] を選択してポップアップで確定します。必要に応じて、クライアントにメッセージを入力します。
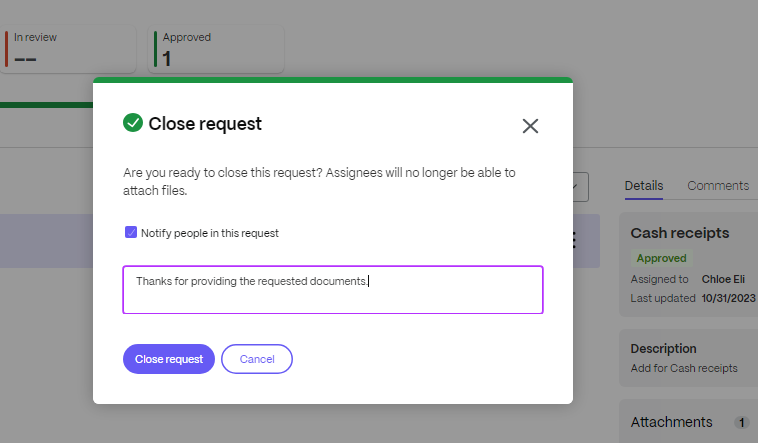
「Closed request」というメッセージが短時間表示され、クライアントにメールが送信されます。
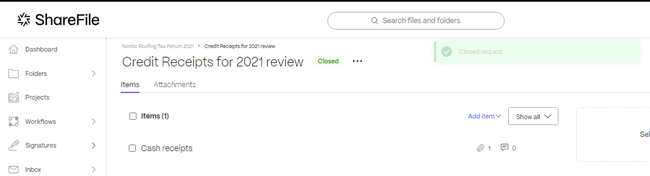
注意:
クローズされたドキュメントリクエストは、必要に応じていつでも再開できます。リクエストが再度開かれると、クライアントは確認メールを受信します。
クライアントは、ドキュメントリクエストが完了したことを示す確認メールを受け取ります。クライアントは [ ドキュメントリクエストを表示 ] を選択してリクエストを確認できます。
![[ファイルをコピー]](/en-us/sharefile/media/dr-client-5a.png)
書類請求期日変更
所有者は、ドキュメントリクエストの各項目の期日を編集できます。
リクエストされたアイテムの期日を変更するには、次の手順に従ってください。
-
ドキュメントリクエストダッシュボードで 、期日を変更する必要があるドキュメントリクエストを選択します。
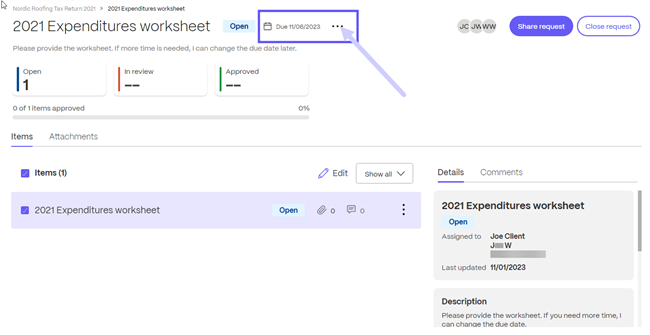
-
… の [ 詳細の編集 ] オプションを選択します。メニュー。
-
「 期日」ドロップダウンカレンダーを使用して日付を変更します 。
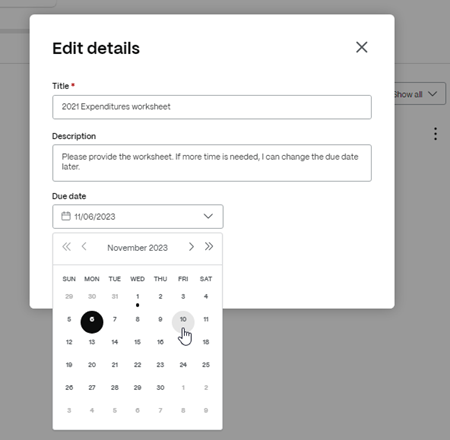
ドキュメントリクエストの期日リマインダー
期日リマインダーは、プロジェクトの個々の担当者と他のユーザーに割り当てることができます。
自動リマインダーの利点は次のとおりです:
-
ドキュメントまたはドキュメントのリストをアップロードするようにクライアントに手動で通知する時間を短縮します。
-
どのドキュメントリクエスト項目がどのドキュメントリクエスト項目に属するかをクライアントに可視化して透明性を与え、ドキュメントをより早く取り戻すことができます。
-
プロジェクトオーナーは、 ドキュメントリクエストの複数の項目に複数のユーザーを割り当てることができます。
-
リマインダーは、期日の1、3、5、10日前、および期限が過ぎたときに送信されます。期日になると、期日から 30 日間、延滞通知が毎日送信されます。
通知
ユーザーは、期限が迫っている保留中のタスクの通知をどのように受け取るかを選択できます。
通知の受け取り方法を選択するには、次の手順に従います。
-
ShareFileアカウントの右上のメニューからベルシンボルを選択します。
![[ファイルをコピー]](/en-us/sharefile/media/drl-bell.png)
「 通知 」ウィンドウが開きます。
-
3 つの点を選択してメニューを開きます。
![[ファイルをコピー]](/en-us/sharefile/media/drl-settings-notifications.png)
-
[ 設定]を選択します。
通知設定セレクターが開きます 。
![[ファイルをコピー]](/en-us/sharefile/media/drl-reminder-3.png)
-
メールとアプリ内の両方のトグルスイッチを使用して選択を行います。
[電子メール] を選択すると、次のような通知が届きます:
![[ファイルをコピー]](/en-us/sharefile/media/drl-reminder-1.png)
アプリ内を選択すると、 通知ウィンドウで通知を確認できます 。
![[ファイルをコピー]](/en-us/sharefile/media/drl-reminder-2.png)
注:
通知のメールアドレスを変更する必要がある場合は、[設定] > [ 個人設定] > [ **プロフィールを編集 ]** > [ メール通知] に移動します。
共有
共有
This Preview product documentation is Citrix Confidential.
You agree to hold this documentation confidential pursuant to the terms of your Citrix Beta/Tech Preview Agreement.
The development, release and timing of any features or functionality described in the Preview documentation remains at our sole discretion and are subject to change without notice or consultation.
The documentation is for informational purposes only and is not a commitment, promise or legal obligation to deliver any material, code or functionality and should not be relied upon in making Citrix product purchase decisions.
If you do not agree, select I DO NOT AGREE to exit.