-
-
-
データテーブル
This content has been machine translated dynamically.
Dieser Inhalt ist eine maschinelle Übersetzung, die dynamisch erstellt wurde. (Haftungsausschluss)
Cet article a été traduit automatiquement de manière dynamique. (Clause de non responsabilité)
Este artículo lo ha traducido una máquina de forma dinámica. (Aviso legal)
此内容已经过机器动态翻译。 放弃
このコンテンツは動的に機械翻訳されています。免責事項
이 콘텐츠는 동적으로 기계 번역되었습니다. 책임 부인
Este texto foi traduzido automaticamente. (Aviso legal)
Questo contenuto è stato tradotto dinamicamente con traduzione automatica.(Esclusione di responsabilità))
This article has been machine translated.
Dieser Artikel wurde maschinell übersetzt. (Haftungsausschluss)
Ce article a été traduit automatiquement. (Clause de non responsabilité)
Este artículo ha sido traducido automáticamente. (Aviso legal)
この記事は機械翻訳されています.免責事項
이 기사는 기계 번역되었습니다.책임 부인
Este artigo foi traduzido automaticamente.(Aviso legal)
这篇文章已经过机器翻译.放弃
Questo articolo è stato tradotto automaticamente.(Esclusione di responsabilità))
Translation failed!
データテーブル
ShareFile プロジェクトで データ テーブル を使用すると、プロジェクト内のデータを構造化された方法で整理できます。 このデータは次のようになります:
- プロジェクト関連データ
- 3P アプリからのデータ
ShareFileプロジェクトにタブを追加する
-
ShareFile アカウントの プロジェクト に移動します。
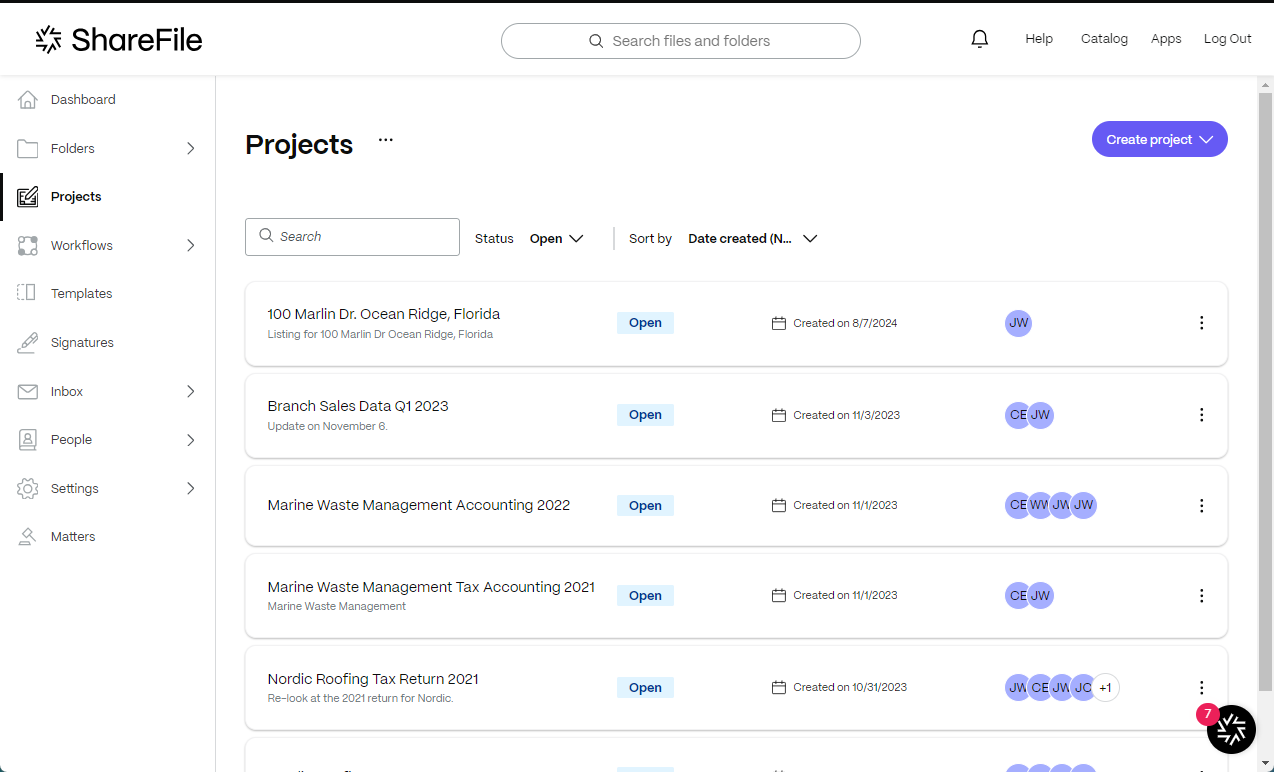
-
既存のプロジェクトを選択するか、 プロジェクトの作成を選択します。 これらの手順では、既存のプロジェクトを選択しました。
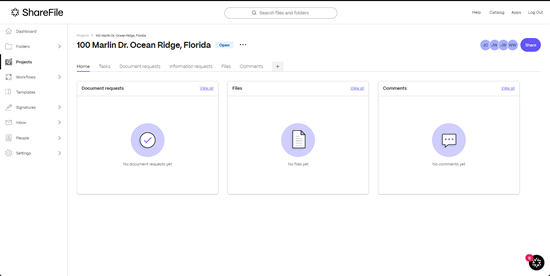
-
+ を選択して、 タブの追加を開きます。
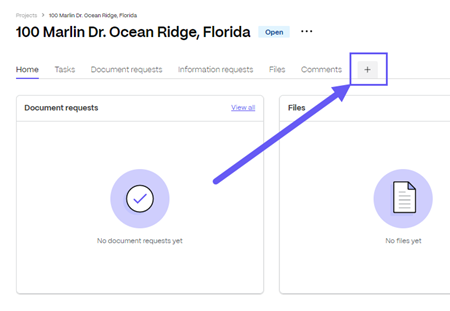
-
タブ 名のタイトルを入力します。
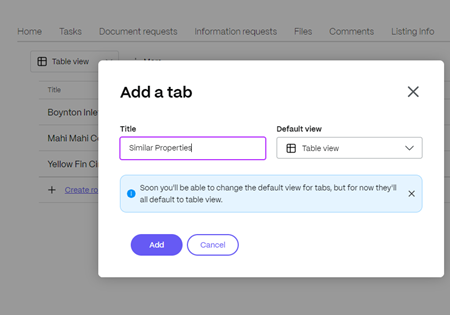
-
デフォルトのビューを選択します。 次のいずれかを選択できます。
- テーブルビュー
- カンバンビュー
- リスト表示
- カレンダービュー
注意:
現在のデフォルトビューは テーブルビューです。
-
[Add] を選択します。
新しい タブ が プロジェクトに追加されます。

-
最初の行で、 V を選択してドロップダウン メニューにアクセスします。
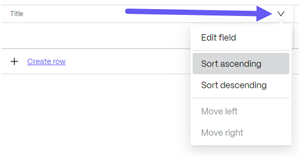
-
編集フィールドを選択します。
編集フィールド ポップアップが表示されます。

-
フィールドにタイトルを入力し、[ 保存] を選択します。
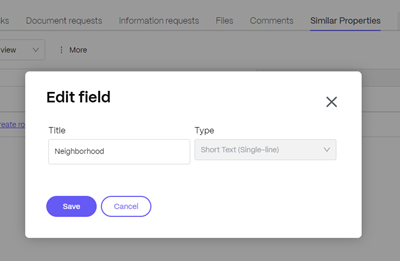
フィールドが追加されました というメッセージが短時間表示されます。
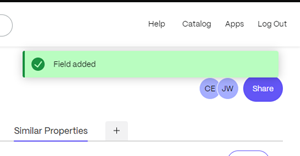
-
別のフィールドを追加するには、次の列に を選択し、 を追加します。 テーブルが完成するまでこのプロセスを繰り返します。
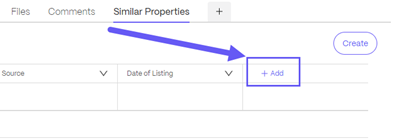
フィールドの追加 ポップアップが表示されます。
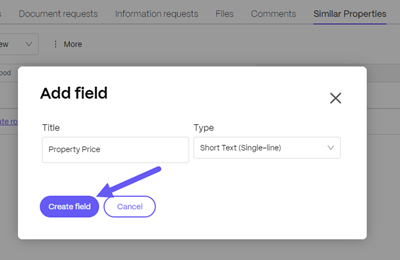
-
表が完成したら、表のデータを入力できます。
-
必要に応じて行を追加するには、 行の作成 を使用します。
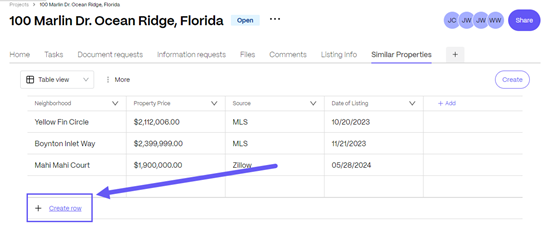
ShareFile データテーブルのファイル添付機能
ShareFile データ テーブルは、プロジェクト管理機能を強化するファイル添付機能をサポートするようになりました。 この機能により、ユーザーはプロジェクト レコード内でファイルを直接アップロードまたはリンクして、重要なドキュメントの管理とアクセスを行うことができます。
レコードの作成とファイルの添付
データ テーブルに新しいレコードを作成するときに、データ入力プロセスの一部としてファイルを添付できるようになりました。
任意のレコードにファイルをアップロードする
この機能を使用するには、既存のプロジェクトに新しいレコードを作成します。 データ テーブルに新しいレコードを作成するときに、データ入力プロセスの一部としてファイルを添付できるようになりました。 右側のパネルを使用してファイルを追加できます。
右側パネルの添付ファイル: データ テーブルでレコードを作成するときに、ユーザーはレコードの作成時に右側パネルからファイルを添付/アップロードできます。 これにより、レコードにリンクされるファイルを簡単に参照および選択できるようになります。 これを行うには、以下に示すように、右上隅にある [作成] ボタンに移動するだけです。
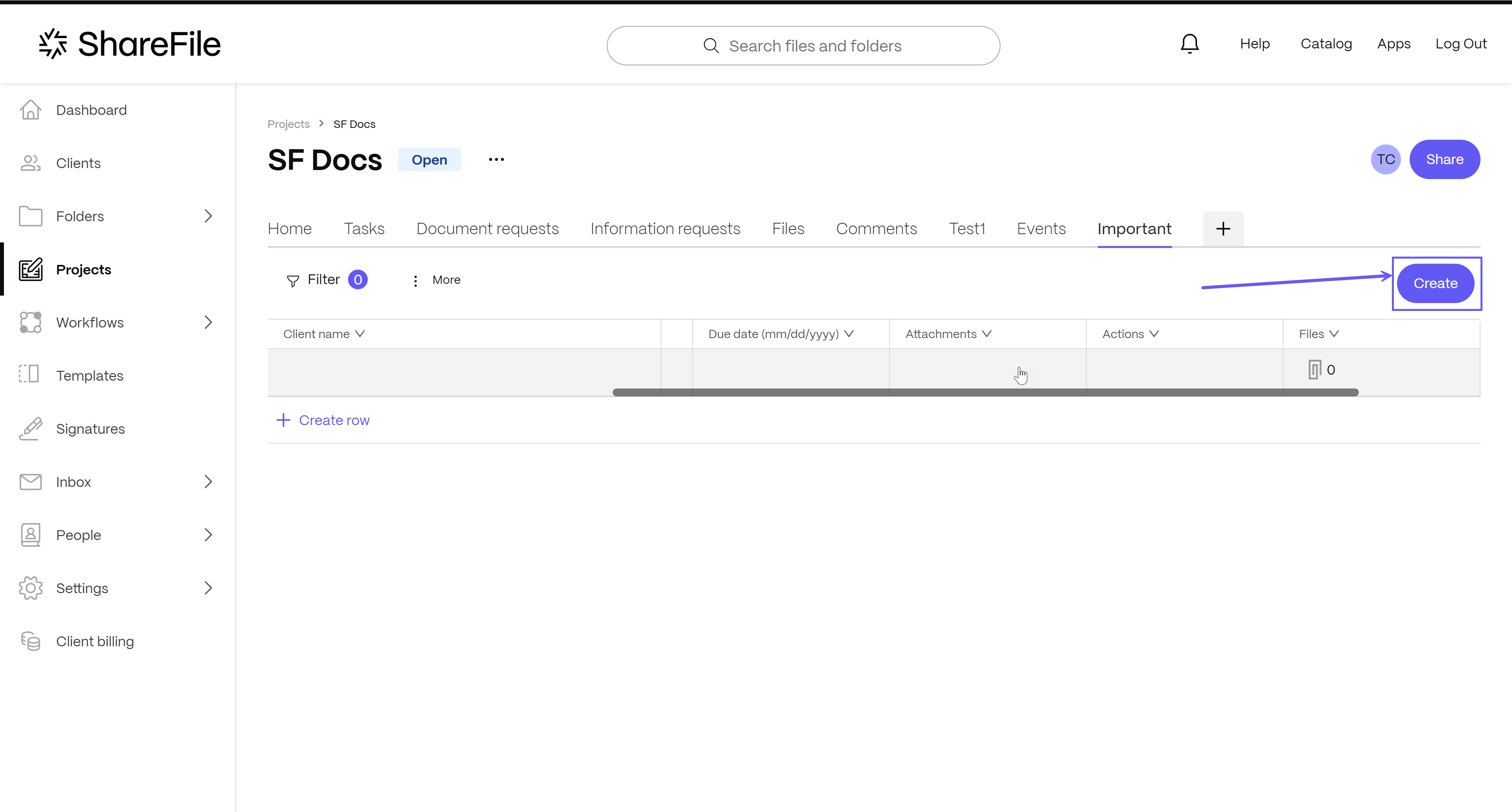
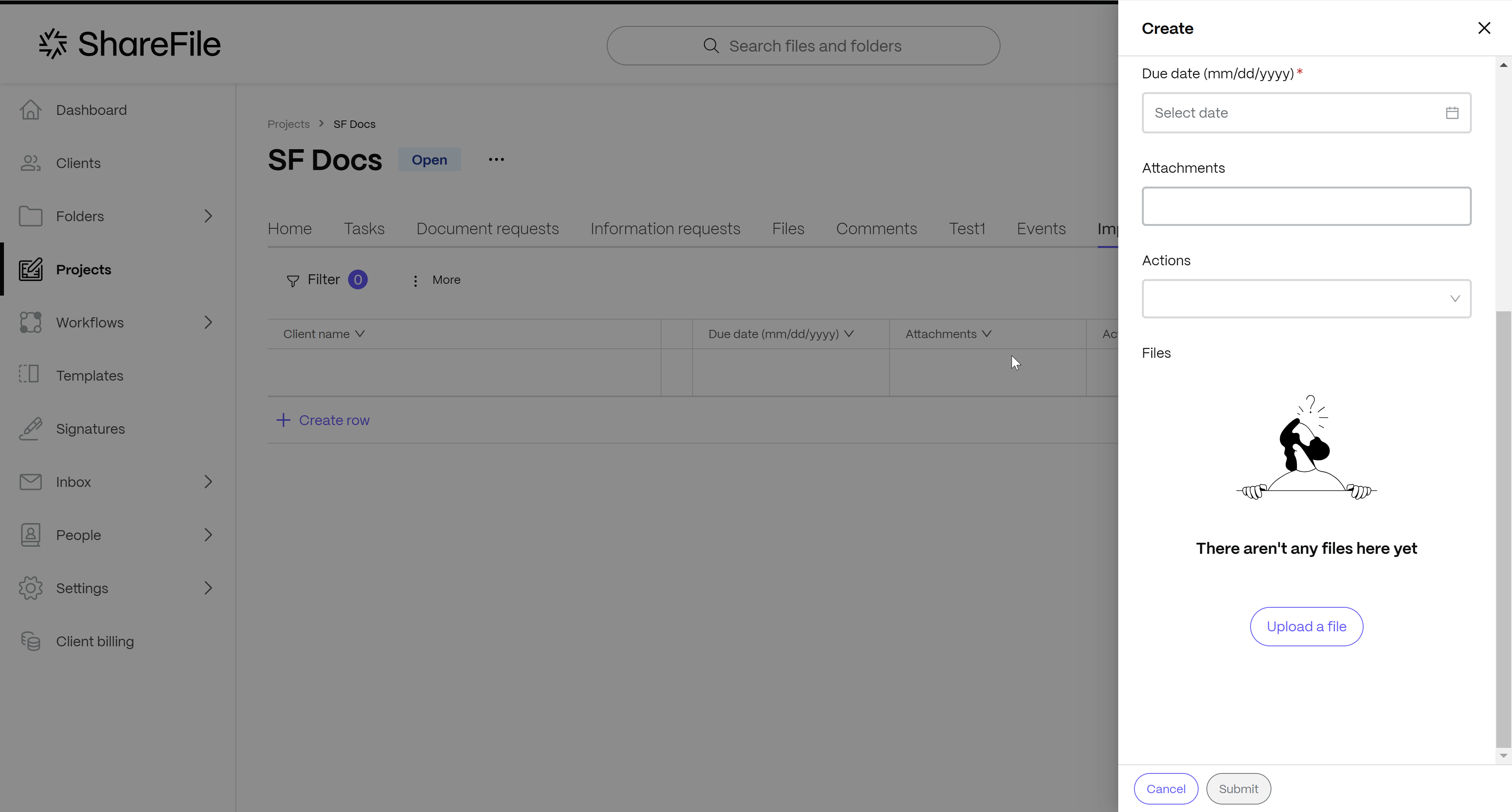
右側のパネルが開きます。 一番下です。 ファイルをアップロード ボタンをクリックし、必要なファイルを参照して選択し、レコードにリンクします。
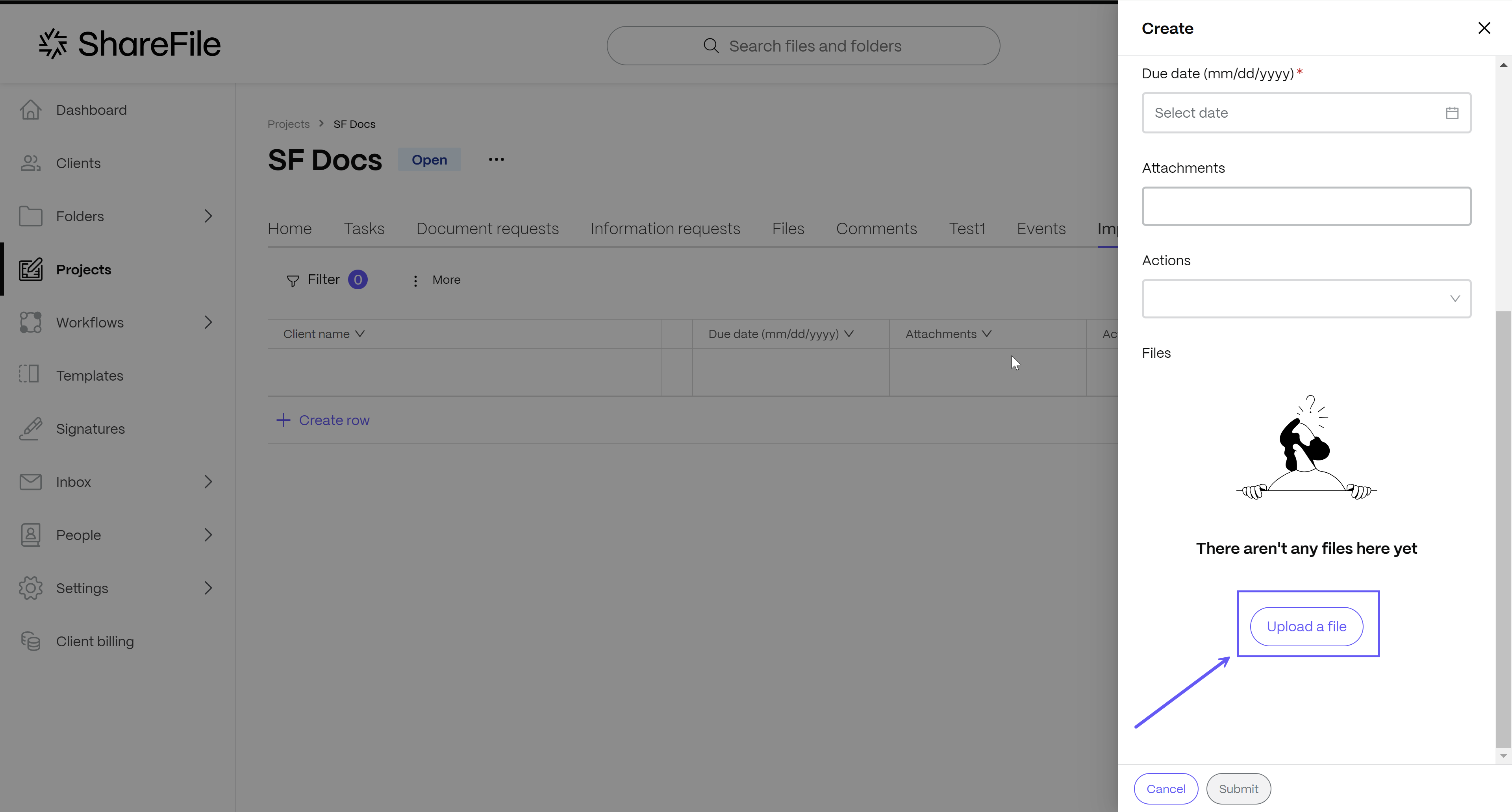
以下のように、画面の右上にレコードとして追加された新しく作成された行の名前を含む成功メッセージが表示されます。

任意のレコードにファイルをリンクする
データ テーブル内のファイル添付用に指定されたセルをクリックすると、ファイルを既存のレコードに直接リンクできます。 このアクションにより、ファイルアップロード インターフェイスが表示され、必要なファイルを特定のレコードに添付できるようになります。 これを行うには、まずデータ テーブル内のファイル添付用のセル ドキュメント の場所を選択します。 セル内のペーパークリップ アイコンをクリックすると、ファイルアップロード インターフェイスが開きます。
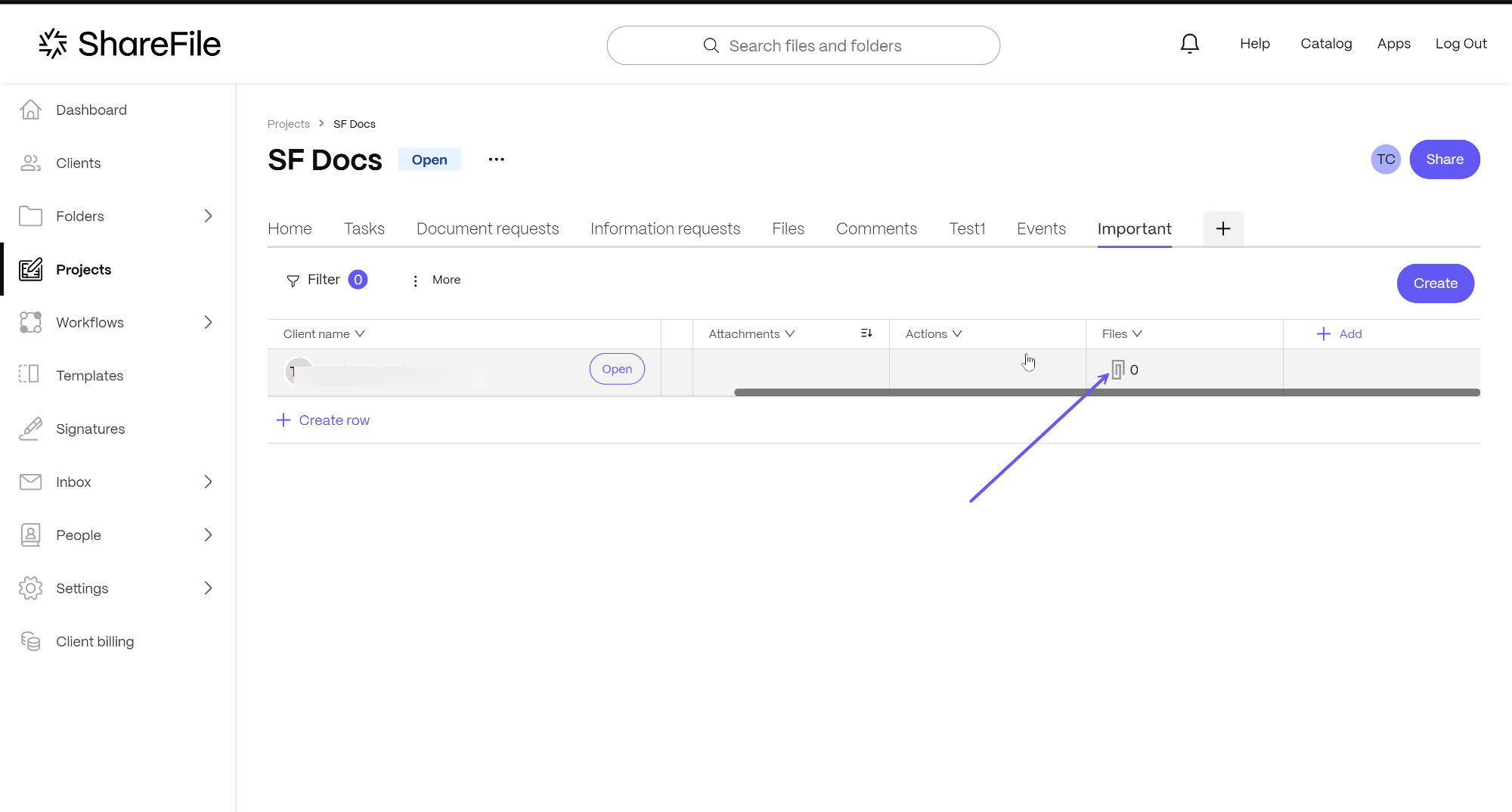
ファイルのアップロード リンクをクリックしてファイルを参照し、レコードに直接添付します。
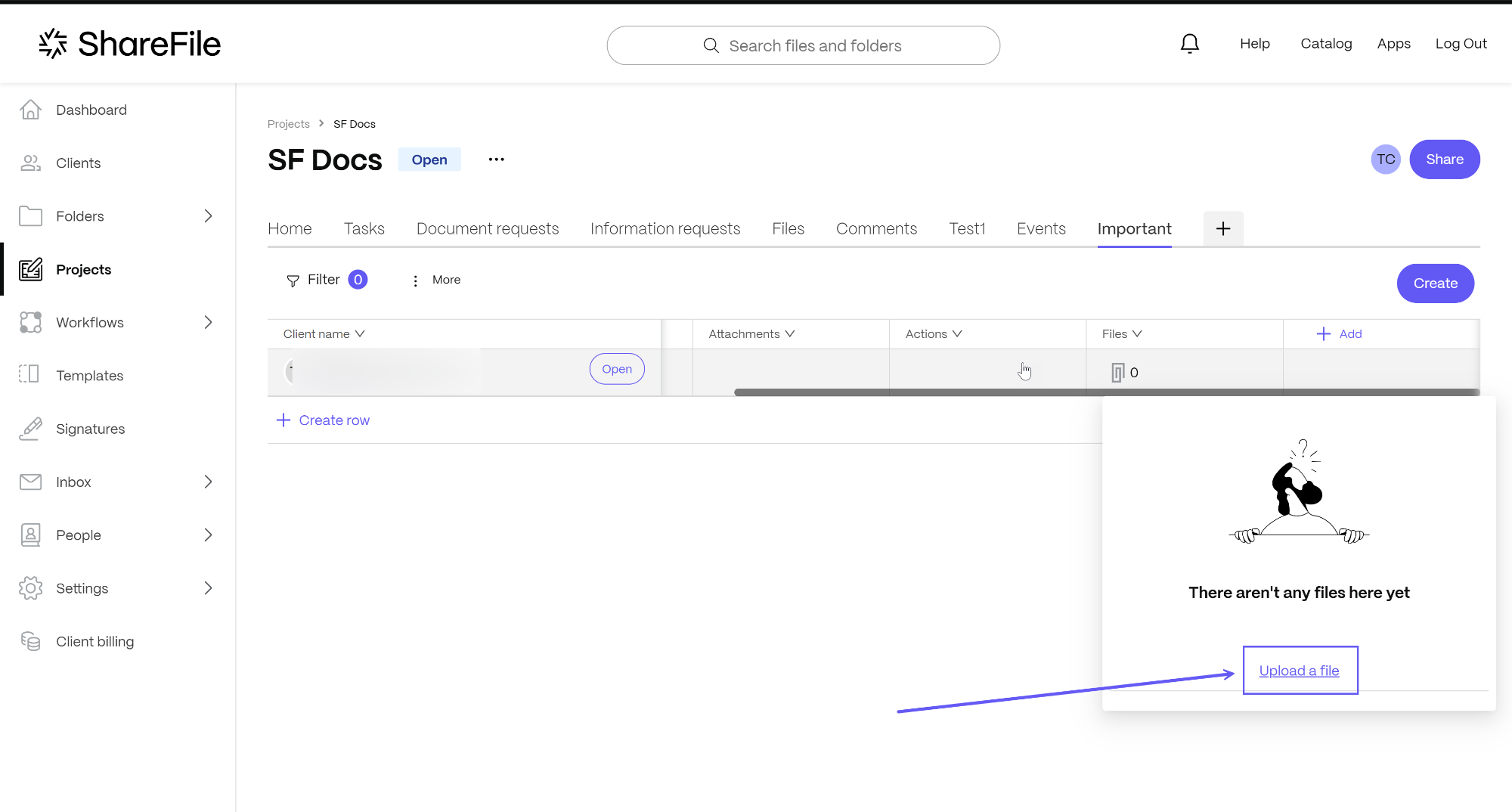
任意のレコードからファイルを削除する
特定のレコードから添付ファイルを削除することもできます。 これを行うには、ファイルが添付されている指定されたセルに移動します。 セルをクリックして添付ファイルを表示し、添付ファイルの名前の上にマウスを置きます。 ファイル名の右側にゴミ箱の記号が表示されます。 以下に示すように同じものをクリックします。
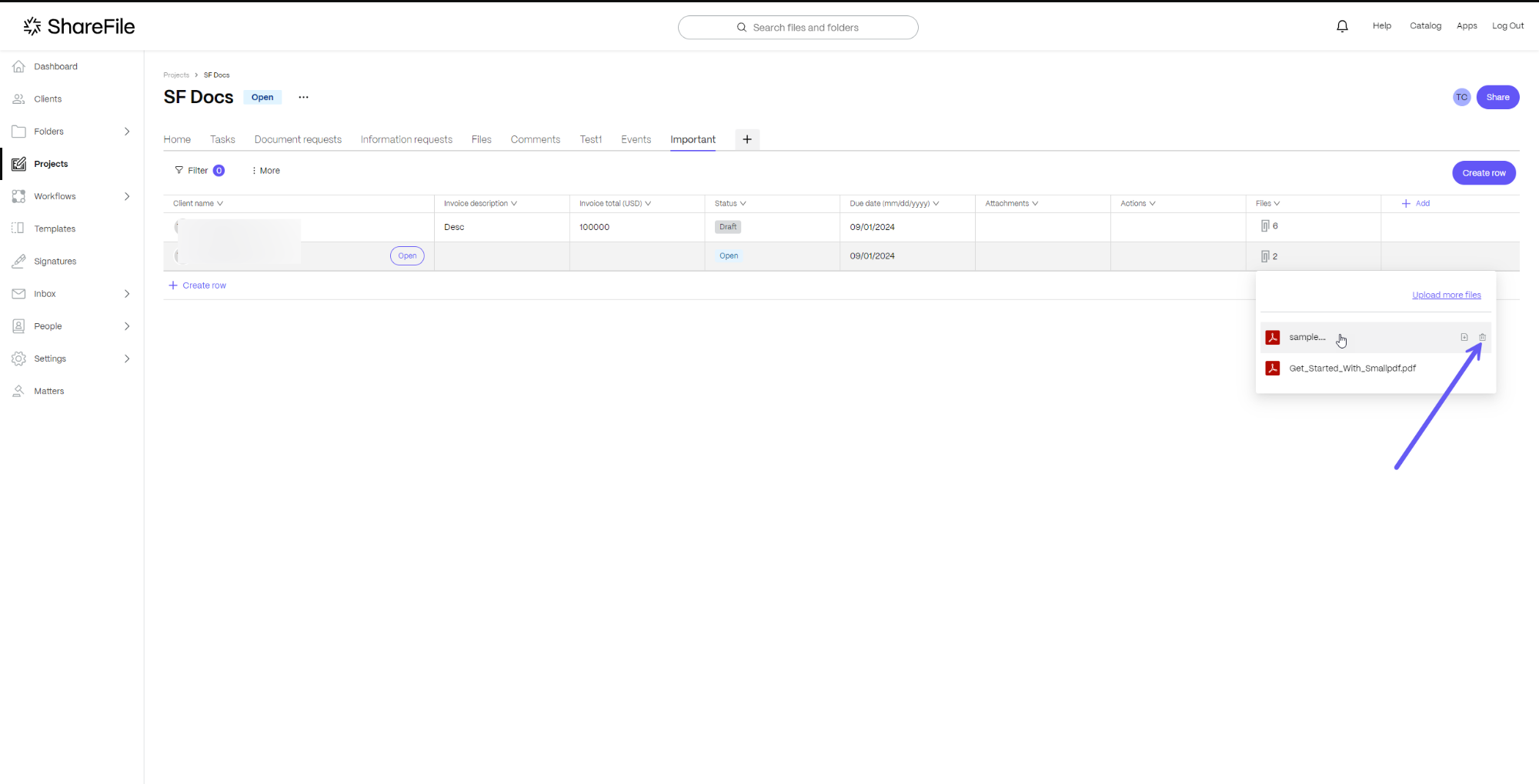
削除の確認を求めるダイアログ ボックスが表示されます。 削除ボタンをクリックして確認します。
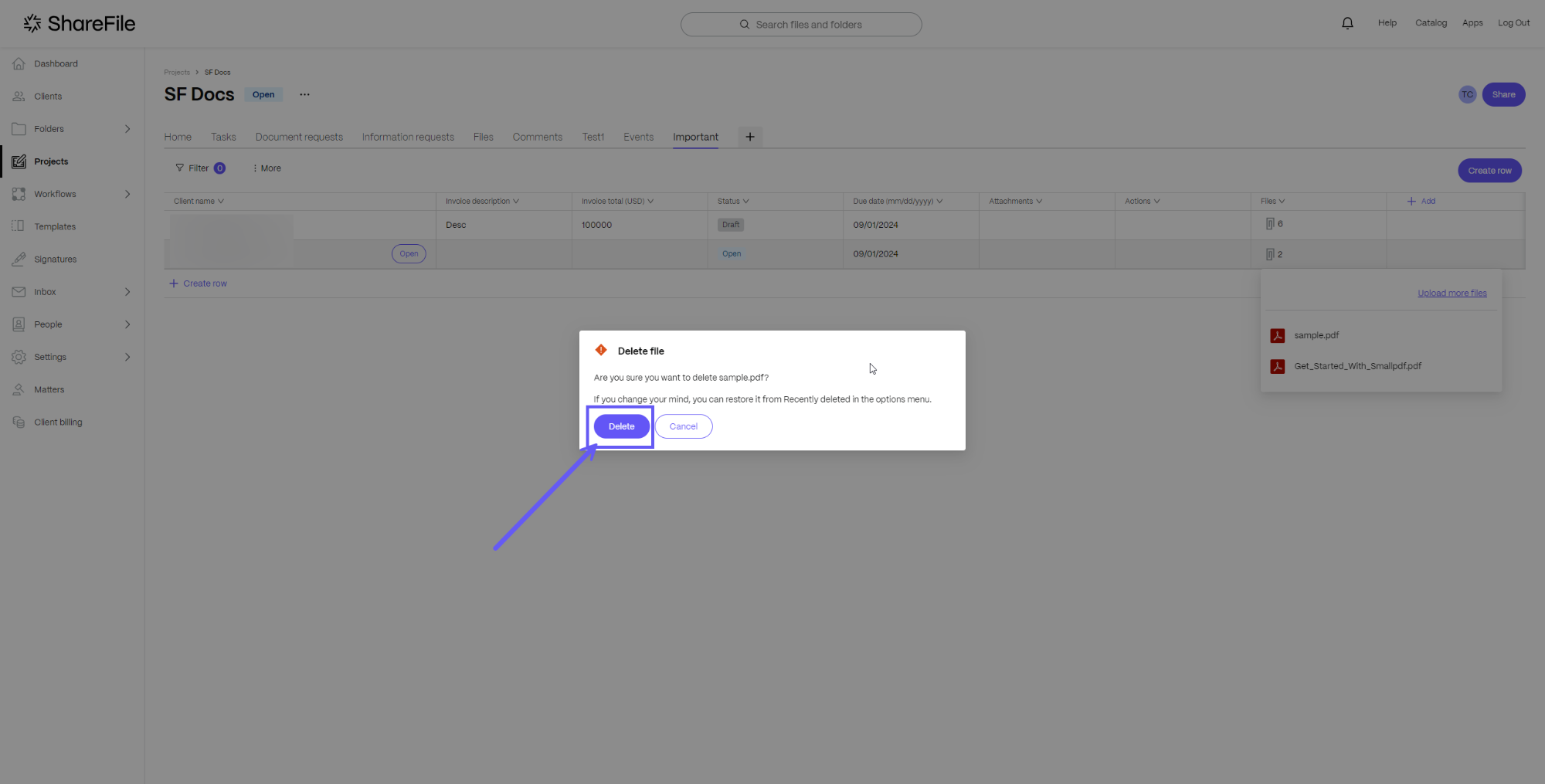
削除が成功すると、画面の右上隅に成功メッセージが表示されます。
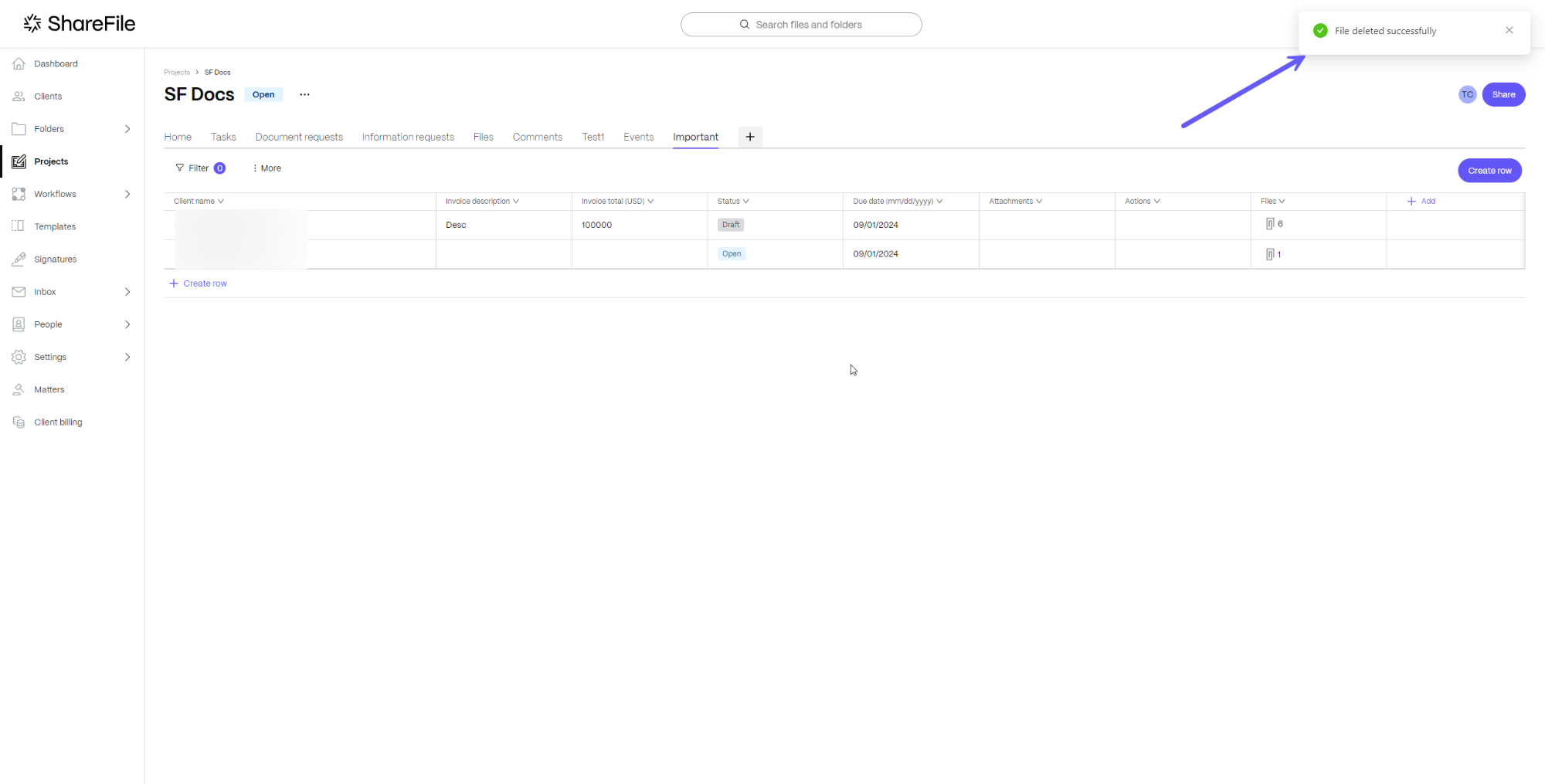
注意:
フィールド セルの削除記号の横には、添付ファイルをダウンロードするために使用できる ダウンロード ボタンもあります。
任意のレコードからファイルを更新する
レコードに複数のファイルを添付することもできます。 指定されたセルに移動し、以下に示すように、フィールド内の(現在添付されているファイルの)数の隣にあるファイル添付アイコンをクリックするだけです。
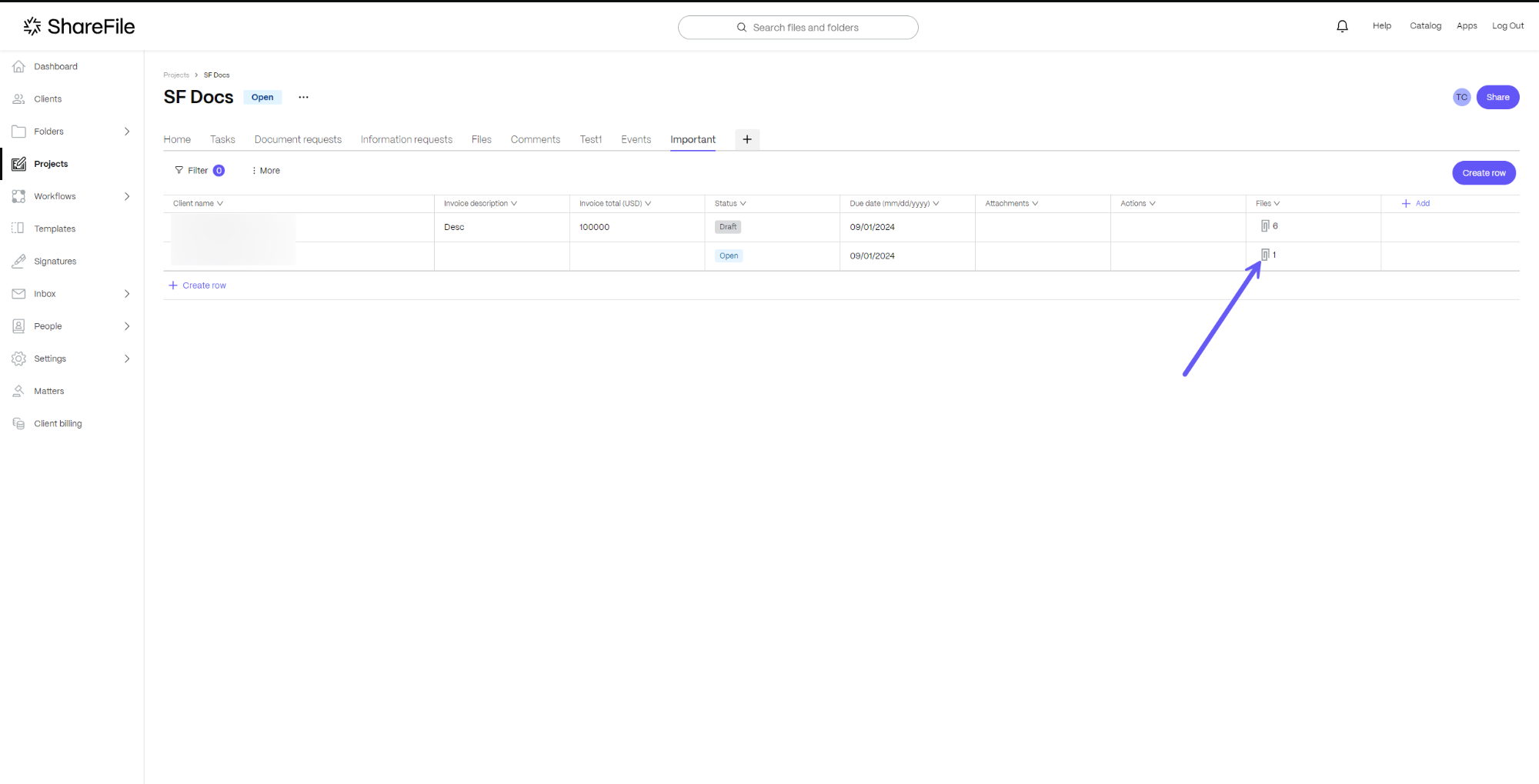
開いたボックスから、「 さらにファイルをアップロード 」オプションを選択します。
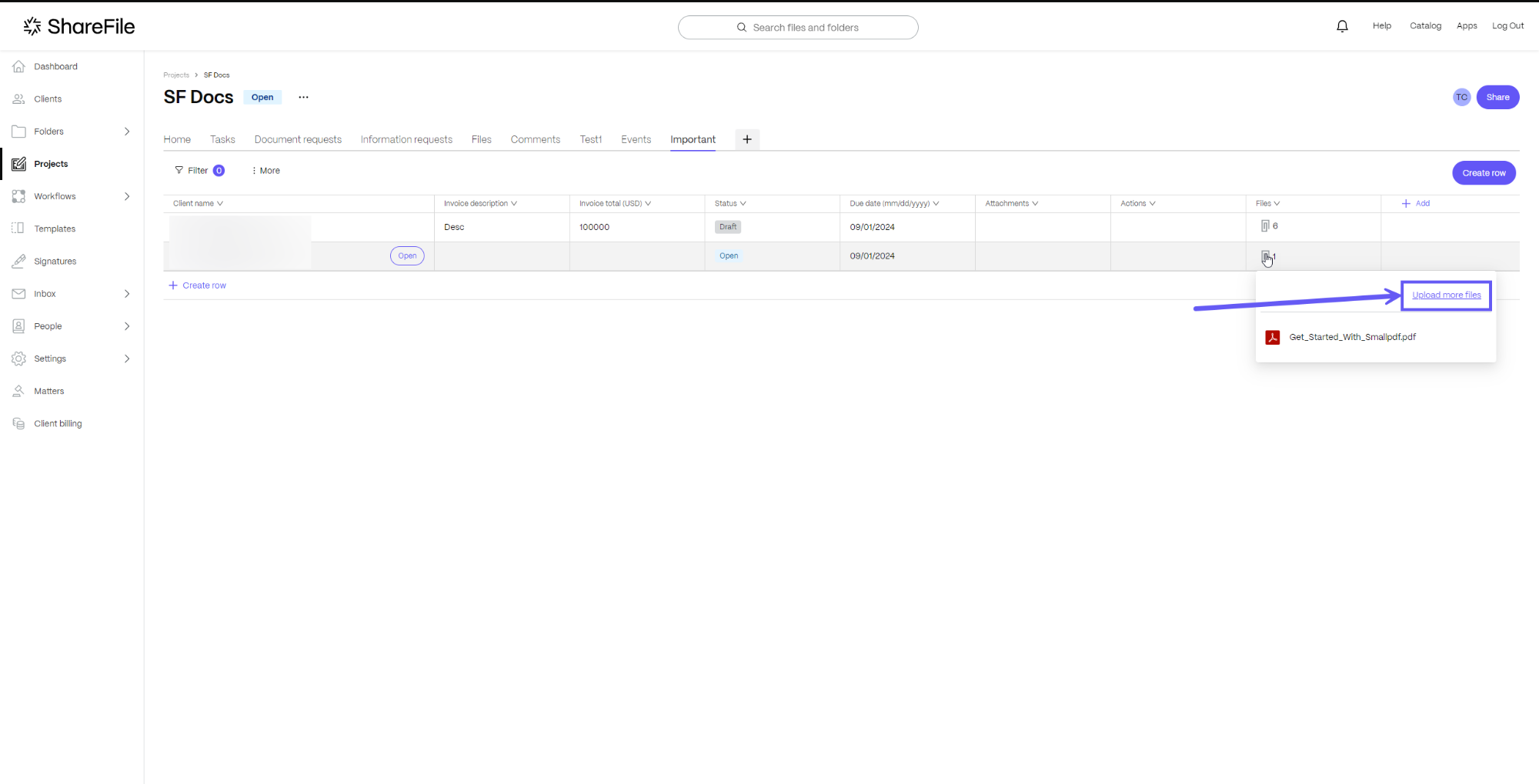
ファイルのアップロード画面が開きます。 フィールドに 1 つ以上のファイルを追加するには、[ ファイルの参照 ] オプションをクリックします。
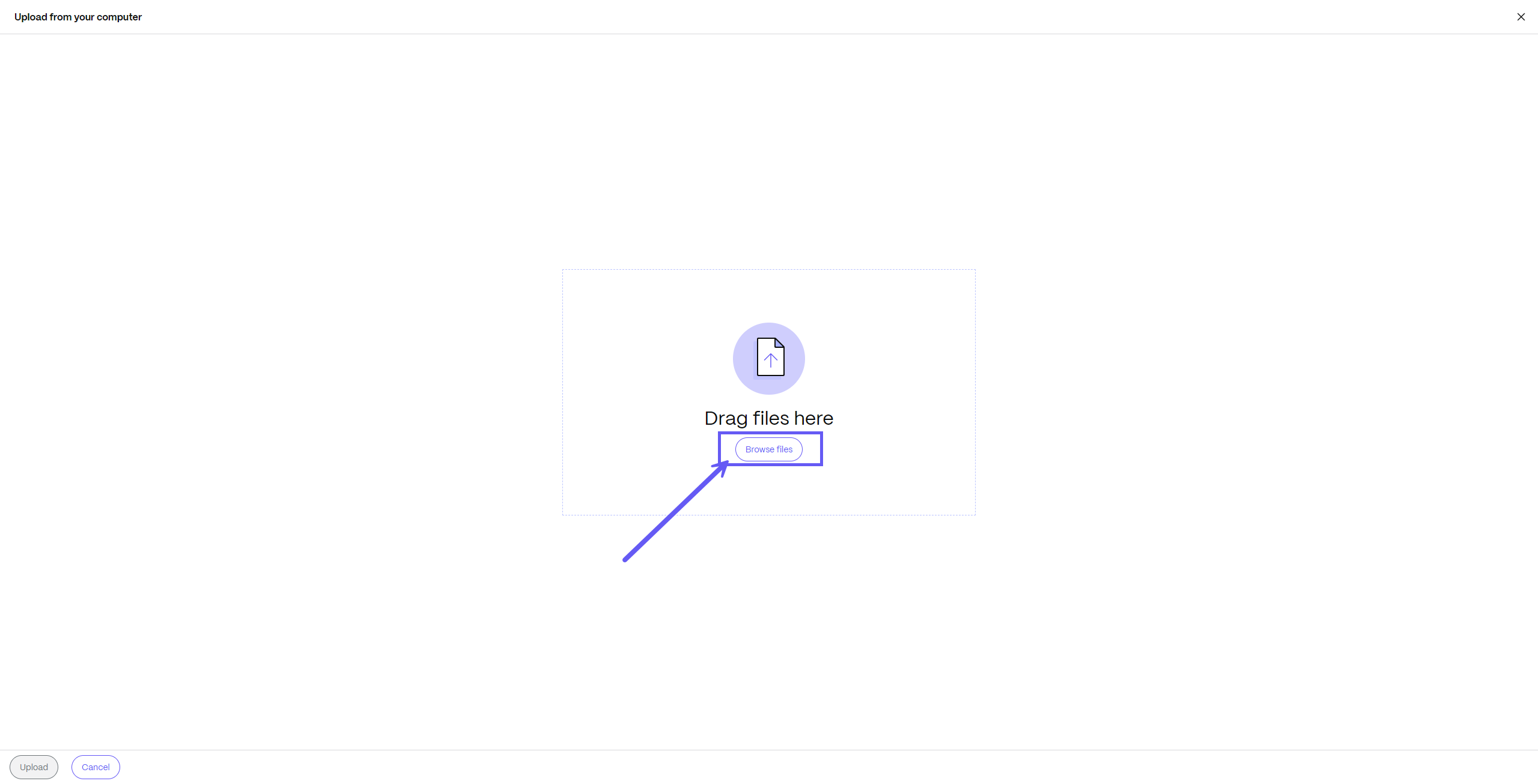
すべてのファイルが追加されると、画面に表示されます。 アップロード をクリックして、フィールドに追加します。
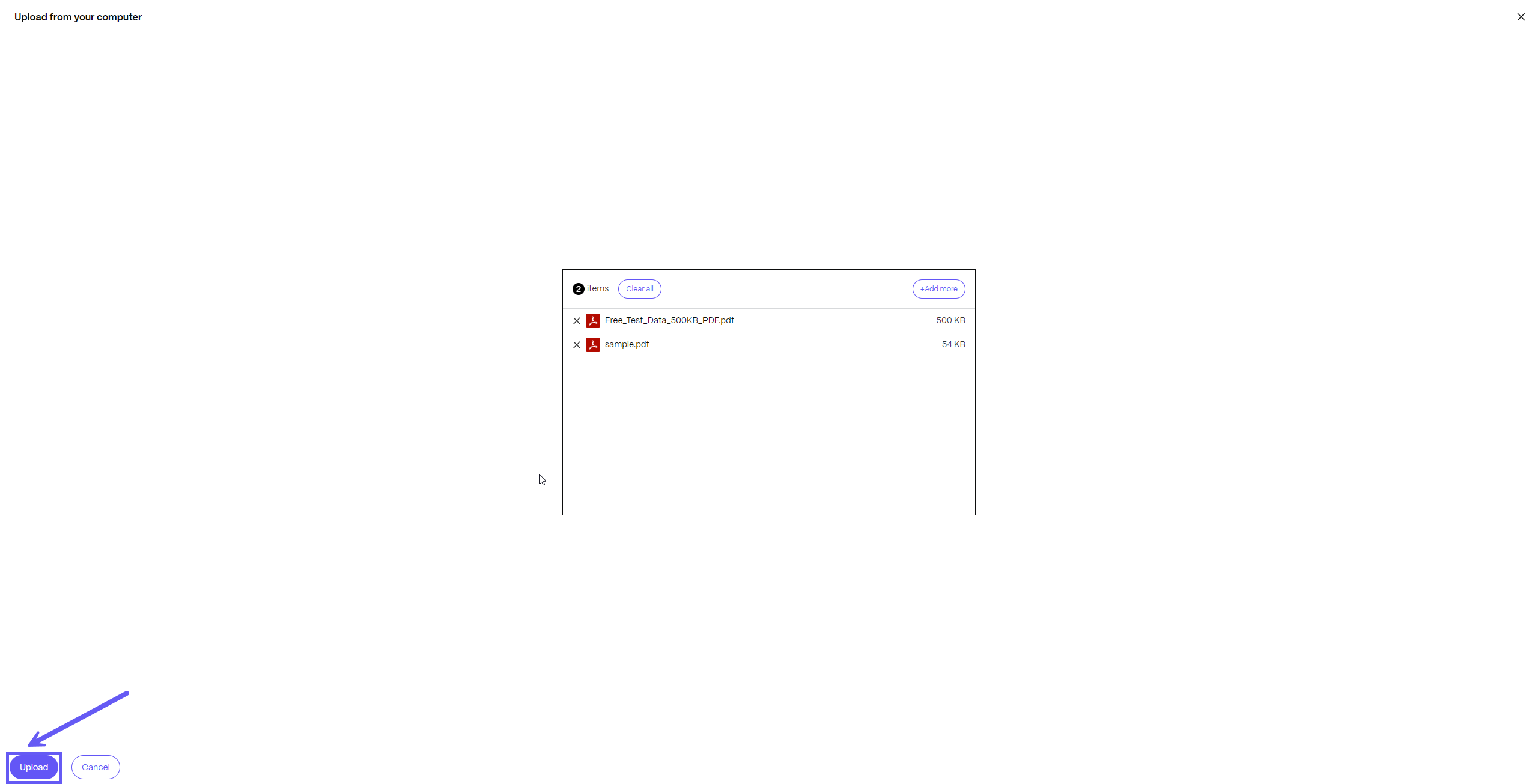
ファイルが追加され、それに応じて添付されたファイルの数が更新されます。 上記の例では、ファイル数は 1 から 3 に変わります。
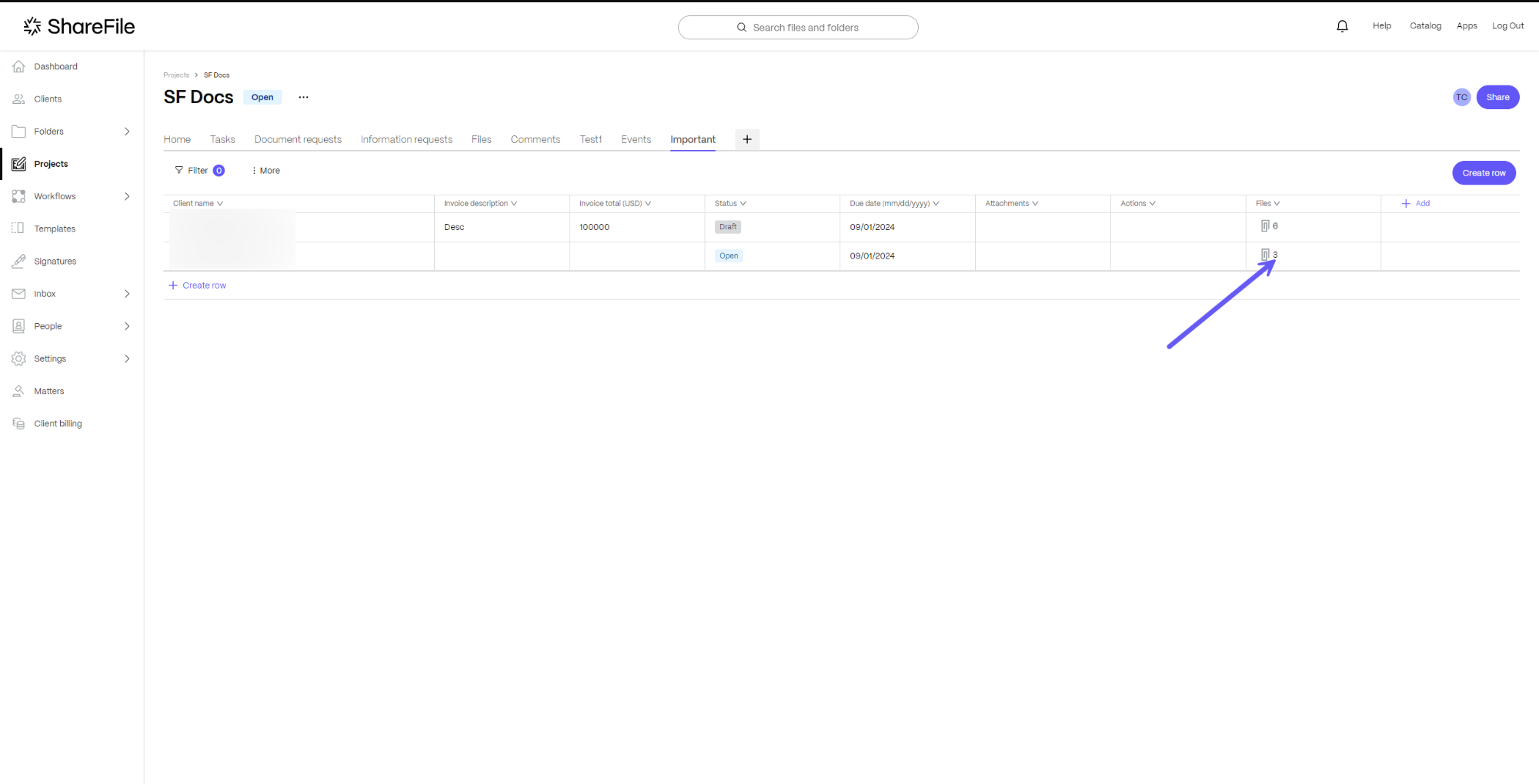
注意:
- プロジェクト固有のファイル アクセス: プロジェクト外部に追加されたファイルとフォルダーには、ファイル添付セクションでアクセスできません。 添付できるのはプロジェクトの範囲内のファイルのみです。
- プレリリースのファイル添付: この機能の前にプロジェクトに添付されていたファイルは、新しいレコードにアクセスしたり、追加したりすることはできません。 この機能は、リリース後にアップロードまたはリンクされたファイルにのみ適用されます。
ご質問がある場合やさらにサポートが必要な場合は、お気軽にサポート チーム ( https://support.sharefile.com/s/ ) までお問い合わせください。
共有
共有
This Preview product documentation is Citrix Confidential.
You agree to hold this documentation confidential pursuant to the terms of your Citrix Beta/Tech Preview Agreement.
The development, release and timing of any features or functionality described in the Preview documentation remains at our sole discretion and are subject to change without notice or consultation.
The documentation is for informational purposes only and is not a commitment, promise or legal obligation to deliver any material, code or functionality and should not be relied upon in making Citrix product purchase decisions.
If you do not agree, select I DO NOT AGREE to exit.