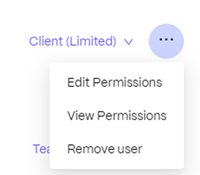This content has been machine translated dynamically.
Dieser Inhalt ist eine maschinelle Übersetzung, die dynamisch erstellt wurde. (Haftungsausschluss)
Cet article a été traduit automatiquement de manière dynamique. (Clause de non responsabilité)
Este artículo lo ha traducido una máquina de forma dinámica. (Aviso legal)
此内容已经过机器动态翻译。 放弃
このコンテンツは動的に機械翻訳されています。免責事項
이 콘텐츠는 동적으로 기계 번역되었습니다. 책임 부인
Este texto foi traduzido automaticamente. (Aviso legal)
Questo contenuto è stato tradotto dinamicamente con traduzione automatica.(Esclusione di responsabilità))
This article has been machine translated.
Dieser Artikel wurde maschinell übersetzt. (Haftungsausschluss)
Ce article a été traduit automatiquement. (Clause de non responsabilité)
Este artículo ha sido traducido automáticamente. (Aviso legal)
この記事は機械翻訳されています.免責事項
이 기사는 기계 번역되었습니다.책임 부인
Este artigo foi traduzido automaticamente.(Aviso legal)
这篇文章已经过机器翻译.放弃
Questo articolo è stato tradotto automaticamente.(Esclusione di responsabilità))
Translation failed!
Projets
Projets est une fonctionnalité permettant aux utilisateurs de ShareFile Premium d’améliorer leurs flux de travail de collaboration avec leurs clients.
ShareFile Projects est un espace centré sur la collaboration documentaire. Les projets sont proposés à la fois dans les comptes ShareFile internes et dans les portails utilisateurs externes. Les projets permettent aux utilisateurs de suivre et de participer à la collaboration avec les clients, comme Demandes de documents, le tout en un seul endroit.
Conseil :
Pour une liste des FAQ pour les projets ShareFile ** et les demandes de documents**, voir FAQ - Projets et demande de documents.
Créer un projet
-
Accédez à Projets dans le menu de gauche.
-
Sélectionnez Projets.
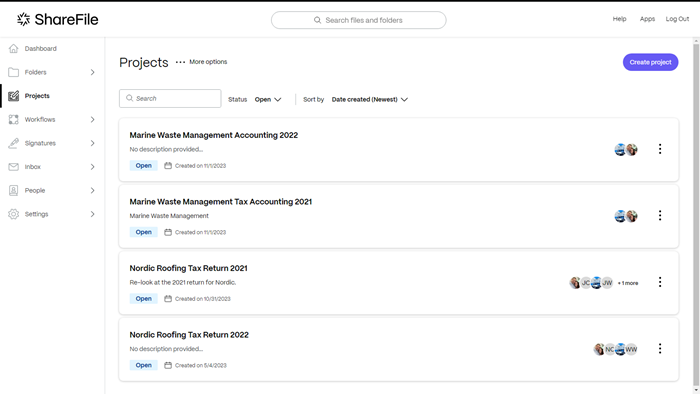
-
Sélectionnez Créer un projet.
La fenêtre contextuelle de création de projet s’affiche.
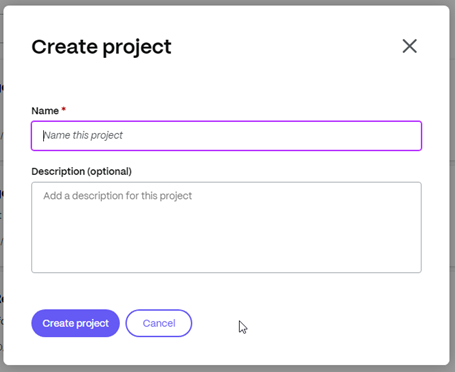
-
Saisissez un nom et une description facultative pour le projet. Cela peut être modifié ultérieurement si nécessaire.
-
Sélectionnez Créer un projet. Le nouveau tableau de bord du projet s’affiche.
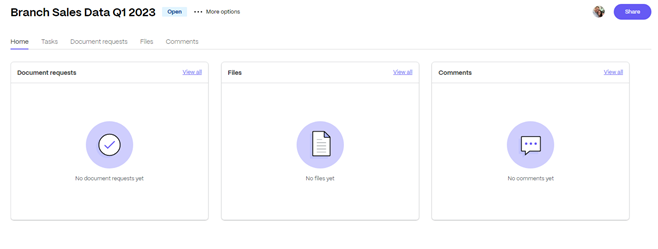
Gérer les utilisateurs du projet
Les informations suivantes expliquent le processus de gestion des utilisateurs sur un projet particulier.
Avertissement :
Le rôle qui peut ajouter des propriétaires de projet supplémentaires est uniquement le propriétaire actuel du projet . Ainsi, avant de supprimer un utilisateur qui est le propriétaire du projet, vous devez attribuer un propriétaire de projet supplémentaire. Si un nouveau propriétaire de projet n’est pas attribué avant de supprimer le propriétaire de projet actuel, un nouveau propriétaire de projet ne peut pas être ajouté et le projet ne peut pas être supprimé.
Description du propriétaire / contributeur
| Rôle | Description |
|---|---|
| Client | Le client ne peut modifier et supprimer que son propre contenu dans le projet, sauf si un accès avec la possibilité d’ajouter d’autres contributeurs au sein de son organisation est accordé au client. |
| Membre de l’équipe | Ils sont homologues au sein de l’organisation des propriétaires du projet et peuvent apporter leur aide dans tous les domaines du projet. Ils ne peuvent pas supprimer le propriétaire du projet ou d’autres membres de l’équipe du projet. |
| Propriétaire | Peut modifier et supprimer n’importe quoi dans le projet et a la possibilité de supprimer les projets qu’ils ont créés. Les propriétaires de projet peuvent également ajouter des membres de l’équipe de leur organisation pour travailler sur le projet. |
| Personnalisé limité | Limite les autorisations afin qu’ils ne puissent voir que le nom du projet et sa description. Cela limite également les autorisations qui peuvent leur être accordées à celles disponibles pour un utilisateur client. |
| Coutume | Ne suppose aucune autorisation ni aucun rôle (client ou employé) et permet au propriétaire d’un projet de choisir uniquement les autorisations qu’un utilisateur doit avoir. |
Inviter des utilisateurs
Les propriétaires de projet peuvent inviter des utilisateurs à un projet spécifique dont ils sont propriétaires et peuvent fournir à ces utilisateurs des rôles d’accès par défaut ou un accès personnalisé.
Les instructions suivantes incluent les étapes nécessaires pour inviter de nouveaux utilisateurs, y compris les contributeurs et les membres de l’équipe.
-
Sélectionnez … Plus d’options puis Gérer les utilisateurs du projet. La fenêtre contextuelle Gérer les utilisateurs du projet s’affiche.
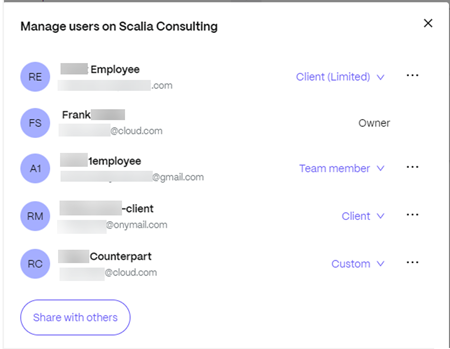
Les utilisateurs du projet peuvent être un utilisateur interne (propriétaire ou membre de l’équipe, client, client limité ou personnalisé)
Remarque :
Des fonctionnalités supplémentaires sont désormais accessibles via le menu à 3 points situé à droite d’un utilisateur de projet.
Pour plus d’informations, voir Gestion des autorisations utilisateur
-
Sélectionnez Partager avec d’autres pour ajouter d’autres utilisateurs au projet.
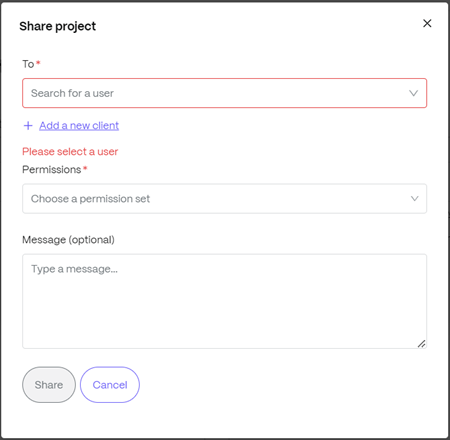
-
Tapez le nom de l’utilisateur que vous souhaitez ajouter.
-
Choisissez l’ensemble d’autorisations en fonction du type d’utilisateur que vous invitez. Pour plus d’informations sur les autorisations, voir Gestion des autorisations utilisateur.
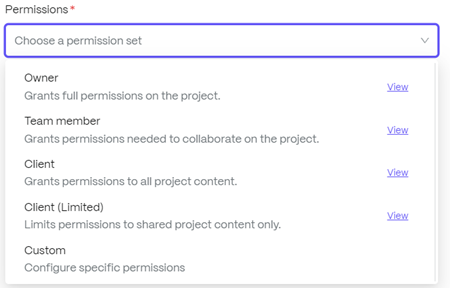
-
Fournir un message facultatif pour l’utilisateur.
-
Sélectionnez Partager.
Gestion des autorisations des utilisateurs
Afficher les autorisations
Sélectionnez Afficher les autorisations pour vérifier ce qu’un utilisateur particulier est autorisé à faire dans le projet partagé.
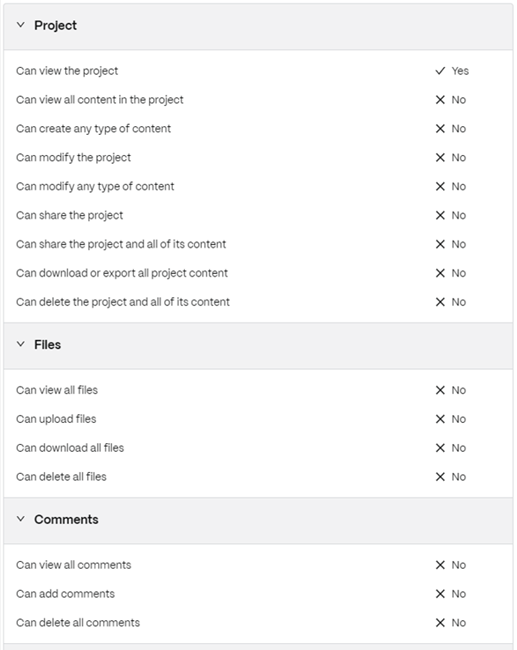
Modifier les autorisations
Sélectionnez Modifier les autorisations pour modifier ce qu’un utilisateur particulier peut faire dans le projet partagé.
Cela vous permet, en tant que propriétaire du projet ** , de personnaliser l’accès de chaque utilisateur au projet.
Remarque :
Certaines autorisations sont automatiquement modifiées en fonction de vos sélections. Vous pouvez modifier ces autorisations selon vos besoins.
Autorisations du projet
Ces autorisations s’appliquent au projet et à tout ce qu’il contient.
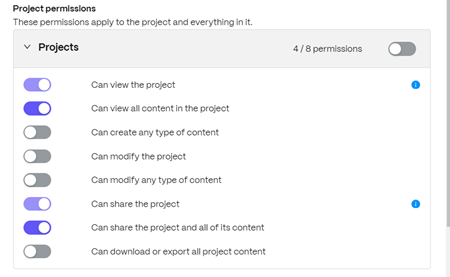
Autorisations spécifiques au contenu
Utilisez ces paramètres si vous avez besoin que les autorisations d’un utilisateur varient en fonction du type de contenu.
Remarque :
Les utilisateurs disposent toujours de toutes les autorisations pour tout contenu qu’ils créent.
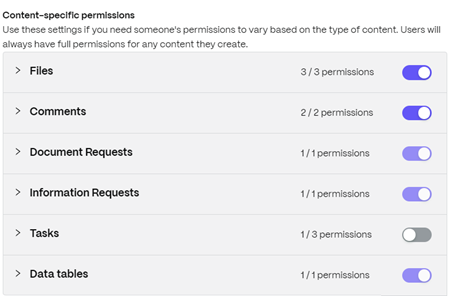
Supprimer l’utilisateur
Sélectionnez Supprimer l’utilisateur pour supprimer un utilisateur particulier du projet. Vous pouvez rajouter l’utilisateur en l’invitant à nouveau au projet.
Tâches
Tâches vous permet d’organiser et de suivre le travail de back-office lié à un projet client à l’intérieur du projet lui-même. Pour des informations complètes sur l’utilisation de cette fonctionnalité dans les projets, voir Tâches.
Demandes de documents
Demandes de documents est un outil de liste de demandes permettant de demander et de collecter des documents de manière sécurisée et numérique. Pour obtenir des informations complètes sur le processus d’utilisation des demandes de documents pour effectuer des tâches du côté du fournisseur de services et du côté client, consultez Demandes de documents.
Charger des fichiers
Les informations suivantes expliquent les étapes nécessaires pour ajouter des fichiers à un projet.
Des fichiers tels que .docx, .pdf, .jpg, .xlsx, etc., peuvent être partagés dans l’ensemble du projet avec les utilisateurs invités.
-
Sélectionnez l’onglet Fichiers dans le tableau de bord Projets ou sélectionnez Afficher tout dans la mosaïque Fichiers pour accéder aux fichiers ou les ajouter.
-
Sélectionnez Upload a file.
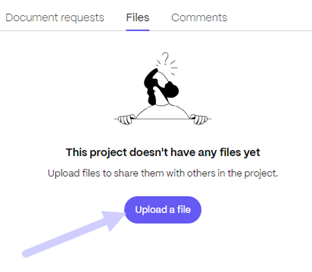
La fenêtre contextuelle de téléchargement du fichier s’affiche.

-
Vous pouvez faire glisser le fichier vers la section Faites glisser les fichiers ici ou sélectionner Parcourir les fichiers pour accéder au fichier à télécharger.
-
Sélectionnez Charger. La fenêtre de téléchargement s’affiche et vous permet d’ajouter d’autres éléments. Une fois que vous avez sélectionné les fichiers requis, sélectionnez Télécharger pour terminer le processus.
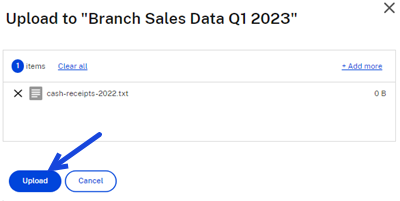
Le fichier est disponible pour que les utilisateurs du projet affectés puissent l’examiner.
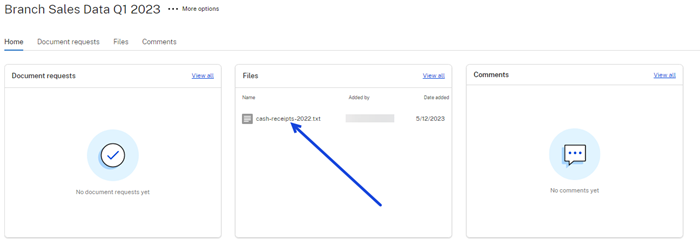
Commentaires
Les commentaires sont utilisés pour communiquer dans le projet avec d’autres utilisateurs du projet affectés.
-
Sélectionnez Afficher tout dans la mosaïque Commentaires sur le tableau de bord des projets. Cela ouvre la visionneuse de commentaires.
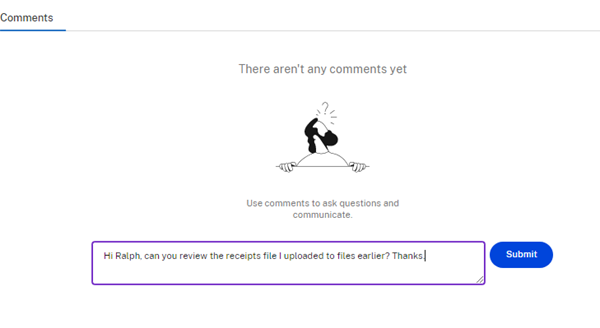
-
Tapez un commentaire en utilisant la zone de texte. Sélectionnez Soumettre.
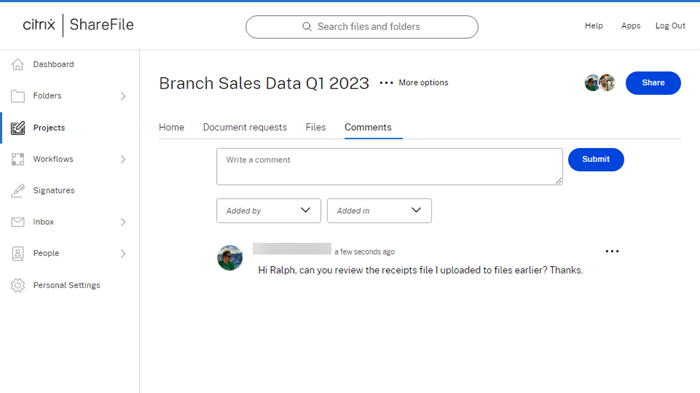
Tous les utilisateurs affectés au projet peuvent consulter les commentaires et fournir leurs propres commentaires ou répondre aux commentaires précédents.
Supprimer un projet
Voir Supprimer des projets pour plus d’informations sur la façon de supprimer un projet.
Créer un rapport d’activité
Les projets ShareFile vous permettent de créer un rapport d’activité pendant tout le processus d’achèvement du projet.
Utilisez les instructions suivantes pour créer un rapport d’activité de projet.
-
Sélectionnez le projet pour lequel vous souhaitez créer un rapport d’activité.
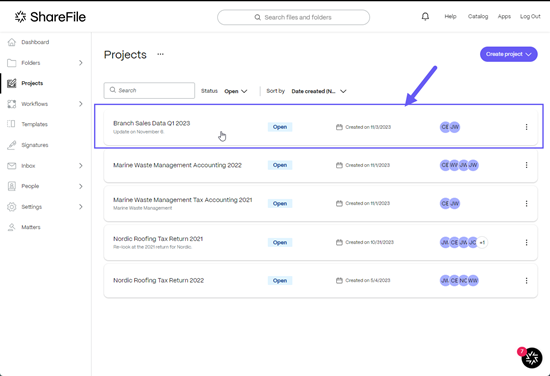
-
Sélectionnez … à côté du nom du projet puis sélectionnez Créer un rapport d’activité dans le menu déroulant.
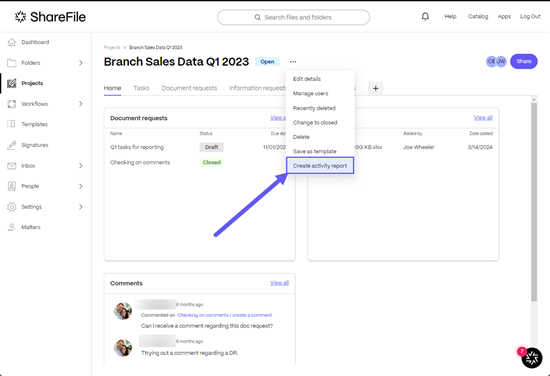
La fenêtre contextuelle Créer un rapport d’activité s’affiche.
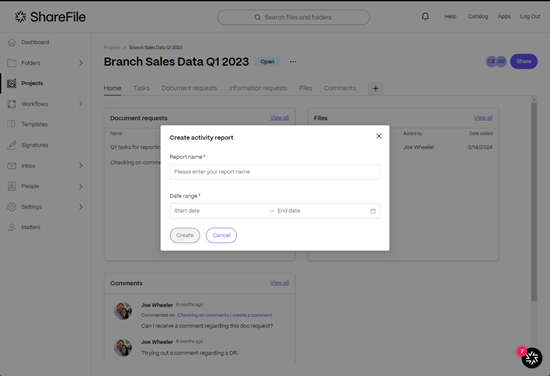
-
Entrez le nom du rapport **.
-
Saisissez la plage de dates ** pour le rapport.
-
Sélectionnez Créer.

Un message s’affiche indiquant «Le rapport est en cours de création. Nous commencerons le téléchargement pour vous une fois qu’il sera prêt.”
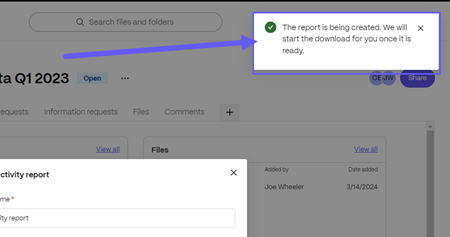
-
Utilisez l’icône de téléchargement de votre navigateur pour accéder au dossier de téléchargement du rapport.
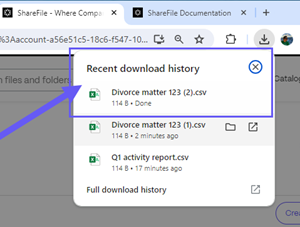
-
Sélectionnez l’application avec laquelle vous souhaitez ouvrir le rapport dans la fenêtre contextuelle Sélectionnez une application pour ouvrir ce fichier .csv .

-
Le fichier .csv s’ouvre dans l’application que vous avez sélectionnée.
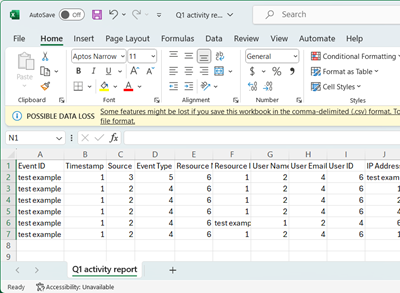
Partager
Partager
This Preview product documentation is Citrix Confidential.
You agree to hold this documentation confidential pursuant to the terms of your Citrix Beta/Tech Preview Agreement.
The development, release and timing of any features or functionality described in the Preview documentation remains at our sole discretion and are subject to change without notice or consultation.
The documentation is for informational purposes only and is not a commitment, promise or legal obligation to deliver any material, code or functionality and should not be relied upon in making Citrix product purchase decisions.
If you do not agree, select I DO NOT AGREE to exit.