This content has been machine translated dynamically.
Dieser Inhalt ist eine maschinelle Übersetzung, die dynamisch erstellt wurde. (Haftungsausschluss)
Cet article a été traduit automatiquement de manière dynamique. (Clause de non responsabilité)
Este artículo lo ha traducido una máquina de forma dinámica. (Aviso legal)
此内容已经过机器动态翻译。 放弃
このコンテンツは動的に機械翻訳されています。免責事項
이 콘텐츠는 동적으로 기계 번역되었습니다. 책임 부인
Este texto foi traduzido automaticamente. (Aviso legal)
Questo contenuto è stato tradotto dinamicamente con traduzione automatica.(Esclusione di responsabilità))
This article has been machine translated.
Dieser Artikel wurde maschinell übersetzt. (Haftungsausschluss)
Ce article a été traduit automatiquement. (Clause de non responsabilité)
Este artículo ha sido traducido automáticamente. (Aviso legal)
この記事は機械翻訳されています.免責事項
이 기사는 기계 번역되었습니다.책임 부인
Este artigo foi traduzido automaticamente.(Aviso legal)
这篇文章已经过机器翻译.放弃
Questo articolo è stato tradotto automaticamente.(Esclusione di responsabilità))
Translation failed!
Tableaux de données
L’utilisation de tables de données dans un projet ShareFile est un moyen d’organiser les données dans des projets de manière structurée. Ces données pourraient être :
- Données relatives au projet
- Données des applications 3P
Ajout d’un onglet dans les projets ShareFile
-
Accédez à Projets dans votre compte ShareFile.
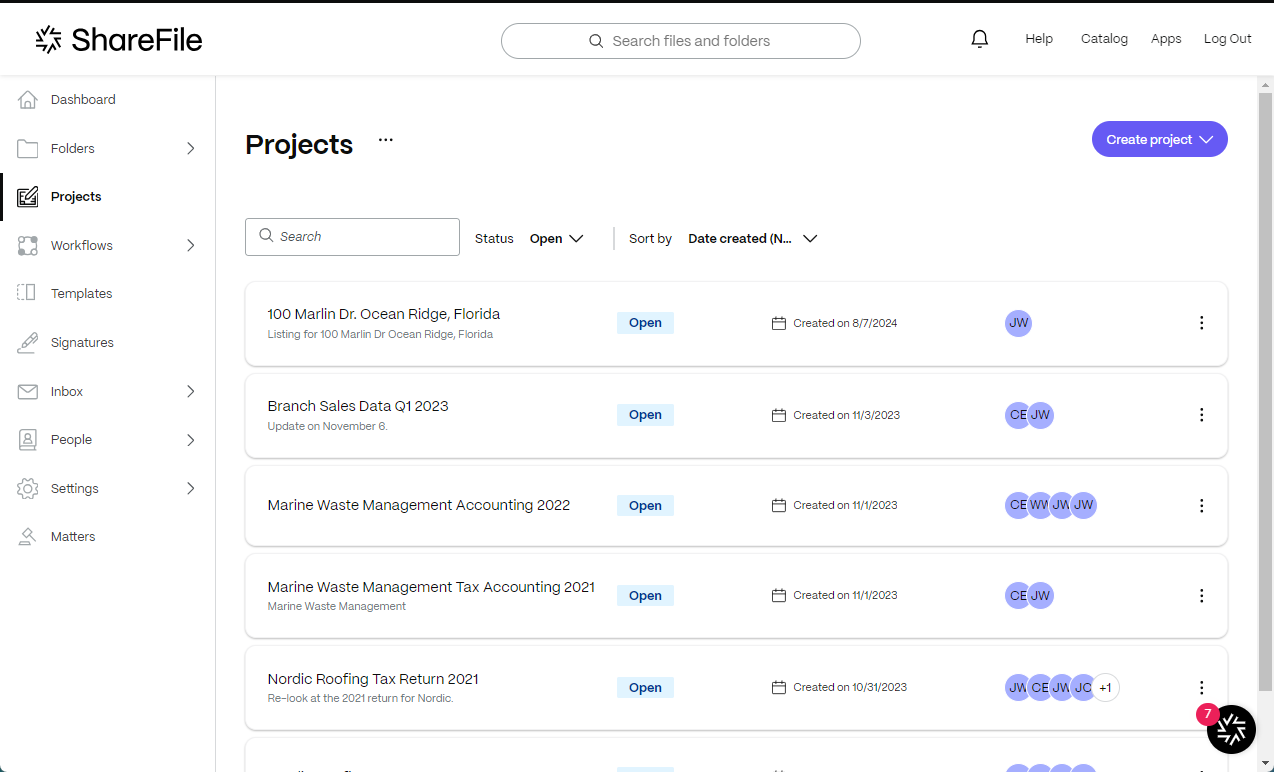
-
Sélectionnez un projet existant ou sélectionnez Créer des projets. Pour ces instructions, nous avons sélectionné un projet existant.
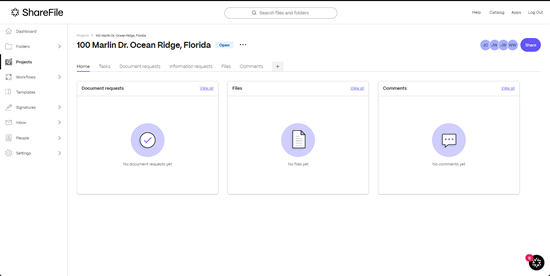
-
Sélectionnez + pour ouvrir le Ajouter un onglet.
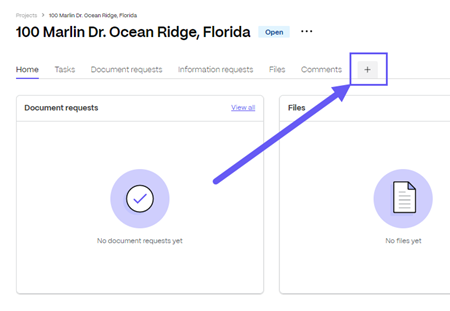
-
Saisissez un titre pour le nom de l’onglet ** .
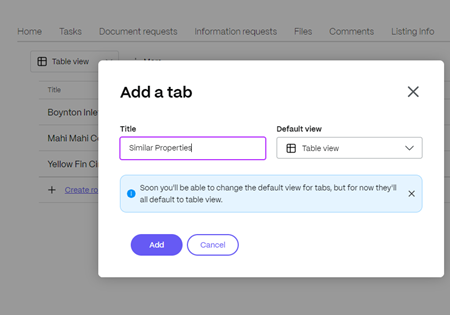
-
Sélectionnez une vue par défaut. Vous pouvez choisir l’une des options suivantes :
- Vue du tableau
- Vue Kanban
- Vue de liste
- Vue du calendrier
Remarque :
La vue par défaut pour l’instant est Vue tableau.
-
Sélectionnez Add.
Le nouvel onglet ** est ajouté à votre projet**.

-
Dans la première ligne, sélectionnez V pour accéder au menu déroulant.
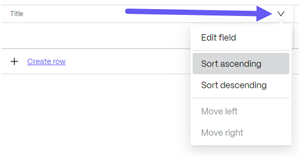
-
Sélectionnez Champ d’édition.
La fenêtre contextuelle du champ d’édition s’affiche.

-
Saisissez un titre pour le champ, puis sélectionnez Enregistrer.
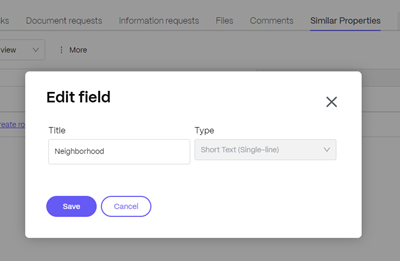
Le message Champ ajouté s’affiche brièvement.
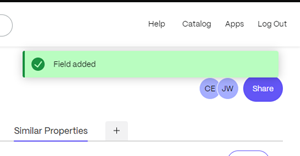
-
Sélectionnez Ajoutez dans la colonne suivante pour ajouter un autre champ. Répétez ce processus jusqu’à ce que vous ayez terminé votre tableau.
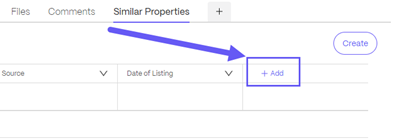
La fenêtre contextuelle Ajouter un champ s’affiche.
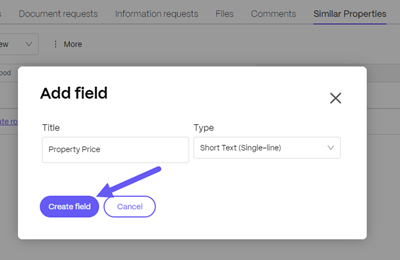
-
Une fois le tableau complété, vous pouvez alors saisir les données du tableau.
-
Utilisez Créer la ligne pour ajouter des lignes supplémentaires si nécessaire.
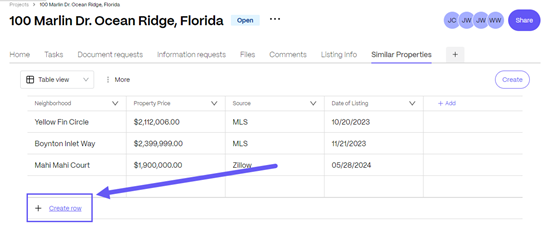
Fonctionnalité de pièce jointe dans le tableau de données ShareFile
La table de données ShareFile prend désormais en charge la fonctionnalité de pièce jointe pour améliorer vos capacités de gestion de projet. Cette fonctionnalité permet aux utilisateurs de télécharger ou de lier des fichiers directement dans les enregistrements de projet pour faciliter la gestion et l’accès aux documents importants.
Création d’enregistrement et pièce jointe
Lors de la création d’un nouvel enregistrement dans la table de données, vous pouvez désormais joindre des fichiers dans le cadre du processus de saisie des données.
Télécharger des fichiers vers n’importe quel enregistrement
Vous pouvez créer un nouvel enregistrement dans un projet existant pour utiliser cette fonctionnalité. Lors de la création d’un nouvel enregistrement dans la table de données, vous pouvez désormais joindre des fichiers dans le cadre du processus de saisie des données. Vous pouvez utiliser le panneau latéral droit pour ajouter des fichiers :
Pièce jointe du panneau latéral droit : Lors de la création de l’enregistrement dans la table de données, les utilisateurs peuvent joindre/télécharger des fichiers à partir du panneau latéral droit lors de la création d’un enregistrement. Cela permet une navigation et une sélection faciles des fichiers à lier à l’enregistrement. Pour ce faire, accédez simplement au bouton Créer dans le coin supérieur droit, comme indiqué ci-dessous :
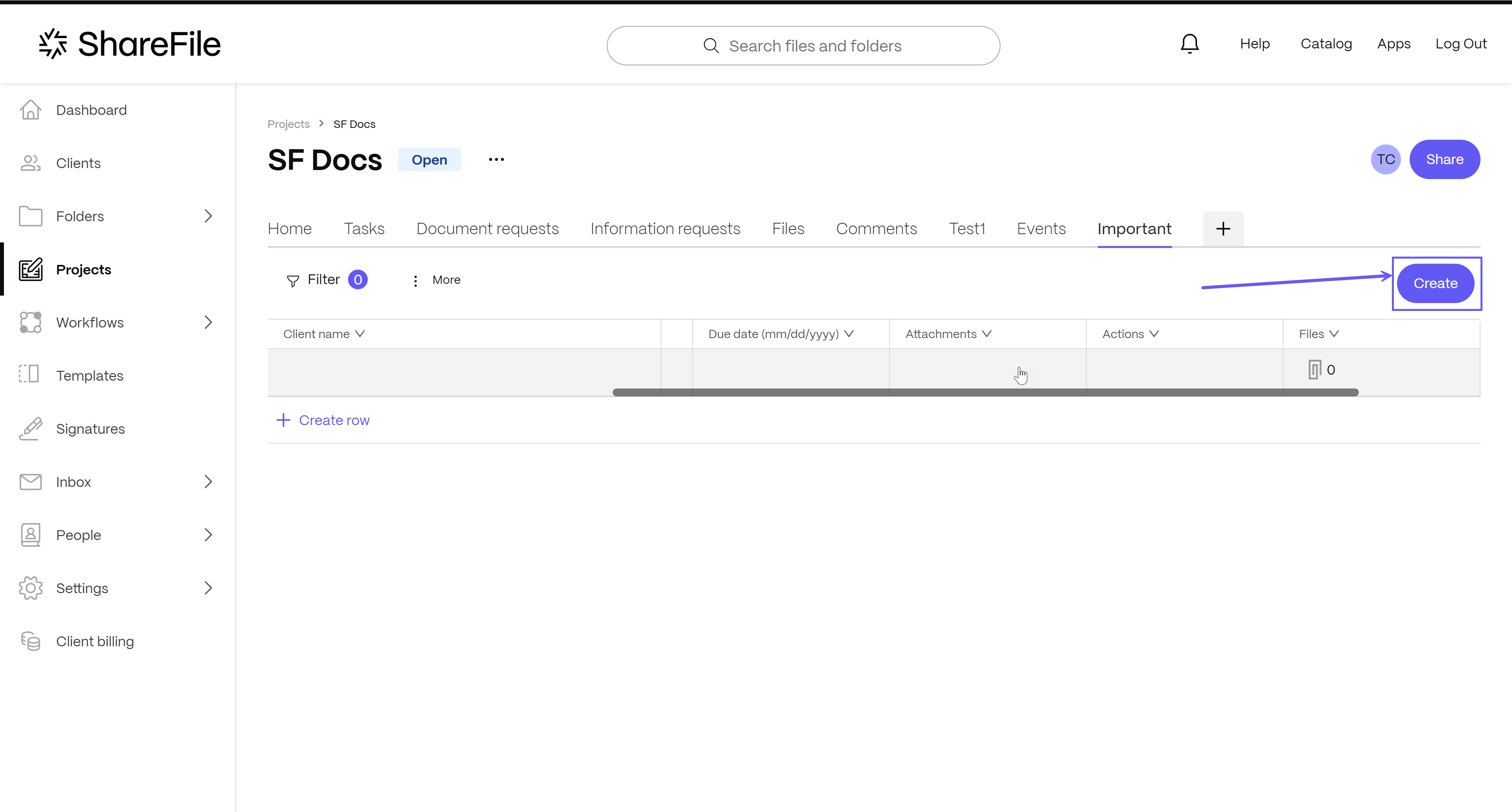
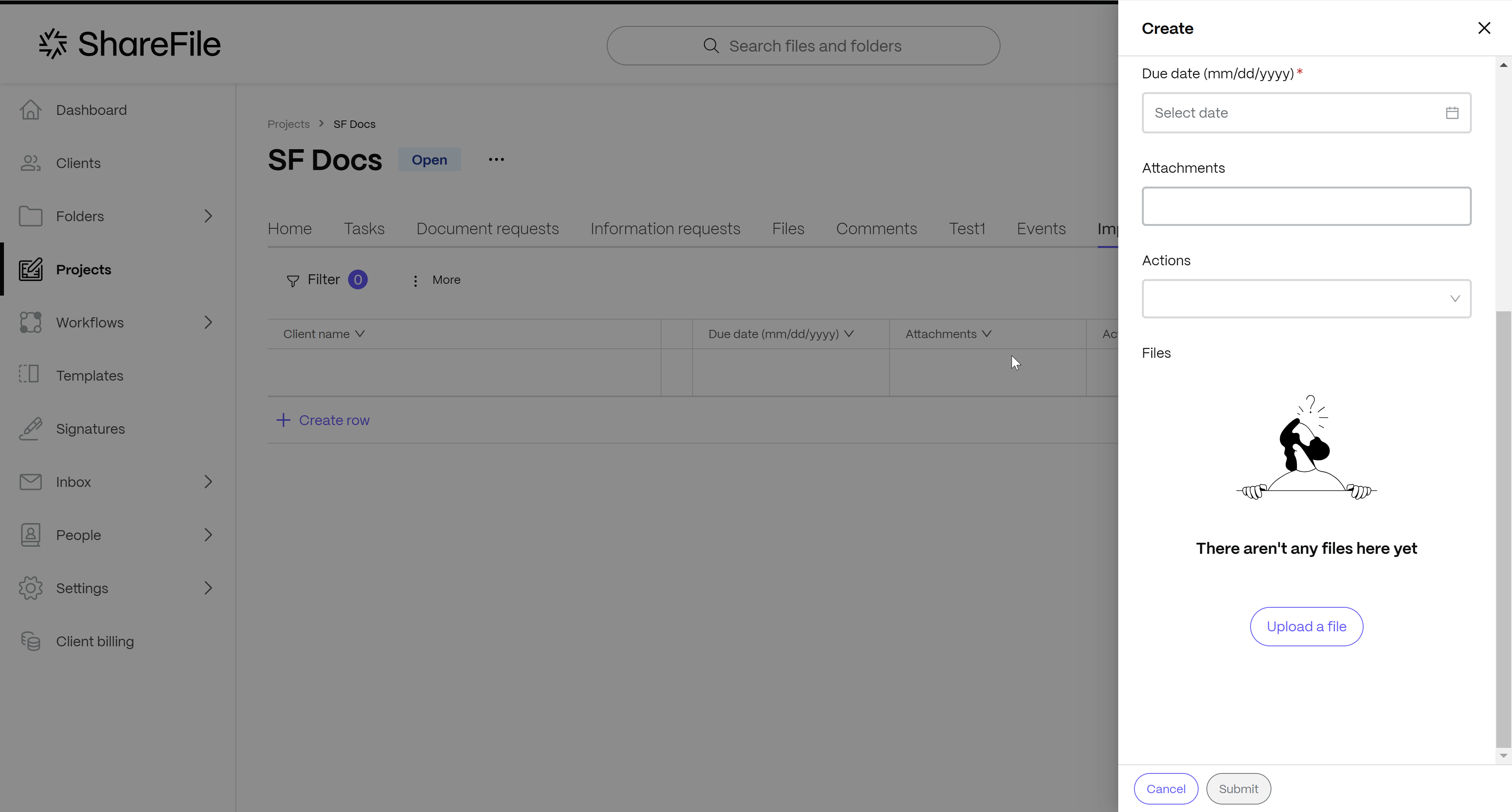
Le panneau latéral droit s’ouvre. En bas. Cliquez sur le bouton Télécharger un fichier , recherchez le fichier requis et sélectionnez-le pour le lier à l’enregistrement.
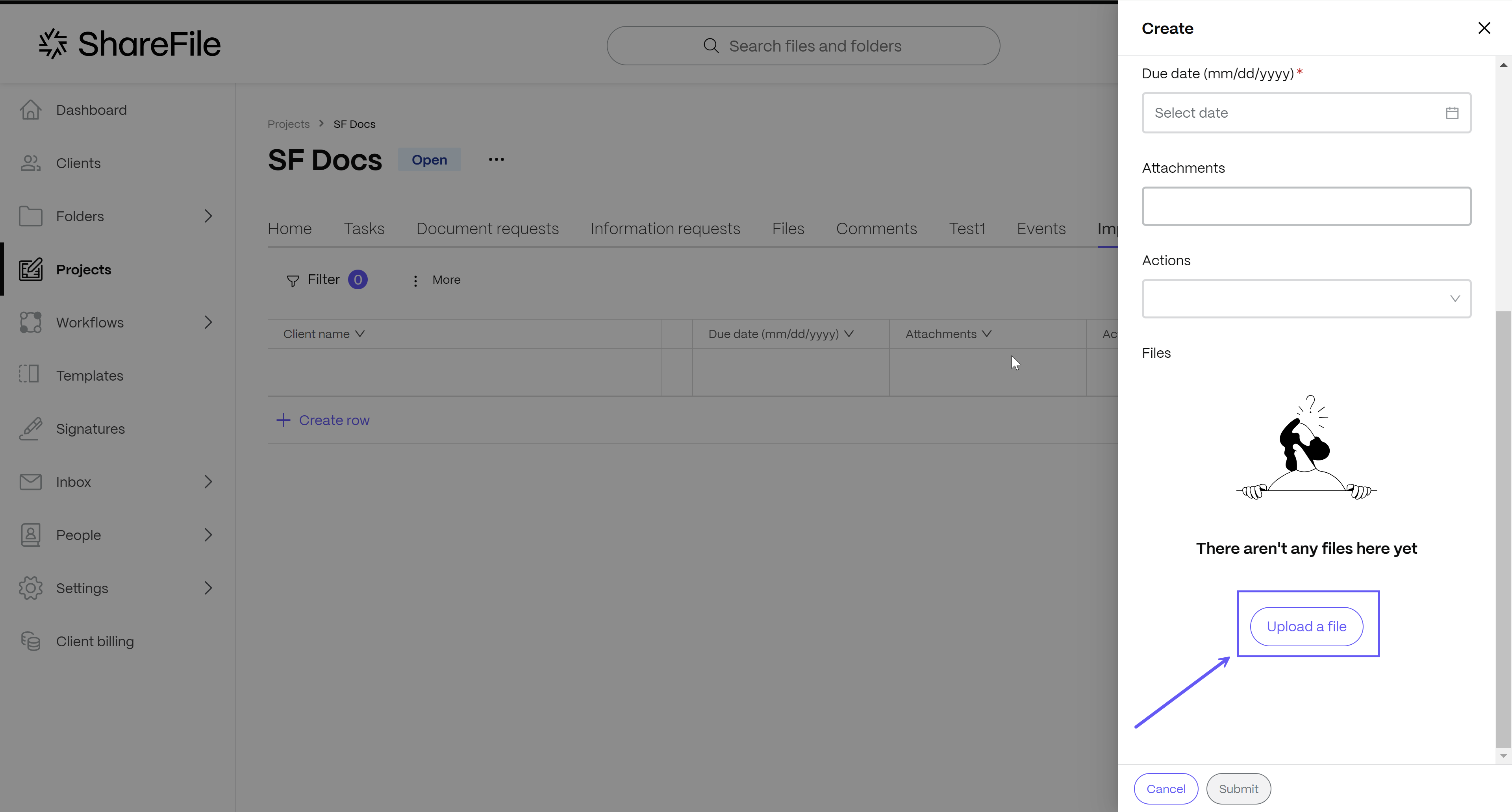
Un message de réussite s’affiche avec le nom de la ligne nouvellement créée ajoutée en tant qu’enregistrement affiché en haut à droite de l’écran comme indiqué ci-dessous :

Lier un fichier à n’importe quel enregistrement
Vous pouvez lier des fichiers directement à un enregistrement existant en cliquant sur la cellule désignée pour la pièce jointe dans le tableau de données. Cette action ouvrira une interface de téléchargement de fichiers, vous permettant de joindre les fichiers souhaités à l’enregistrement spécifique. Pour ce faire, sélectionnez d’abord l’emplacement de la cellule Documents pour joindre le fichier dans le tableau de données. Cliquez sur l’icône du trombone dans la cellule pour ouvrir l’interface de téléchargement de fichiers.
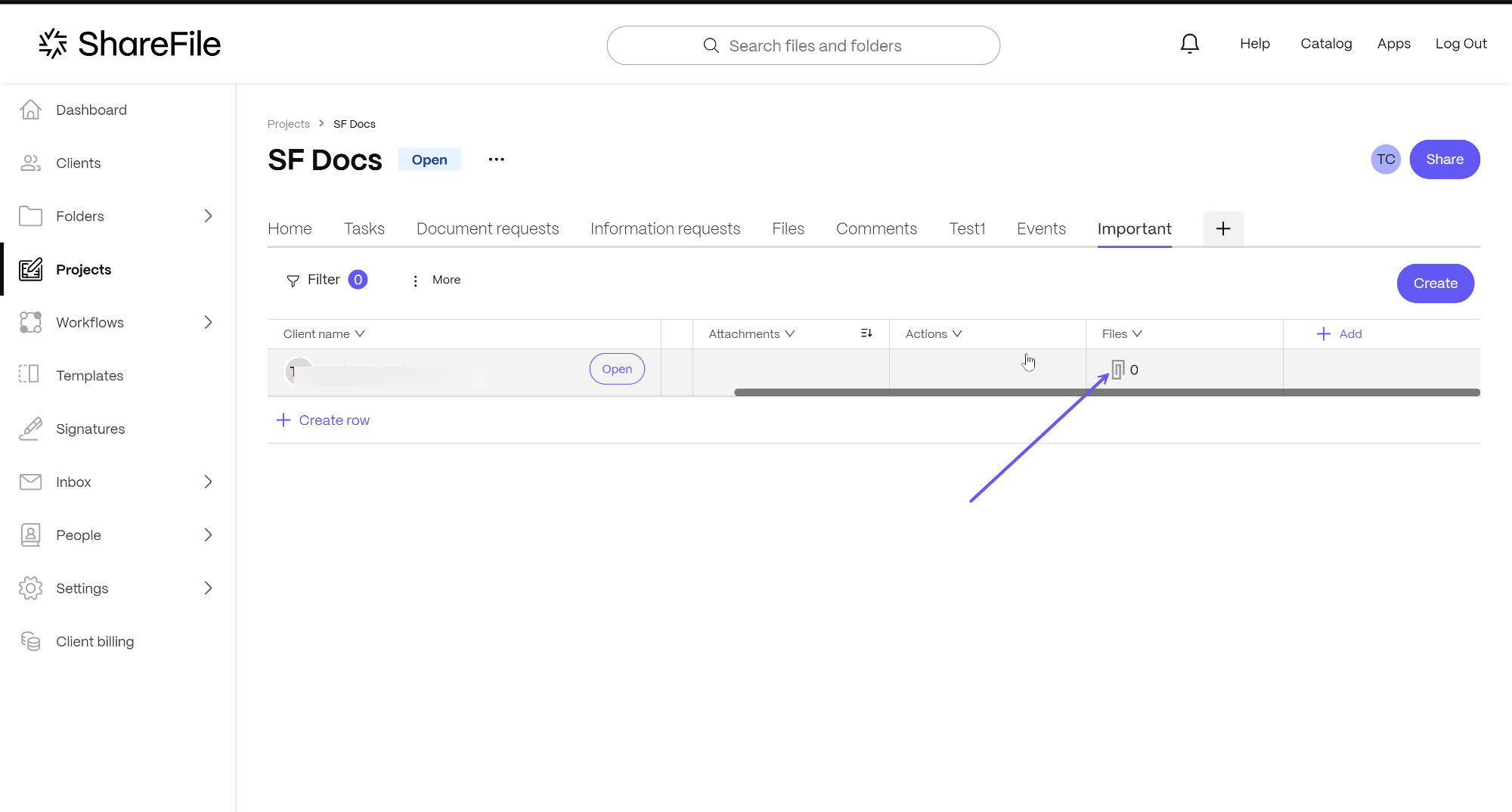
Cliquez sur le lien Télécharger un fichier pour rechercher le fichier et le joindre directement à l’enregistrement.
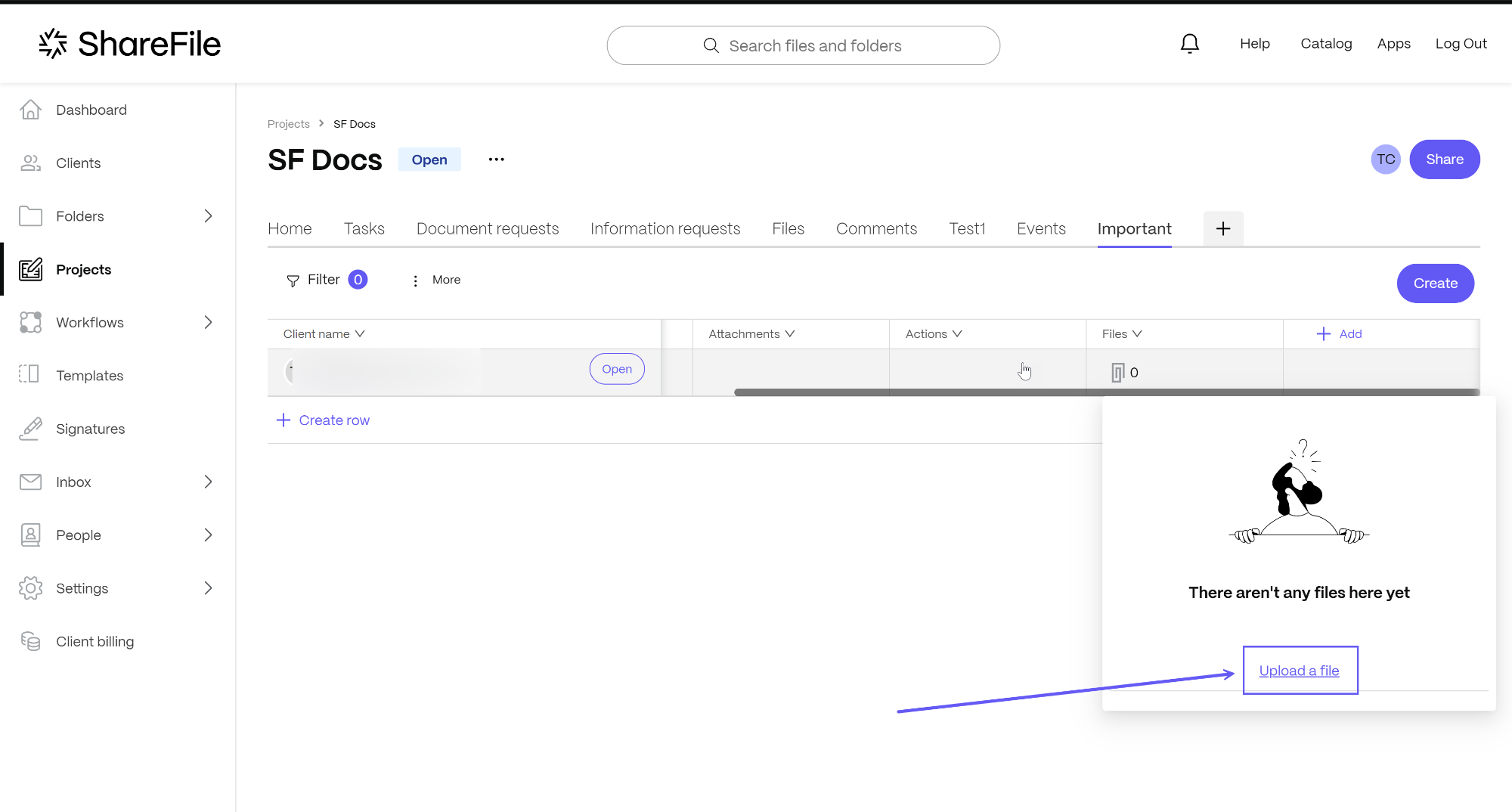
Supprimer un fichier de n’importe quel enregistrement
Vous pouvez également supprimer n’importe quel fichier joint à un enregistrement donné. Pour ce faire, accédez à la cellule spécifiée où les fichiers sont joints. Cliquez sur la cellule pour afficher le fichier joint et passez la souris sur le nom du fichier joint. Un symbole de corbeille apparaîtra sur le côté droit du nom du fichier. Cliquez sur le même élément que celui indiqué ci-dessous :
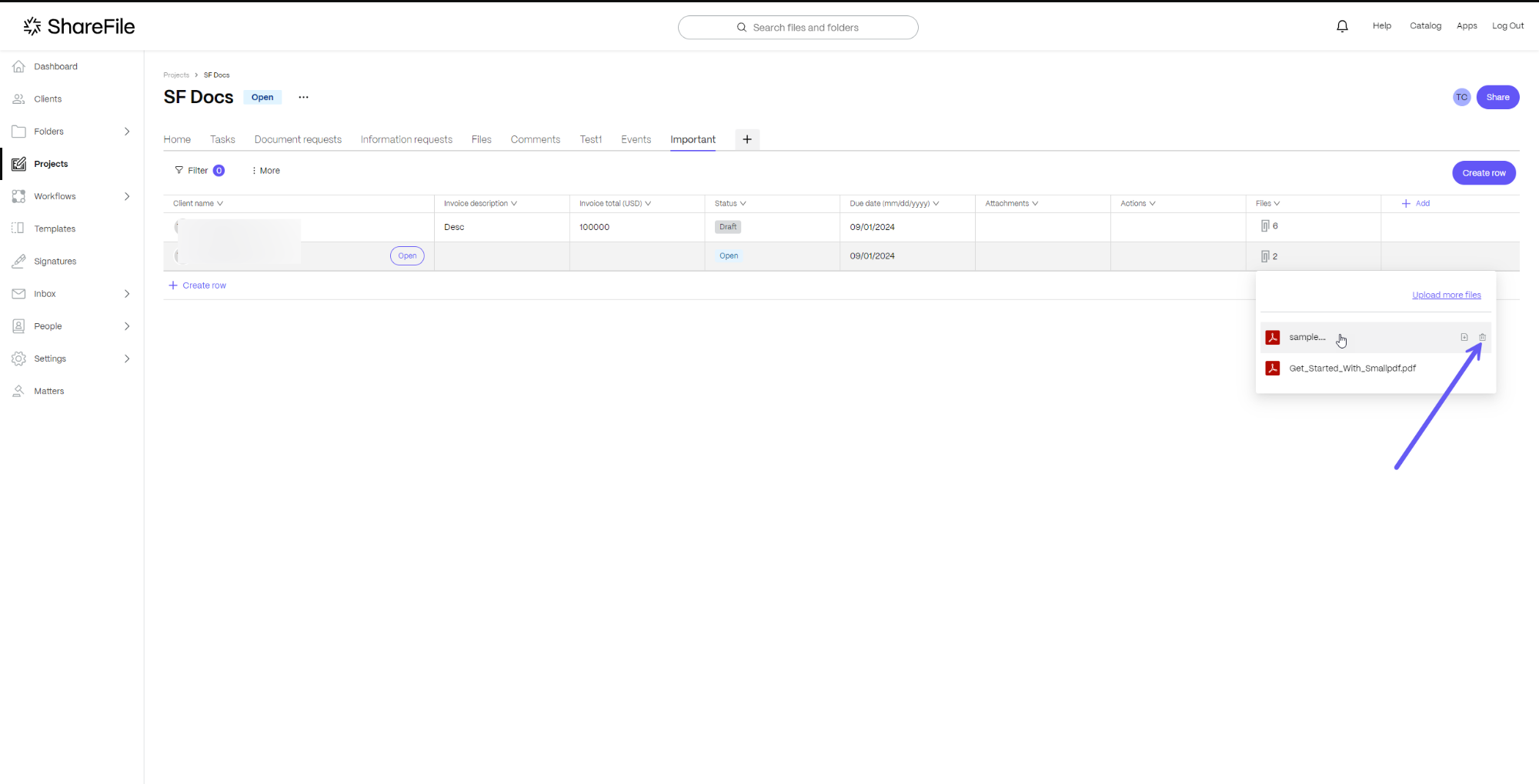
Une boîte de dialogue apparaîtra demandant confirmation de la suppression. Cliquez sur le bouton Supprimer pour confirmer.
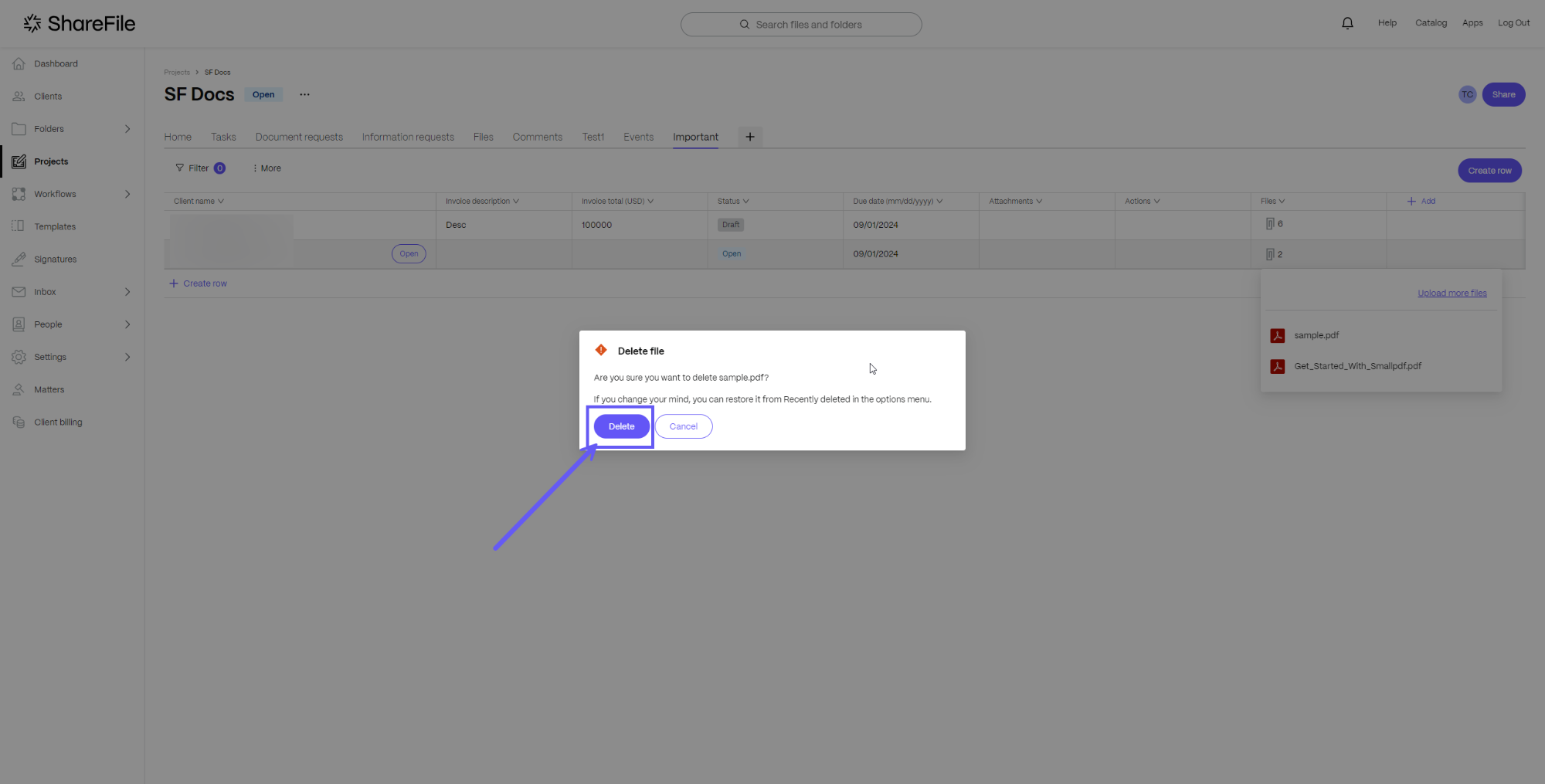
Une fois la suppression réussie, un message de réussite s’affichera dans le coin supérieur droit de l’écran.
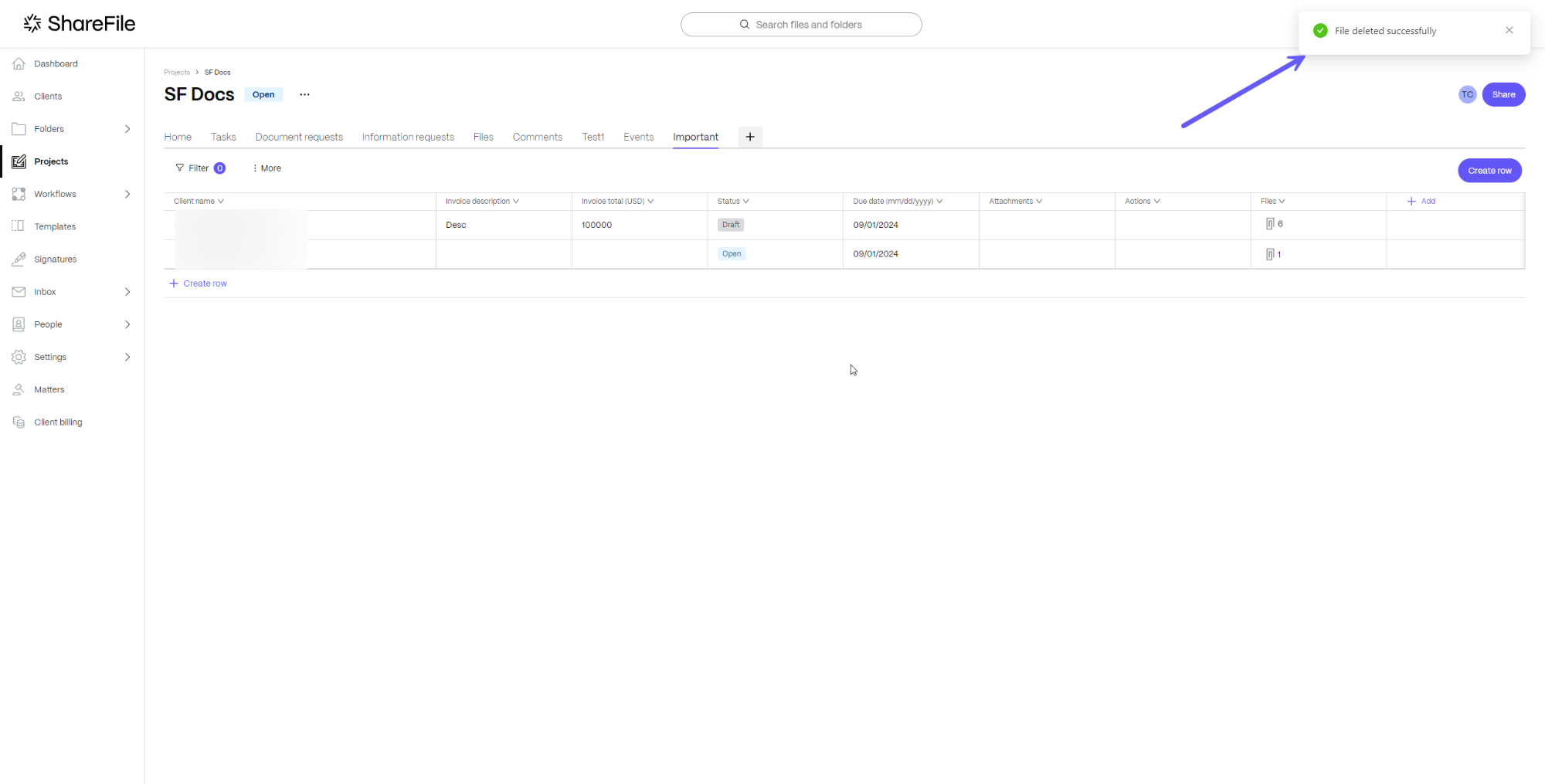
Remarque :
À côté du symbole de suppression dans la cellule de champ, vous pouvez également trouver le bouton Télécharger que vous pouvez utiliser pour télécharger la pièce jointe.
Mettre à jour le fichier à partir de n’importe quel enregistrement
Vous pouvez également joindre plusieurs fichiers à n’importe quel enregistrement. Accédez simplement à la cellule spécifiée et cliquez sur l’icône de pièce jointe à côté du nombre (de fichiers actuellement joints) dans le champ comme indiqué ci-dessous :
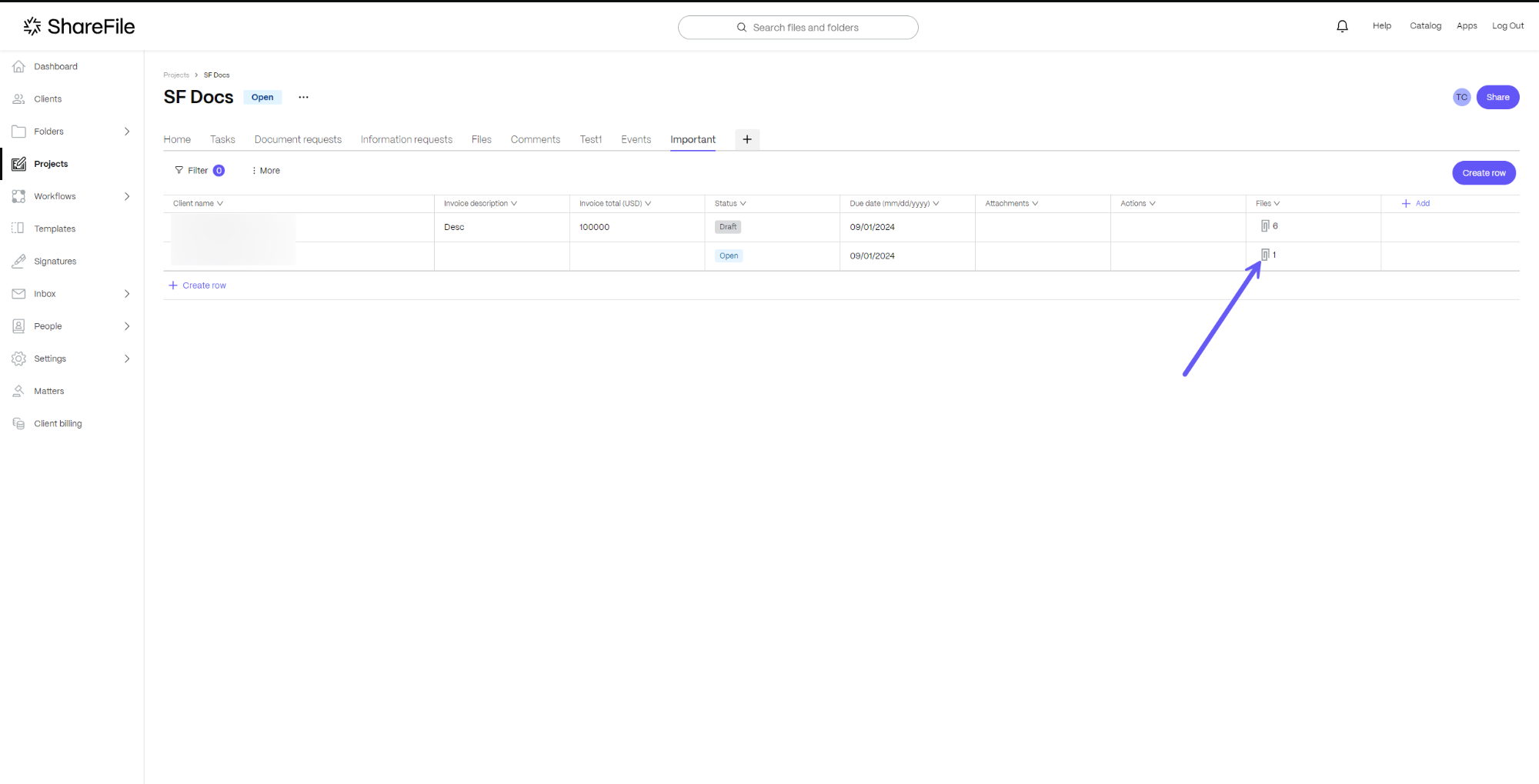
Dans la boîte qui s’ouvre, sélectionnez l’option Télécharger plus de fichiers .
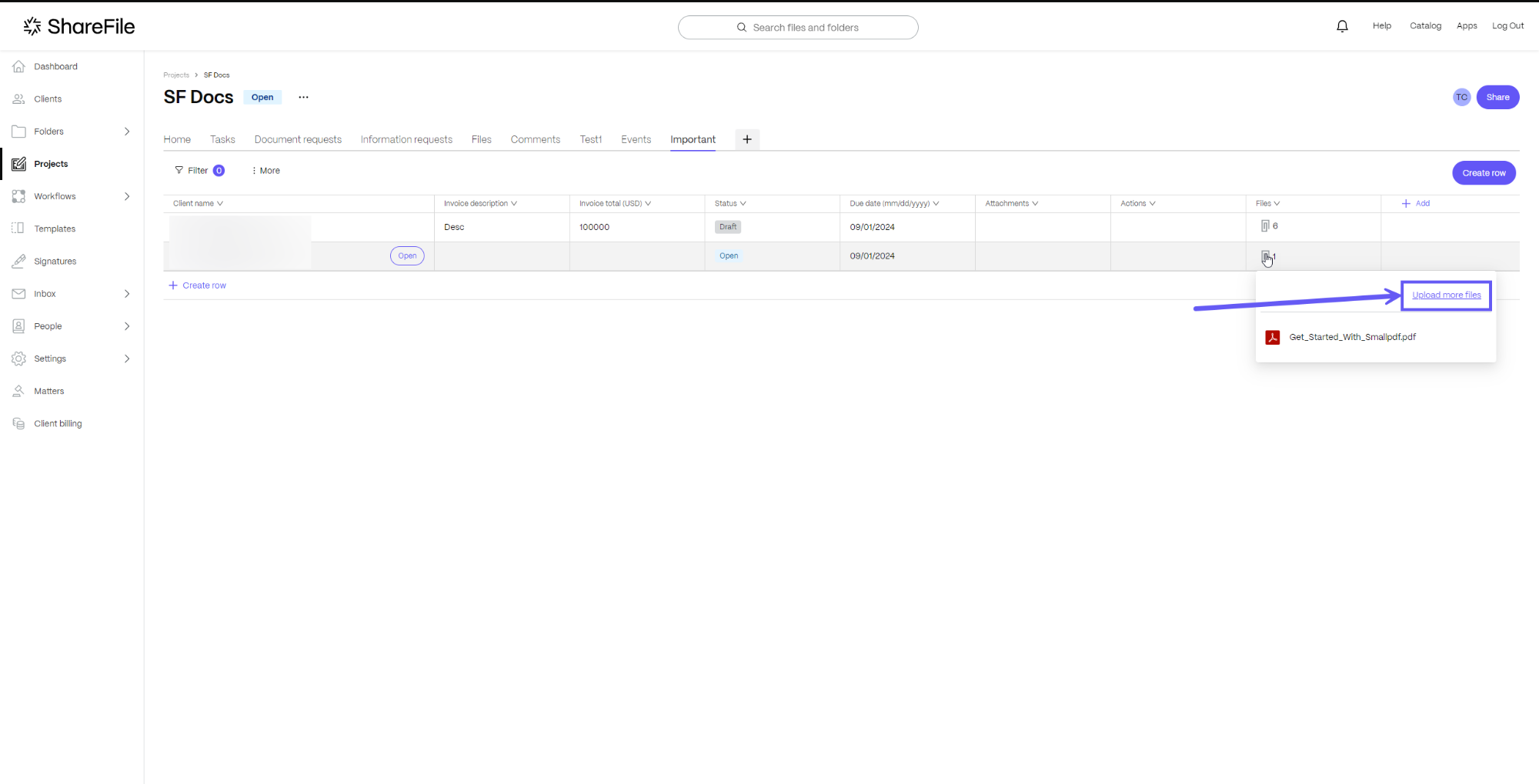
L’écran de téléchargement de fichiers s’ouvre. Cliquez sur l’option Parcourir les fichiers pour ajouter un ou plusieurs fichiers au champ.
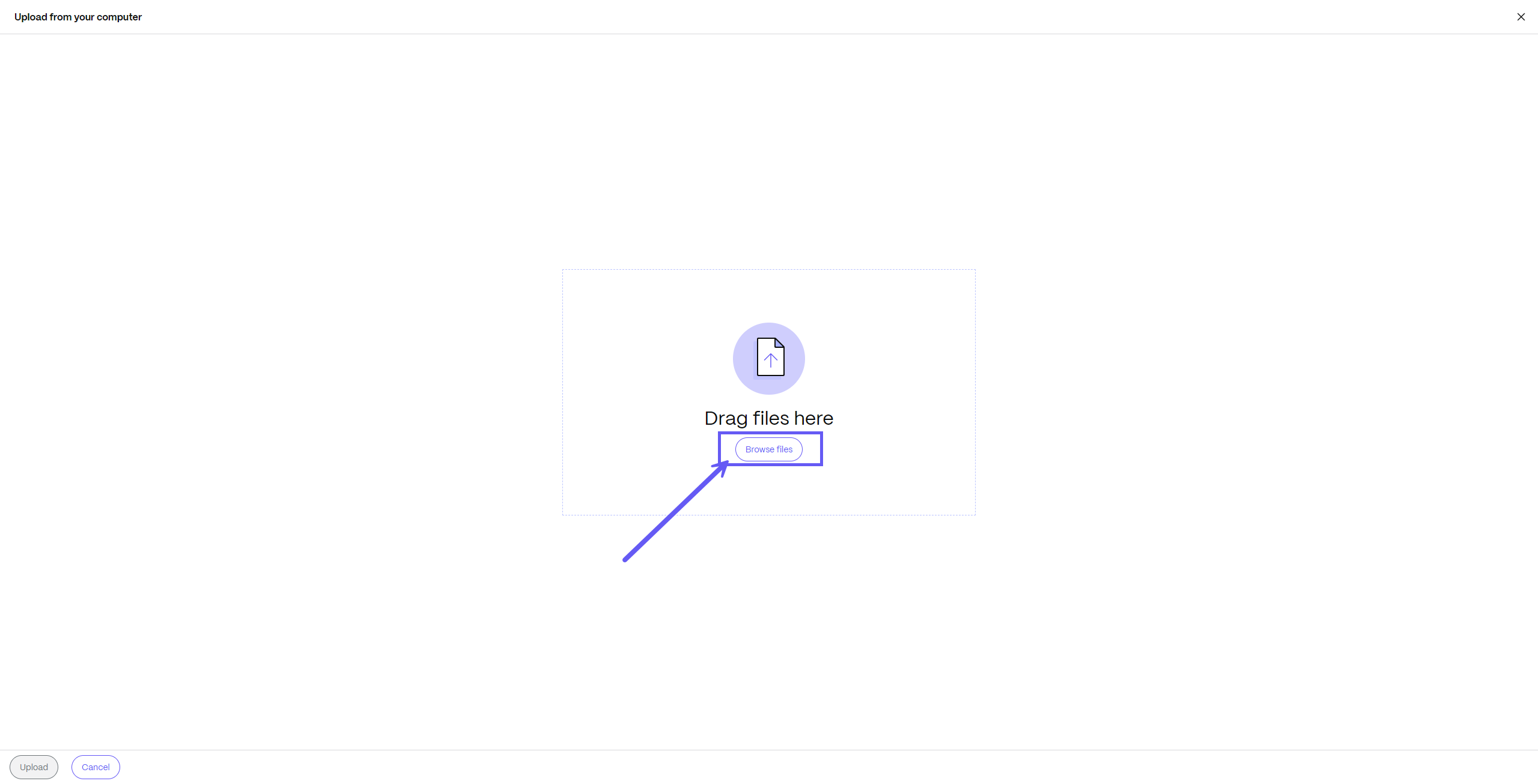
Une fois tous les fichiers ajoutés, ils seront affichés à l’écran. Cliquez sur Télécharger pour les ajouter au champ.
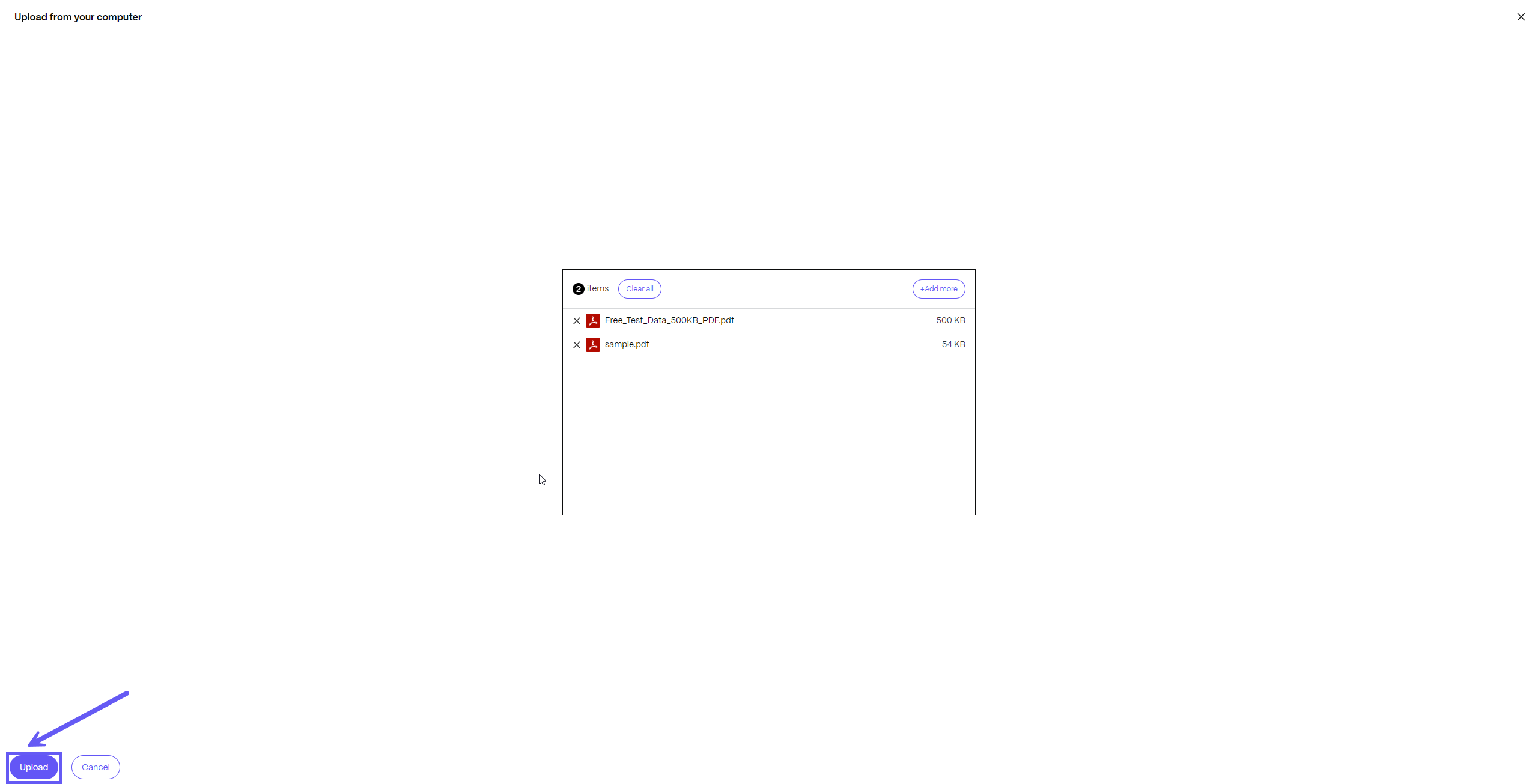
Les fichiers seront ajoutés et le nombre de fichiers joints sera mis à jour en conséquence. Dans l’exemple ci-dessus, le nombre de fichiers passe de 1 à 3.
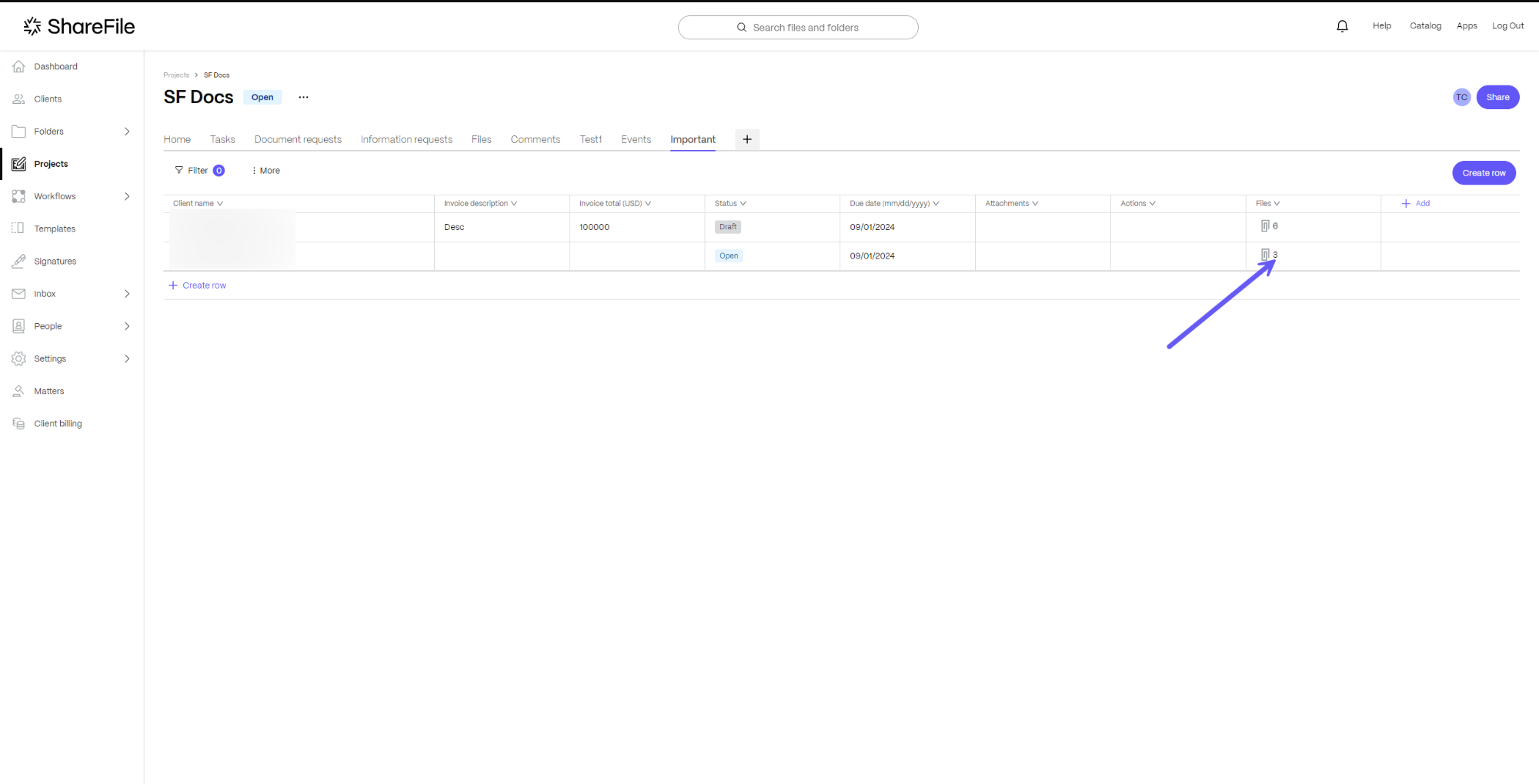
Remarque :
- Accès aux fichiers spécifiques au projet : Les fichiers et dossiers ajoutés en dehors des projets ne sont pas accessibles dans la section des pièces jointes. Seuls les fichiers entrant dans le cadre du projet sont disponibles en pièce jointe.
- Pièces jointes de pré-version : Tous les fichiers qui ont été joints à des projets avant cette fonctionnalité ne peuvent pas être consultés ni ajoutés aux nouveaux enregistrements. Cette fonctionnalité s’applique uniquement aux fichiers téléchargés ou liés après la publication.
Si vous avez des questions ou avez besoin d’aide supplémentaire, n’hésitez pas à contacter notre équipe d’assistance au https://support.sharefile.com/s/.
Partager
Partager
Dans cet article
- Ajout d’un onglet dans les projets ShareFile
- Fonctionnalité de pièce jointe dans le tableau de données ShareFile
- Création d’enregistrement et pièce jointe
- Télécharger des fichiers vers n’importe quel enregistrement
- Lier un fichier à n’importe quel enregistrement
- Supprimer un fichier de n’importe quel enregistrement
- Mettre à jour le fichier à partir de n’importe quel enregistrement
This Preview product documentation is Citrix Confidential.
You agree to hold this documentation confidential pursuant to the terms of your Citrix Beta/Tech Preview Agreement.
The development, release and timing of any features or functionality described in the Preview documentation remains at our sole discretion and are subject to change without notice or consultation.
The documentation is for informational purposes only and is not a commitment, promise or legal obligation to deliver any material, code or functionality and should not be relied upon in making Citrix product purchase decisions.
If you do not agree, select I DO NOT AGREE to exit.