Preferencias avanzadas
Parámetros de correo electrónico
Enviar correos electrónicos desde
Algunos servicios de correo electrónico rechazan los mensajes enviados mediante el servidor de correo ShareFile o marcan los mensajes como spam. Si recibe informes de problemas con la entrega de correo electrónico, configurar la preferencia en el usuario envía el mensaje podría resolver el problema. Una vez establecida la preferencia, el nombre del usuario que envía el mensaje aparece en el campo De y la dirección de correo electrónico de ese usuario se utiliza cuando el destinatario del mensaje responde al mensaje. Esta opción también puede provocar el rechazo de mensajes, así que no la utilices a menos que tengas problemas de entrega.
Servidor SMTP
De forma predeterminada, las notificaciones del sistema se envían desde los servidores de correo de ShareFile a los clientes. A veces esto puede no ser ideal, especialmente cuando se trata de servidores de correo de destinatarios que emplean filtros de spam agresivos o listas blancas. En estos casos, configurar un servidor SMTP personalizado le permitirá enviar notificaciones del sistema desde su propio servidor de correo. Una vez configuradas estas configuraciones, todos los correos electrónicos enviados a través de su cuenta se envían a través de su servidor de correo, en lugar de los servidores de ShareFile. Al configurar un SMTP personalizado en su cuenta, sus usuarios reconocerán su dirección de correo electrónico como el remitente y todos los correos electrónicos fallidos le serán devueltos. Para utilizar un SMTP personalizado, un usuario empleado debe tener el permiso Permitir que este usuario modifique las políticas de toda la cuenta .
Si usa Microsoft Office 365 y desea utilizar SMTP personalizado, consulte esta guía de configuración de Microsoft.
Configuración de SMTP personalizado
-
Vaya a Configuración > Configuración de administrador > Preferencias avanzadas > Configuración de correo electrónico > Servidor SMTP.
-
Haga clic en Configurar ajustes SMTP. Aparece la página de configuración SMTP personalizada.
-
Ingrese la información adecuada para habilitar esta función.
Campos obligatorios:
- Habilitar SMTP personalizado – Esta opción debe estar seleccionada si desea utilizar estas configuraciones.
- Dirección de correo electrónico – Esta es la de la dirección de correo electrónico de los correos electrónicos enviados.
- Servidor – Este es el nombre de host del servidor de correo electrónico que se utiliza para enviar correos electrónicos.
- Puerto – Este es el número de puerto que se utilizará. El puerto 25 es el predeterminado. También se permiten los siguientes puertos: 26, 443, 465, 587, 2525.
- Nombre de usuario – Este es el nombre de usuario necesario para acceder al servidor.
- Contraseña – Esta es la contraseña necesaria para acceder al servidor.
- Notificar por correo electrónico en caso de error – A esta dirección de correo electrónico se le envían notificaciones si ShareFile Mail no puede enviar un correo electrónico con la configuración indicada.
Campos opcionales:
- Usar SSL – Elija entre Implícito, Explícito o Desactivado.
- Retorno a ShareFile – Si se selecciona, los mensajes que no se pueden enviar usando la configuración personalizada solicitan a ShareFile que envíe correos electrónicos futuros a través de la configuración de correo electrónico estándar.
- Método de autenticación – Seleccione un método de autenticación aquí si su servidor requiere uno en particular.
4. Haga clic en Guardar y enviar correo electrónico de prueba para completar la configuración.
Solución de problemas de configuración de SMTP
Las notificaciones/mensajes por correo electrónico se retrasan : este problema puede ocurrir cuando utiliza ciertos servicios de filtro o programas que procesan mensajes en sus servidores de correo locales. Antes de contactar a ShareFile sobre retrasos en nuestro sistema, verifique que sus mensajes no estén siendo retrasados por los servicios de filtrado locales. Una forma de verificar esa información es revisar los detalles completos del encabezado de un mensaje y revisar el tiempo que los mensajes se envían entre servicios o filtros.
Las notificaciones por correo electrónico/los mensajes no llegan : este problema puede ocurrir si tiene restricciones o políticas de IP en sus servidores de correo locales. Consulta Configuración del firewall para asegurarte de haber incluido en la lista blanca las IP SMTP personalizadas. Asimismo, revise los métodos de autenticación de su servidor de correo para asegurarse de que ShareFile pueda comunicarse con sus servidores.
Demasiadas conexiones desde su host - Este problema puede ocurrir cuando ha excedido el máximo de conexiones permitidas en su servidor SMTP. Para resolver esto, debe actualizar o aumentar el máximo de conexiones permitidas en su configuración SMTP, o usar notificaciones consolidadas para limitar la cantidad de conexiones que recibe de manera habitual.
Notificar a los usuarios de su propia actividad
De forma predeterminada, incluso si un usuario tiene notificaciones de carga o descarga para una carpeta, no recibe notificaciones sobre su propia actividad en esas carpetas. Al habilitar esta opción, los usuarios con notificaciones de carpeta configuradas recibirán actualizaciones sobre su propia actividad.
Subir recibos
Después de habilitar esta configuración, los enlaces Solicitar un archivo que requieren que los destinatarios ingresen su nombre y correo electrónico antes de cargar envían un correo electrónico de recibo a la persona que carga un archivo. Solo solicita enlaces que requieran nombre y correo electrónico para enviar recibos de carga.
Notificaciones por correo electrónico
Cuando configura notificaciones de carga o descarga para ciertos usuarios en carpetas, los usuarios reciben notificaciones sobre las cargas o descargas en tiempo real de forma predeterminada. Los usuarios pueden cambiar este comportamiento predeterminado haciendo clic en el enlace Configuración personal en su cuenta. Sin embargo, si desea establecer un valor predeterminado para esta configuración para todos los usuarios de su cuenta, puede hacerlo utilizando esta configuración.
Cambiar esta configuración no afecta a los usuarios existentes en el sistema. Sólo se aplica a usuarios recién creados. Puede actualizar esta configuración para usuarios individuales en su página de perfil individual.
Los usuarios pueden recibir notificaciones por correo electrónico en los siguientes idiomas: inglés, alemán, español, francés, holandés, japonés o portugués.
Q&Un mensaje de texto de correo electrónico
Esta función determina si la función Carpeta Q&A envía el texto de las preguntas y respuestas en el cuerpo de los correos electrónicos de notificación. Cuando se establece en no, los correos electrónicos no contienen el texto de la pregunta o la respuesta, pero sí incluyen un enlace para iniciar sesión y ver esa información.
Correo electrónico cifrado
Esta opción se utiliza para habilitar la función de correo electrónico cifrado. Establecer la opción en No evita que los usuarios envíen o respondan a mensajes de correo electrónico cifrados.
Direcciones de correo electrónico secundarias
De forma predeterminada, todos los usuarios de la cuenta pueden configurar una dirección de correo electrónico secundaria para su perfil. Establecer el valor en No elimina la posibilidad de configurar una segunda dirección de correo electrónico para todos los usuarios, incluidos empleados y clientes.
Permisos
Acciones de clientes
De forma predeterminada, todos los clientes que tienen acceso de descarga a una carpeta particular tienen un botón Enviar que les permite enviar cualquiera de los archivos de la carpeta a un destinatario externo. Sin embargo, en algunos casos de uso, las empresas no quieren que los clientes puedan enviar archivos a terceros, aunque el cliente pueda descargarlos y enviarlos a terceros fuera del sistema. Si se selecciona Sí , aparece el botón Compartir para los clientes dentro de todas las carpetas. Si se selecciona No , el botón Compartir solo aparece para los usuarios empleados.
Lista de acceso a carpetas
Para habilitar la Lista de acceso a carpetas **, navegue a **Configuración > Configuración de administrador > Preferencias avanzadas > Permisos luego seleccione Sí a Mostrar la pestaña “Personas en esta carpeta” a los no administradores.
Cuando esta opción está habilitada, todos los usuarios podrán ver la Lista de acceso a carpetas a las que tienen acceso. De lo contrario, solo los usuarios con derechos administrativos en la carpeta podrán ver la lista de otros usuarios de la carpeta.
Configuración de archivo
Utilice Configuración de archivo para configurar los siguientes elementos:
- Configuración para compartir
- Configuración de solicitud
- Establezca la política de retención predeterminada **
- Habilitar Ordenación
- Habilitar Versiones
Configuración para compartir
Lo siguiente proporciona a los administradores de ShareFile la información necesaria para administrar las opciones de enlace para compartir predeterminadas Cualquiera (público) y Cualquiera (público, debe ingresar nombre y correo electrónico) .
Acceda y administre su configuración para compartir navegando desde su panel de ShareFile a Configuración de administrador > Preferencias avanzadas > Configuración de archivo > Configuración para compartir.
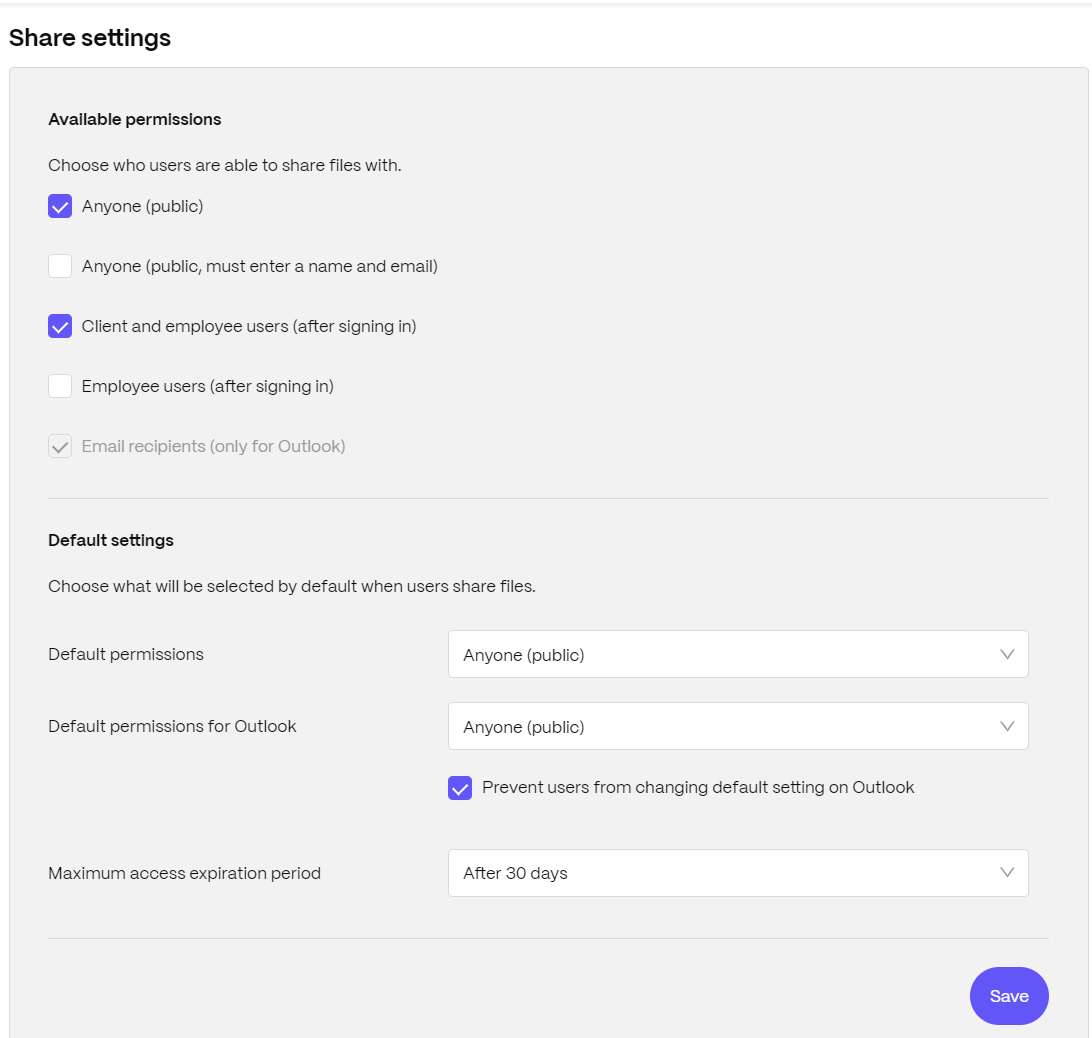
Configuración de solicitud
Lo siguiente proporciona a los administradores de ShareFile la información necesaria para administrar las opciones de enlace de solicitud predeterminadas Cualquiera (público) y Cualquiera (público, debe ingresar nombre y correo electrónico) .
Acceda y administre la configuración de sus solicitudes navegando desde su panel de ShareFile a Configuración de administrador > Preferencias avanzadas > Configuración de archivo > Configuración de solicitud.
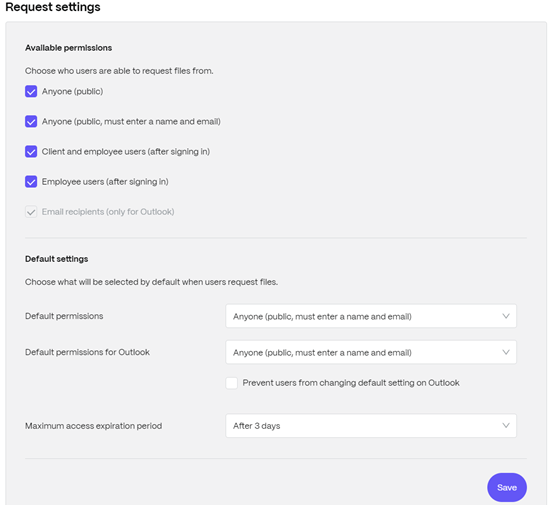
Política de retención
Para las cuentas del plan Profesional y superiores, la política de retención de archivos hace que los archivos se eliminen automáticamente algunos días después de su carga. Esta opción se puede configurar por separado para cada carpeta de nivel raíz del sistema. Esta configuración determina la política de retención de archivos predeterminada que se utiliza cuando se crea una nueva carpeta de nivel raíz. Nunca es el valor predeterminado.
Clasificación
De forma predeterminada, los archivos y carpetas se muestran de forma que los elementos más recientes aparecen primero. Los usuarios pueden elegir un orden diferente para los archivos y carpetas haciendo clic en los encabezados Título, MB, Cargador o Creador. ShareFile recuerda el orden elegido y utiliza esta opción para mostrar los archivos en el mismo orden dentro de esa carpeta en el futuro. Puede elegir un orden diferente en el que se muestran los archivos y carpetas. Para ello, elija una categoría para usar para mostrar los archivos y si se mostrarán en orden Ascendente o Descendente .
Control de versiones
Si se marca Sí , cuando un usuario carga un archivo a una carpeta que ya contiene un archivo con el mismo nombre, se guardan ambas versiones del archivo para que pueda seguir el progreso del archivo y evitar cualquier pérdida de datos por sobrescritura. Si se elige No , cargar un archivo con el mismo nombre que un archivo existente hace que el sistema sobrescriba la versión anterior del archivo en su cuenta.
Puede establecer un número máximo de versiones de archivos que el sistema guarda. Por ejemplo, si elige guardar hasta 10 versiones de un archivo y tiene 10 versiones de un archivo almacenadas en su cuenta, cualquier nueva carga provocará que se elimine la versión más antigua del archivo.
Edición
Al utilizar Microsoft Office Online para visualizar y editar, Office Online conserva una copia temporal del archivo que se está visualizando y editando con el fin de representarlo y realizar cambios en él. Se recomienda que todos los administradores comuniquen esta información a los usuarios junto con la revisión de los Términos de uso de Microsoft y la Política de privacidad. Se requiere una suscripción a Office 365 para editar.
Para obtener más información sobre la vista previa y edición de Microsoft Office, consulte Coedición en ShareFile.
Representación en la nube
Si Cloud Rendering está habilitado, ShareFile conserva una copia temporal de los archivos (imágenes, audio, PDF) involucrados en su flujo de trabajo.
Cuando se completa el flujo de trabajo, ShareFile mueve los archivos a la carpeta local seleccionada. Si un usuario visualiza cualquier archivo relacionado con un flujo de trabajo completado, ShareFile hace una copia temporal del archivo desde la ubicación local al caché en la nube de ShareFile. Un archivo está disponible hasta una semana en el caché de la nube después de la última vez que se vio el archivo.
Si la representación en la nube está deshabilitada, los usuarios no podrán usar las funciones de Comentarios y aprobación o Flujo de trabajo personalizado con archivos almacenados en una zona de almacenamiento administrada por el cliente. Se recomienda que todos los administradores comuniquen esta información a sus usuarios junto con la revisión del Acuerdo de servicios de usuario final y la Política de privacidad de ShareFile.
Habilitar herramientas ShareFile
Puede habilitar o deshabilitar el acceso a aplicaciones y herramientas individuales en su cuenta. Cualquier cambio en este menú afecta a todos los usuarios de la cuenta.
Mostrar la página de aplicaciones en la barra de navegación permite que el enlace de aplicaciones esté presente en la esquina superior derecha de su cuenta. Puede personalizar qué herramientas se muestran en esta lista. Puede habilitar o deshabilitar las herramientas enumeradas en este menú.
Plantillas de carpetas
Esta herramienta le permite crear un conjunto predeterminado de subcarpetas que se pueden agregar a carpetas nuevas o existentes en su cuenta para permitir una fácil configuración de la estructura de carpetas cuando se utilizan con frecuencia las mismas subcarpetas. Un ejemplo de esto es si tiene carpetas separadas para proyectos o clientes específicos en su cuenta y la información de cada carpeta siempre está organizada en las mismas categorías de subcarpetas. Al aplicar una plantilla de carpeta a la carpeta, se crean automáticamente las subcarpetas predeterminadas dentro de la carpeta seleccionada para agilizar la configuración de la carpeta.
-priority
- Las carpetas asociadas a una plantilla no se pueden eliminar hasta que se haya eliminado la asociación de la plantilla.
- Las características de las plantillas de carpeta dependen de los permisos que se les deben otorgar a los usuarios.
- Al eliminar una subcarpeta de la plantilla de carpetas, se eliminan todas las instancias de esa carpeta dentro de su cuenta y todos los archivos contenidos en dichas carpetas. Las carpetas eliminadas a partir de un cambio en la plantilla se pueden restaurar desde la Papelera de reciclaje.
Limitaciones
Es posible que los usuarios con una gran cantidad de carpetas o estructuras de carpetas profundamente anidadas no puedan aplicar plantillas de carpetas a subcarpetas de forma masiva o cambiar el nombre de carpetas existentes de forma masiva.
Es posible que haya una demora mientras ShareFile procesa los cambios de plantilla en su cuenta. Si está editando plantillas que se han asociado con muchas carpetas en su cuenta, espere a que la aplicación web procese estos cambios antes de salir del menú de plantillas de carpeta.
Instrucciones
Crear plantilla de carpeta
Para crear una plantilla, navegue a Configuración > Configuración de administrador > Preferencias avanzadas > Plantillas de carpeta.
Puede ingresar un nombre para esta plantilla que le permita identificarla si configura más de una en el sistema. Este título no se muestra en la pantalla de carpeta. También puede ingresar una descripción que se muestra en la página Plantillas de carpetas dinámicas para ayudarlo a identificar mejor una plantilla específica, si crea más de una en su cuenta. Cuando haya terminado, haga clic en Crear plantilla.
En la siguiente pantalla, haga clic en el título de su plantilla para resaltarla y luego haga clic en Agregar carpeta. Puedes configurar tantas subcarpetas como desees. Para crear una subcarpeta de una carpeta en la plantilla, puede hacer clic en el nombre de la carpeta en la que estará la nueva subcarpeta y luego hacer clic en Agregar carpeta. Una vez que haya terminado, haga clic en Finalizar.
Agregar una plantilla durante la creación de la carpeta
Puede agregar una plantilla al crear una carpeta. Para ello, cree una carpeta y utilice el menú desplegable Aplicar plantilla para aplicar una plantilla de carpeta. Cuando se crea la carpeta, las subcarpetas de la plantilla se configuran automáticamente dentro de la nueva carpeta.
También puedes usar una plantilla para agregar subcarpetas a una carpeta que ya hayas creado. Para hacerlo, navegue hasta la carpeta que desea modificar y pase el mouse sobre el símbolo del menú desplegable directamente a la derecha del nombre de la carpeta, luego haga clic en Editar opciones de carpeta. En la sección de plantillas de carpeta, aplique una plantilla del menú desplegable. Para eliminar una plantilla de una subcarpeta determinada, marque la opción No utilizar una plantilla de carpeta en el menú.
Aplicar plantillas de carpetas a subcarpetas de forma masiva
Puede aplicar plantillas de carpeta a subcarpetas de forma masiva. Debe ser un usuario Empleado con el permiso Permitir que este usuario edite plantillas de carpeta . También debe ser miembro del grupo de superusuarios para utilizar el botón Aplicar plantillas a la carpeta .
Para aplicar plantillas, haga clic en Configuración > Configuración de administrador > Preferencias avanzadas > Plantillas de carpeta. Localice la plantilla que desea aplicar de forma masiva y haga clic en el ícono Aplicar a carpetas . En el menú, puede designar a qué carpeta desea aplicar la plantilla. Luego, la plantilla se aplica a todas las subcarpetas dentro de la carpeta que elija. Una vez que haya seleccionado la carpeta, haga clic en Aplicar. Dependiendo de su plantilla, es posible que vea una pantalla de estado a medida que se aplican sus plantillas. Haga clic en Aplicar para finalizar.
Requisitos de permisos para plantillas de carpetas
Para crear plantillas de carpeta, debe ser un usuario empleado con el permiso Permitir que este usuario edite plantillas de carpeta habilitado. También debe tener acceso para configurar carpetas de nivel raíz en la cuenta o tener permisos de carga en una o más carpetas donde pueda agregar subcarpetas.
Para aplicar plantillas de carpetas a subcarpetas de forma masiva, debe ser un usuario empleado con el permiso Permitir que este usuario edite plantillas de carpetas habilitado. También debe ser miembro del grupo de superusuarios para utilizar el botón Aplicar plantillas a la carpeta .
Para aplicar una plantilla a una carpeta, debe tener permisos de administrador en una carpeta para acceder al menú Configuración avanzada de carpeta donde puede ver la asociación de plantillas.
Para editar o eliminar una carpeta asociada a una plantilla, primero debe eliminar la asociación de plantilla. Para hacerlo, navegue hasta la carpeta en cuestión y haga clic en Opciones avanzadas de carpeta usando el menú desplegable junto al nombre de la carpeta. En el menú, desplácese hacia abajo hasta la sección de plantilla de carpeta y haga clic en Eliminar asociación. Ahora puedes editar y eliminar la carpeta.
Al eliminar una subcarpeta de la plantilla de carpetas, se eliminan todas las instancias de esa carpeta dentro de su cuenta y todos los archivos contenidos en las carpetas. Las carpetas eliminadas a partir de un cambio en la plantilla se pueden restaurar desde la Papelera de reciclaje.
Formularios de carga remota
Los formularios de carga remota le permiten colocar código HTML en su sitio web que permite a los visitantes cargar archivos desde su sitio web directamente a su cuenta. Puede especificar la carpeta en la que se guardarán los archivos cargados y qué información adicional se recopilará de la persona que carga los archivos.
Advertencia:
ShareFile no proporciona código adicional ni consejos más allá del ejemplo proporcionado. ShareFile no puede proporcionar soporte al cliente para el código de formulario de carga remota que se haya modificado más allá de la plantilla generada en la aplicación web en el momento de la creación.
Los usuarios deben ser usuarios empleados con el permiso “Administrar formularios de carga remota” para crear un formulario de carga remota.
Puede crear un formulario en la consola ShareFile yendo a Configuración > Configuración de administrador > Preferencias avanzadas > Formularios de carga remotay luego haciendo clic en Agregar nuevo formulario.
Nota: No
Los datos completados en el formulario de carga remota se almacenan como una nota junto al archivo que se carga en el formulario.
Para evitar que los formularios de carga remota caduquen, asegúrese de que la configuración Solicitar enlace de toda la cuenta para “Período máximo de caducidad de acceso” esté establecida en Nunca antes de crear un formulario de carga remota. Puede encontrar más información sobre esta configuración aquí.
Agregar un nuevo formulario
Descripción del formulario: Este es el nombre del formulario en la página del asistente de carga remota de su cuenta. Este nombre no se mostrará en el formulario.
Elija destino: Elija si desea almacenar los archivos cargados en una carpeta específica o en un buzón de archivos. Si la función File Drops está habilitada en su cuenta, puede designar un File Drop creado como destino de carga. Al elegir la opción de soltar archivos, utilice la lista para elegir de una lista de soltar archivos que ya haya creado.
Elija la carpeta de carga: Elija la carpeta donde desea que se almacenen los archivos cargados. Esta carpeta debe ser una carpeta en la sección Carpetas compartidas de su cuenta. Si aún no se ha creado esta carpeta, debe crearla antes de utilizar el asistente de carga remota.
Regresar a los usuarios a: Cuando se ingresa correctamente un sitio web en este campo, un usuario que ha cargado un archivo en el Formulario de carga remota es llevado al sitio web elegido. Tenga en cuenta que cualquier dirección en este campo requiere https:// para funcionar correctamente.
Solicitar información del cargador: Cuando está marcada, los usuarios deben ingresar su correo electrónico, nombre y apellido y empresa antes de agregar archivos al formulario. Si esta casilla no está marcada, quienes cargan el contenido aparecen como anónimos.
Campos personalizados: Puede agregar más campos utilizando la opción + Agregar campo personalizado. Tiene la opción de marcar estos campos como obligatorios.
Una vez que haya completado el formulario, haga clic en Guardar y obtener código. Luego puedes copiar el iframe HTML sin formato para tu formulario de carga remota.
Este código permanece disponible en la sección Formularios de carga remota de su cuenta. Puedes recuperarlo haciendo clic en el ícono Ver código o eliminarlo de la lista eligiendo el ícono Eliminar .
Preguntas frecuentes sobre cargas remotas para cuentas habilitadas por FINRA
Existen algunas diferencias al crear un formulario de carga remota ** para una cuenta que tiene habilitada la función de archivado FINRA.
Al crear un formulario de carga remota en una cuenta con archivado habilitado, ¿por qué la opción Agregar campos personalizados no está disponible?
Esto es intencional.
Después de generar el código para el formulario de carga remota con la información del cargador requerida, la página solo tiene el espacio de carga, pero no tiene campos para ingresar la información del cargador
Esto es intencional. La política de FINRA requiere que todo el contenido de una cuenta de archivo sea estático. Esos campos se agregan a las notas de un archivo, por lo que no serían estáticos.
Esos campos no son válidos para archivar cuentas habilitadas porque no cumplen con los requisitos.
Caída de archivos
Si la función File Drops está habilitada en su cuenta, puede designar un File Drop creado como destino de carga. Al elegir la opción de soltar archivos, utilice la lista para elegir de una lista de soltar archivos que ya haya creado. Consulte Entrega de archivos para obtener más información.