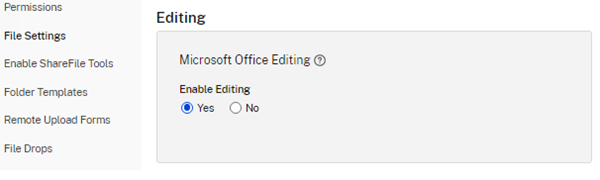Comodificación en ShareFile
En este artículo se explican los pasos necesarios para comodificar y compartir enlaces modificables desde su cuenta de ShareFile. Esto permite a los destinatarios modificar los archivos de Microsoft Office.
Agregue un lugar para acceder directamente a las aplicaciones de Microsoft Office en Mac o Windows
Usa la información proporcionada para Mac o Windows para agregar un lugar de acceso directo a tu cuenta de Microsoft Office.
-
ShareFile para Mac : consulte Agregar un lugar para obtener más información.
-
ShareFile para Windows : consulte Agregar un lugar para obtener más información.
Planes de Microsoft Office 365 compatibles
- Planes personales: No admitimos planes personales
-
Planes empresariales: se admiten los siguientes planes empresariales:
- Estándar empresarial de Microsoft 365
- Premium
- Aplicaciones de Microsoft 365 para empresas
-
Planes empresariales: actualmente admitimos los siguientes planes empresariales:
- Microsoft 365/Office 365 E3 y E5
- Aplicaciones de Microsoft 365 para empresas
- Microsoft 365/Office 365 G3 y G5 (gobierno)
- Estándar empresarial y premium, E3 y E5 (sin fines de lucro)
Consulte las opciones de planes de Microsoft 365 y Office 365 para obtener más información.
Requisitos de usuario de ShareFile para la coedición
Esta función está disponible tanto para los usuarios empleados como para los clientes siempre que se cumplan los siguientes requisitos:
-
Vista previa de archivos: El permiso de descarga debe estar habilitado en la carpeta donde está almacenado el archivo.
-
Edición de archivos: Se necesitan los siguientes requisitos para modificar archivos en ShareFile:
- Debe tener una licencia comercial de Microsoft Office 365.
- Tener permisos de carga y descarga en la carpeta donde está almacenado el archivo.
- El control de versiones de archivos debe estar activado.
Nota:
El plan de archivado FINRA de ShareFile ni el plan ShareFile Enterprise Archiving no admiten la coedición debido a las limitaciones relacionadas con el control de versiones de archivos dentro de los planes de archivado.
Habilitar la edición en línea de Office: almacenamiento administrado por ShareFile
Para clientes que usan almacenamiento administrado por ShareFile (clientes que no usan almacenamiento local): esta función la habilita un usuario administrador de la cuenta.
Aviso:
Al habilitar esta función, confirma que ha revisado y aceptado las condiciones de uso y la directiva de privacidad de Microsoft vinculadas. La opción Vista previa es necesaria para la edición.
Requisitos de tipo de archivo
Requisitos de Microsoft: requisitos de tipo de archivo para la edición.
| Aplicación | Vista previa de archivos | Edición de archivos |
|---|---|---|
| Word | .doc .docm .docx .dot .dotm .dotx .odt | .docm .docx .odt |
| Excel | .xls .xlsm .xlsb .xlsx | .ods .xlsb .xlsm .xlsx |
| PowerPoint | .odp .pot .potm .potx .pps .ppsm .ppsx .ppt .pptm .pptx | .odp .ppsx .pptx |
Limitaciones y problemas conocidos
-
Esta función está sujeta a problemas y limitaciones conocidos de Microsoft.
-
La función de edición no es compatible con las cuentas HIPAA Cloud, Archiving y VDR.
-
Para garantizar que el archivo esté guardado, asegúrese de que aparezca “Guardado en ShareFile” en la parte inferior del editor antes de salir.
-
Actualmente, debe actualizar la carpeta ShareFile después de modificar un archivo para acceder a la versión actualizada o previsualizarla.
-
Una vez que haya seleccionado la opción Modificar, no intente volver a seleccionar Modificar mientras se carga la nueva ficha. Esto podría registrarse como un intento de acceso simultáneo y provocar un error al acceder al archivo.
-
Lavista previa y la edición de las zonas privadas se pueden habilitar o inhabilitar únicamente mediante los ajustes de la configuración del controlador de zonas de almacenamiento. Solo se habilitan a nivel de zona y son independientes de cualquier configuración de administración de la aplicación web.
-
Para zonas con varios arrendatarios: Esta configuración está habilitada o inhabilitada en el nivel de zona con varios arrendatarios y, por lo tanto, afectaría a todos los arrendatarios. No se puede habilitar ni inhabilitar a nivel de arrendatario.
-
Debido a las limitaciones de Microsoft Office Online, los archivos de 0 bytes no se pueden previsualizar ni modificar.
Modificar un archivo
Para modificar, haga clic con el botón derecho en un tipo de archivo compatible para la edición de Office Online y seleccione Modificar documento.
Nota:
Se le pedirá que verifique sus credenciales de Microsoft Office antes de acceder al archivo.
Después de iniciar sesión en su cuenta de Office 365, puede modificar el archivo.
Los cambios en el archivo se guardan automáticamente. Puede ver el estado de guardado del archivo en la parte superior izquierda de la sesión de edición de Office Online. Compruebe que muestre “Guardado en ShareFile” antes de salir del editor.
Edición conjunta de un archivo de Microsoft Office
Varios usuarios pueden modificar un archivo simultáneamente en ShareFile. Para comodificar un documento o unirse a una sesión de edición activa, haga clic con el botón derecho en el archivo y seleccione Modificardocumento.
Tras comprobar sus credenciales de Microsoft, puede utilizar el editor basado en la web para modificar el archivo.
Uso de Share en la aplicación Microsoft Office en línea
Para agregar otros usuarios a una sesión de edición o a un recurso compartido mientras el archivo está abierto en la aplicación de Microsoft Office correspondiente en línea, siga estos pasos.
-
Una vez que el archivo esté abierto en la aplicación de Microsoft Office correspondiente en línea, selecciona Compartir.
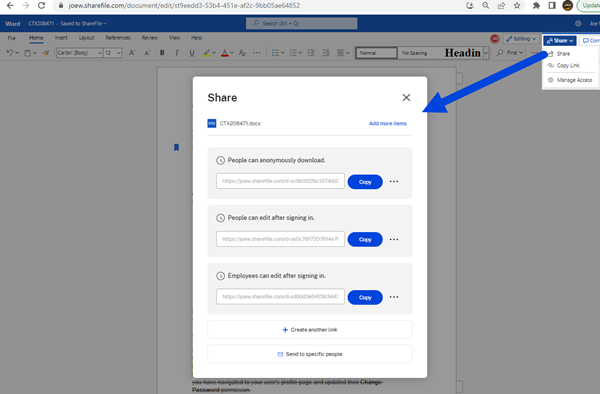
Aparece la pantalla Compartir. Consulte las siguientes secciones para obtener más información sobre las opciones y configuraciones de Share:
Los demás usuarios de la sesión de edición se indican mediante cursores de colores dentro del documento. También puede ver los usuarios que están editando en la esquina superior derecha del menú del editor.
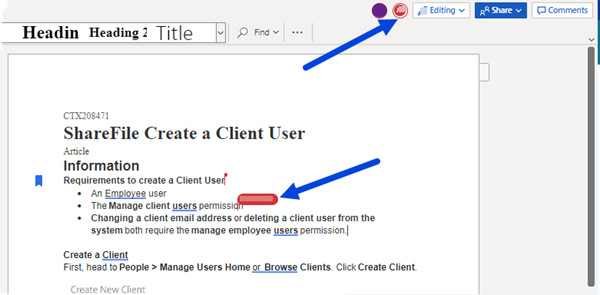
Obtener un enlace compartible
Obtener un enlace le permite compartir un enlace modificable con sus destinatarios.
Notas:
- Todos los colaboradores, tanto internos como externos de la organización, pueden utilizar la integración de Microsoft Office Online. Para ello, el autor debe seleccionar los permisos y el colaborador debe tener una licencia de Microsoft.
Esta función está disponible para los clientes de las ediciones Advanced y Premium de ShareFile que tengan habilitada la opción Edición de archivos de Microsoft Office.
- Los tipos de archivos compatibles son: .docx para Word, .pptx para PowerPoint y .xlsx para Excel.
-
Seleccione un archivo para compartirlo en su cuenta de ShareFile.
-
Seleccione Compartir.

-
Seleccione Copiar en la sección Las personas pueden modificar después de iniciar sesión. como opción.

Aparecerá brevemente el mensaje Enlace copiado en el portapapeles.
-
Puede compartir el enlace copiado por correo electrónico u otra aplicación de comunicación.

Enviar a personas específicas
Utilice esta opción cuando desee enviar mediante ShareFile un mensaje paracompartir con una persona específica.
-
Vaya al archivo que quiere compartir de su cuenta de ShareFile.
-
Seleccione el archivo o los archivos que quiere compartir.

-
Seleccione Compartir en el menú.
-
Seleccione Enviar a personas específicas en las opciones disponibles.

Aparecerá la ventana de mensaje Enviar a personas específicas.
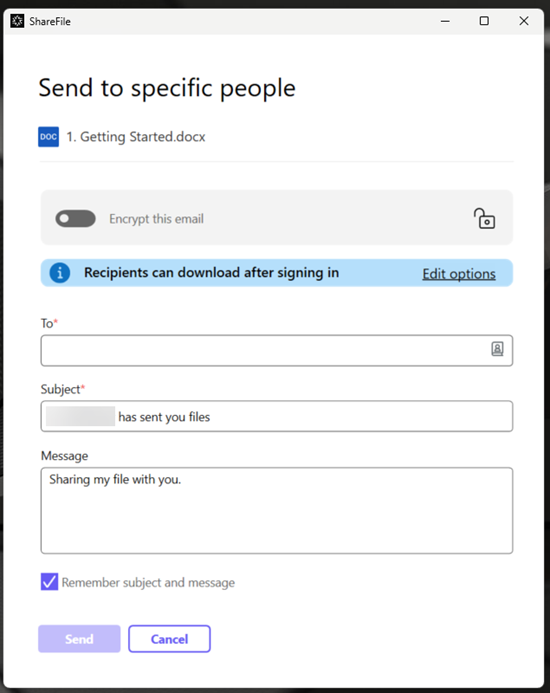
-
Seleccione Modificar opciones para revisar y configurar las siguientes opciones:
-
Opciones de acceso:
-
Permitir a los destinatarios: - seleccionar Modificar (es necesario iniciar sesión) para permitir la edición de los archivos de Microsoft Office.
-
El acceso caduca: Seleccione entre varias opciones de caducidad para los destinatarios.
-
Casilla de verificación Requerir que los destinatarios inicien sesión.
-
Descargas por usuario: Proporciona una restricción en el número de descargas si es necesario.
-
Casilla de verificación Enlazar siempre con la versión más reciente del archivo.
-
-
Notificaciones:
-
Casilla de verificación Notificarme cuando alguien acceda a esto.
-
Casilla de verificación Enviarme una copia de este mensaje.
-
-
-
Seleccione Guardar.
-
Introduzca la dirección de correo electrónico del destinatario en el cuadro de texto Para.
-
Aunque el asunto viene predefinido, puede escribir un texto para sustituirlo.
-
Escriba un mensaje si es necesario.
-
Haga clic en la casilla Recordar asunto y mensaje si lo desea.
-
Haga clic en Enviar.
Aparecerá brevemente el mensaje Recurso compartido enviado correctamente.
Opciones de enlace
Elija … para modificar las opciones del enlace, sustituir el enlace o eliminar el enlace.

Modificar opciones
En Modificar opciones, se establecen los parámetros para el acceso de los destinatarios y las notificaciones.

Opciones de acceso
En Opciones de acceso, seleccione los parámetros de acceso para los destinatarios.
-
Permitir esto a las personas con este enlace:
-
Ver: Los destinatarios solo pueden ver el archivo en la ventana Vista previa.
-
Descargar: Los destinatarios pueden descargar el archivo.
-
Modificar (requiere iniciar sesión): Los destinatarios pueden modificar el archivo, pero deben iniciar sesión con las credenciales de cliente o empleado.
-
-
Quién puede acceder a este enlace:
-
Cualquiera (anónimo): Los destinatarios solo pueden ver el archivo en la ventana Vista previa.
-
Cualquiera (requiere nombre y correo electrónico): Los destinatarios pueden descargar el archivo.
-
Usuarios clientes y empleados(requiere iniciar sesión): Al destinatario se le presenta una pantalla de inicio de sesión. El destinatario debe ser un usuario existente (ya sea un empleado o cliente) en la cuenta para iniciar sesión y ver el contenido. Si el destinatario no es un usuario de la cuenta, es necesario crear la cuenta de usuario para el destinatario antes de que pueda acceder al archivo.
-
Usuarios empleados (requiere iniciar sesión): Se mostrará una pantalla de inicio de sesión al destinatario. Para poder iniciar sesión, el destinatario debe ser un usuario empleado existente en la cuenta. Si el destinatario no es un usuario de la cuenta, es necesario crear la cuenta de usuario para el destinatario antes de que pueda acceder al archivo.
-
-
La opción El acceso de vista caduca se puede ajustar a los valores preestablecidos disponibles.
-
La opción Enlazar siempre con la versión más reciente del archivo está seleccionada de forma predeterminada. La versión actual de los archivos estará disponible inmediatamente en el enlace.
Notificaciones
Esta casilla de verificación está configurada de forma predeterminada para que el remitente del archivo reciba notificaciones cuando se acceda al archivo. Si prefiere no recibir esta notificación, desactive la casilla.
Reemplazar enlace

Reemplazar enlace le permite crear un nuevo enlace con los mismos permisos. El enlace anterior dejará de ser accesible.
Eliminar enlace

Eliminar enlace permite hacer que el enlace no sea accesible. Se crea un nuevo enlace iniciando de nuevo el proceso de compartir.
Vista previa de un archivo
Para obtener una vista previa de un archivo de Microsoft Office, seleccione el archivo para abrir la vista previa en el visor de contenido. La vista previa se mostrará en el panel de la izquierda. Consulte Vista previa de archivos para obtener más información.
En este artículo
- Agregue un lugar para acceder directamente a las aplicaciones de Microsoft Office en Mac o Windows
- Planes de Microsoft Office 365 compatibles
- Requisitos de usuario de ShareFile para la coedición
- Requisitos de tipo de archivo
- Limitaciones y problemas conocidos
- Modificar un archivo
- Edición conjunta de un archivo de Microsoft Office
- Obtener un enlace compartible
- Enviar a personas específicas
- Opciones de enlace