This content has been machine translated dynamically.
Dieser Inhalt ist eine maschinelle Übersetzung, die dynamisch erstellt wurde. (Haftungsausschluss)
Cet article a été traduit automatiquement de manière dynamique. (Clause de non responsabilité)
Este artículo lo ha traducido una máquina de forma dinámica. (Aviso legal)
此内容已经过机器动态翻译。 放弃
このコンテンツは動的に機械翻訳されています。免責事項
이 콘텐츠는 동적으로 기계 번역되었습니다. 책임 부인
Este texto foi traduzido automaticamente. (Aviso legal)
Questo contenuto è stato tradotto dinamicamente con traduzione automatica.(Esclusione di responsabilità))
This article has been machine translated.
Dieser Artikel wurde maschinell übersetzt. (Haftungsausschluss)
Ce article a été traduit automatiquement. (Clause de non responsabilité)
Este artículo ha sido traducido automáticamente. (Aviso legal)
この記事は機械翻訳されています.免責事項
이 기사는 기계 번역되었습니다.책임 부인
Este artigo foi traduzido automaticamente.(Aviso legal)
这篇文章已经过机器翻译.放弃
Questo articolo è stato tradotto automaticamente.(Esclusione di responsabilità))
Translation failed!
Tablas de datos
El uso de tablas de datos ** en proyectos ShareFile es una forma de organizar datos en proyectos de manera estructurada. Estos datos podrían ser:
- Datos relacionados con el proyecto
- Datos de aplicaciones 3P
Cómo agregar una pestaña en proyectos de ShareFile
-
Vaya a Proyectos en su cuenta de ShareFile.
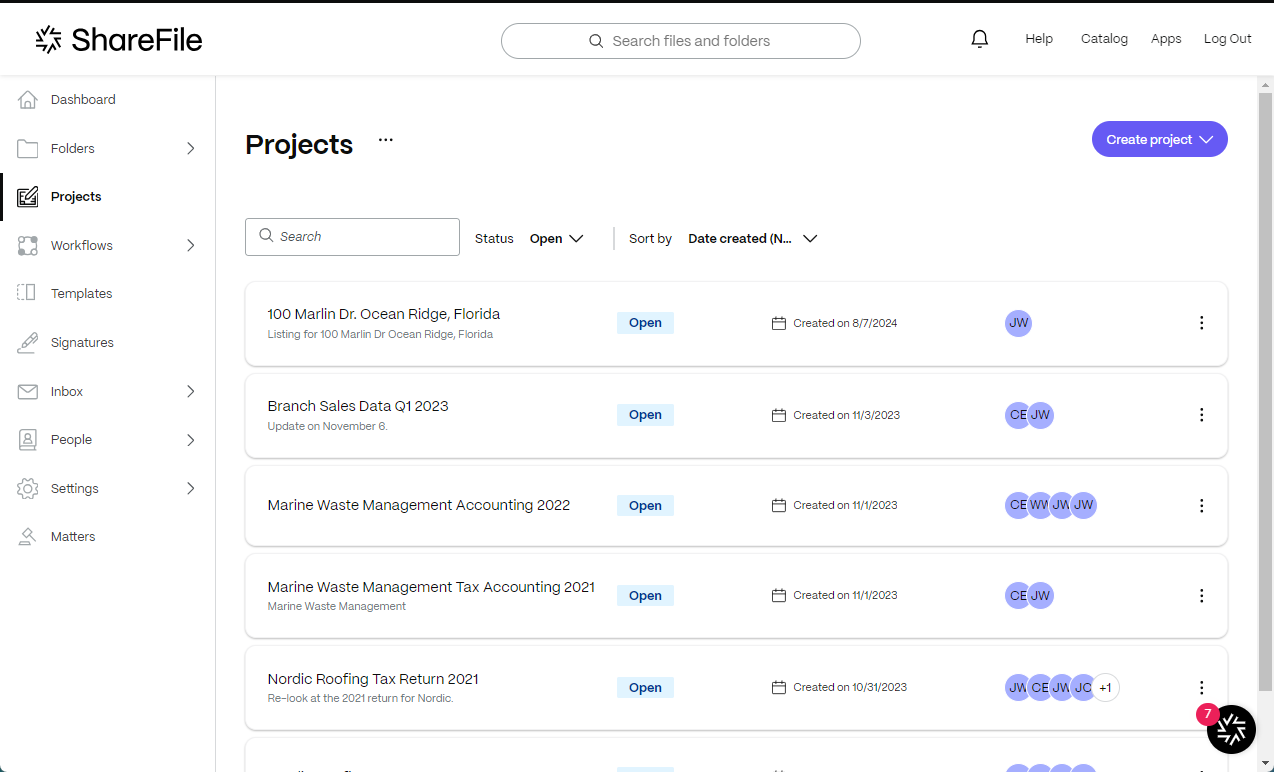
-
Seleccione un proyecto existente o seleccione Crear proyectos. Para estas instrucciones, seleccionamos un proyecto existente.
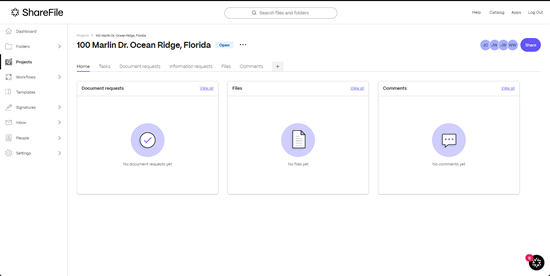
-
Seleccione + para abrir Agregar una pestaña.
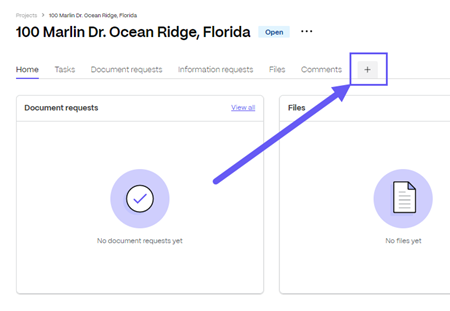
-
Escriba un título para el nombre de la pestaña ** .
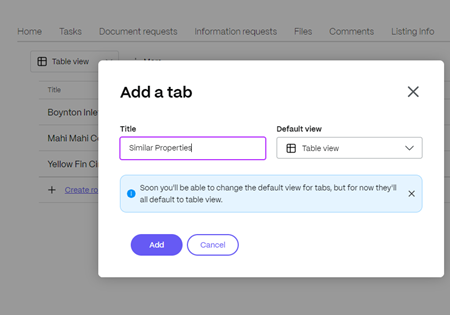
-
Seleccione una vista predeterminada. Puede elegir una de las siguientes opciones:
- Vista de tabla
- Vista Kanban
- Vista de lista
- Vista de calendario
Nota: No
La vista predeterminada por ahora es Vista de tabla.
-
Seleccione Agregar.
La nueva pestaña ** se agrega a tu **Proyecto.

-
En la primera fila, seleccione V para acceder al menú desplegable.
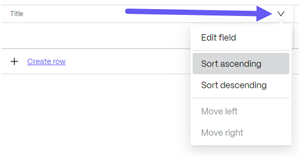
-
Seleccione Editar campo.
Se muestra la ventana emergente del campo Editar ** .

-
Escriba un título para el campo, luego seleccione Guardar.
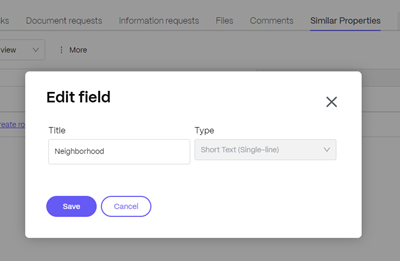
El mensaje Campo agregado se muestra brevemente.
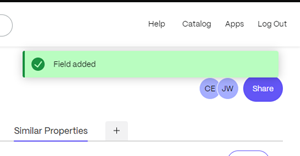
-
Seleccione Agregue en la siguiente columna para agregar otro campo. Repite este proceso hasta completar tu tabla.
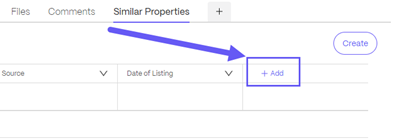
Se muestra la ventana emergente Agregar campo ** .
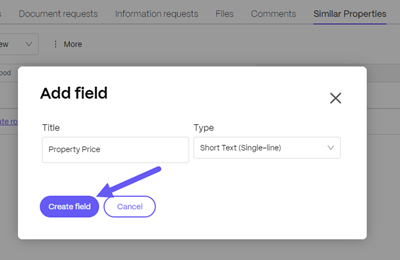
-
Una vez que haya completado la tabla, podrá ingresar los datos en ella.
-
Utilice Crear fila para agregar filas adicionales según sea necesario.
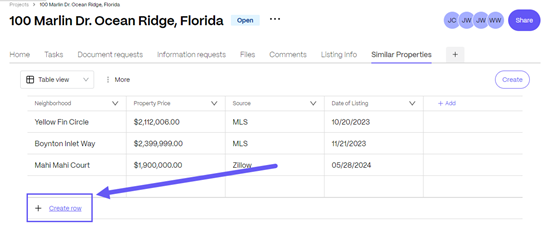
Funcionalidad para adjuntar archivos en la tabla de datos de ShareFile
La tabla de datos ShareFile ahora admite la funcionalidad de adjuntar archivos para mejorar sus capacidades de gestión de proyectos. Esta función permite a los usuarios cargar o vincular archivos directamente dentro de los registros del proyecto para ayudar a administrar y acceder a documentos importantes.
Creación de registros y adjuntar archivos
Al crear un nuevo registro en la tabla de datos, ahora puede adjuntar archivos como parte del proceso de ingreso de datos.
Subir archivos a cualquier registro
Puede crear un nuevo registro en un proyecto existente para utilizar esta función. Al crear un nuevo registro en la tabla de datos, ahora puede adjuntar archivos como parte del proceso de ingreso de datos. Puede utilizar el panel lateral derecho para agregar archivos:
Adjunto del panel lateral derecho: Al crear el registro en la tabla de datos, los usuarios pueden adjuntar/cargar archivos desde el panel lateral derecho al crear un registro. Esto permite una fácil navegación y selección de archivos que se vincularán al registro. Para hacer esto, simplemente navegue hasta el botón Crear en la esquina superior derecha como se muestra a continuación:
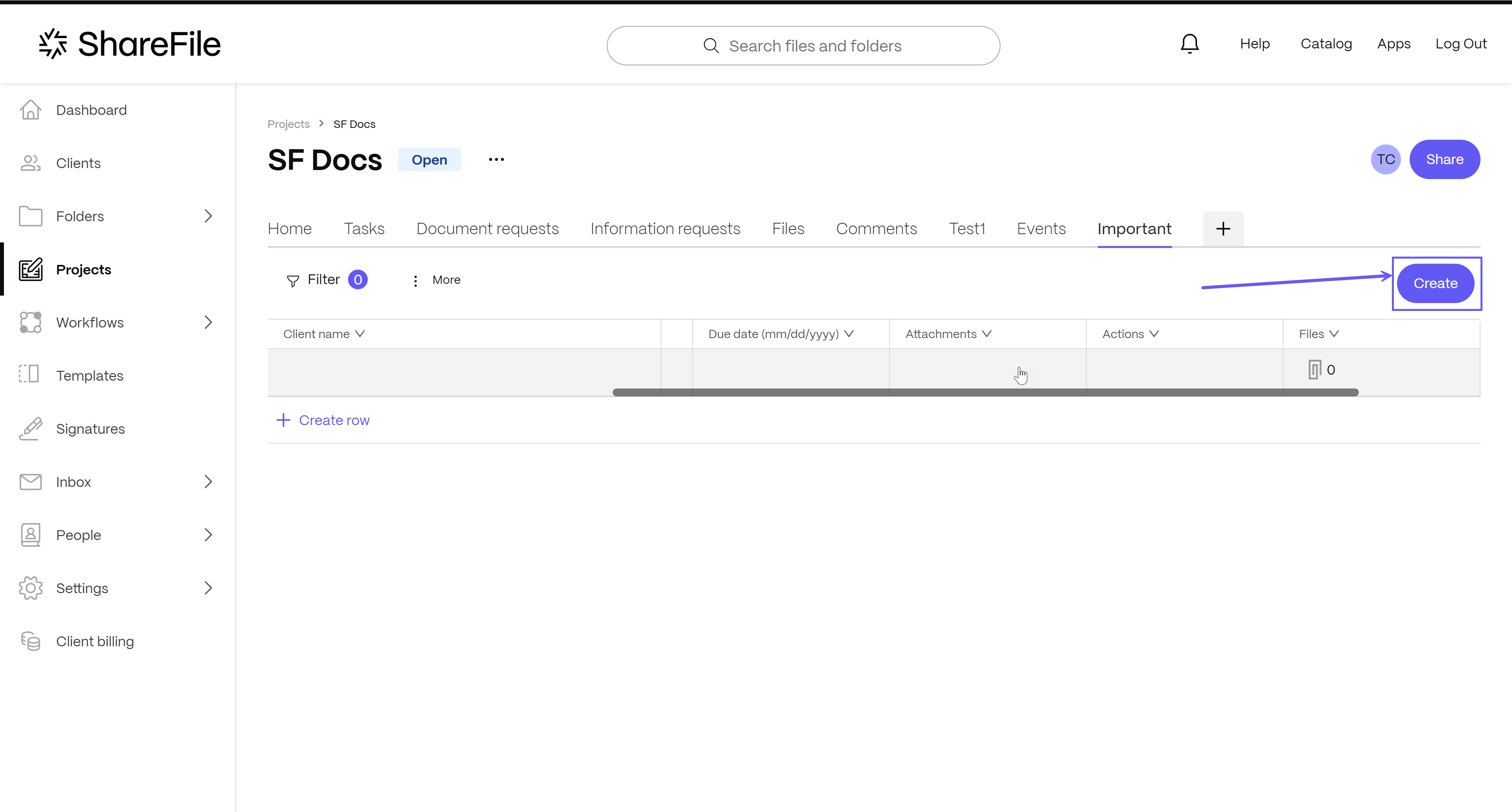
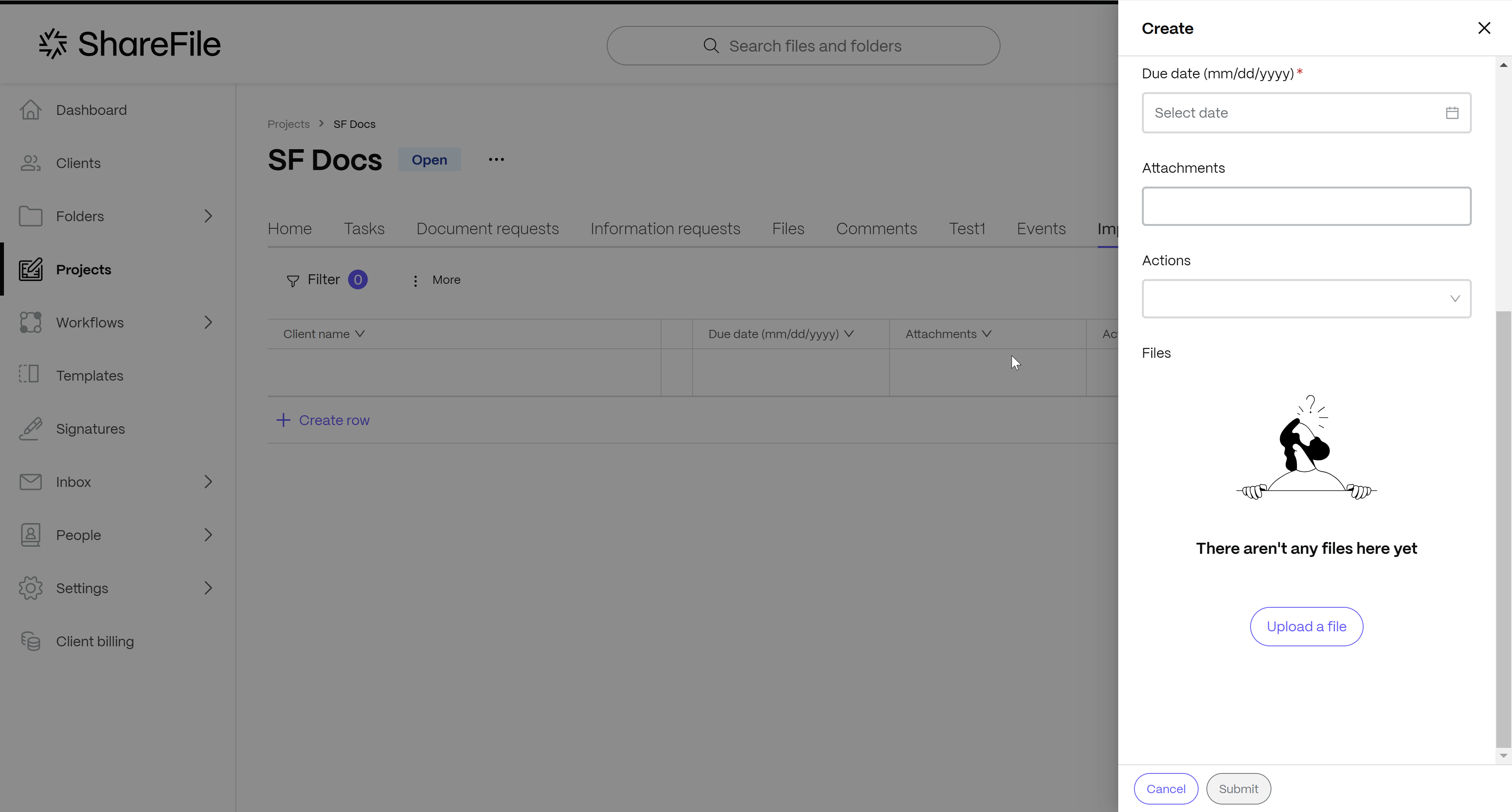
Se abre el panel lateral derecho. En la parte inferior. haga clic en el botón Cargar un archivo , busque el archivo requerido y selecciónelo para vincularlo al registro.
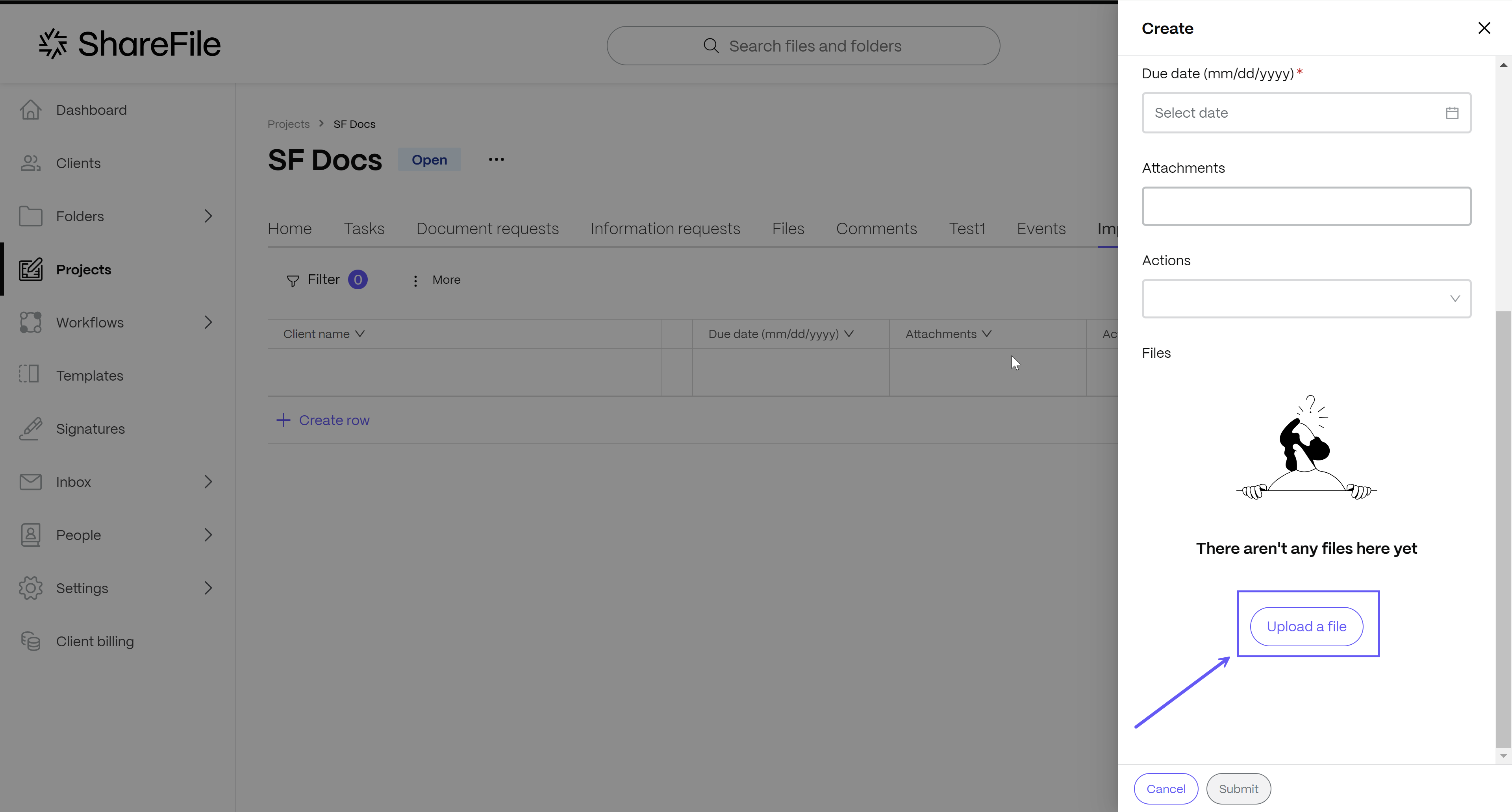
Se muestra un mensaje de éxito con el nombre de la fila recién creada agregada como un registro que se muestra en la parte superior derecha de la pantalla como se muestra a continuación:

Vincular archivo a cualquier registro
Puede vincular archivos directamente a un registro existente haciendo clic en la celda designada para adjuntar archivos dentro de la tabla de datos. Esta acción abrirá una interfaz de carga de archivos que le permitirá adjuntar los archivos deseados al registro específico. Para hacer esto, primero seleccione la ubicación de la celda Documentos para adjuntar archivos dentro de la tabla de datos. Haga clic en el icono del clip en la celda para abrir la interfaz de carga de archivos.
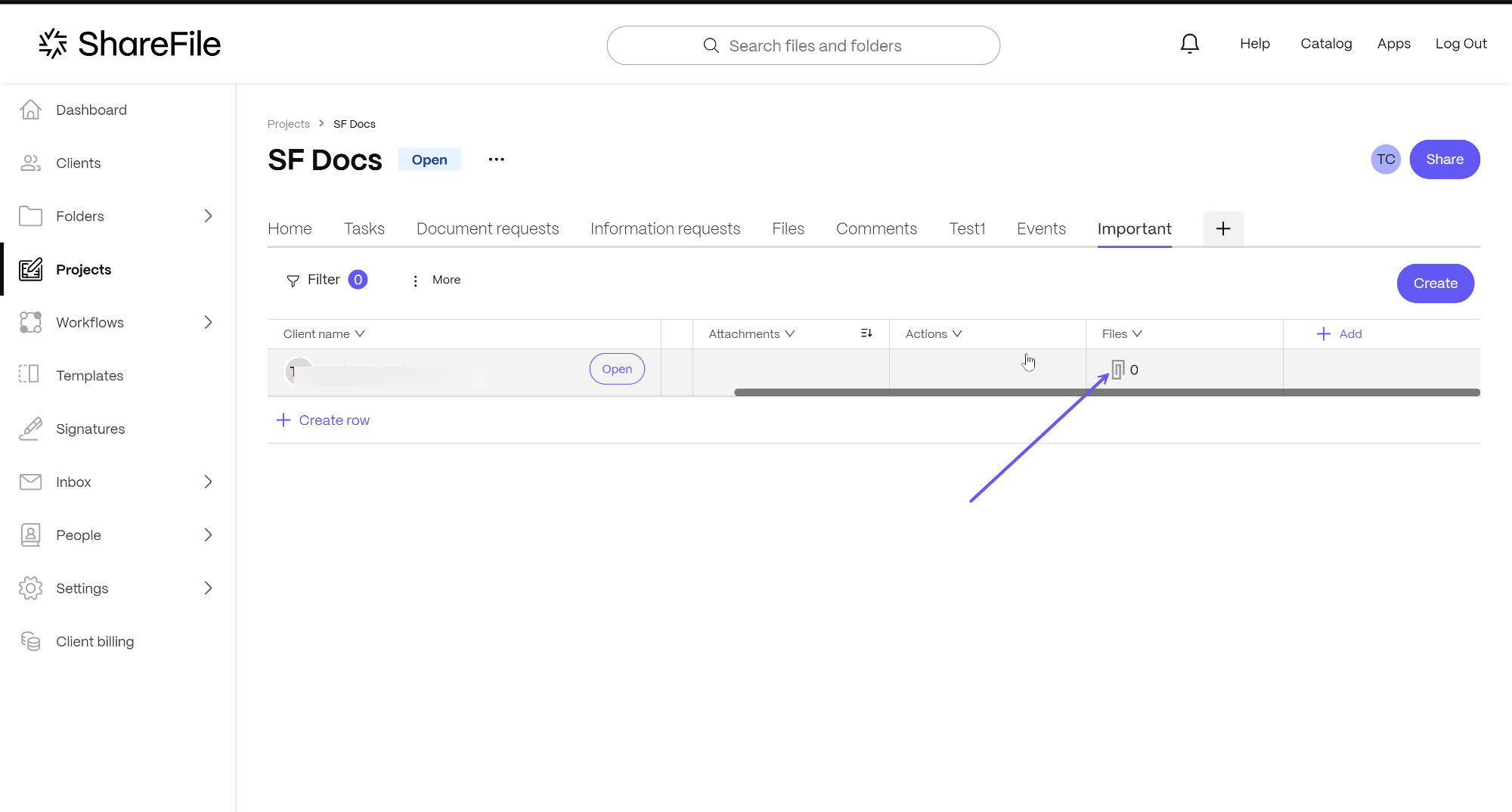
Haga clic en el enlace Cargar un archivo para buscar el archivo y adjuntarlo directamente al registro.
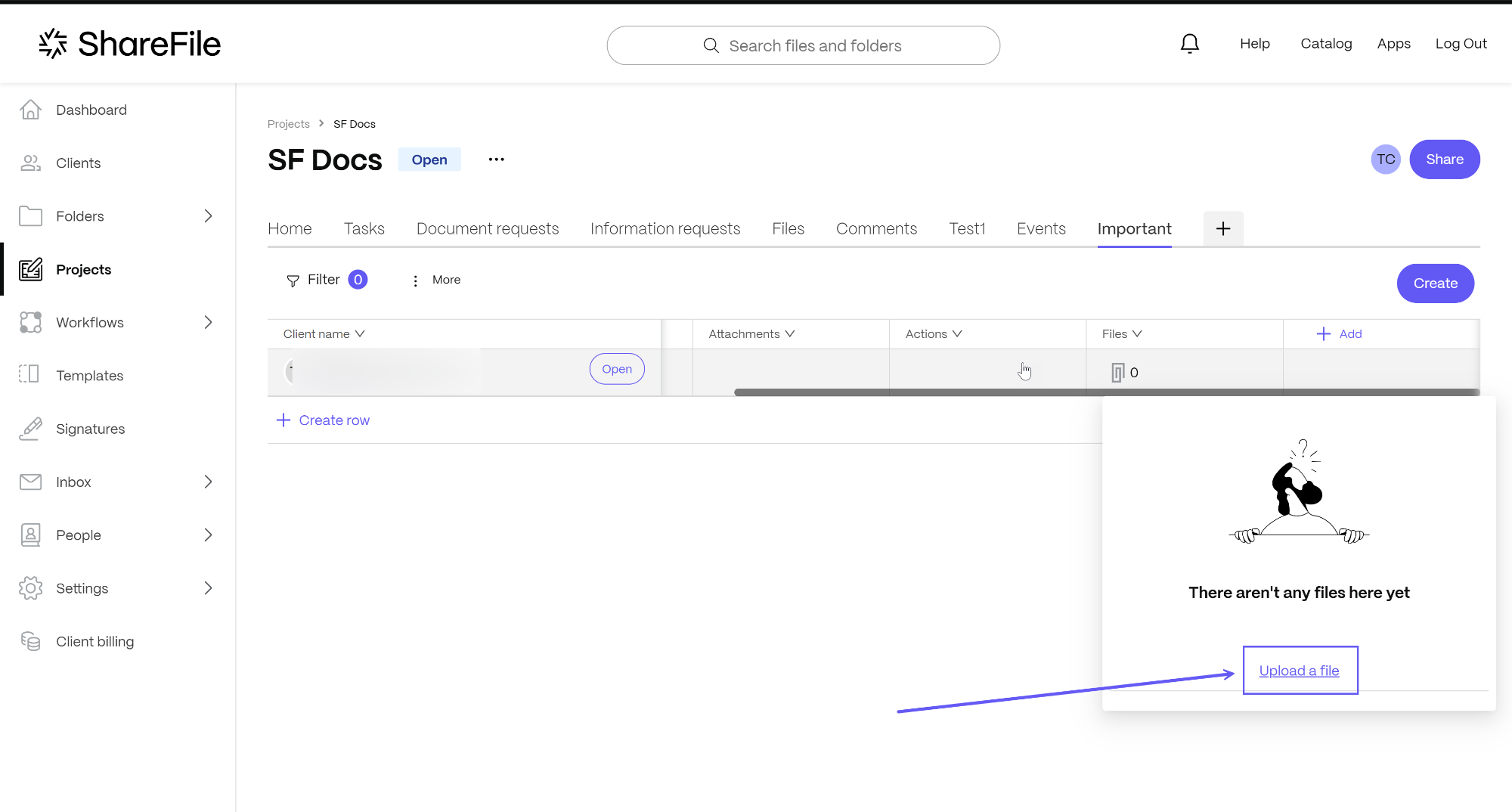
Eliminar archivo de cualquier registro
También puede eliminar cualquier archivo adjunto de un registro determinado. Para ello, vaya a la celda especificada donde están adjuntos los archivos. Haga clic en la celda para mostrar el archivo adjunto y pase el mouse sobre el nombre del archivo adjunto. Aparecerá un símbolo de papelera en el lado derecho del nombre del archivo. Haga clic en el mismo como se muestra a continuación:
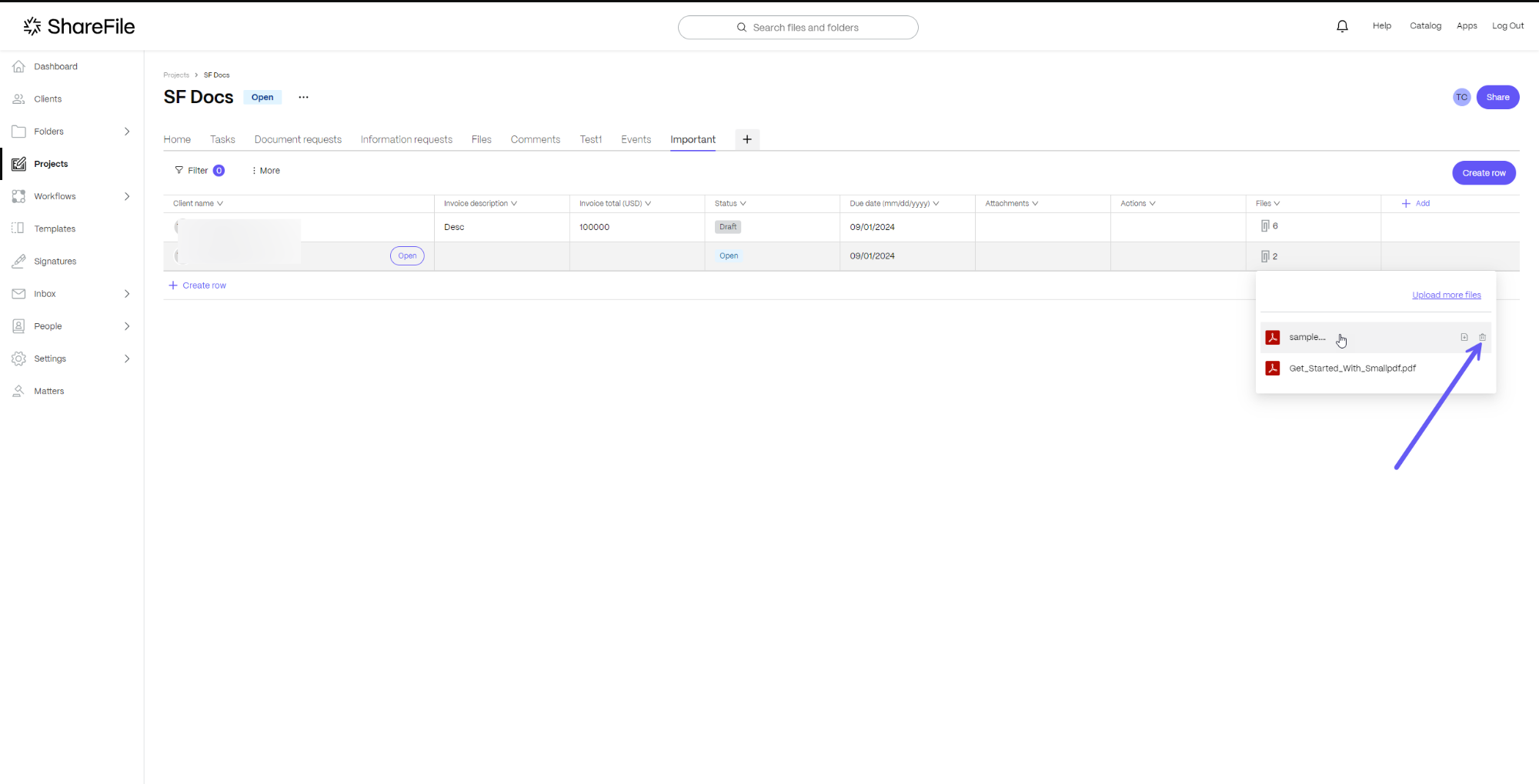
Aparecerá un cuadro de diálogo solicitando confirmación de la eliminación. Haga clic en el botón Eliminar para confirmar.
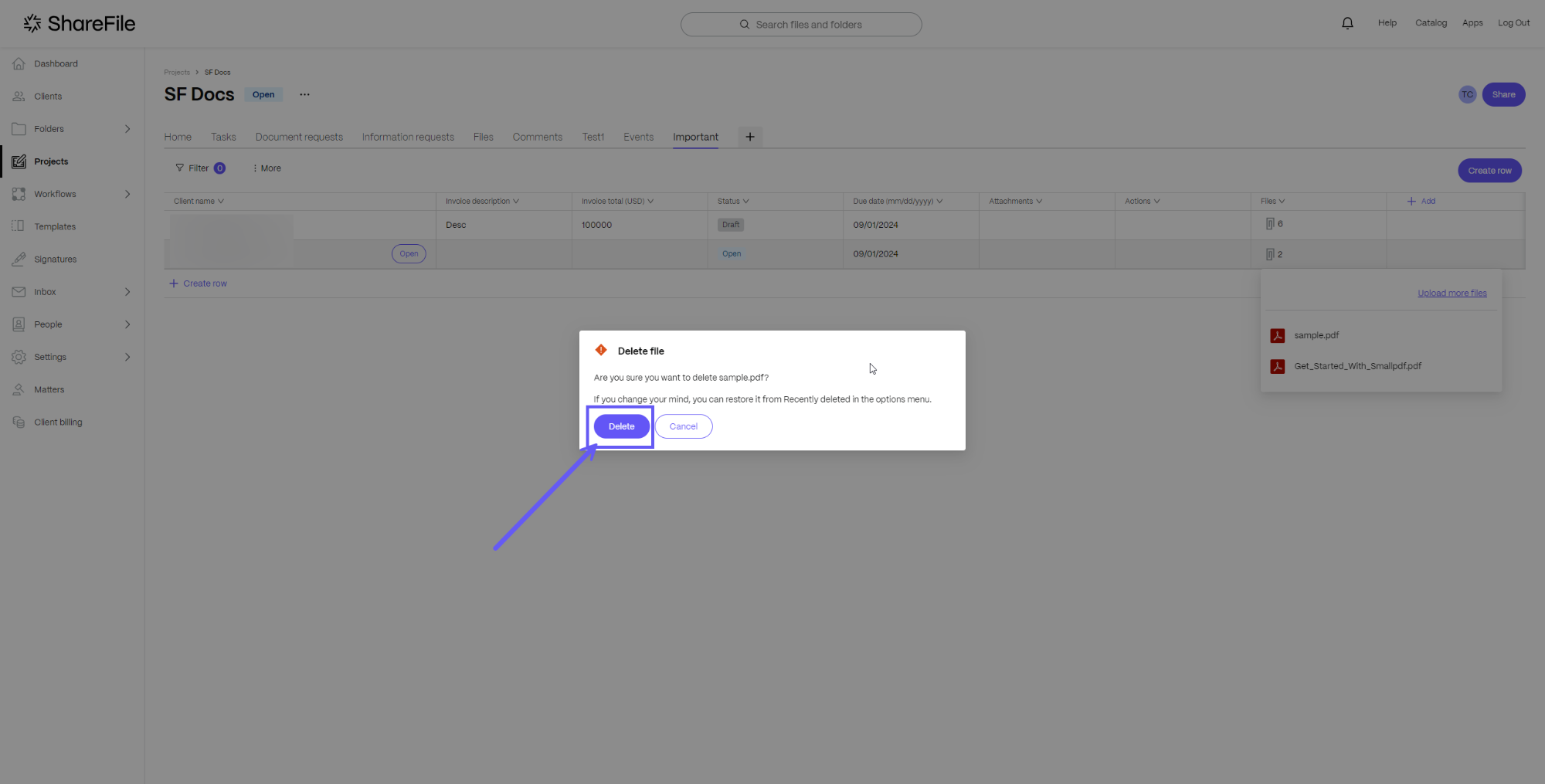
Tras la eliminación exitosa, se mostrará un mensaje de éxito en la esquina superior derecha de la pantalla.
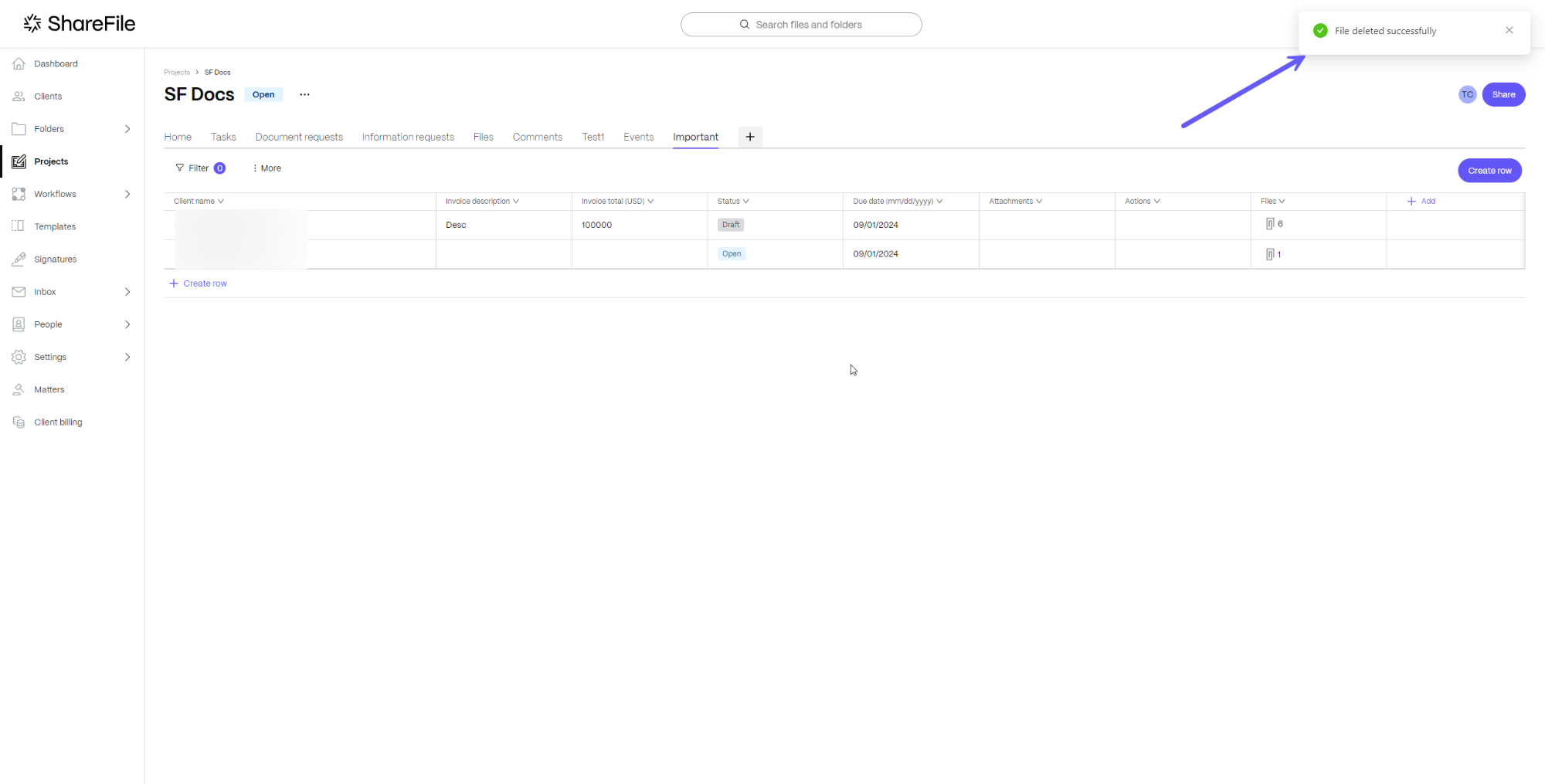
Nota: No
Junto al símbolo de eliminar en la celda del campo, también puedes encontrar el botón Descargar que puedes usar para descargar el archivo adjunto.
Actualizar archivo desde cualquier registro
También puede adjuntar más de un archivo a cualquier registro. Simplemente vaya a la celda especificada y haga clic en el ícono de archivo adjunto junto al número (de archivos adjuntos actualmente) en el campo como se muestra a continuación:
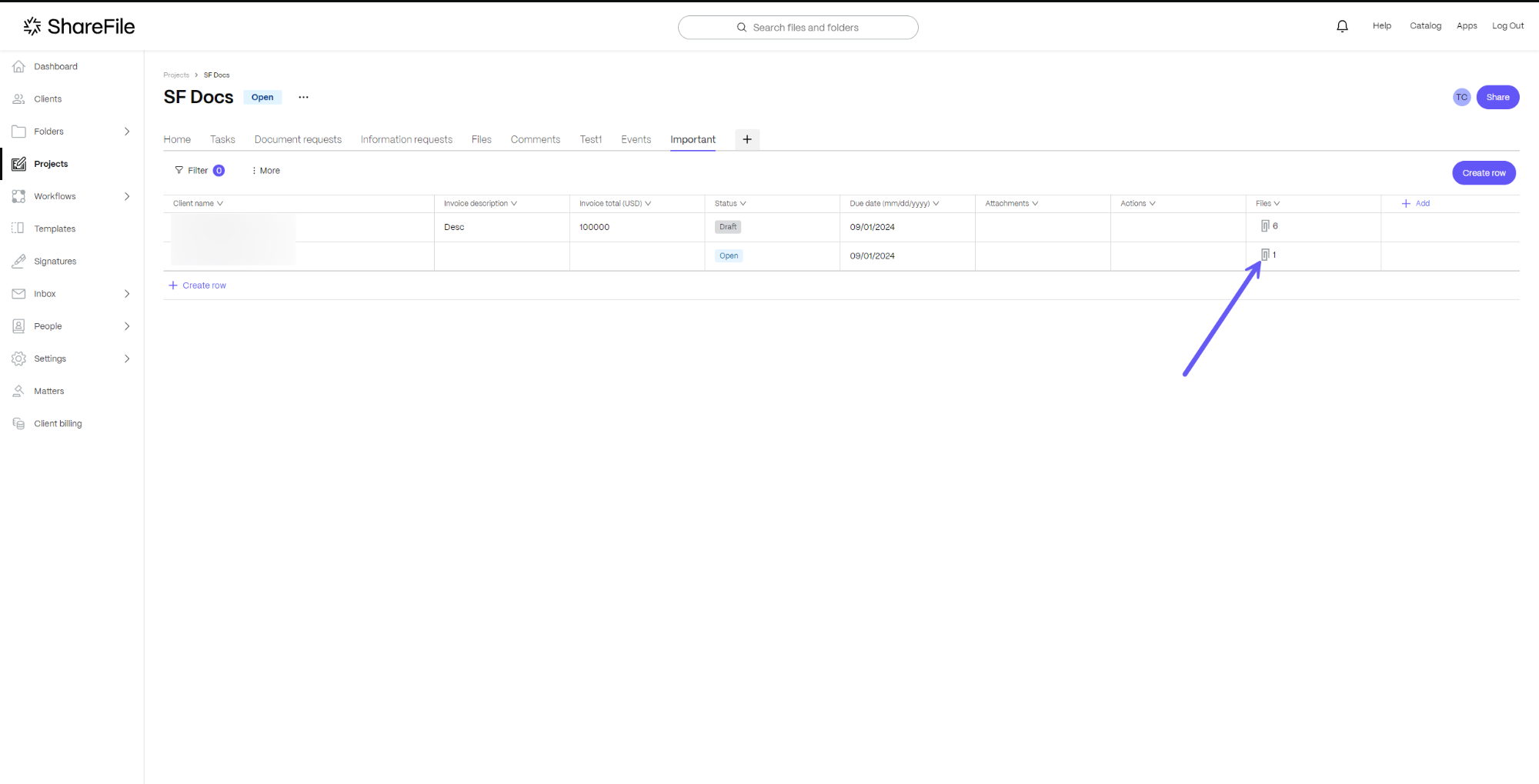
Desde el cuadro que se abre, selecciona la opción Subir más archivos .
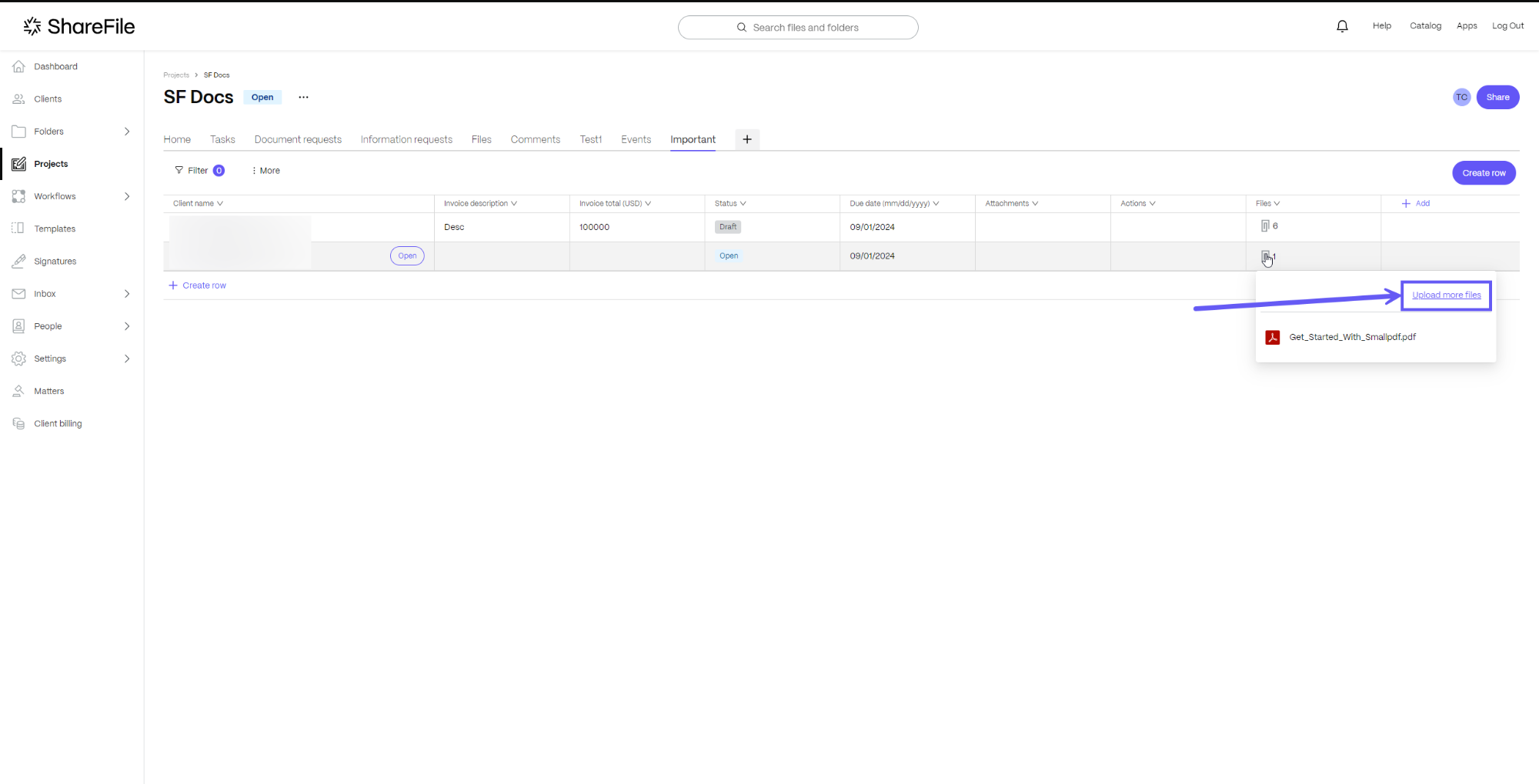
Se abre la pantalla de carga de archivos. Haga clic en la opción Explorar archivos para agregar uno o más archivos al campo.
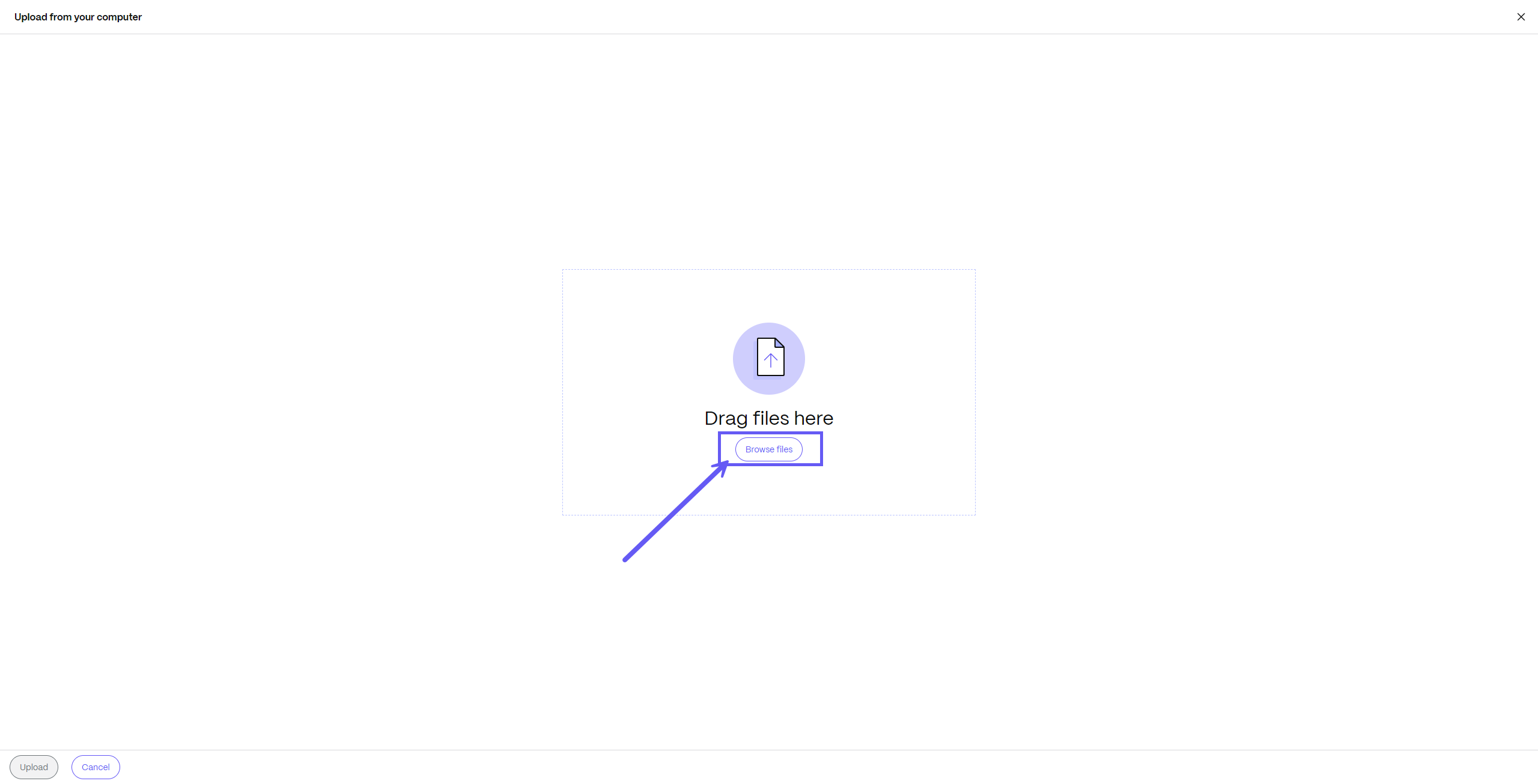
Una vez agregados todos los archivos, se mostrarán en la pantalla. Haga clic en Cargar para agregarlos al campo.
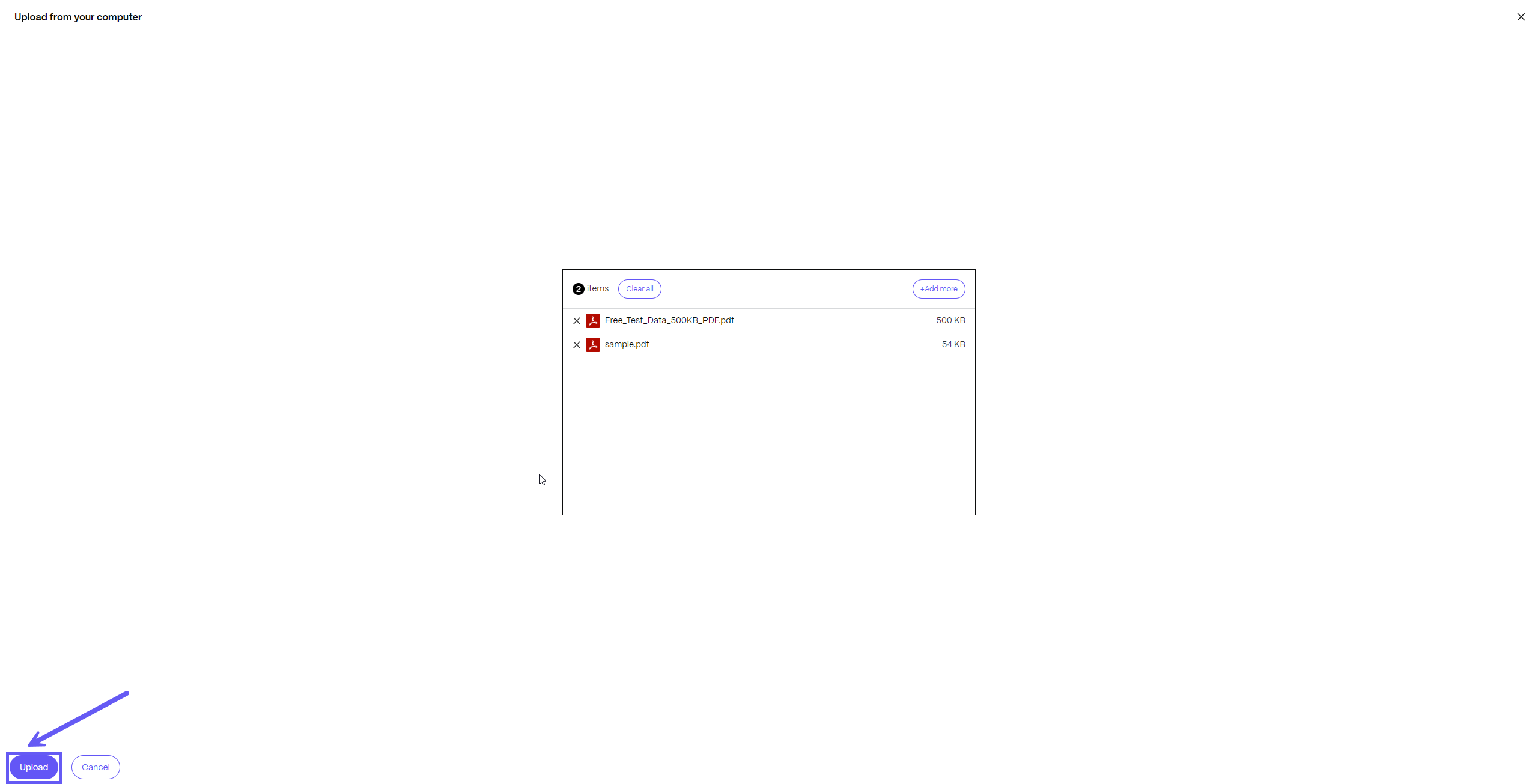
Se agregarán los archivos y la cantidad de archivos adjuntos se actualizará en consecuencia. En el ejemplo anterior, el número de archivos cambia de 1 a 3.
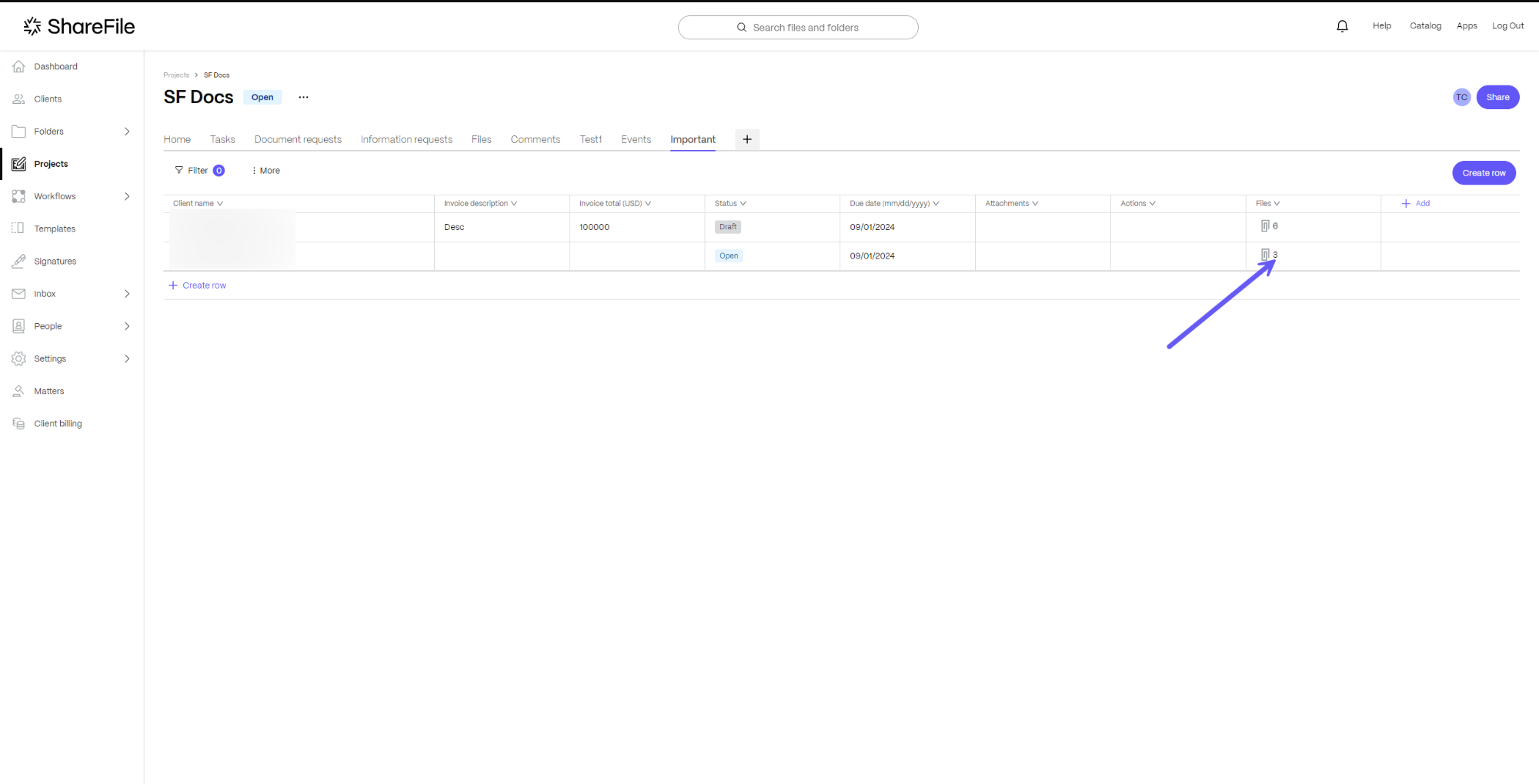
Nota: No
- Acceso a archivos específicos del proyecto: No se puede acceder a los archivos y carpetas agregados fuera de los proyectos en la sección de archivos adjuntos. Sólo los archivos dentro del alcance del proyecto están disponibles para adjuntar.
- Archivos adjuntos previos al lanzamiento: No se puede acceder a ningún archivo que se haya adjuntado a los proyectos antes de esta funcionalidad ni agregarlo a los nuevos registros. Esta funcionalidad solo se aplica a los archivos cargados o vinculados después del lanzamiento.
Si tiene alguna pregunta o necesita más ayuda, no dude en comunicarse con nuestro equipo de soporte en https://support.sharefile.com/s/.
Compartir
Compartir
En este artículo
- Cómo agregar una pestaña en proyectos de ShareFile
- Funcionalidad para adjuntar archivos en la tabla de datos de ShareFile
- Creación de registros y adjuntar archivos
- Subir archivos a cualquier registro
- Vincular archivo a cualquier registro
- Eliminar archivo de cualquier registro
- Actualizar archivo desde cualquier registro
This Preview product documentation is Citrix Confidential.
You agree to hold this documentation confidential pursuant to the terms of your Citrix Beta/Tech Preview Agreement.
The development, release and timing of any features or functionality described in the Preview documentation remains at our sole discretion and are subject to change without notice or consultation.
The documentation is for informational purposes only and is not a commitment, promise or legal obligation to deliver any material, code or functionality and should not be relied upon in making Citrix product purchase decisions.
If you do not agree, select I DO NOT AGREE to exit.