This content has been machine translated dynamically.
Dieser Inhalt ist eine maschinelle Übersetzung, die dynamisch erstellt wurde. (Haftungsausschluss)
Cet article a été traduit automatiquement de manière dynamique. (Clause de non responsabilité)
Este artículo lo ha traducido una máquina de forma dinámica. (Aviso legal)
此内容已经过机器动态翻译。 放弃
このコンテンツは動的に機械翻訳されています。免責事項
이 콘텐츠는 동적으로 기계 번역되었습니다. 책임 부인
Este texto foi traduzido automaticamente. (Aviso legal)
Questo contenuto è stato tradotto dinamicamente con traduzione automatica.(Esclusione di responsabilità))
This article has been machine translated.
Dieser Artikel wurde maschinell übersetzt. (Haftungsausschluss)
Ce article a été traduit automatiquement. (Clause de non responsabilité)
Este artículo ha sido traducido automáticamente. (Aviso legal)
この記事は機械翻訳されています.免責事項
이 기사는 기계 번역되었습니다.책임 부인
Este artigo foi traduzido automaticamente.(Aviso legal)
这篇文章已经过机器翻译.放弃
Questo articolo è stato tradotto automaticamente.(Esclusione di responsabilità))
Translation failed!
Solicitar un archivo mediante ShareFile en Google Workspace
Siga las instrucciones siguientes para solicitar un archivo mediante ShareFile en Google Workspace.
-
Navega hasta su cuenta de Gmail.
-
Seleccione Redactar para abrir una nueva ventana de mensaje.
-
Seleccione el icono de ShareFile en la parte inferior de la ventana del nuevo mensaje.

-
Seleccione Compartir o solicitar archivos mediante ShareFile.

-
Seleccione Solicitar archivos.
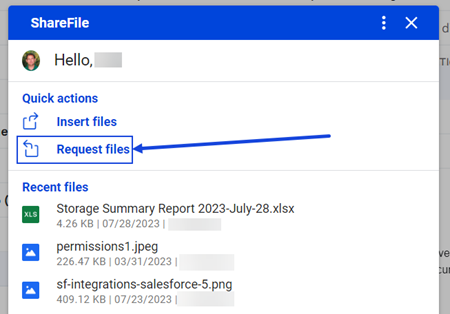
-
Seleccione Modificar opciones para configurar los detalles de la solicitud.
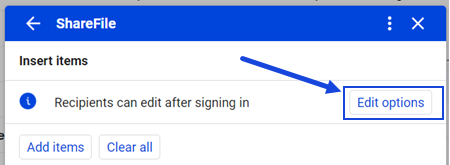
Aparece la pantalla de opciones.
Puede revisar y configurar las siguientes opciones:
-
Opciones de acceso:
-
El acceso caduca: Seleccione entre varias configuraciones de caducidad para los destinatarios.
-
Quién puede acceder a este enlace: Seleccione una de las siguientes opciones:
-
Cualquier persona (anónima): los destinatarios pueden subir el archivo de forma anónima.
-
Cualquiera (requiere nombre y correo electrónico): Los destinatarios pueden descargar el archivo.
-
Usuarios empleados (es necesario iniciar sesión): al destinatario se le mostrará una pantalla de inicio de sesión. Para poder iniciar sesión, el destinatario debe ser un usuario empleado existente en la cuenta. Si el destinatario no es un usuario de la cuenta, es necesario crear la cuenta de usuario para el destinatario antes de que pueda acceder al archivo.
-
Usuarios clientes y empleados(es necesario iniciar sesión): al destinatario se le presenta una pantalla de inicio de sesión. El destinatario debe ser un usuario existente (ya sea un empleado o cliente) en la cuenta para iniciar sesión y ver el contenido. Si el destinatario no es un usuario de la cuenta, es necesario crear la cuenta de usuario para el destinatario antes de que pueda acceder al archivo.
-
-
-
Notificaciones:
- Marque la casilla Notificarme cuando se acceda a los archivos.
-
Ubicación de carga: El valor predeterminado es su File Box, pero puede configurar otra carpeta ShareFile para el archivo solicitado.
-
-
Una vez configuradas las opciones, selecciona Insertar enlace de solicitud en la parte inferior de la ventana.
A continuación, el mensaje de Gmail muestra un enlace para cargar archivo en el mensaje.
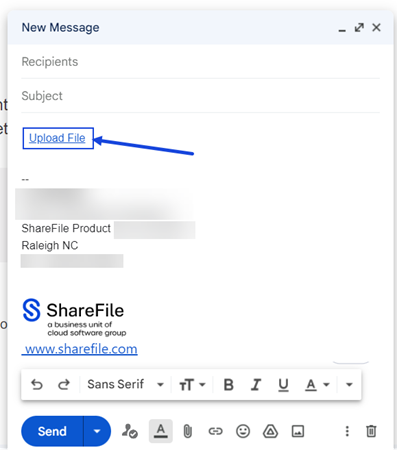
-
Verifique los destinatarios, el asunto y el mensaje opcional para solicitar archivos y, a continuación, seleccione Enviar.
Compartir
Compartir
En este artículo
This Preview product documentation is Citrix Confidential.
You agree to hold this documentation confidential pursuant to the terms of your Citrix Beta/Tech Preview Agreement.
The development, release and timing of any features or functionality described in the Preview documentation remains at our sole discretion and are subject to change without notice or consultation.
The documentation is for informational purposes only and is not a commitment, promise or legal obligation to deliver any material, code or functionality and should not be relied upon in making Citrix product purchase decisions.
If you do not agree, select I DO NOT AGREE to exit.