This content has been machine translated dynamically.
Dieser Inhalt ist eine maschinelle Übersetzung, die dynamisch erstellt wurde. (Haftungsausschluss)
Cet article a été traduit automatiquement de manière dynamique. (Clause de non responsabilité)
Este artículo lo ha traducido una máquina de forma dinámica. (Aviso legal)
此内容已经过机器动态翻译。 放弃
このコンテンツは動的に機械翻訳されています。免責事項
이 콘텐츠는 동적으로 기계 번역되었습니다. 책임 부인
Este texto foi traduzido automaticamente. (Aviso legal)
Questo contenuto è stato tradotto dinamicamente con traduzione automatica.(Esclusione di responsabilità))
This article has been machine translated.
Dieser Artikel wurde maschinell übersetzt. (Haftungsausschluss)
Ce article a été traduit automatiquement. (Clause de non responsabilité)
Este artículo ha sido traducido automáticamente. (Aviso legal)
この記事は機械翻訳されています.免責事項
이 기사는 기계 번역되었습니다.책임 부인
Este artigo foi traduzido automaticamente.(Aviso legal)
这篇文章已经过机器翻译.放弃
Questo articolo è stato tradotto automaticamente.(Esclusione di responsabilità))
Translation failed!
Datentabellen
Die Verwendung von Datentabellen in einem ShareFile-Projekt ist eine Möglichkeit, Daten in Projekten strukturiert zu organisieren. Diese Daten können sein:
- Projektbezogene Daten
- Daten aus 3P-Apps
Hinzufügen einer Registerkarte in ShareFile-Projekten
-
Navigieren Sie in Ihrem ShareFile-Konto zu Projekte .
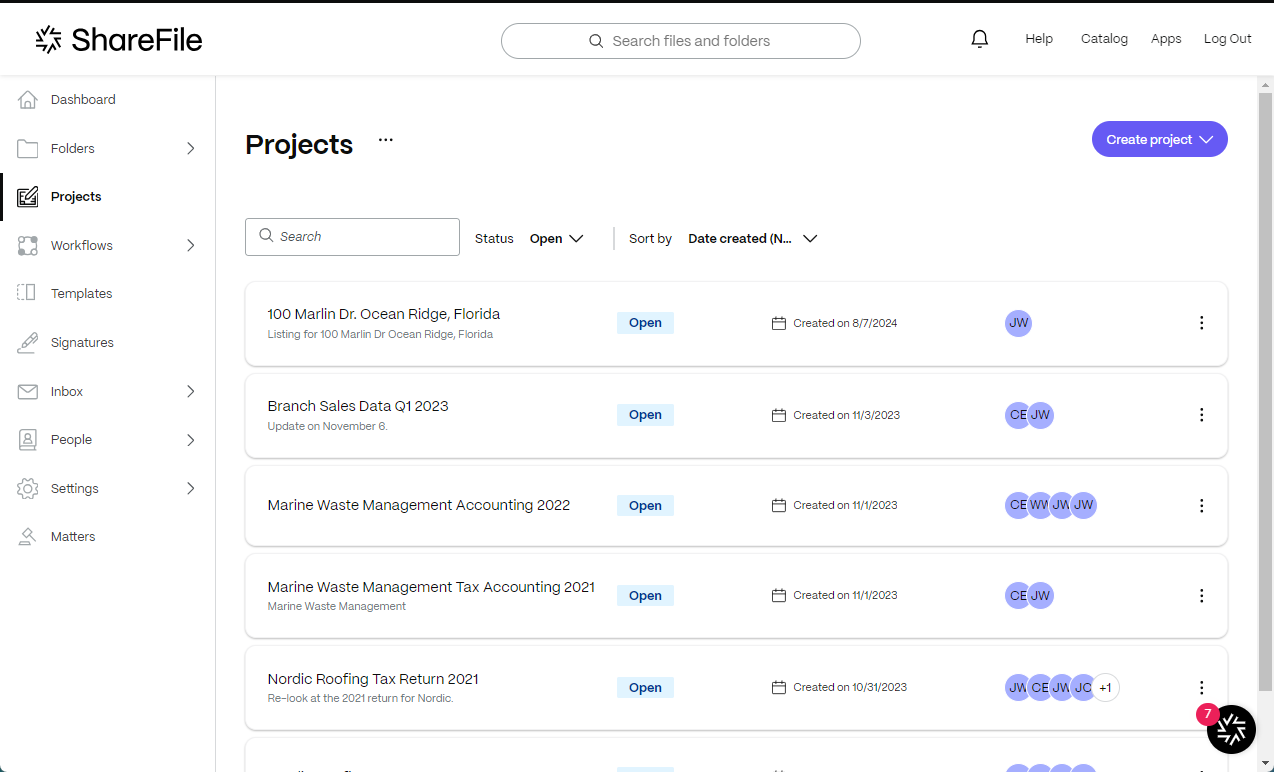
-
Wählen Sie ein vorhandenes Projekt aus oder wählen Sie Projekte erstellen. Für diese Anleitung haben wir ein bestehendes Projekt ausgewählt.
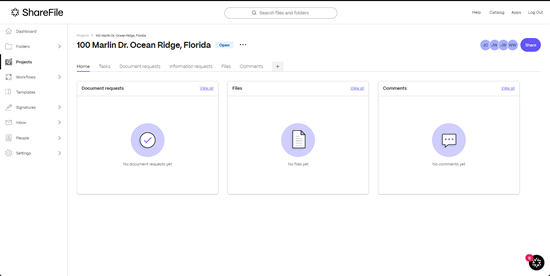
-
Wählen Sie + , um zu öffnen. Fügen Sie eine Registerkartehinzu.
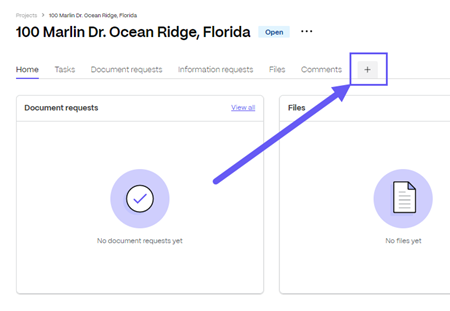
-
Geben Sie einen Titel für den Namen der Registerkarte ** ein.
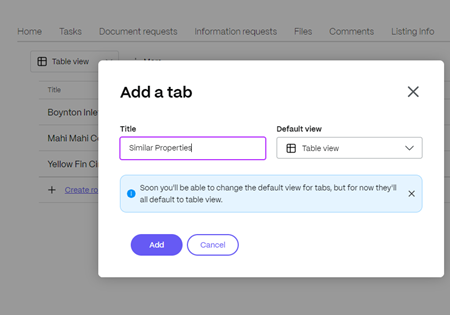
-
Wählen Sie eine Standardansicht aus. Sie können eine der folgenden Optionen auswählen:
- Tabellenansicht
- Kanban-Ansicht
- Listenansicht
- Kalenderansicht
Hinweis:
Die Standardansicht ist derzeit Tabellenansicht.
-
Wählen Sie Hinzufügen aus.
Die neue Registerkarte ** wird zu Ihrem **Projekthinzugefügt.

-
Wählen Sie in der ersten Zeile V aus, um auf das Dropdown-Menü zuzugreifen.
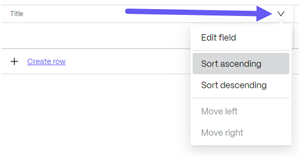
-
Wählen Sie . Bearbeiten Sie das Feld.
Das Popup Bearbeitungsfeld wird angezeigt.

-
Geben Sie einen Titel für das Feld ein und wählen Sie dann Speichern.
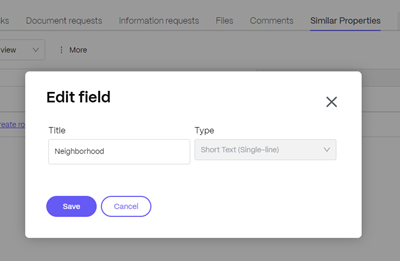
Die Meldung Feld hinzugefügt wird kurz angezeigt.
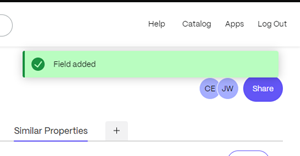
-
Wählen Sie . Fügen Sie in der nächsten Spalte hinzu, um ein weiteres Feld hinzuzufügen. Wiederholen Sie diesen Vorgang, bis Ihre Tabelle fertig ist.
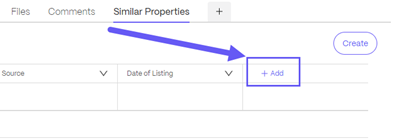
Das Popup Feld hinzufügen wird angezeigt.
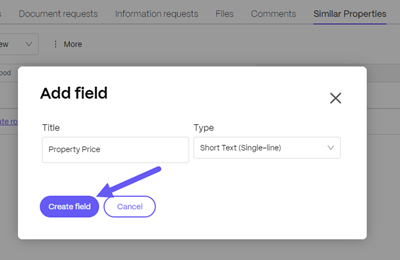
-
Sobald Sie die Tabelle ausgefüllt haben, können Sie die Daten für die Tabelle eingeben.
-
Verwenden Sie . Erstellen Sie die Zeile , um bei Bedarf weitere Zeilen hinzuzufügen.
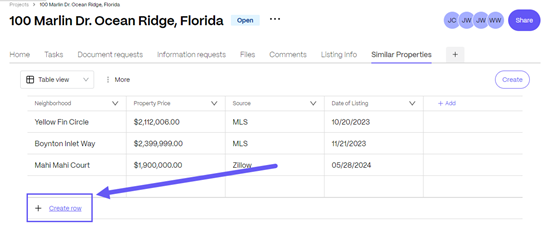
Dateianhangsfunktionalität in der ShareFile-Datentabelle
Die ShareFile-Datentabelle unterstützt jetzt die Funktion für Dateianhänge, um Ihre Projektmanagementfunktionen zu verbessern. Mit dieser Funktion können Benutzer Dateien direkt in Projektaufzeichnungen hochladen oder verknüpfen, um die Verwaltung und den Zugriff auf wichtige Dokumente zu erleichtern.
Datensatzerstellung und Dateianhang
Beim Erstellen eines neuen Datensatzes in der Datentabelle können Sie jetzt als Teil des Dateneingabeprozesses Dateien anhängen.
Dateien in einen beliebigen Datensatz hochladen
Sie können in einem vorhandenen Projekt einen neuen Datensatz erstellen, um diese Funktion zu nutzen. Beim Erstellen eines neuen Datensatzes in der Datentabelle können Sie jetzt als Teil des Dateneingabeprozesses Dateien anhängen. Über die rechte Seitenleiste können Sie Dateien hinzufügen:
Anhang im rechten Seitenbereich: Während der Datensatz in der Datentabelle erstellt wird, können Benutzer beim Erstellen eines Datensatzes Dateien aus dem rechten Seitenbereich anhängen/hochladen. Dies ermöglicht ein einfaches Durchsuchen und Auswählen der Dateien, die mit dem Datensatz verknüpft werden sollen. Navigieren Sie dazu einfach zur Schaltfläche „Erstellen“ in der oberen rechten Ecke, wie unten gezeigt:
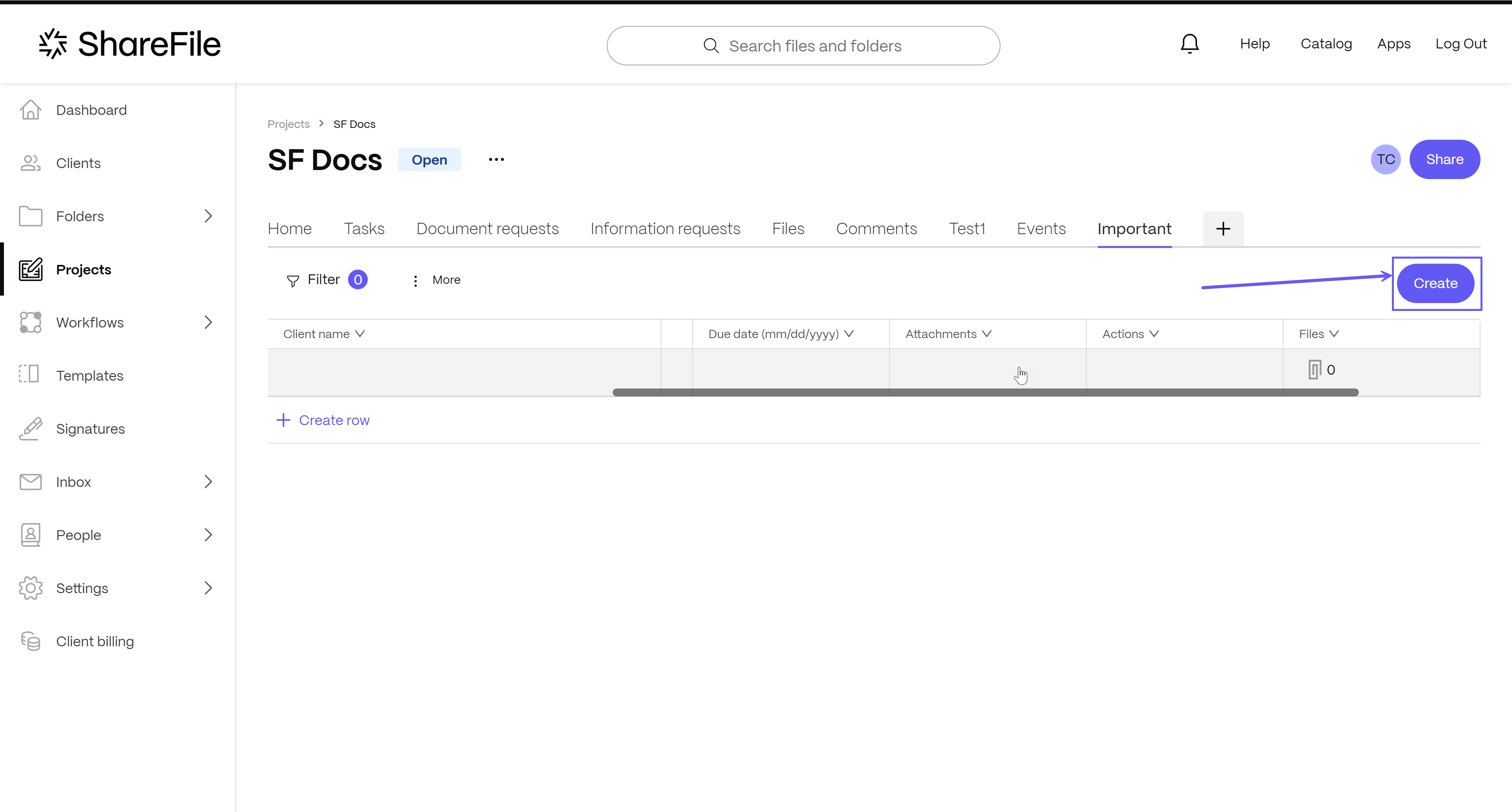
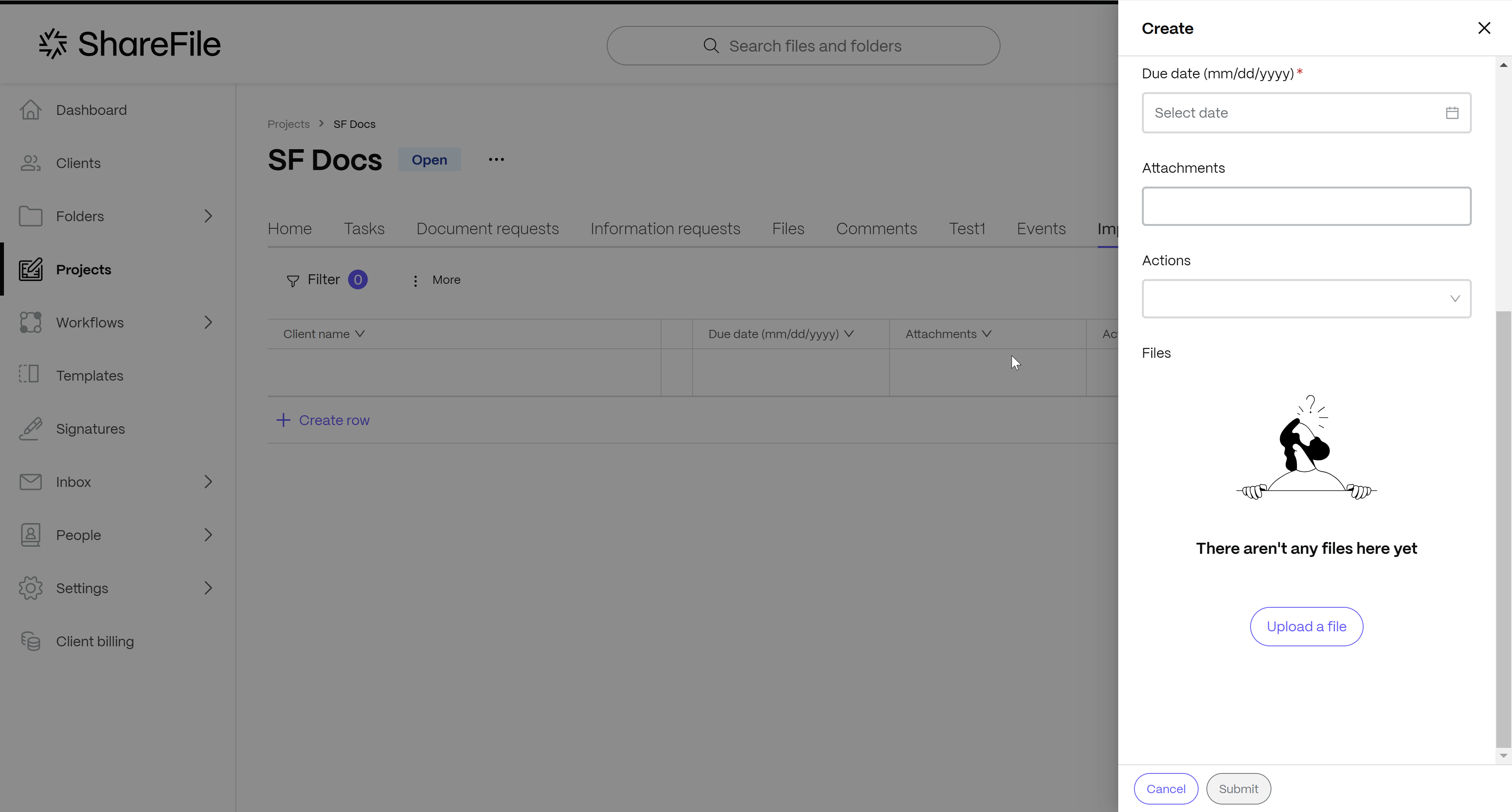
Die rechte Seitenwand öffnet sich. Ganz unten. Klicken Sie auf die Schaltfläche Datei hochladen , suchen Sie nach der gewünschten Datei und wählen Sie sie aus, um sie mit dem Datensatz zu verknüpfen.
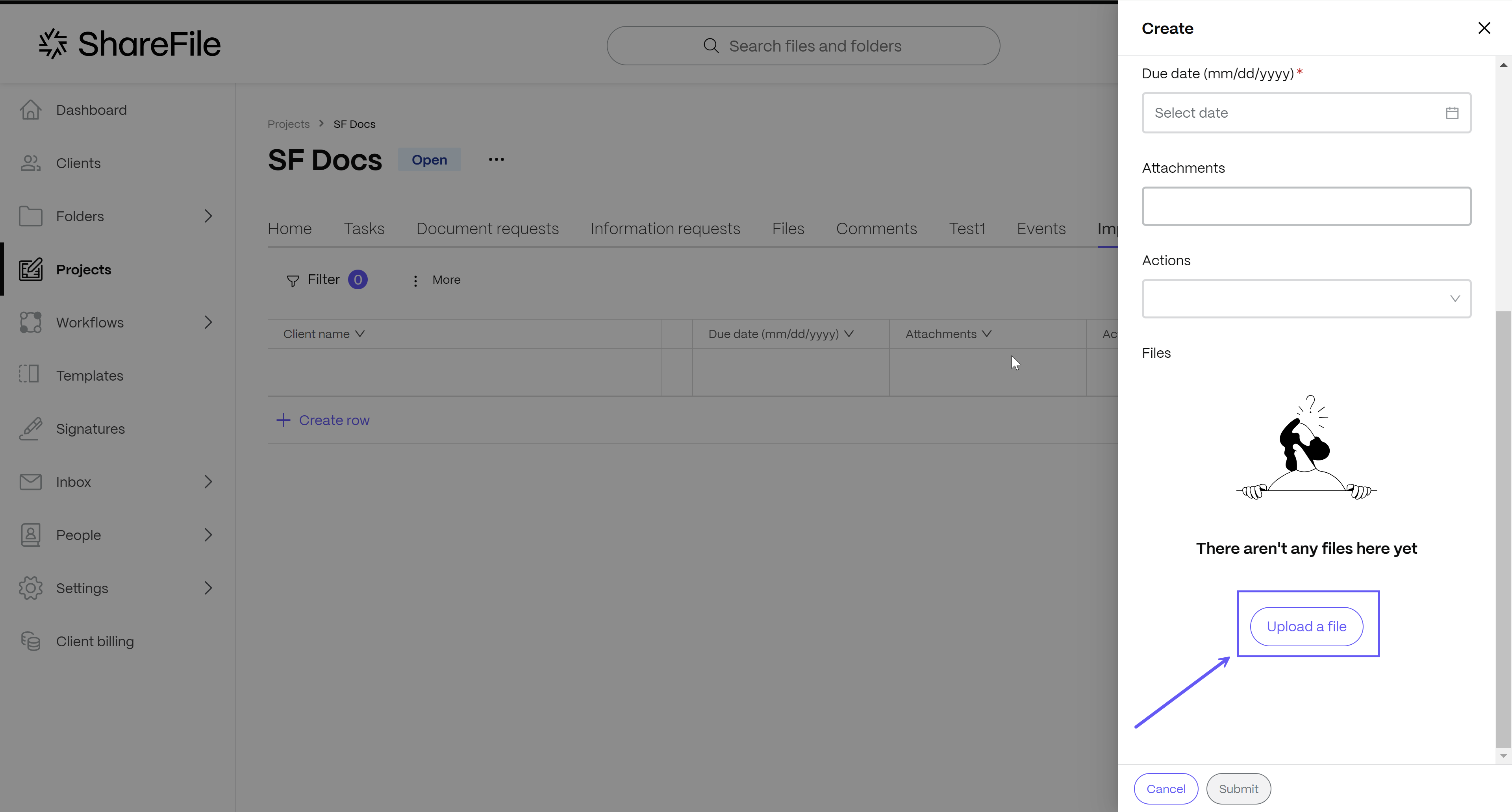
Eine Erfolgsmeldung mit dem Namen der neu erstellten Zeile, die als Datensatz hinzugefügt wurde, wird oben rechts auf dem Bildschirm angezeigt, wie unten dargestellt:

Datei mit beliebigem Datensatz verknüpfen
Sie können Dateien direkt mit einem vorhandenen Datensatz verknüpfen, indem Sie in der Datentabelle auf die für den Dateianhang vorgesehene Zelle klicken. Diese Aktion öffnet eine Schnittstelle zum Hochladen von Dateien, über die Sie die gewünschten Dateien an den jeweiligen Datensatz anhängen können. Wählen Sie hierzu zunächst innerhalb der Datentabelle den Speicherort der Zelle Dokumente für den Dateianhang aus. Klicken Sie auf das Büroklammersymbol in der Zelle, um die Schnittstelle zum Hochladen von Dateien zu öffnen.
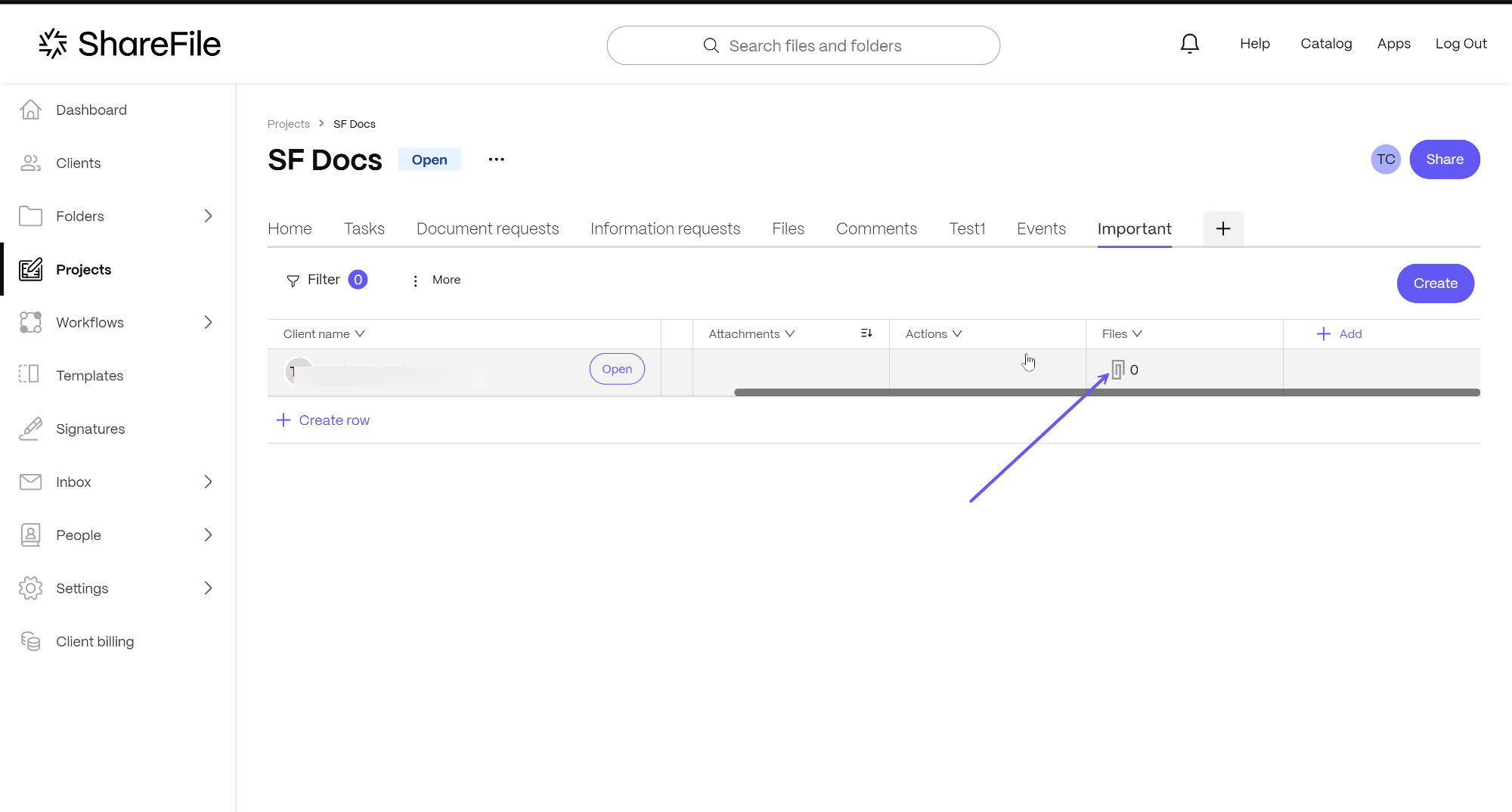
Klicken Sie auf den Link Datei hochladen , um nach der Datei zu suchen und sie direkt an den Datensatz anzuhängen.
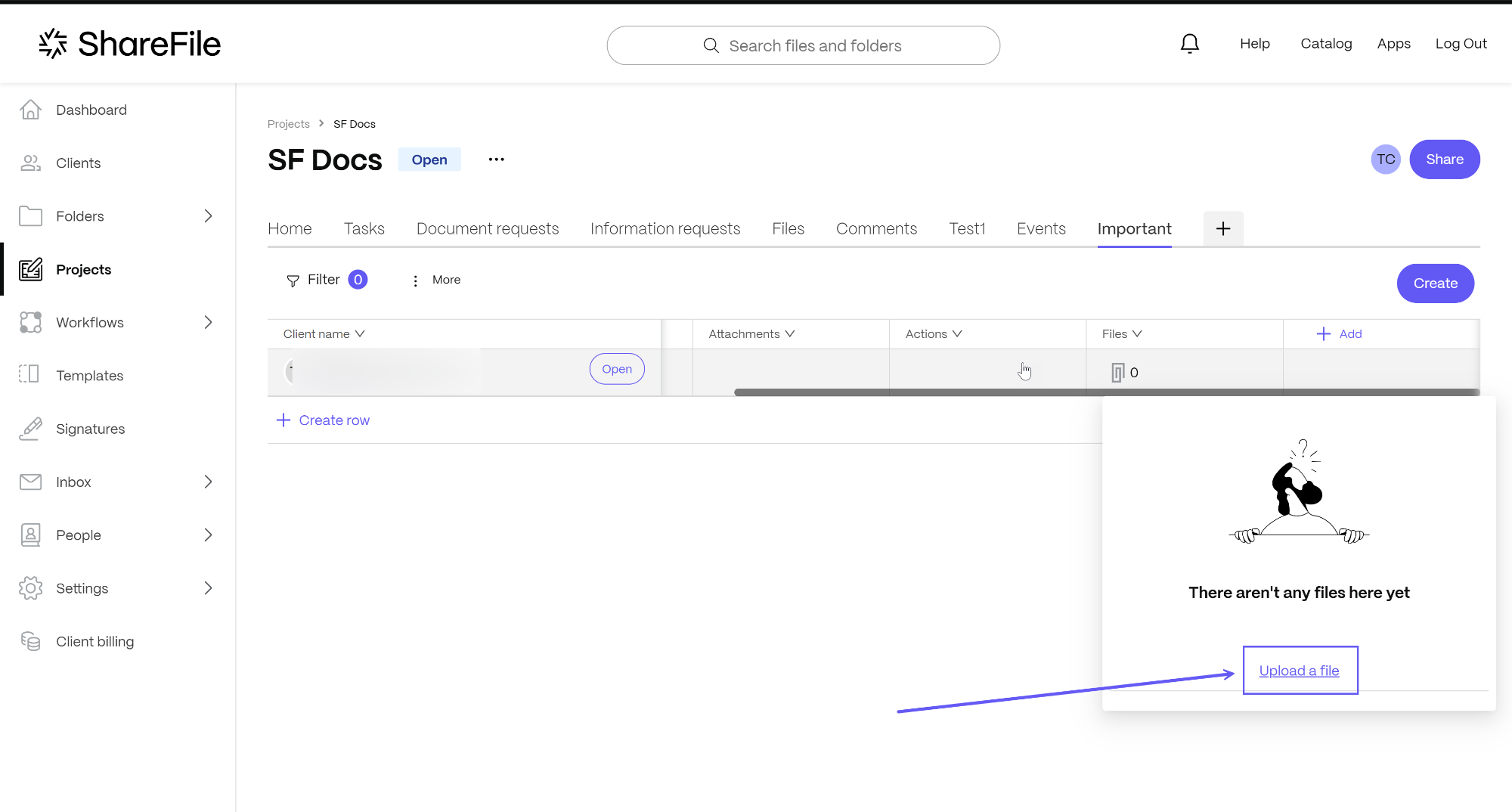
Datei aus jedem Datensatz löschen
Sie können auch alle angehängten Dateien aus einem bestimmten Datensatz löschen. Gehen Sie dazu in die angegebene Zelle, in der die Dateien angehängt sind. Klicken Sie auf die Zelle, um die angehängte Datei anzuzeigen, und bewegen Sie die Maus über den Namen der angehängten Datei. Auf der rechten Seite des Dateinamens wird ein Papierkorbsymbol angezeigt. Klicken Sie auf dasselbe, wie unten gezeigt:
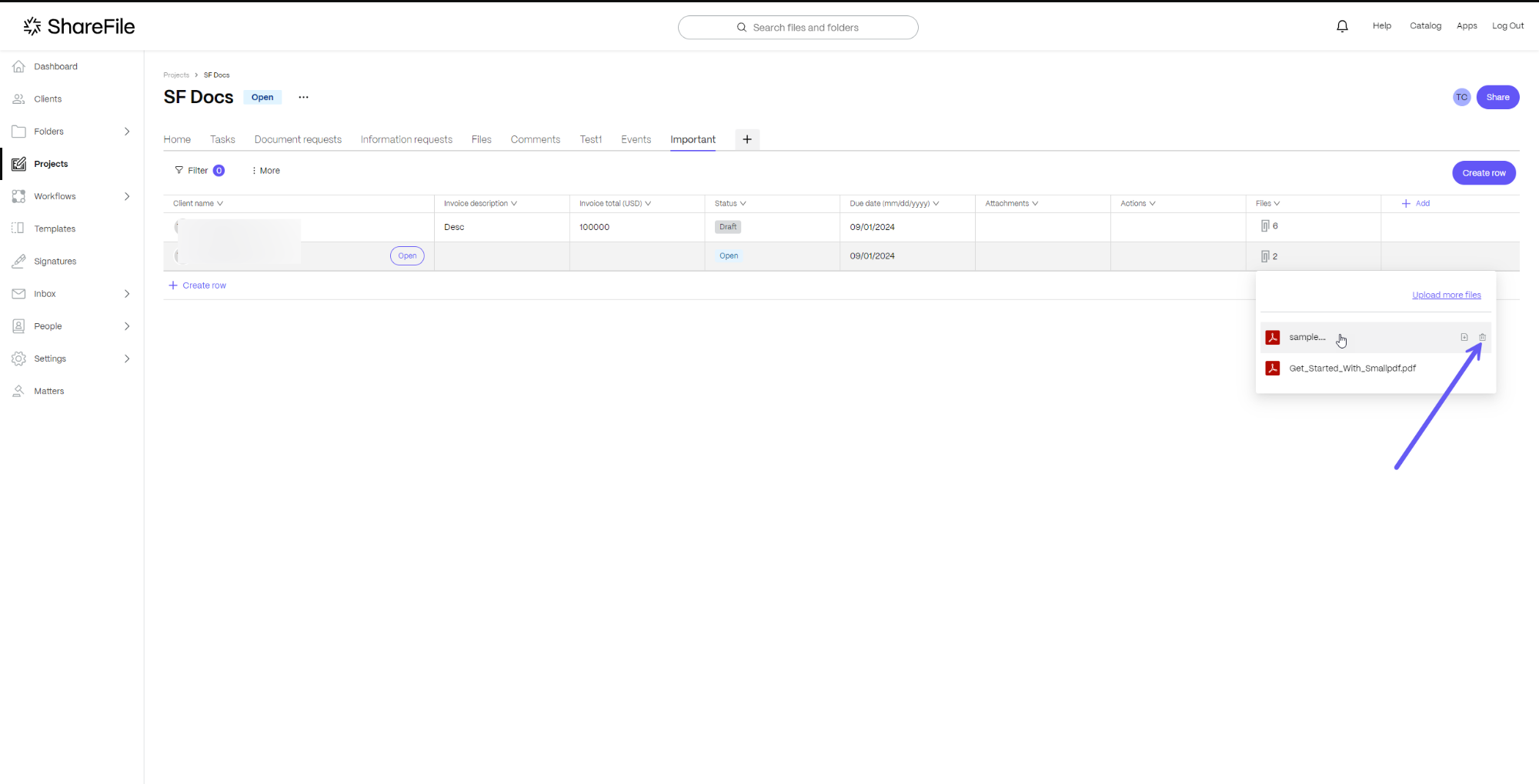
Es erscheint ein Dialogfeld mit der Aufforderung zur Bestätigung des Löschvorgangs. Klicken Sie zur Bestätigung auf die Schaltfläche Löschen.
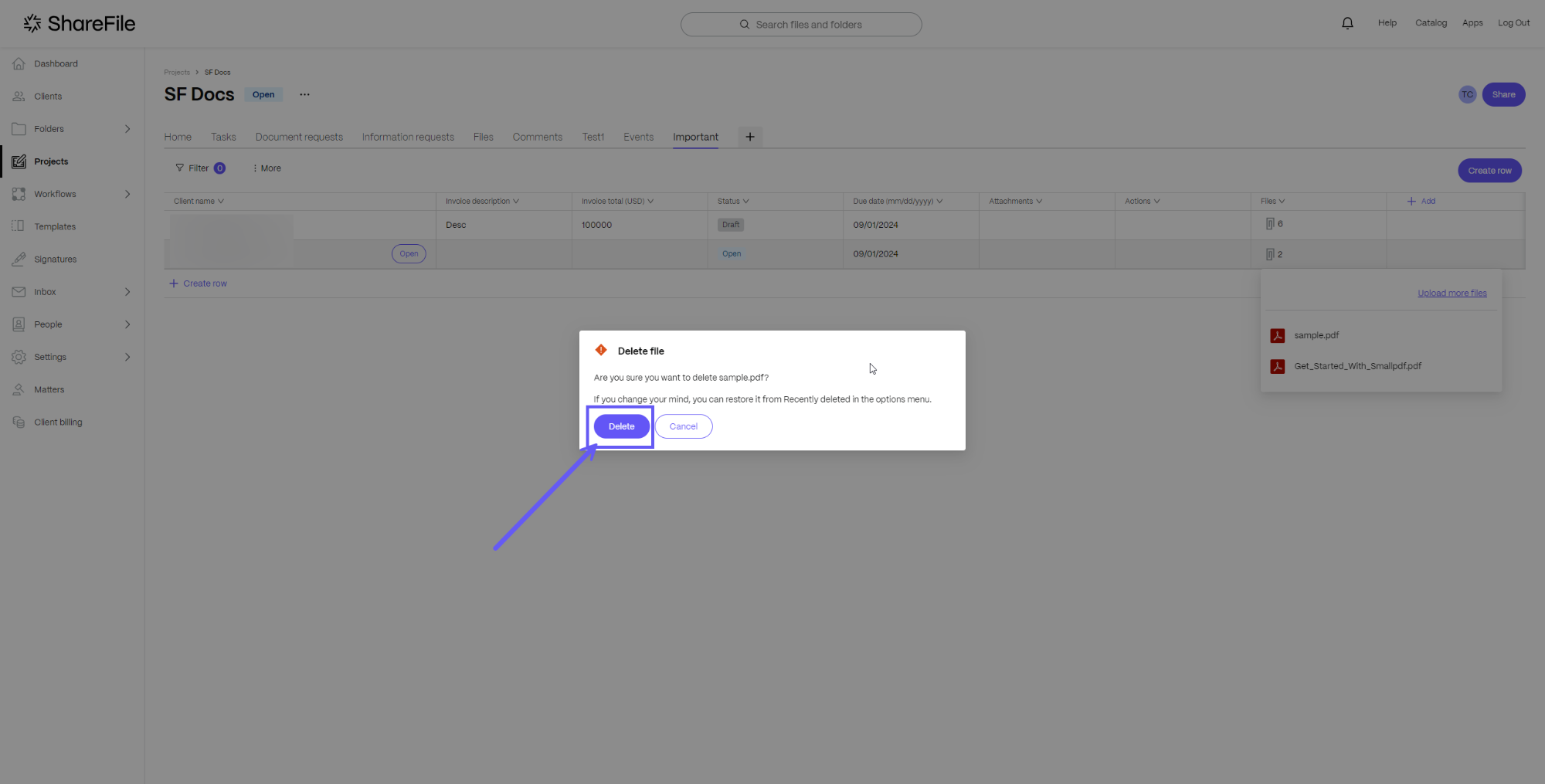
Nach erfolgreichem Löschen wird oben rechts auf dem Bildschirm eine Erfolgsmeldung angezeigt.
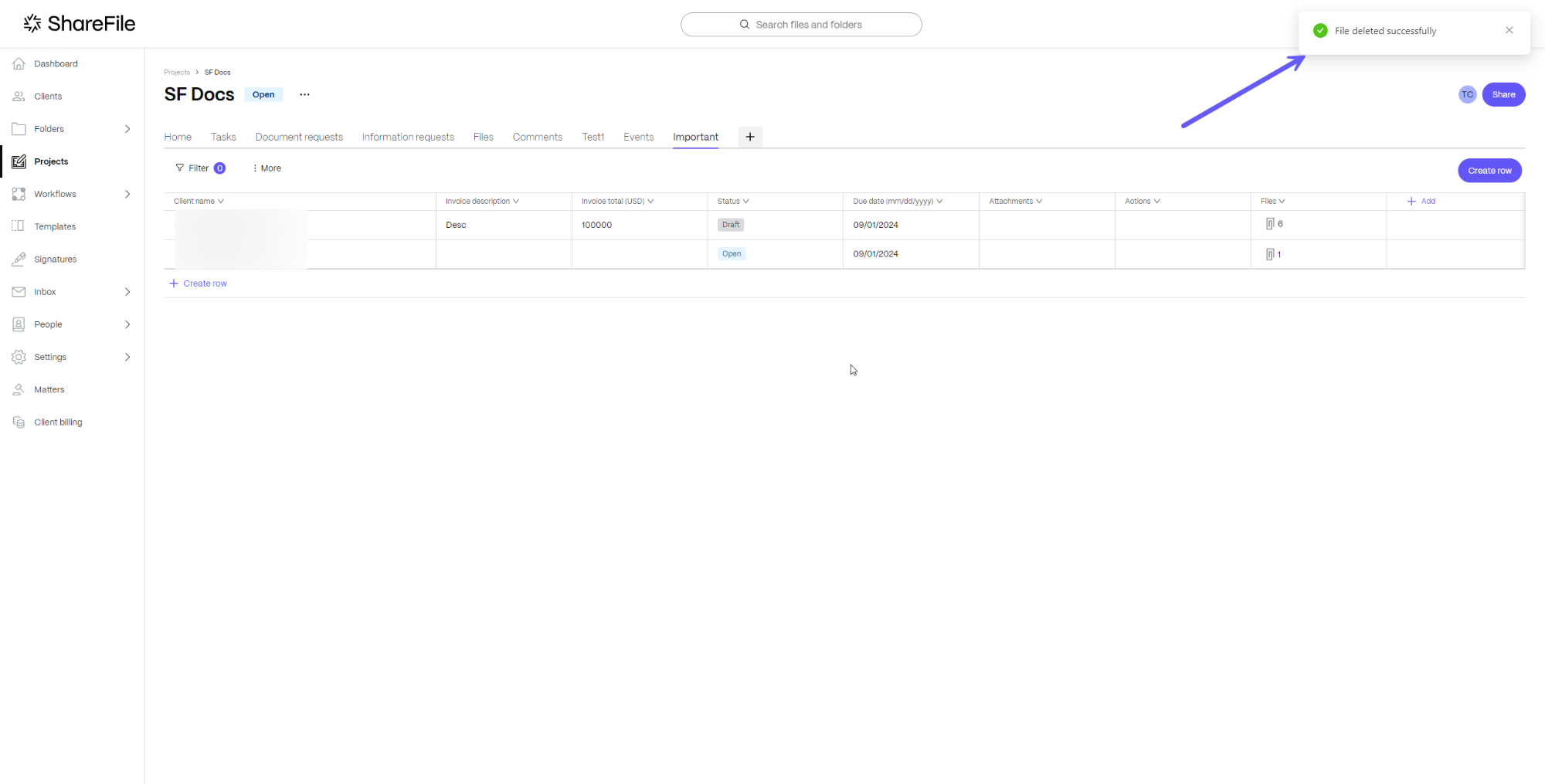
Hinweis:
Neben dem Löschsymbol in der Feldzelle finden Sie außerdem die Schaltfläche Download , mit der Sie den Dateianhang herunterladen können.
Datei aus jedem Datensatz aktualisieren
Sie können jedem Datensatz auch mehr als eine Datei anhängen. Gehen Sie einfach zur angegebenen Zelle und klicken Sie auf das Dateianhangsymbol neben der Nummer (der aktuell angehängten Dateien) im Feld, wie unten gezeigt:
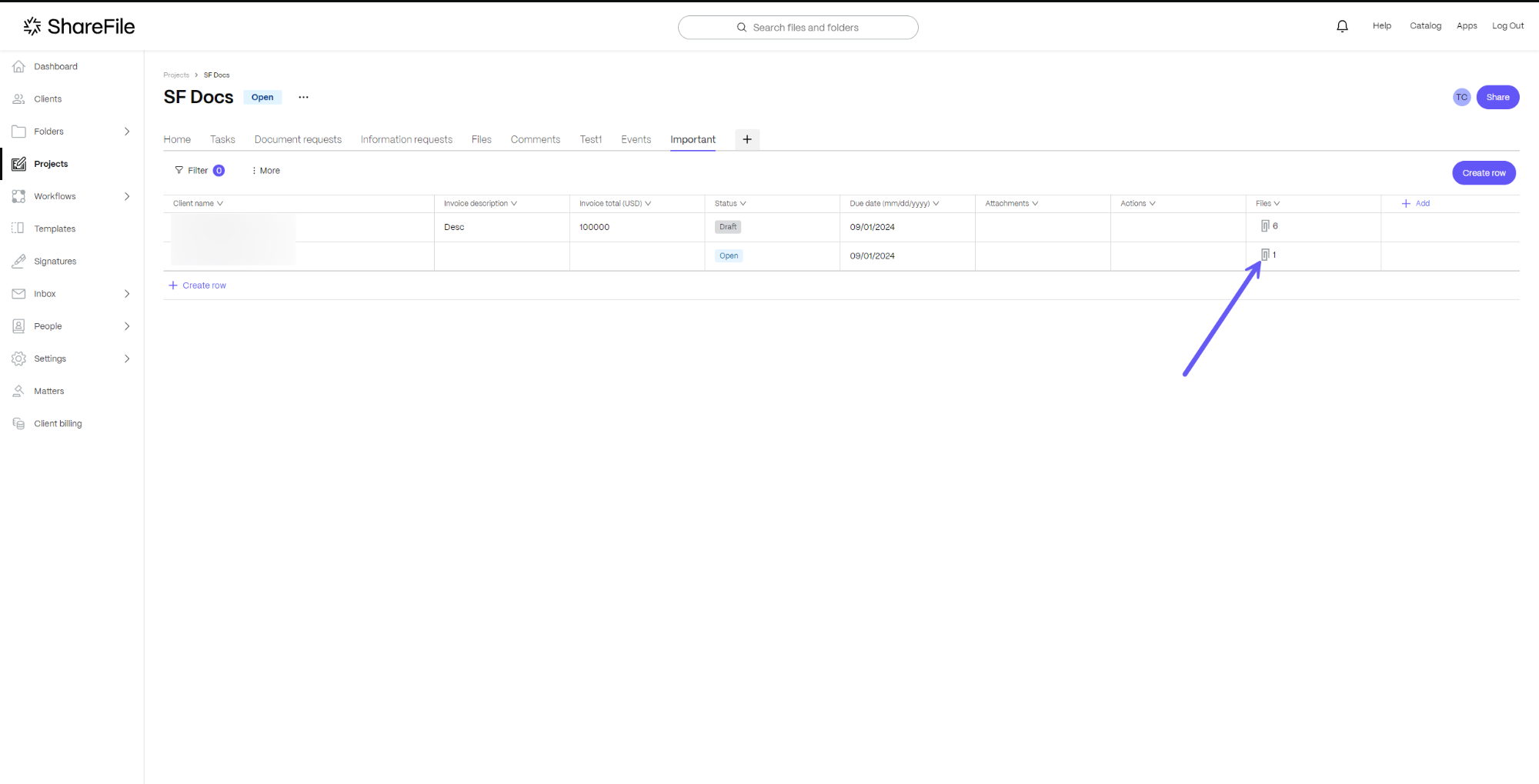
Wählen Sie im sich öffnenden Feld die Option Weitere Dateien hochladen .
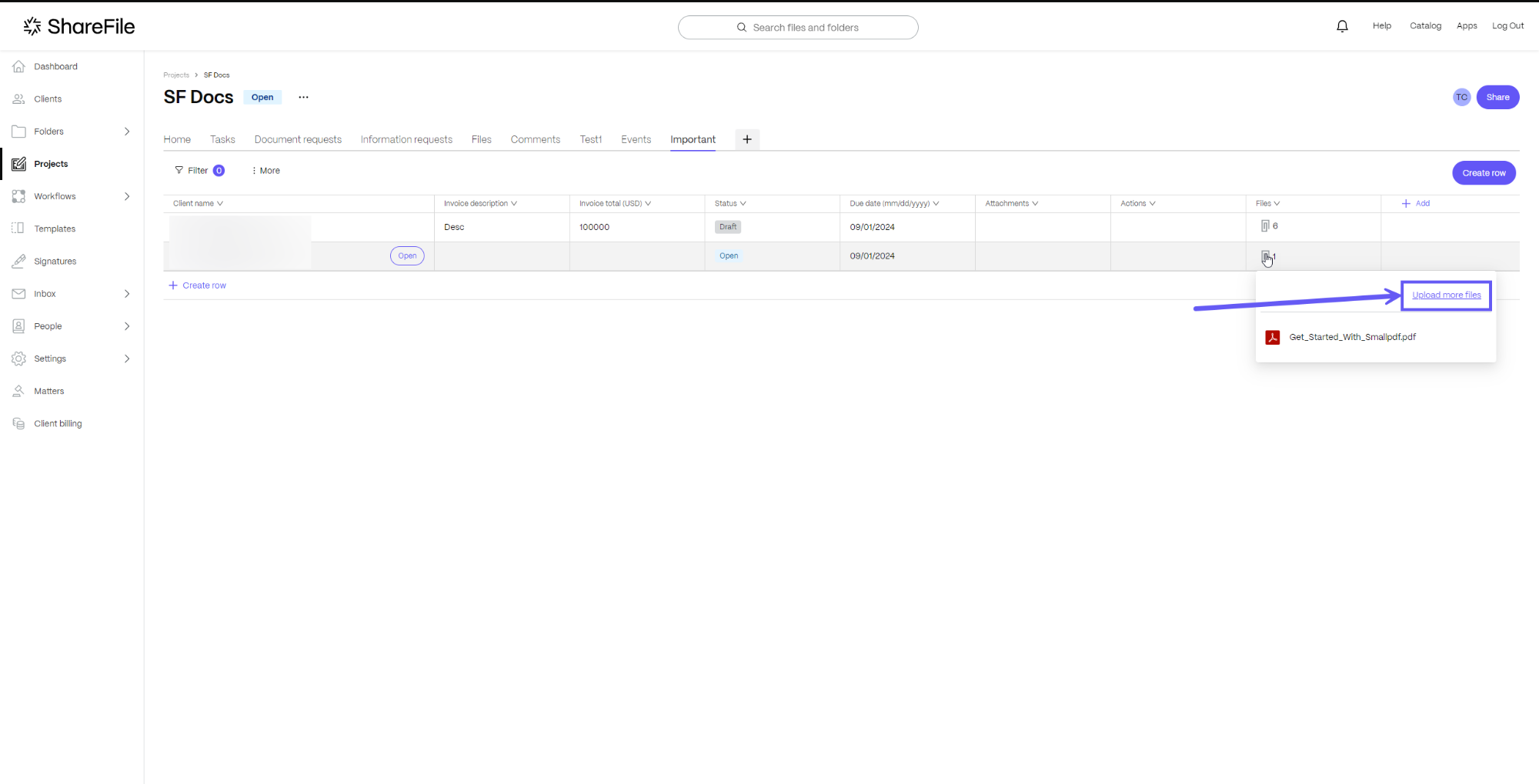
Der Bildschirm zum Hochladen von Dateien wird geöffnet. Klicken Sie auf die Option Dateien durchsuchen , um dem Feld eine oder mehrere Dateien hinzuzufügen.
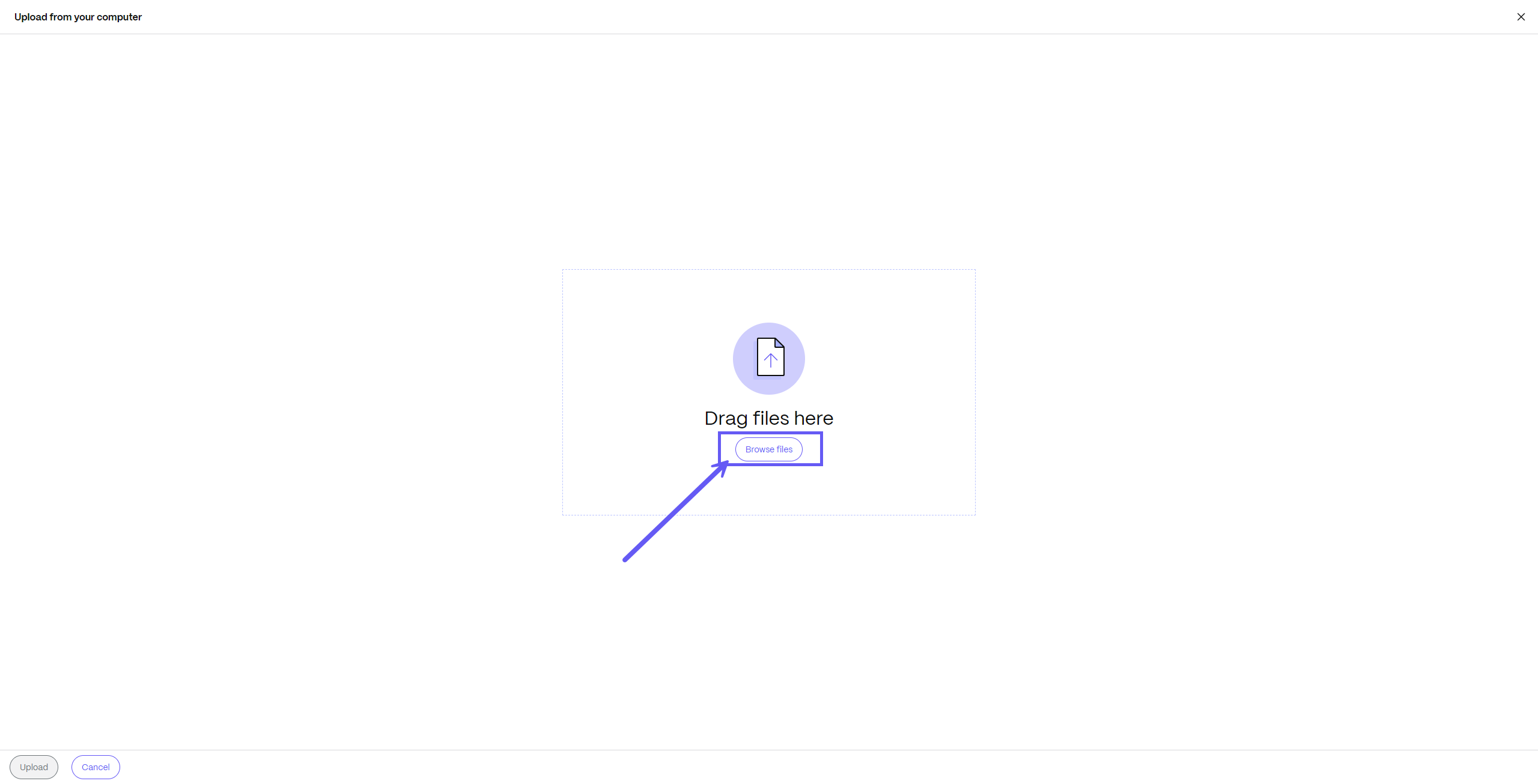
Sobald alle Dateien hinzugefügt wurden, werden sie auf dem Bildschirm angezeigt. Klicken Sie auf Hochladen , um sie dem Feld hinzuzufügen.
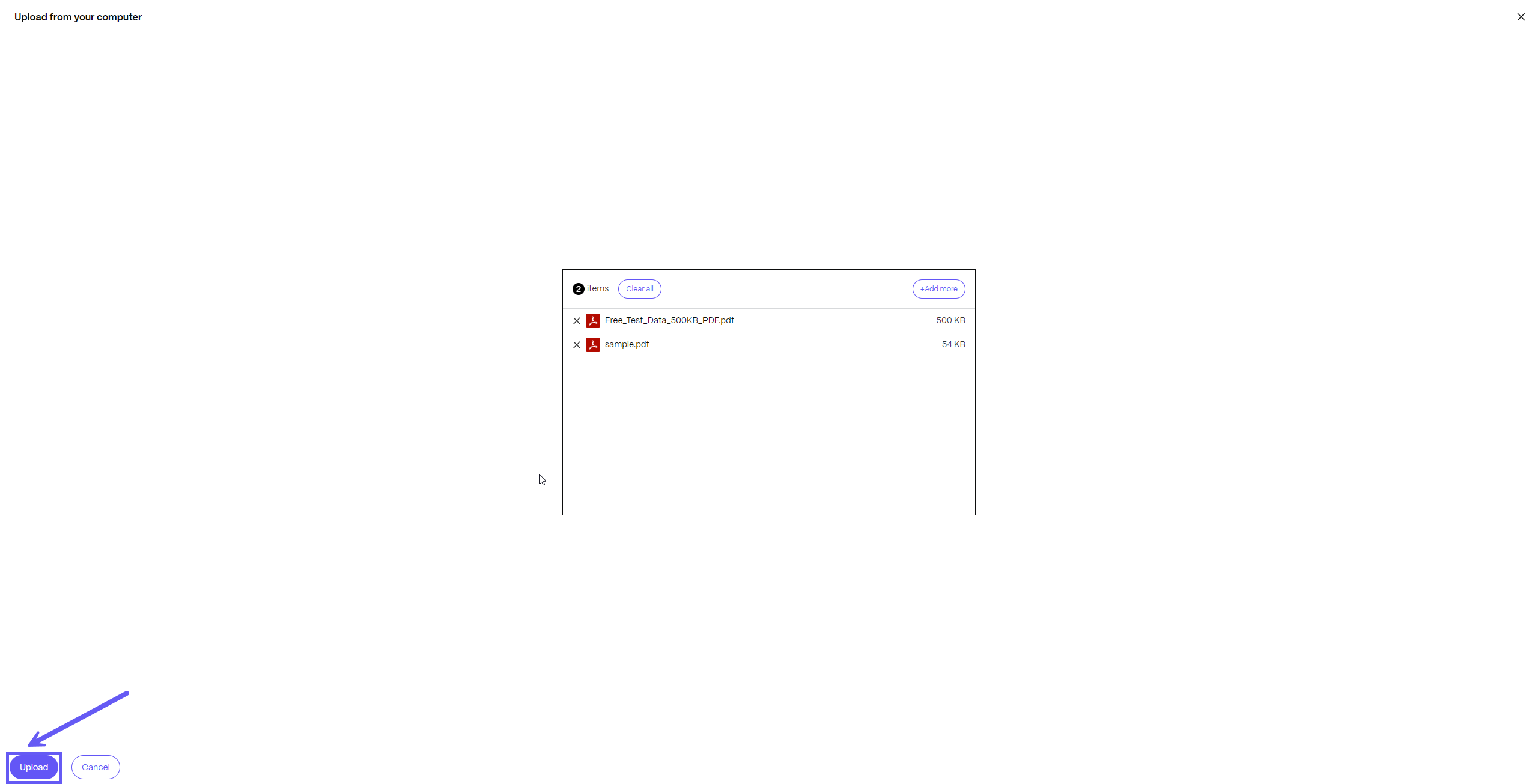
Die Dateien werden hinzugefügt und die Anzahl der angehängten Dateien wird entsprechend aktualisiert. Im obigen Beispiel ändert sich die Anzahl der Dateien von 1 auf 3.
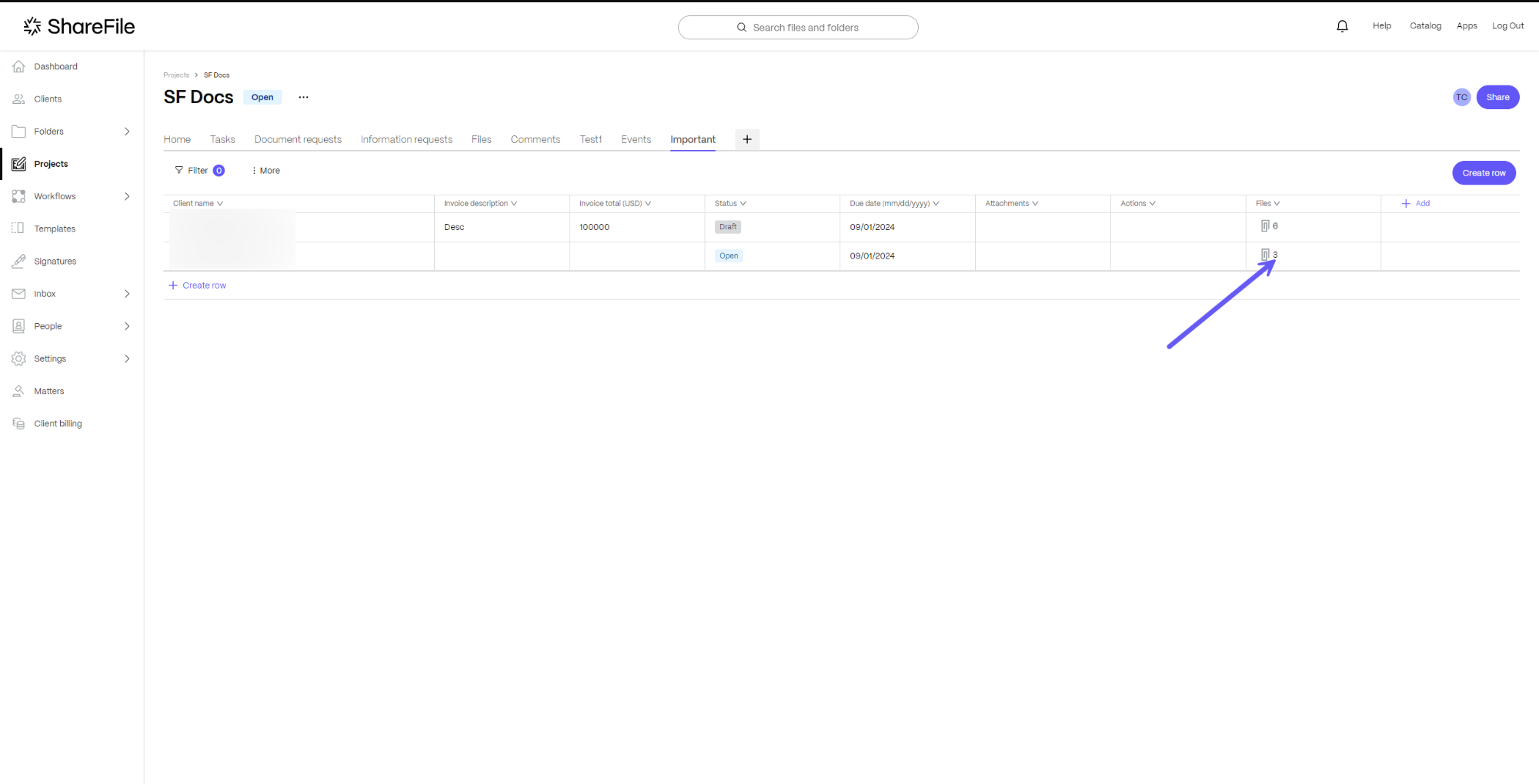
Hinweis:
- Projektspezifischer Dateizugriff: Auf außerhalb der Projekte hinzugefügte Dateien und Ordner kann im Bereich Dateianhänge nicht zugegriffen werden. Zum Anhängen stehen nur Dateien zur Verfügung, die in den Umfang des Projekts fallen.
- Dateianhänge vor der Veröffentlichung: Auf alle Dateien, die vor dieser Funktion an Projekte angehängt wurden, kann nicht zugegriffen werden, und sie können nicht zu den neuen Datensätzen hinzugefügt werden. Diese Funktionalität gilt nur für Dateien, die nach der Veröffentlichung hochgeladen oder verlinkt werden.
Wenn Sie Fragen haben oder weitere Hilfe benötigen, wenden Sie sich bitte an unser Support-Team unter https://support.sharefile.com/s/ .
Teilen
Teilen
In diesem Artikel
- Hinzufügen einer Registerkarte in ShareFile-Projekten
- Dateianhangsfunktionalität in der ShareFile-Datentabelle
- Datensatzerstellung und Dateianhang
- Dateien in einen beliebigen Datensatz hochladen
- Datei mit beliebigem Datensatz verknüpfen
- Datei aus jedem Datensatz löschen
- Datei aus jedem Datensatz aktualisieren
This Preview product documentation is Citrix Confidential.
You agree to hold this documentation confidential pursuant to the terms of your Citrix Beta/Tech Preview Agreement.
The development, release and timing of any features or functionality described in the Preview documentation remains at our sole discretion and are subject to change without notice or consultation.
The documentation is for informational purposes only and is not a commitment, promise or legal obligation to deliver any material, code or functionality and should not be relied upon in making Citrix product purchase decisions.
If you do not agree, select I DO NOT AGREE to exit.