This content has been machine translated dynamically.
Dieser Inhalt ist eine maschinelle Übersetzung, die dynamisch erstellt wurde. (Haftungsausschluss)
Cet article a été traduit automatiquement de manière dynamique. (Clause de non responsabilité)
Este artículo lo ha traducido una máquina de forma dinámica. (Aviso legal)
此内容已经过机器动态翻译。 放弃
このコンテンツは動的に機械翻訳されています。免責事項
이 콘텐츠는 동적으로 기계 번역되었습니다. 책임 부인
Este texto foi traduzido automaticamente. (Aviso legal)
Questo contenuto è stato tradotto dinamicamente con traduzione automatica.(Esclusione di responsabilità))
This article has been machine translated.
Dieser Artikel wurde maschinell übersetzt. (Haftungsausschluss)
Ce article a été traduit automatiquement. (Clause de non responsabilité)
Este artículo ha sido traducido automáticamente. (Aviso legal)
この記事は機械翻訳されています.免責事項
이 기사는 기계 번역되었습니다.책임 부인
Este artigo foi traduzido automaticamente.(Aviso legal)
这篇文章已经过机器翻译.放弃
Questo articolo è stato tradotto automaticamente.(Esclusione di responsabilità))
Translation failed!
Client-Benutzer
ShareFile bietet mehrere Möglichkeiten, einen Client-Benutzer hinzuzufügen. Client-Benutzer haben eingeschränkten Zugriff auf Ihr ShareFile-Konto. Dies hängt davon ab, wie sie hinzugefügt werden und wie Sie die Berechtigungen für neue Clients festlegen.
Wir empfehlen Ihnen, sich dieses Video zu den drei Möglichkeiten zum Erstellen eines Client-Benutzers anzusehen:
Client in „Benutzer verwalten“ erstellen
ShareFile-Benutzer können mit den folgenden Schritten vom Dashboard ihres ShareFile-Kontos aus Clients hinzufügen.
-
Melden Sie sich bei ShareFile an.
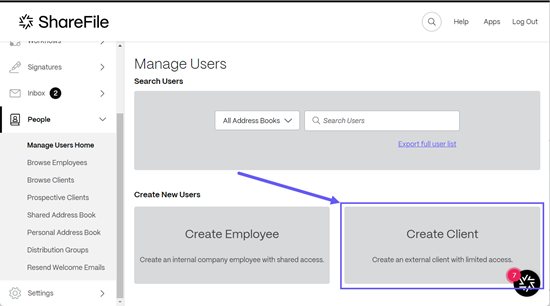
-
Wählen Sie Personen > Benutzer-Homepage verwalten > Client erstellen.
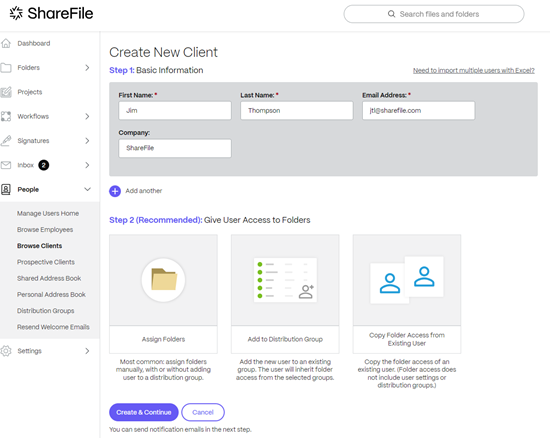
Der Bildschirm Neuen Client erstellen wird angezeigt.
-
Geben Sie in Schritt 1: Grundlegende Informationen die Informationen für den Kunden ein, einschließlich Vorname, Nachname, E-Mail-Adresseund Unternehmen.
-
Wählen Sie in Schritt 2: Benutzerzugriff auf Ordner erteilen die Option Ordner zuweisenaus. Weitere Informationen finden Sie unter Benutzern Zugriff auf Ordner gewähren . Weitere Optionen sind:
-
Ordnerzugriff von vorhandenem Benutzer kopieren – das spart Zeit beim Festlegen der Ordnerzugriffsberechtigungen beim Erstellen eines Clients. Mit der Option Ordnerzugriff kopieren werden nur Ordnerberechtigungen und keine Kontoberechtigungen kopiert.
-
Auswählen Erstellen & Fortfahren.
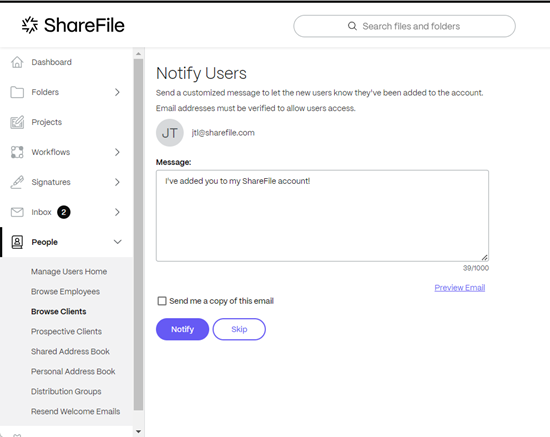
Die Anzeige „ Benutzer benachrichtigen “ bietet die Möglichkeit, eine benutzerdefinierte Willkommensnachricht zu senden, um den Kunden darüber zu informieren, dass er zu Ihrem Konto hinzugefügt wurde.
Wichtig:
Neue Kunden müssen ihre E-Mail-Adresse bestätigen, um Zugriff zu erhalten.
-
Wählen Sie Benachrichtigen Sie.
Die Meldung „Einladung(en) erfolgreich gesendet“ wird kurz angezeigt und der Dashboard-Bildschirm Kunden durchsuchen wird angezeigt, sodass Sie den hinzugefügten Kunden überprüfen können.

Erstellen eines Clients mithilfe eines freigegebenen Dateilinks
Mit ShareFile können Sie beim Freigeben einer Datei ganz einfach einen Client hinzufügen. Führen Sie die folgenden Schritte aus, um den Vorgang zum Hinzufügen eines Clients abzuschließen, wenn Sie zum Erstellen eines Links „ Share “ verwenden.
-
Navigieren Sie zur Datei im ShareFile-Konto, die Sie freigeben möchten.
-
Wählen Sie die Datei(en) aus, die Sie freigeben möchten.

-
Wählen Sie im Menü die Option Freigeben.
-
Wählen Sie … bis . Bearbeiten Sie die Optionen für den Link.
-
Um einen Client zu erstellen, wählen Sie unter Wer kann auf diesen Link zugreifen: die Option Jeder (öffentlich, Name und E-Mail müssen eingegeben werden) aus.
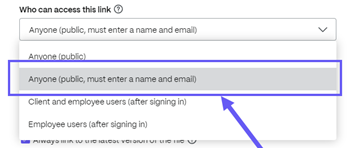
Wichtig:
Wenn Sie Jeder (öffentlich)auswählen, muss der Empfänger beim Senden des Links seinen Namen und seine E-Mail-Adresse NICHT eingeben und wird beim Zugriff auf die Datei nicht als Kunde erstellt. Nur Jeder (Die Öffentlichkeit muss Namen und E-Maileingeben) erstellt einen neuen Client, sobald sich der Empfänger anmeldet, um auf die freigegebene Datei zuzugreifen.
-
Wählen Sie die Option Kopieren.
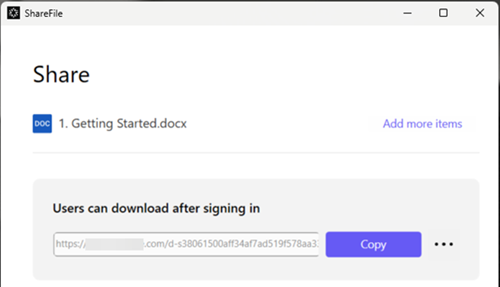
Die Meldung Link wurde in Zwischenablage kopiert wird kurz angezeigt.
-
Sie können den kopierten Link nun per E-Mail versenden oder in einer anderen Kommunikations-App einfügen.

-
Sobald der Empfänger auf die freigegebene Datei zugreift, navigieren Sie zu Personen > Kunden durchsuchen und wählen Sie den Namen des Empfängers aus.
-
Unter dem Reiter Basisinformationen können Sie zusätzliche Informationen zum Kunden eingeben.
-
Wählen Sie Änderungen speichern.
-
Wählen Sie den Client erneut aus und wählen Sie dann E-Mail-Anmeldeinformationen aus dem Aktionen > Benutzerebene auf der rechten Seite, um den Bildschirm Willkommens-E-Mails erneut senden zu öffnen und den Benutzer darüber zu informieren, dass er zum Konto hinzugefügt wurde.

Hinweis:
Wenn Sie Senden Sie mir eine Kopie dieser E-Mail auswählen, enthält die Kopie, die Sie erhalten, nicht die Option Konto aktivieren .
-
Wählen Sie Benachrichtigen Sie.
Die Meldung „Einladung(en) erfolgreich gesendet“ wird kurz angezeigt und der Dashboard-Bildschirm Kunden durchsuchen wird angezeigt, sodass Sie den hinzugefügten Kunden überprüfen können.

Der Empfänger erhält eine Nachricht mit der Aufforderung, sein Konto zu aktivieren.
Erstellen Sie einen Client, indem Sie ihn zu einem Ordner hinzufügen
Sie können einen neuen Client erstellen, indem Sie einem vorhandenen Ordner in Ihrem ShareFile-Konto einen neuen Benutzer hinzufügen. Führen Sie die folgenden Schritte aus, um den Vorgang durch Hinzufügen eines neuen Benutzers zu einem Ordner abzuschließen.
-
Öffnen Sie in Ihrem ShareFile-Konto den Ordner, zu dem Sie einen neuen Benutzer hinzufügen möchten.
-
Wählen Sie Personenaus.

-
Wählen Sie Personen zum Ordner hinzufügen.
Das Popup „ Personen zum Ordner hinzufügen “ wird angezeigt.
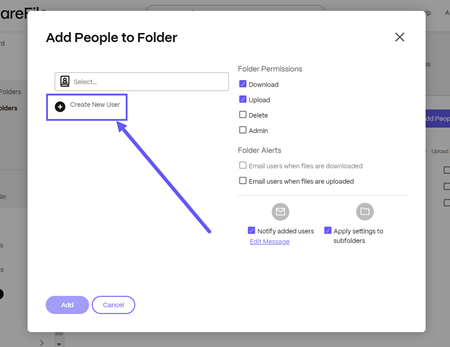
-
Wählen Sie Neuen Benutzer erstellen.
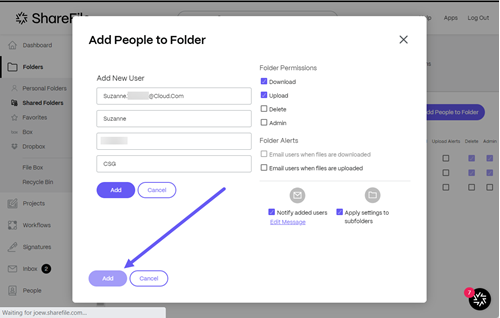
-
Geben Sie die für den neuen Benutzer erforderlichen Informationen ein, einschließlich der Pflichtfelder für E-Mail-Adresse, Vornameund Nachname. Unternehmen ist optional.
-
Legen Sie für den neuen Benutzer die Ordnerberechtigung auf fest.
-
Wählen Sie Hinzugefügte Benutzer benachrichtigen , um sicherzustellen, dass der neue Client benachrichtigt wird und einen Aktivierungslink erhalten kann.
-
Verwenden Sie die Option , um Einstellungen bei Bedarf auf Unterordner anzuwenden.
-
Wählen Sie Hinzufügen aus.
Die Meldung „Personen erfolgreich hinzugefügt“ wird kurz angezeigt.
-
Navigieren Sie zu Personen > Kunden durchsuchen und wählen Sie die Person aus, die Sie zum Ordner hinzugefügt haben.
-
Unter dem Reiter Basisinformationen können Sie zusätzliche Informationen zum Kunden eingeben.
-
Wählen Sie Änderungen speichern.
-
Wählen Sie den Client erneut aus und wählen Sie dann E-Mail-Anmeldeinformationen aus dem Aktionen > Benutzerebene auf der rechten Seite, um den Bildschirm Willkommens-E-Mails erneut senden zu öffnen und den Benutzer darüber zu informieren, dass er zum Konto hinzugefügt wurde.

-
Wählen Sie Benachrichtigen Sie.
Die Meldung „Einladung(en) erfolgreich gesendet“ wird kurz angezeigt und der Dashboard-Bildschirm Kunden durchsuchen wird angezeigt, sodass Sie den hinzugefügten Kunden überprüfen können.

Der Empfänger erhält eine Nachricht mit der Aufforderung, sein Konto zu aktivieren.
Eine Client-Benutzeraktivierungs-E-Mail erneut senden
Wenn Sie einem bestehenden Client-Benutzer erneut eine Aktivierungs-E-Mail senden müssen, benötigen Sie die Berechtigung zum Verwalten von Clients.
Senden der Begrüßungs-E-Mail mit dem Aktivierungslink:
-
Navigieren Sie in ShareFile zu Personen > Kunden durchsuchen.
-
Suchen oder wählen Sie den Namen des Kunden aus.
-
Wählen Sie den Kundennamen oder das Verwaltungssymbol aus, um die Kundenseite zu öffnen.
-
Wählen Sie unter Aktionen E-Mail-Anmeldeinformationenaus.
Der Bildschirm „ Willkommens-E-Mails erneut senden “ wird mit dem bereits eingetragenen Kundennamen angezeigt.
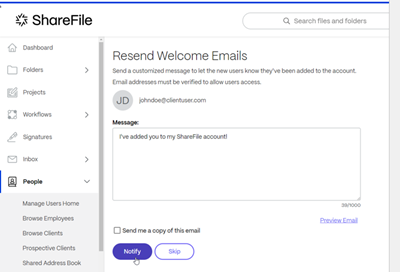
-
Passen Sie die Nachricht Ihrer E-Mail nach Bedarf an.
-
Wählen Sie Benachrichtigen Sie.
Einem Clientbenutzer eine E-Mail zum Zurücksetzen des Passworts senden
-
Navigieren Sie in ShareFile zu Personen > Kunden durchsuchen.
-
Suchen oder wählen Sie den Namen des Kunden aus.
-
Wählen Sie den Kundennamen oder das Verwaltungssymbol aus, um die Kundenseite zu öffnen.
-
Wählen Sie unter Aktionen Passwort zurücksetzenaus.
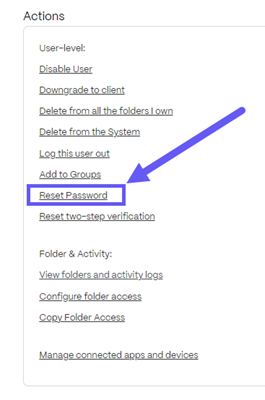
Das Popup E-Mail zum Zurücksetzen des Passworts senden wird angezeigt.
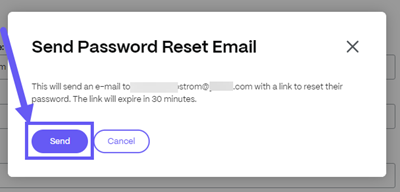
-
Wählen Sie Senden aus.
Einen Client löschen
Befolgen Sie die nachstehenden Anweisungen, um einen Client zu löschen.
-
Melden Sie sich bei ShareFile an.
-
Navigieren Sie zu Personen > Kunden durchsuchen.
-
Wählen Sie das Verwaltungssymbol neben dem aufgelisteten Client aus, den Sie löschen möchten.
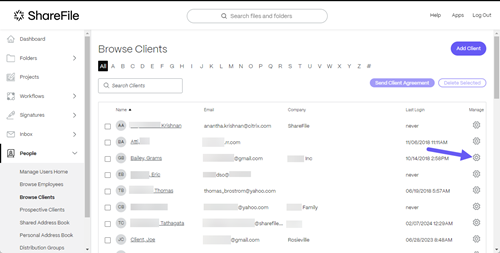
Der Client-Bildschirm wird angezeigt.
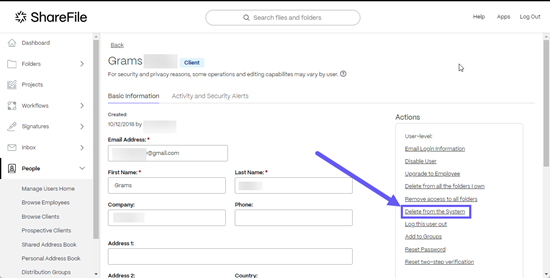
-
Wählen Sie unter Aktionen die Option Aus System löschenaus.
Der Bestätigungsbildschirm zum Entfernen des Clients wird angezeigt.
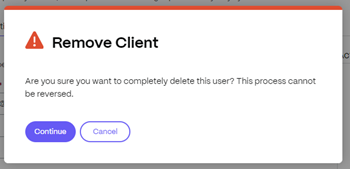
-
Wählen Sie Weiter.
Das Bestätigungsbanner wird kurz angezeigt.
Der Kunde ist nicht mehr im System.
Teilen
Teilen
In diesem Artikel
- Client in „Benutzer verwalten“ erstellen
- Erstellen eines Clients mithilfe eines freigegebenen Dateilinks
- Erstellen Sie einen Client, indem Sie ihn zu einem Ordner hinzufügen
- Eine Client-Benutzeraktivierungs-E-Mail erneut senden
- Einem Clientbenutzer eine E-Mail zum Zurücksetzen des Passworts senden
- Einen Client löschen
This Preview product documentation is Citrix Confidential.
You agree to hold this documentation confidential pursuant to the terms of your Citrix Beta/Tech Preview Agreement.
The development, release and timing of any features or functionality described in the Preview documentation remains at our sole discretion and are subject to change without notice or consultation.
The documentation is for informational purposes only and is not a commitment, promise or legal obligation to deliver any material, code or functionality and should not be relied upon in making Citrix product purchase decisions.
If you do not agree, select I DO NOT AGREE to exit.