Conectores
Descripción general de los conectores
Los conectores permiten a los empleados acceder a archivos y carpetas almacenados en un recurso conectado local o basado en la nube. Los usuarios pueden utilizar la aplicación web y las aplicaciones ShareFile para ver e interactuar con datos almacenados en ubicaciones conectadas.
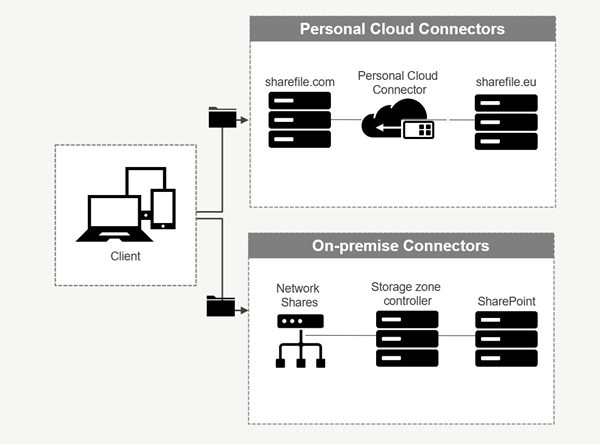
| Tipo de conector | Descripción | Servicios compatibles |
|---|---|---|
| Conectores de nube de ShareFile | Permite a los usuarios de cuentas ShareFile acceder a servicios de almacenamiento de datos personales basados en la nube dentro de las aplicaciones ShareFile. Los usuarios pueden descargar, cargar, mover, copiar y eliminar datos dentro de estos recursos conectados. Estos conectores requieren que cada usuario se autentique con sus credenciales de servicio. Los usuarios deben permitir que el servicio ShareFile se comunique con el servicio basado en la nube permitido. | Office 365, OneDrive para la Empresa, SharePoint Online, Dropbox, Box, OneDrive, Google Drive |
| Conectores locales | Los conectores locales permiten a los usuarios acceder a ubicaciones de datos dentro de recursos compartidos de archivos de red o como sitios de SharePoint. Estos conectores requieren una configuración adicional del controlador de zona de almacenamiento en un entorno local. | Sitios, colecciones, bibliotecas y recursos compartidos de archivos de red de SharePoint |
Aplicaciones compatibles
| Tipo de aplicación | Compatible |
|---|---|
| Aplicación web | Última versión |
| Aplicaciones móviles | iOS, Android, Plataforma universal de Windows |
| Aplicaciones de escritorio | ShareFile |
Tipos de conectores
Los siguientes tipos de conectores se pueden habilitar una vez:
- Box
- Dropbox
- Google Drive
- OneDrive
Alternativamente, los conectores restantes requieren configuración adicional. Los siguientes tipos de conectores pueden configurar múltiples conexiones para el acceso de los usuarios:
-
Conexiones locales
-
OneDrive para la Empresa
-
SharePoint en línea
Tenga en cuenta que un administrador de Office 365 debe agregar el Conector ShareFile para Office 365 para proteger el acceso del servicio ShareFile a los datos de Office 365.
Recomendaciones para utilizar el conector de OneDrive para la Empresa a través de la aplicación ShareFile para Windows
Problema
Al usar el conector de OneDrive para la Empresa a través de la aplicación ShareFile para Windows, una configuración predeterminada de Carpeta y archivos dentro del sistema operativo Windows puede generar una gran cantidad de llamadas de API a la API de Microsoft Graph al pasar el cursor sobre archivos o carpetas en la interfaz de usuario para mostrar información sobre el tamaño y el recuento de archivos.
Recomendaciones
Para evitar una gran cantidad de llamadas inadvertidas a la Graph API, ShareFile recomienda que usted o su administrador deshabiliten la Mostrar información del tamaño del archivo en las sugerencias de carpeta mediante los siguientes pasos:
-
En Configuración de Windows navegue hasta Opciones del Explorador de archivos > pestaña Ver > Configuración avanzada > Menú Archivos y carpetas .
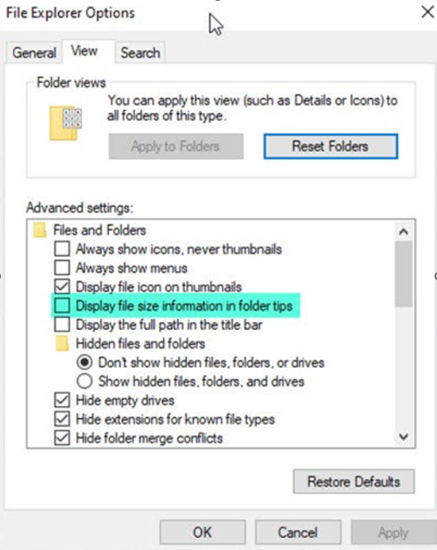
-
Anule la selección de la opción Mostrar información del tamaño del archivo en las sugerencias de carpeta .
NOTAS:
Esta configuración reduce drásticamente las llamadas API a Microsoft Graph API , lo que da como resultado un rendimiento optimizado del conector ShareFile. Para obtener más información sobre los límites de limitación impuestos por Microsoft, consulte Límites de limitación de API de Microsoft.
Como práctica recomendada para reducir las complejidades, ShareFile recomienda evitar estructuras de carpetas grandes y complejas al crear un conector.
Requisitos de configuración
- El acceso al Conector de nube personal está habilitado para una cuenta ShareFile.
- La zona de almacenamiento local existente tiene funciones de conector habilitadas en el controlador de la zona de almacenamiento principal.
- Los usuarios empleados con permiso para crear y administrar conectores tienen acceso a la configuración del conector en la configuración de administrador.
- Para compartir archivos desde conectores, el acceso a Uso compartido de conectores debe estar habilitado para la cuenta ShareFile.
- Los usuarios con acceso a los Conectores requieren permisos Usar el Cuadro de Archivos Personales para compartir archivos desde los Conectores. Los archivos compartidos desde los conectores se copian primero al cuadro de archivos. Es posible que los destinatarios del enlace o correo electrónico para compartir no tengan acceso inmediato para descargar esos archivos hasta que se complete la copia.
- Esta función requiere que la carpeta personal de los usuarios esté ubicada en las zonas de almacenamiento administradas de ShareFile (almacenamiento en la nube).
Habilitar y agregar conectores para usuarios de ShareFile
Nota: No
Los propietarios de cuentas pueden solicitar la activación de esta función en su cuenta de ShareFile.
Para las cuentas que tienen habilitadas las funciones de Conectores de nube personal, los usuarios empleados con los permisos necesarios para administrar y agregar conectores pueden abrir Configuración de administrador > Conectores.
Seleccione Habilitar o Agregar de los conectores disponibles.
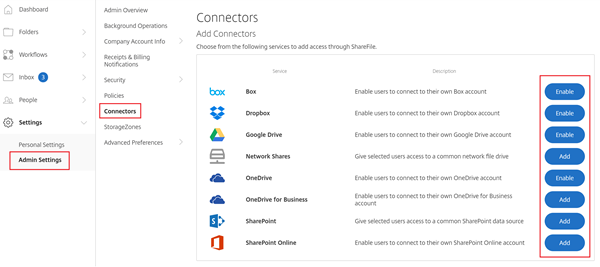
Administrar el acceso a los conectores
Al habilitar y agregar un Conector, otorga a otros usuarios acceso al Conector dentro de su cuenta ShareFile. El usuario tiene acceso a las ubicaciones de datos dentro de sus propias cuentas. El recurso de almacenamiento local determina los permisos de control de acceso a aquellas ubicaciones de datos basadas en la nube.
Puede elegir qué usuarios empleados o grupos de distribución tienen acceso a su conector local o basado en la nube en el cuadro de diálogo Administrar acceso . Haga clic en Guardar o Omitir cuando termine de agregar usuarios. Si selecciona omitir, solo el usuario que crea el conector y el grupo de superusuarios tendrán acceso al conector.
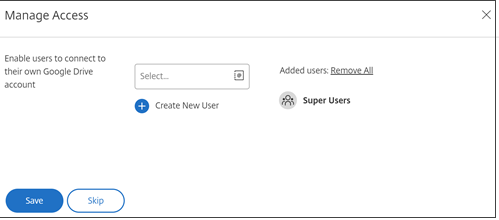
Agregar un recurso compartido de archivos de red y SharePoint local
Nota: No
Se requiere una zona de almacenamiento existente con funciones de conector de SharePoint o de recurso compartido de red habilitadas para agregar conectores locales. Para obtener más información, consulte Crear y administrar conectores de zona de almacenamiento.
Los usuarios empleados deben tener permisos para Crear y administrar conectores y Crear carpetas de nivel raíz para agregar conectores locales.
-
Vaya a Configuración de administración > Conectores y luego seleccione Agregar junto a Recurso compartido de red o conector de SharePoint. Tenga en cuenta que si está utilizando Citrix Cloud, estas configuraciones se encuentran en Colaboración de contenido > Administrar > Conectores.
-
Dentro del cuadro de diálogo Agregar conector , ingrese el nombre para mostrar del conector. Los conectores deben tener un nombre único y no uno utilizado actualmente en la cuenta.
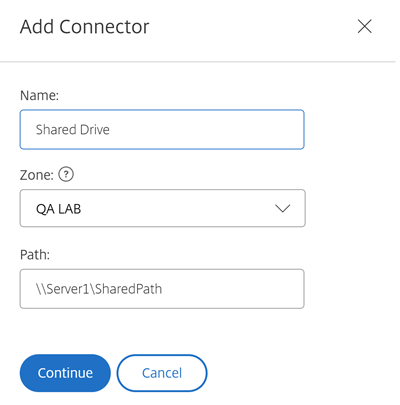
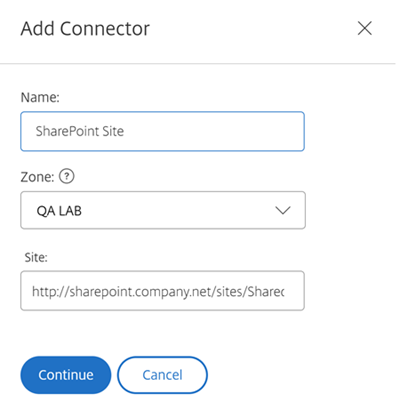
-
Puede elegir la zona local que sea local para el recurso compartido de red o el sitio de SharePoint.
Nota: No
La zona debe estar en el mismo dominio o tener una relación de confianza con el recurso de almacenamiento.
-
Ingrese la ruta al conector de uso compartido de archivos de red mediante la ruta UNC o ingrese al sitio mediante la URL HTTP o HTTPS del sitio de SharePoint o la biblioteca de documentos.
Otras consideraciones incluyen:
- Los recursos compartidos de archivos de red y las bibliotecas de documentos de SharePoint requerirán autenticación (básica) adicional al abrir el conector. Las credenciales utilizadas para iniciar sesión en la cuenta ShareFile pueden ser diferentes de las credenciales necesarias para autenticarse en el Conector.
- Si se configuran tanto los conectores de SharePoint como los de recursos compartidos de archivos de red, tenga en cuenta que se utilizan las mismas credenciales para autenticarse con las bibliotecas de SharePoint y los recursos compartidos de archivos de red. Si un usuario necesita utilizar credenciales diferentes para acceder a una biblioteca o recurso compartido conectado, debe cerrar la sesión de su cuenta ShareFile y cerrar la sesión del navegador. Al abrir el conector, deberá autenticarse utilizando las credenciales alternativas.
- La autenticación básica no admite caracteres que no sean ASCII. Si utiliza nombres de usuario localizados, intente utilizar la autenticación NTLM o Negotiate.
- Debido a un problema conocido de Microsoft, no se puede acceder a los conectores de uso compartido de archivos de red desde el navegador Microsoft Edge cuando se utiliza un Citrix ADC para la autenticación del conector.
Habilitar el conector de SharePoint Online
NOTA:
Según el último anuncio de Microsoft, los complementos de SharePoint dejarán de funcionar para nuevos inquilinos a partir del 1 de noviembre de 2024 y los inquilinos existentes se retirarán por completo a partir del 2 de abril de 2026. Esto se aplica a todos los entornos, incluidas las nubes gubernamentales y el Departamento de Defensa.
Paralelamente al retiro del complemento de SharePoint, se agregarán, actualizarán y adquirirán complementos de SharePoint a través del mercado público (también conocido como tienda) también se retirará. A partir del 1 de marzo de 2024, Microsoft no aceptará nuevos complementos de SharePoint para incluirlos en el mercado público. A partir del 1 de julio de 2024, los complementos de SharePoint ya no se podrán adquirir en el mercado público. El uso de un catálogo de aplicaciones de inquilinos seguirá siendo compatible y permitirá que terceros ofrezcan sus complementos de SharePoint hasta el 2 de abril de 2026.
SharePoint Online requiere algunos pasos adicionales para funcionar correctamente con ShareFile. Antes de realizar cualquier acción en la aplicación web ShareFile, debe agregar la aplicación ShareFile a su sitio de SharePoint Online.
Primero, agregue la aplicación ShareFile a su sitio de SharePoint Online.
Navega a este sitio donde reemplazas <Tenant> con el nombre de tu empresa/inquilino: https://<tenant>.sharepoint.com/_layouts/15/appStore.aspx/appDetail/WA104379108
Seleccione el botón Agregar y siga las instrucciones.
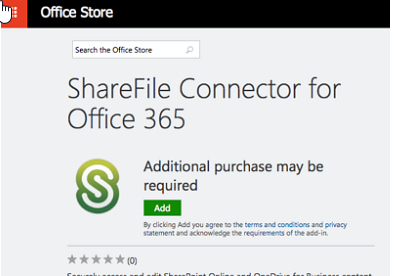
NOTA:
Para que la aplicación funcione correctamente, siga los pasos necesarios para Confiar en la aplicación ShareFile cuando se le solicite.
Una vez que haya instalado la aplicación, navegue a Configuración de administrador > Conectores para ver todos los conectores disponibles para su cuenta.
Seleccione Habilitar para el conector de SharePoint Online. Se le solicitará que nombre el Conector y proporcione una URL del sitio.

Ingrese la ruta URL de su cuenta de OneDrive para la Empresa o SharePoint Online. Ingrese la URL de la siguiente manera, reemplazando “misitio” con su propio nombre de dominio/sitio y agregando el comodín %loginname% donde se indica. Si no conoce su subdominio, puede encontrarlo en su navegador web cuando inicie sesión en OneDrive o SharePoint.
https://misitio-mi.sharepoint.com/personal/%loginname%/Documentos o https://.sharepoint.com/SitePages/Home.aspx
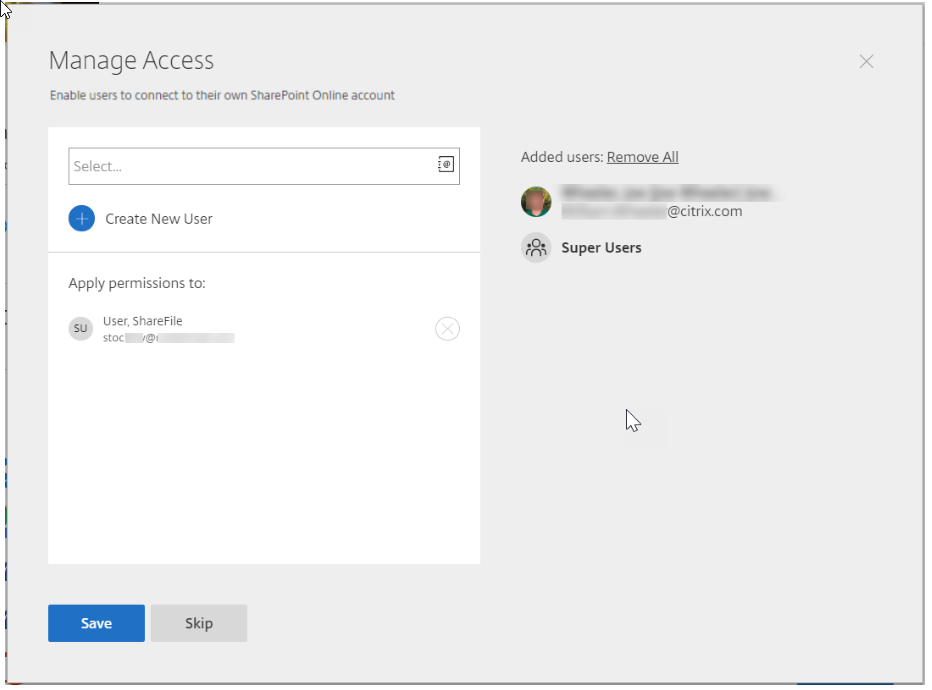
Al agregar un usuario a la lista de acceso de un Conector específico, ese usuario puede usar el Conector para vincular su cuenta a otro servicio de almacenamiento de datos. Seleccione Guardar para continuar.
Alternativamente, agregue la aplicación Connector a la cuenta de SharePoint Online correspondiente si la opción anterior no funciona.
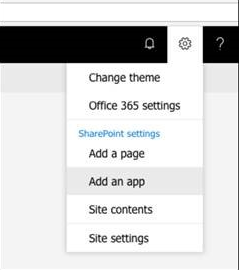
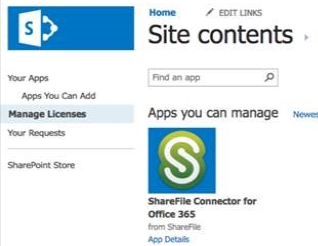
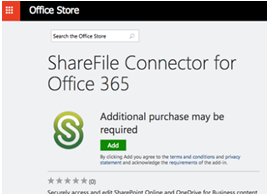
Notas y limitaciones
| Elemento | Descripción |
|---|---|
| Restricciones para clientes locales | Los conectores de nube personal son compatibles con cuentas que utilizan zonas de almacenamiento administradas por el cliente que están asociadas con zonas de almacenamiento administradas por ShareFile. Esta función no está disponible para cuentas que no tengan asociación a una zona de almacenamiento administrada por ShareFile, incluidas configuraciones locales o de inquilinos. |
| Limitación | Las cargas de archivos a Personal Cloud o SharePoint Online actualmente tienen un tamaño de carga máximo de de 200 MB por archivo. |
| Limitación | Actualmente, las cargas de archivos al conector de OneDrive para la Empresa tienen un tamaño máximo de carga de 16 GB. |
| Limitación | Los conectores deben tener un nombre para mostrar único. A los usuarios se les impide utilizar un nombre de conector que esté actualmente en uso en otra parte de la cuenta. |
| Limitación | Es posible que acciones como explorar carpetas o descargar archivos fallen al utilizar el navegador web Safari. Para resolver cualquier problema, asegúrese de que las cookies estén permitidas en las preferencias del sistema Safari. |
En este artículo
- Descripción general de los conectores
- Recomendaciones para utilizar el conector de OneDrive para la Empresa a través de la aplicación ShareFile para Windows
- Habilitar y agregar conectores para usuarios de ShareFile
- Administrar el acceso a los conectores
- Agregar un recurso compartido de archivos de red y SharePoint local
- Habilitar el conector de SharePoint Online
- Notas y limitaciones