This content has been machine translated dynamically.
Dieser Inhalt ist eine maschinelle Übersetzung, die dynamisch erstellt wurde. (Haftungsausschluss)
Cet article a été traduit automatiquement de manière dynamique. (Clause de non responsabilité)
Este artículo lo ha traducido una máquina de forma dinámica. (Aviso legal)
此内容已经过机器动态翻译。 放弃
このコンテンツは動的に機械翻訳されています。免責事項
이 콘텐츠는 동적으로 기계 번역되었습니다. 책임 부인
Este texto foi traduzido automaticamente. (Aviso legal)
Questo contenuto è stato tradotto dinamicamente con traduzione automatica.(Esclusione di responsabilità))
This article has been machine translated.
Dieser Artikel wurde maschinell übersetzt. (Haftungsausschluss)
Ce article a été traduit automatiquement. (Clause de non responsabilité)
Este artículo ha sido traducido automáticamente. (Aviso legal)
この記事は機械翻訳されています.免責事項
이 기사는 기계 번역되었습니다.책임 부인
Este artigo foi traduzido automaticamente.(Aviso legal)
这篇文章已经过机器翻译.放弃
Questo articolo è stato tradotto automaticamente.(Esclusione di responsabilità))
Translation failed!
Search in ShareFile
ShareFile’s Search functionality is designed to streamline your workflow by enabling quick access to the resources you need.
The ShareFile Web Application allows you to search for the following resources:
- Files - Easily locate documents and content within documents.
- Folders - Access organized collections of files or folders.
Note:
Searching files and folders stored within projects is currently not supported.
Quick Search
The Quick Search modal provides instant access to the first five search results without navigating away from your current view. You can view dynamic results as you input keywords, saving time.
You can search for files, folders, or other resources listed above by the name of the resource and navigate to the resource from the quick search results. Full text search is supported for files up to 20MB in size.
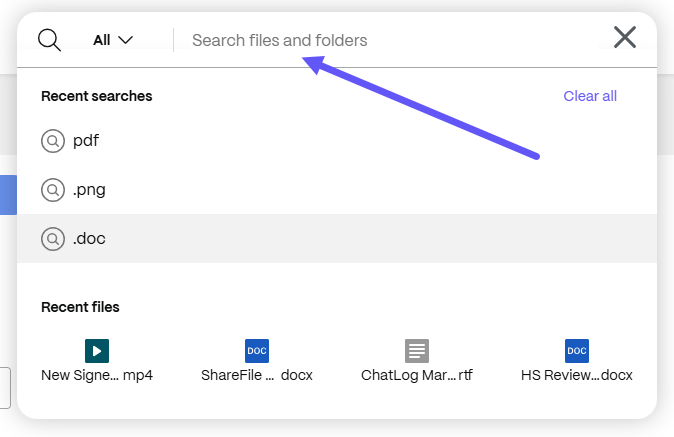
Pre-Filters
Pre-filters allow you to narrow down your search criteria before initiating the search, ensuring faster and more precise results. Available pre-filters include:
- Resource Type - Includes files, folders, projects, and requests.
- Location - This narrows a search to a particular folder location.
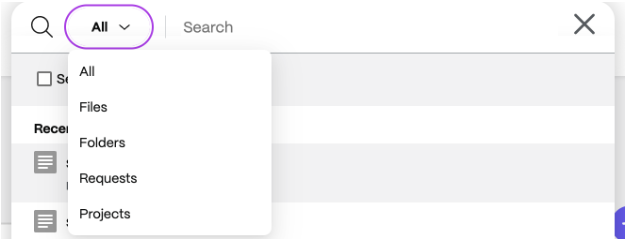
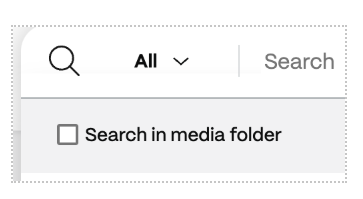
Recent Searches
The Recent Searches feature, which saves your last three searches for easy access, allows you to quickly revisit your past queries. This is particularly useful for repetitive searches. You can clear individual searches by selecting X, or Clear all to clear all recent searches.
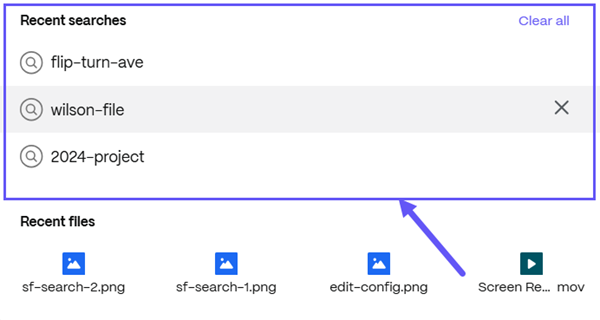
Recent Files
The Quick Search interface includes a section for Recent Files, allowing you to quickly reopen the last four files you have worked on without typing in a search query from scratch.
To view the search results beyond the first five results, click on the View all “search” results to view all search results in the Advanced Search view.
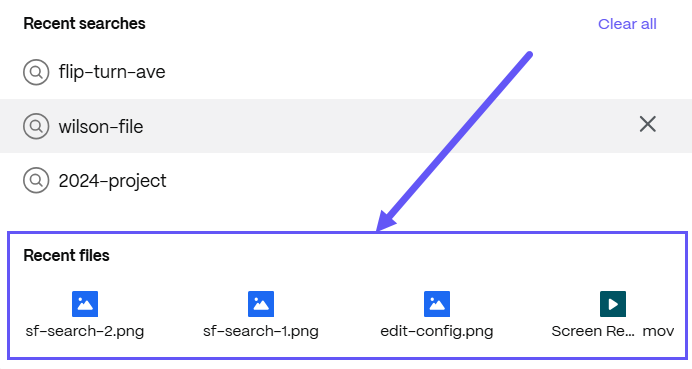
Advanced Search
The Advanced Search page empowers users with additional filters to refine and tailor their search queries for more precise results.
In addition to displaying basic metadata for files and folders such as the Title, Found In, Size, Creator and Upload date, users can also see if their files or folders have been marked as favorites and perform common operations such as download, share, move, copy, delete and add to favorites on files and folders.
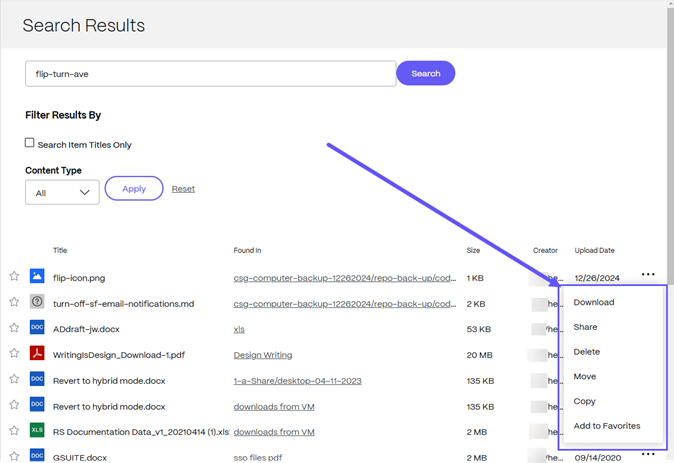
Note:
Advanced Search returns a maximum of 20 results from each content type (Files/Folders, Information Requests, Projects, Request Lists, etc…). If the results are not providing the needed items, you can refine the search using the Filters described below.
Filters in Advanced Search
You can further refine your search results by applying the following filters in the Advanced Search view.
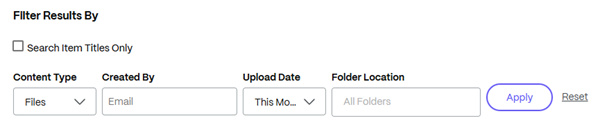
Content Type
By default All content types are selected in the Advanced Search view. The content types that you can narrow by are:
- Files
- Folders
- Projects
- Requests (Document Request Lists, Document Request List Items, Information Requests)
- Links
- Notes
Choose a content type and click on the Apply button to narrow down the search results by the content type selected. Click on the Reset option to clear the filter(s).
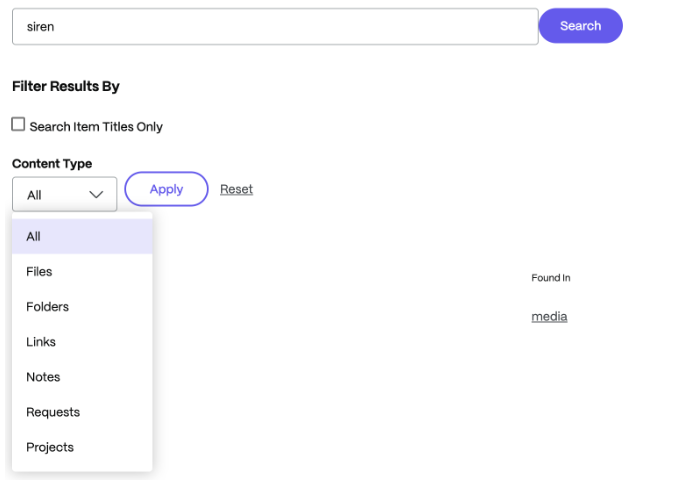
Search Item Titles Only
Choose the Search Item Titles Only option if you want to restrict your search to item names only and exclude the content.
Created By
The Created By filter allows you to filter resources by the email id of a user who had created the resource.
Upload Date
The Upload Date filter allows you to filter resources uploaded on a specific date. By default, resources uploaded on All dates are displayed. You can choose from the following options or choose a custom date to narrow your results by a particular date or date range.
- All
- Today
- Yesterday
- This week
- This month
- Custom
Location
The Location filter allows you to narrow down the search results by a specific folder location.
Note:
For search terms longer than 17 characters, the search may not return results unless the term matches the exact name.
Share
Share
In this article
This Preview product documentation is Citrix Confidential.
You agree to hold this documentation confidential pursuant to the terms of your Citrix Beta/Tech Preview Agreement.
The development, release and timing of any features or functionality described in the Preview documentation remains at our sole discretion and are subject to change without notice or consultation.
The documentation is for informational purposes only and is not a commitment, promise or legal obligation to deliver any material, code or functionality and should not be relied upon in making Citrix product purchase decisions.
If you do not agree, select I DO NOT AGREE to exit.