-
-
-
-
-
Backup a ShareFile Account
-
This content has been machine translated dynamically.
Dieser Inhalt ist eine maschinelle Übersetzung, die dynamisch erstellt wurde. (Haftungsausschluss)
Cet article a été traduit automatiquement de manière dynamique. (Clause de non responsabilité)
Este artículo lo ha traducido una máquina de forma dinámica. (Aviso legal)
此内容已经过机器动态翻译。 放弃
このコンテンツは動的に機械翻訳されています。免責事項
이 콘텐츠는 동적으로 기계 번역되었습니다. 책임 부인
Este texto foi traduzido automaticamente. (Aviso legal)
Questo contenuto è stato tradotto dinamicamente con traduzione automatica.(Esclusione di responsabilità))
This article has been machine translated.
Dieser Artikel wurde maschinell übersetzt. (Haftungsausschluss)
Ce article a été traduit automatiquement. (Clause de non responsabilité)
Este artículo ha sido traducido automáticamente. (Aviso legal)
この記事は機械翻訳されています.免責事項
이 기사는 기계 번역되었습니다.책임 부인
Este artigo foi traduzido automaticamente.(Aviso legal)
这篇文章已经过机器翻译.放弃
Questo articolo è stato tradotto automaticamente.(Esclusione di responsabilità))
Translation failed!
Backup a ShareFile Account
The following information provides the steps necessary to back up a ShareFile account.
Note:
Only files and folders are included in the backup; permissions are not preserved.
Back up data using ShareFile Applications
For infrequent backups of limited quantities of data 500GB or less, ShareFile applications provide a bulk download feature for folders and contents. The following instructions can be applied to Shared and Personal Folders allowing the download of data in bulk through the Web Application and the ShareFile desktop applications including Mac and Windows.
Before starting a backup of a ShareFile account, create a point in time utilizing a Storage Detail Report of the current contents of the account.
Requirements
- An Employee with in the Super User Group; How to manage Super User Group.
- System requirements of the selected application.
For Web Application
From a browser, sign in to your account at https://secure.sharefile.com/, then start a bulk download request for the folders you would like to select for backup.
Downloading Shared Folders with Subfolders
- From the navigation menu on the left, select Shared Folders.
- Select the folder or folders to download from the account Shared Folders directory. Note that top level folders can not be downloaded from the root Shared Folders view.
- Select the top left checkbox to select all content for download.
- Click the download link. This will prepare a download of a zip file containing the Shared Folder’s contents.
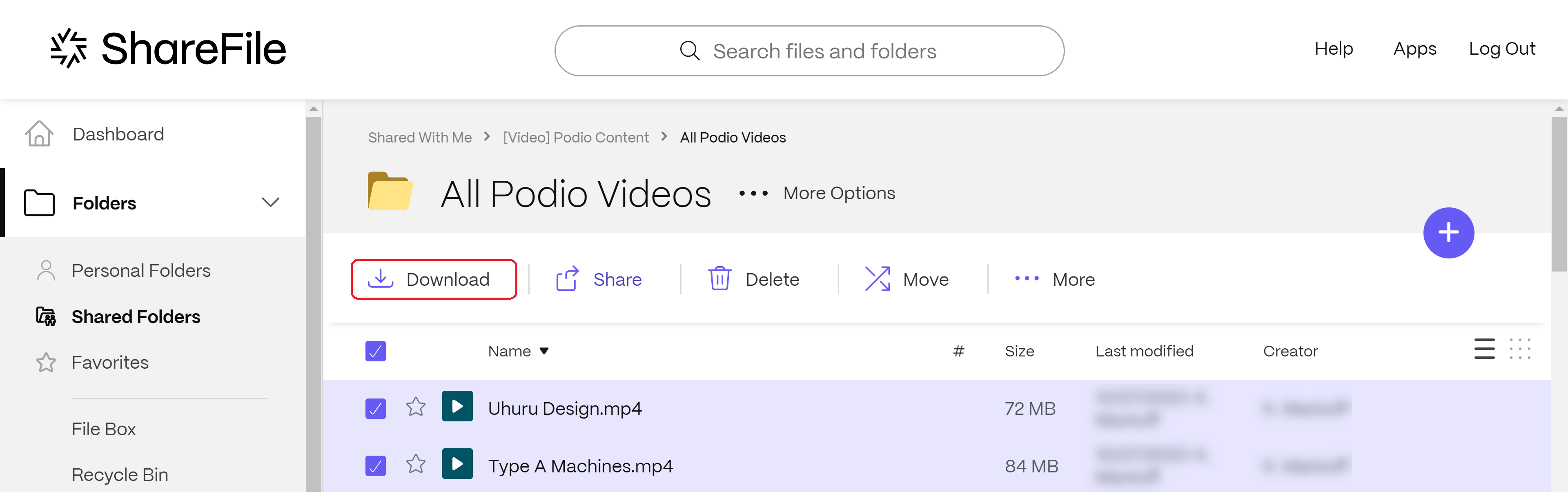 The downloaded zip file will be named the same as the parent directory.
The downloaded zip file will be named the same as the parent directory.

Repeat the previous steps for each folder directly under the account root Shared Folders.
Downloading Personal Folders with Subfolders
Access an employee’s personal content through the manage employees page.
- Select the top left checkbox to select all content for download.
- Click Download. This will prepare a download of a zip file containing the employee’s content.
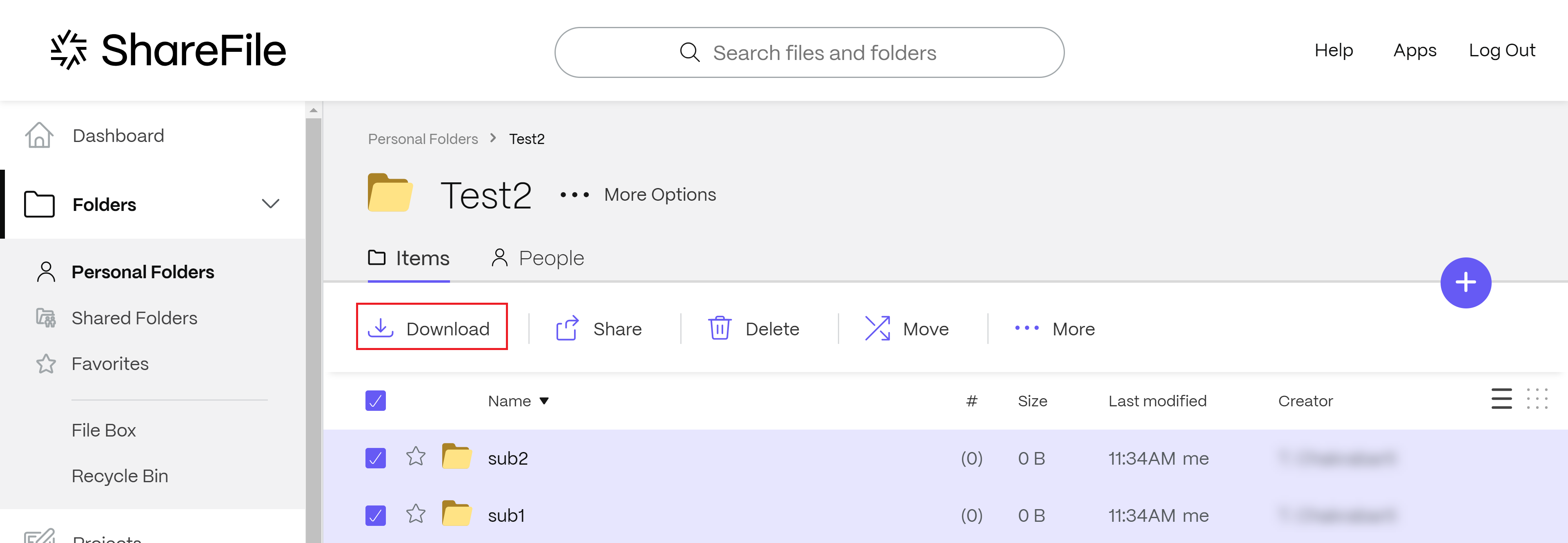
The downloaded zip file will be named with user’s email address.

Repeat the previous steps to backup each user’s data.
For ShareFile desktop applications
- Downloaded ShareFile for Windows or ShareFile for Mac.
- Sign in to ShareFile.
- Right-Click to open the folder context menu and select Make Available Offline.
-
On Windows 11 if ShareFile is not shown Click “Show more options”
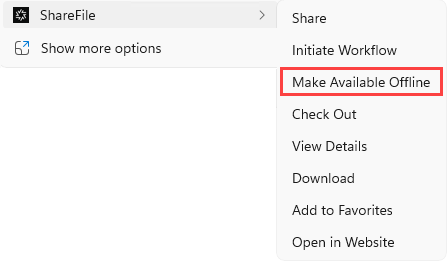
- The folder icon switches to a faded green check mark indicating that the folder is in a mixed state but selected for caching. Once the folder and its contents have been successfully downloaded locally, the icon will change to a solid green check mark.
- When the content is fully cached locally, the folders should be copied from the drive and archived as required as if it were a local folder.
Custom backup solutions using ShareFile SDK
For larger and recurring backups, the available ShareFile SDKs allow for better backup customization and scheduling. These SDKs work by providing a repeatable interface with the ShareFile API. These capabilities can be applied to downloading Shared and Personal Folder contents. The section describes:
- How to get started with the ShareFile API and SDKs.
- A use case with a sample implementation for backing up a ShareFile account using the ShareFile PowerShell SDK. Before starting a backup of a ShareFile account, create a point in time utilizing a Storage Detail Report of the current contents of the account.
Requirements
- An Employee with in the Super User Group; How to manage Super User Group.
- System requirements of the selected SDK.
- For unattended backups, a non-expiring ShareFile credential.
Getting started with the ShareFile API and SDKs
The ShareFile API is available for every account to any properly authenticated and authorized user. This allows you to perform specific requests on a ShareFile account and allows for scripting and scheduling common actions.
For an introduction into the ShareFile API and available endpoints, visit our documentation page: https://api.sharefile.com.
For direct links to the available ShareFile SDKs, visit: https://api.sharefile.com/sdks. Use case and sample PowerShell script
Scheduling an annual ShareFile account backup
To schedule an annual backup of a ShareFile account, create a script using the available SDKs and configure the script to execute on a schedule with commonly available system tools.
This example uses a sample PowerShell Backup script and the Windows Task Scheduler to automate an annual backup.
Prerequisites
- Download and install the PowerShell SDK: https://github.com/sharefile-org/ShareFile-PowerShell#sharefile-powershell-sdk
- Create a script or download and use the sample provided: https://github.com/sharefile-org/ShareFile-PowerShell/blob/master/Samples/BackupShareFileAccount.ps1
- Provide a local path with enough free space for the data to download.
To run the script unattended
Add-PSSnapin ShareFile; New-SfClient -Name \.sfps -Account
Example:
Add-PSSnapin ShareFile; New-SfClient -Name D:\Backup\<admin@email.com.sfps> -Account mycompany
To run the script as a scheduled task (using Microsoft Task Scheduler)
- The task should be configured to run at the desired intervals. For annual backups configure a trigger to run monthly, and select the month you would like it to run in.
- For the provided example, the Task definition would be:
Action: Start a program
Program: C:\Windows\System32\WindowsPowerShell\v1.0\powershell.exe
Share
Share
This Preview product documentation is Citrix Confidential.
You agree to hold this documentation confidential pursuant to the terms of your Citrix Beta/Tech Preview Agreement.
The development, release and timing of any features or functionality described in the Preview documentation remains at our sole discretion and are subject to change without notice or consultation.
The documentation is for informational purposes only and is not a commitment, promise or legal obligation to deliver any material, code or functionality and should not be relied upon in making Citrix product purchase decisions.
If you do not agree, select I DO NOT AGREE to exit.