Workflows in Podio
The above video shows the full workflow functionality. Some workflow features are only available on Podio Plus and Premium plans.
You can use workflows to automate your processes in Podio. To get started, click the wrench icon in the upper right when viewing your app, then click “Workflows.”
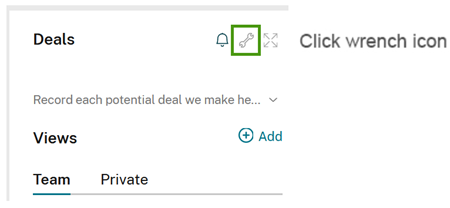
From here, you will see your existing workflows, as well as the option to create a new one.
Creating workflows
Click the green “Create workflow” button to add a new workflow. Workflows are created in a simple “when/then” format. In other words, when a specific thing happens, thendo one or more actions. For example, you can build a workflow that says “when an item is created in this app, thenassign a task to John Doe to follow up on that item.” This is just one example, however - workflows can be used to automate many routine tasks and processes throughout Podio!
When…
You can add a workflow to run when an item is created or when an item is updated in a specific app. If you choose to begin your workflow when the item is updated, you’ll have the option to designate which specific field will start the workflow upon being updated. You can add multiple fields here if you’d like this workflow to take place when one of a few fields are updated. For example, you can require that a workflow run whenever any change is made to an item inside a particular app, or only when the status of an item is updated.
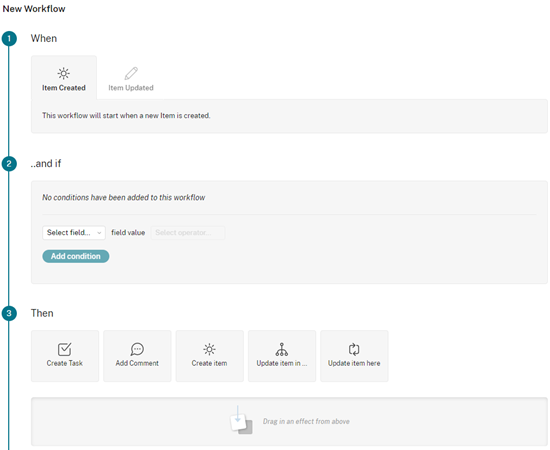
and if…
The “and if..” section allows you to further refine when your workflow is activated. This feature is only available to Plus and Premium organizations, and can only be used to check the state of condition fields.
Start by selecting the category field in the dropdown menu on the left. You will see you can select “Current [fieldname]” or “Future [fieldname]”. The current field refers to the category selected before the workflow is triggered. The future field refers to the new category selected. For example, if you change your category field from “In progress” to “Complete”, “In progress” is the current value, and “Complete” is the future value. It is possible that the current and future fields will be the same if the category field was not updated.
After selecting the category field, select the operator on the right. After setting this, you will see a third dropdown menu appear where you can select the specific category. For example, you can select “Status” “Contains” “Complete”, and this will trigger the workflow anytime a category field is set to “Complete”.
Be sure to click the green “Add condition” button to save the condition.
As a more advanced example to show how this can be used, you can add two “and if” conditions: One for “Current category” “Contains” “In Progress”, then another for “Future category” “Contains” “Complete”. This will trigger a workflow only when a category field is changed from “In Progress” to “Complete”.
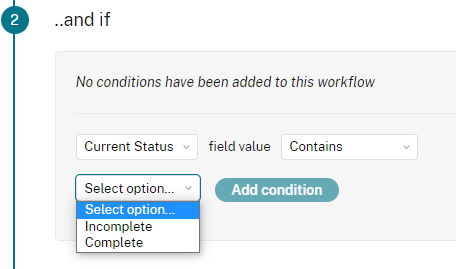
Then…
Now select what you’d like to occur when your workflow is triggered. You can add tasks and/or comments to your item - just drag and drop the actions into the box below, and fill in the details.
To insert variables into text fields, hit “@” and a list of options will appear. This will display the value for the field that you select. For example, if you have a field in your app called “Due date”, typing “@Due date” will convert to the actual due date for that item.
Podio Plus and Premium organizations can also use workflows to create and update items automatically, either in the workflow’s parent app or in any related app. For this feature to work, the relationship field should exist in the app where the workflow is located.
Selecting the “Create item” option will first ask you to select the app where an item should be created. Once you’ve chosen an app, fields from that app will appear in the editor, allowing you to choose what values they should be set to. If you don’t see an app to select, then you need to modify your app template and add a Relationship field to the app where you’d like to create the item.
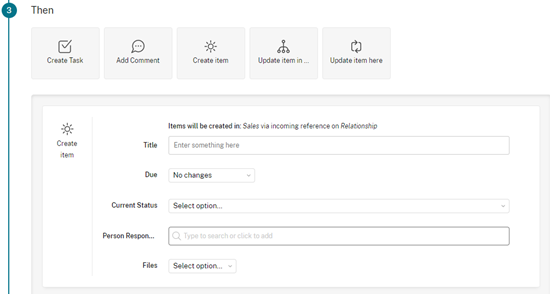
Note:
Not all field types can be filled in using this method. The field types that can be set are Text, Category, Number, Progress, Contact, Email, Phone, Date and Relationship fields. Note that with Date fields, only the Start Date portion is supported - the End Date cannot be used.
Updating items
You can choose to update the item which triggered the workflow, or you can update any items listed in your app’s Relationship field. Note that this means all related items will be updated when the workflow condition is met. The available fields are the same as those listed in the “Creating items” section above.
Pro tip: When updating items, hover over any field and click the “X” on the right to clear the contents of that field when the workflow is triggered.
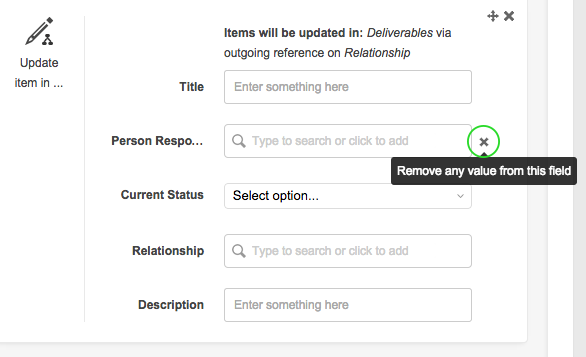
Once you have finished adding all of your conditions and actions, select a name for your workflow at the bottom of the page, then click “Save”.
Looking to take your workflows even further? Want to automate even more of your Podio account? Take a look at Workflow Automation.