Two-Step Verification
Two-step verification, sometimes called two-factor authentication or multi-factor authentication, allows you to add an extra layer of security to your Podio user account. By linking your account to a verification app on your smartphone or personal computer, you can better protect your account from misuse.
Please note that two-step verification is enabled on a per-user basis, and that each Podio user must voluntarily opt into this feature. Each user will also require a personal authenticator app such as Google Authenticator, Microsoft Authenticator, or Okta Verify.
To get started, navigate to your Account Settings menu in Podio. Click the profile icon in the upper right of the screen, then click “Account Settings”. There, you’ll find an option to enable two-step verification.
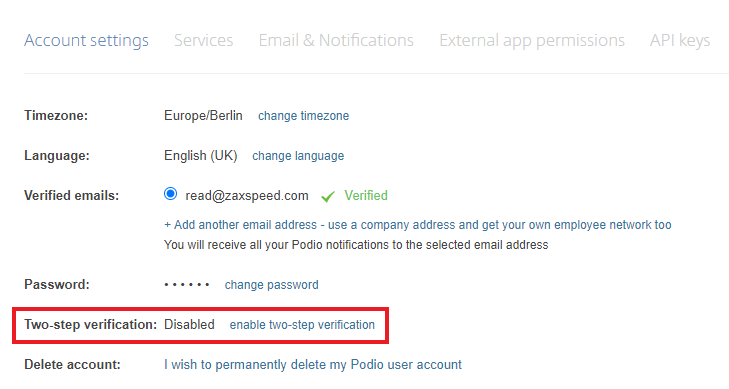
Once you’ve clicked “enable two-step verification”, you’ll be greeted by a dialogue window. Using your preferred authenticator app, scan the QR code that appears on-screen. If you are unable to scan the QR code, click the “Can’t scan code?” link below it to generate a text key that you can enter into your authenticator app.
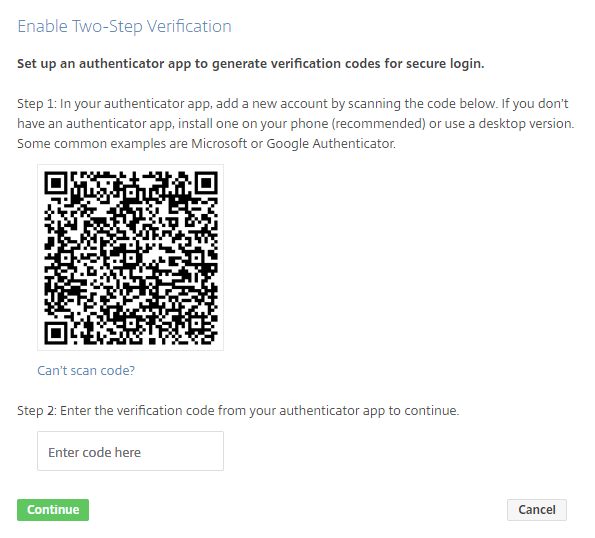
After scanning or manually entering the key, you’ll see a new verification code appear in your chosen authenticator app. Enter that code into the box on your Podio screen, then click “Continue”. You’ll then be prompted with an option to download recovery codes, as shown here:
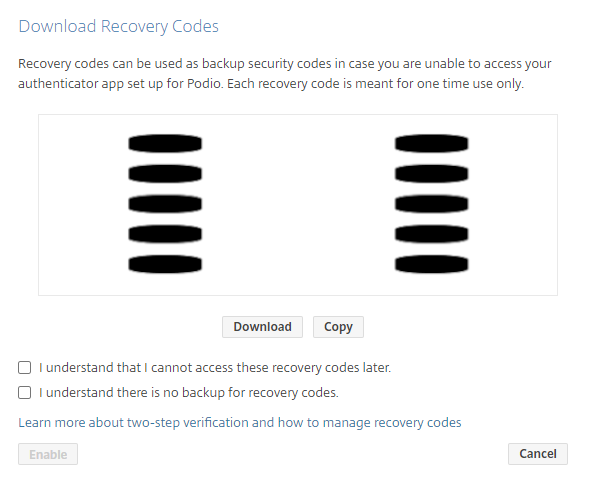
Recovery codes in the image above have been omitted. These recovery codes act as back-up security access codes that allow you to log into Podio should your authenticator device become lost or otherwise inaccessible. Copy or download these to a separate, secure location. You cannot re-access this set of recovery codes on your Podio account later.
Note:
If you lose access to both these codes and your authenticator device, your Podio account will be permanently locked.The Podio Support Team cannot, under any circumstances, unlock or recover your account if this happens.
Once you’ve copied / downloaded the codes and acknowledged that these codes will not be displayed again, click “Enable” to switch on two-step verification for your account. Next time you log in, you’ll be prompted to enter an access code.
This code is generated by your chosen authenticator app, and will need to enter a new verification code each time you log into Podio. If you no longer have access to your authenticator app, you can instead click “Verify using a recovery code” to recover your account.
On this screen, you can enter one of the unique recovery codes provided when enabling two-step verification. Please note that each code may only be used once. If you’ve already used most of your codes, or if you need to register a new authenticator app, please disable and re-enable two-step verification from your settings menu. Doing so will allow you to register a new authenticator and will provide you a new batch of recovery codes.