Workflow Automation: Send an Email
Use the Send Email Action brick to send an email to anyone.
Note: This action can behave differently depending on your SMTP settings. See Email Message Sender & SMTP Servers for more information on using the Workflow Automation Server or your own designated SMTP.
Start the flow by selecting the Trigger and add any Filters required.
Add the Send Email action.
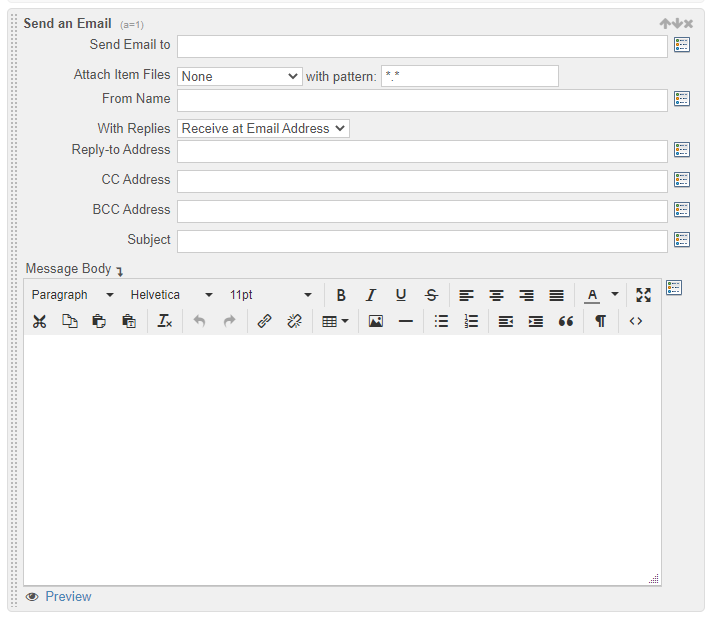
Set up the required fields for the email composition. You can type email addresses directly into the flow or use the Token Selector to choose a Podio field to copy data from. Separate multiple email addresses using a comma.
Please note: There is a character limit of 64 characters before the @ symbol in an email address.
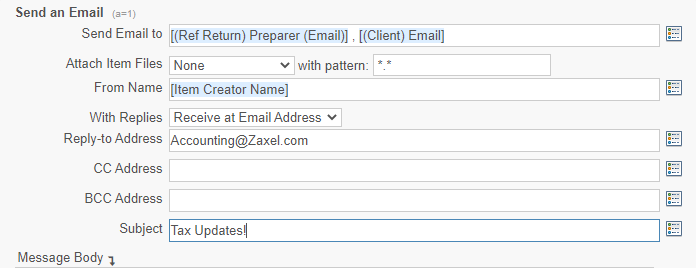
Note: The text editor encodes the email address and using HTML Special Characters will cause the field to be blank, add these emails to a Custom Variable and use this token instead.
Files that are attached to the Podio Item can be attached to the email by choosing All Files or the Most Recent attached file. You can filter these by a specific pattern. For example, all files with the word tax in them.
At this time, there is not an option to choose 2 or more specific different file types from your Podio items. You’ll need to attach all files, most recent files, 1 specific file type, or files with a specific word pattern, like in the example below:

Note: Attachments cannot be larger than 5MB, with a 10MB total size limit for the email - this is a standard setting for most mail servers
To send larger files by email use ShareFile as seen in our Lab: Sending Large Files via Email from Podio
Decide how you want email replies to be handled:
-
Receive at Reply-to Address for direct replies to your email client.Set up the Reply-To Address with either a token or a specific email address.
Note: With an SMTP Server enabled, the reply-to is no longer our control. Most SMTP will default the sending address to the specified SMTP address however, some will allow you to change this From Address in your action. We can not confirm how your specified SMTP will behave.
-
Trigger Another Flow to track email conversations in Podio and complete actions with replies. The Reply-To Address will be a Workflow Automation address to ensure the reply gets back to Podio.
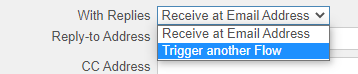
Don’t forget to set up an Email Reply trigger type flow to process the replies.
With an SMTP Server enabled, the email will be sent from the From Address the SMTP allows. Since the reply-to is a Workflow Automation email address, some SMTP may not allow the email to be delivered.

Finally, create the email body template. Use the Token Selector to pull in unique Item data. This is a Rich Text box, use the tool bar for custom formatting.

USING GLOBIMAIL
To use GlobiMail from within Workflow Automation, the main Account holder in GlobiMail should be the same as the main Account holder on Workflow Automation and also have Admin access to the App.
Once GlobiMail is connected to a Podio** App, the Send Email** action will have a checkbox to use GlobiMail.
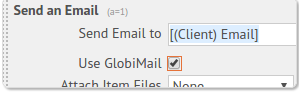
Once the email action is completed, a copy of the email will attach to the Activity section of the Podio Item.
For help on using GlobiMail, see the Tour
Note: Using GlobiMail will override any SMTP settings set up on your Workflow Automation account
IMPORTANT
We do not recommend using Workflow Automation for mass mailings. If we receive any spam complaints, we will have no choice but to shut down your account. For mass mailings, a proper SMTP service like MailGun would provide you with better delivery and tracking logs. You can also use solutions like iContact, Constant Contact, aWeber, MailChimp, etc.
Discuss with your IT department if Whitelist IP Addresses are required for better deliverability.