Workflow Automation: Send SMS Text
In order to send an SMS Text inside your flows, you must have the following:
-
Have complimentary SMS Credits available in your account, OR
-
Have your own ClickSend account configured and enabled
Complimentary SMS Credits (Offer Expired)
Note: This was a limited period offer and new workflow automation accounts no longer receive these complimentary SMS credits
If you first activated your Workflow Automation account while this offer was still valid, you would have received $10 in complimentary SMS credits. These credits can be used for any SMS actions in your flows without any further configuration (see Build Your Flow below). Once you run out of these complimentary credits, you will be required to have your own ClickSend integration configured for Workflow Automation to use. You can view your SMS credit balance on the Account Settings page.
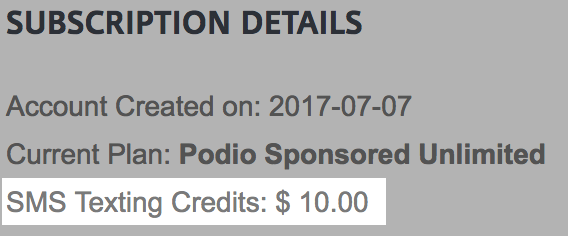
ClickSend Integration
If you do not have your own ClickSend account, you can first register here: Visit Clicksend
Once logged in to your ClickSend account, obtain your API Credentials by clicking the API Credentials button on the top menu bar.
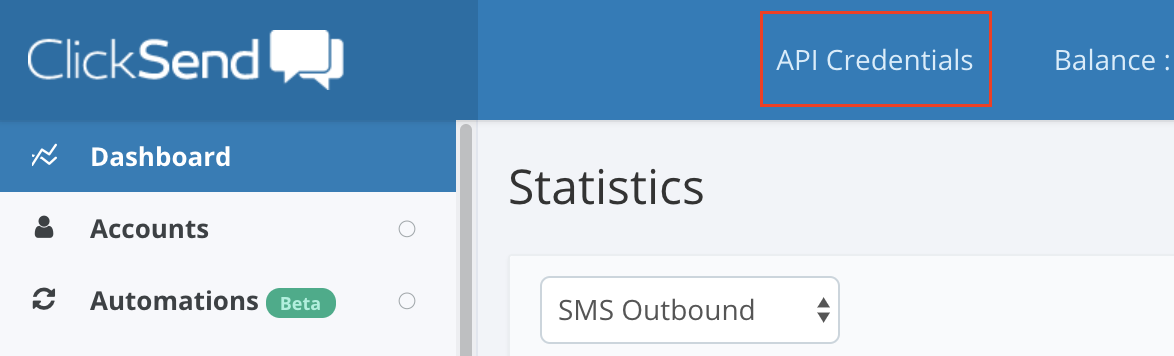
On a new tab, navigate to your Accountpage in Workflow Automation and scroll down to Integrations
Next to ClickSend SMS click on configure
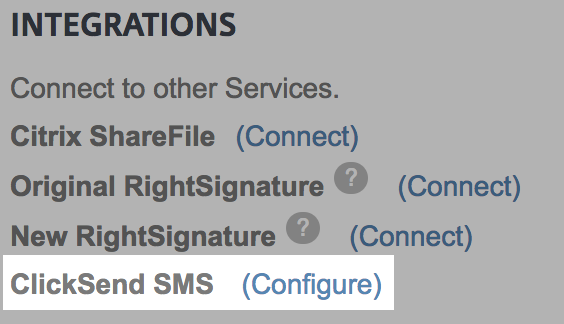
Enter the API Credentials you received from ClickSend.
In case you received complimentary credits with your Podio Premium subscription, you can use the comped credits before leveraging the credits from your own ClickSend account. To do so, enable the checkbox Use any available Podio Premium subscription credits before using this integration. When you run out of comped credits, Workflow Automation will automatically start using your ClickSend account. Note: Switching from the built-in SMS to your own ClickSend account may result in SMS being sent from multiple numbers.
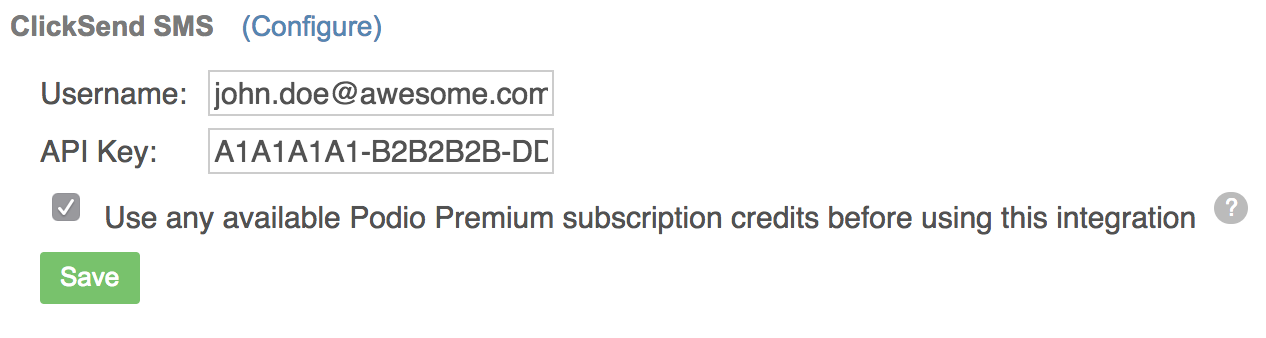
Click Save. Your API credentials will be saved and Workflow Automation will now send SMS through your own ClickSend account.
BUILD YOUR FLOW
Start the flow by selecting the Trigger and add any Filters required.
Add the Send SMS Text action.
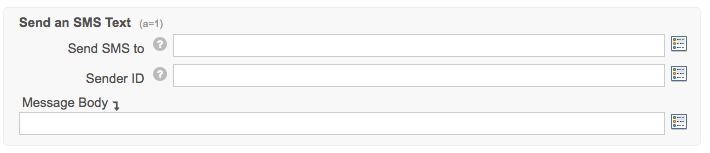
Add phone number or select field token being sure to follow the format of the recipient’s number.(If you don’t know the format, you can click on the ? for an example.)
Optionally, you may specify a Sender ID if you have purchased a dedicated number from ClickSend. If you don’t have a dedicated number, leave this field blank.
Add in the text you would like to send as the text and save your flow.
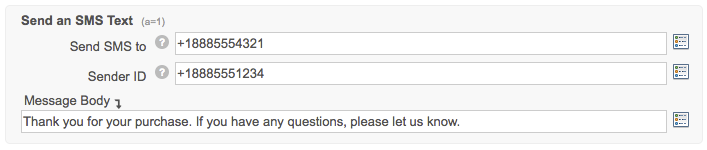
The recipient of the phone number will receive the SMS text.
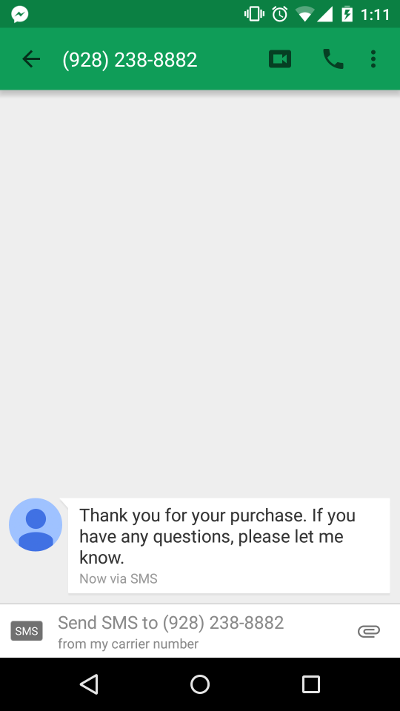
Things to Note:The number the SMS Text comes from will be a random available SMS number provided by the SMS service Workflow Automation uses. They are unique to each item in Podio. If a SMS text sent to the same recipient, on separate podio items, they will be received by the recipient from 2 different numbers. All replies back to the recipient will be received by that number.a
Until a reply is made by the recipient, any SMS Text sent to them will come from a random number each time. It’s best to either wait for a reply, or send all relevant information in one SMS Text.
ClickSend dedicated numbers are only available if not using Workflow Automation credits.
SMS Costs:
The cost of sending a single SMS Text varies depending on the country you are sending the text to. Please refer to our SMS Rates as they are updated time to time. Your account will deduct only when you send a SMS message. There is no charge for receiving back a reply.