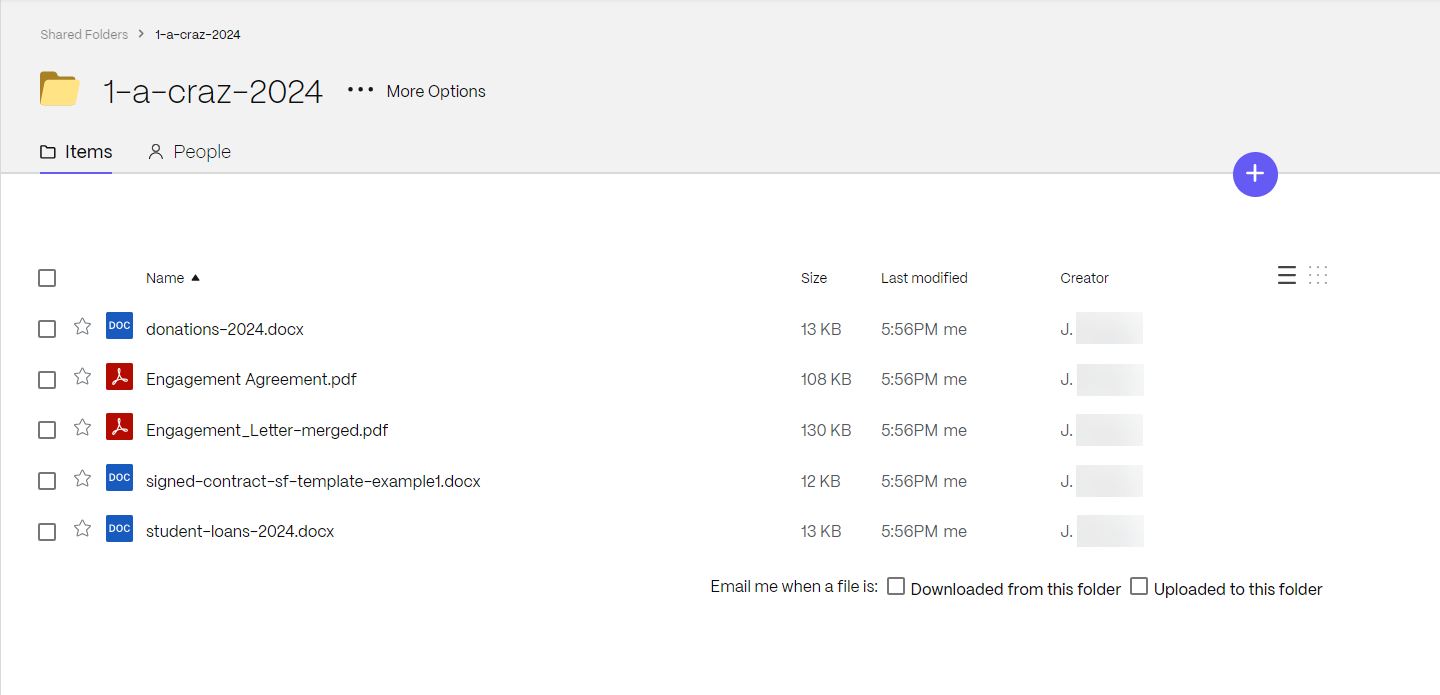EE. UU. Solución para la declaración de la renta de las personas físicas
NOTA:
La solución de declaración de impuestos sobre la renta de personas físicas en EE. UU. está disponible en el plan ShareFile Industry Advantage. Los clientes con el plan Premium pueden probar la solución durante 30 días y luego deberán actualizar al plan ShareFile Industry Advantage para continuar usando la solución.
Para conocer precios y paquetes específicos de las soluciones, consulte Planes & Precios.
Información general
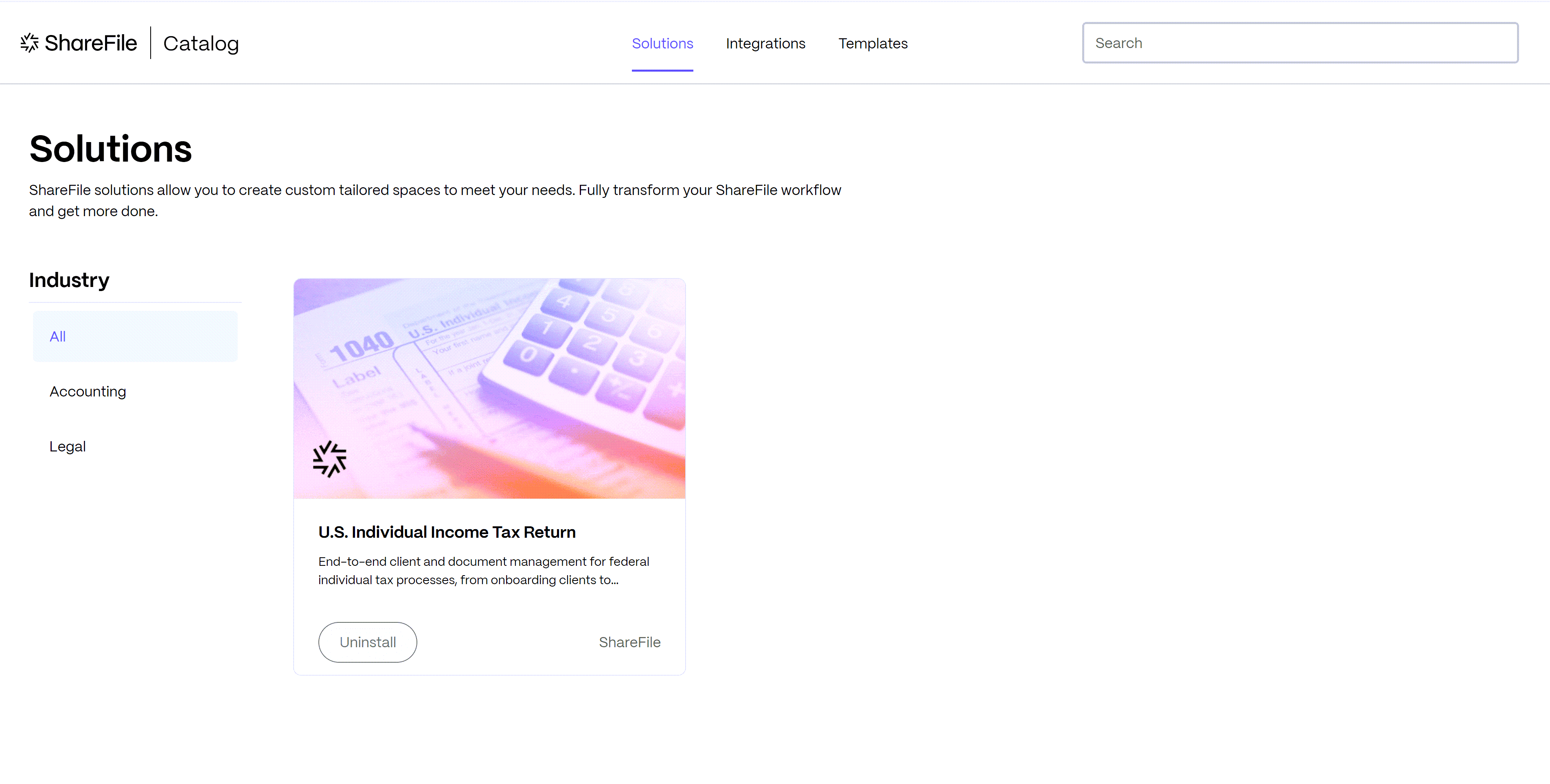
Agilice su EE. UU. Compromisos de clientes de declaración de impuestos individuales con esta solución lista para usar. Simplifica el ciclo de vida y la experiencia del cliente, al tiempo que hace que el proceso sea más transparente y eficiente.
Esto incluye:
- Una carta de compromiso prediseñada y un flujo de trabajo de incorporación
- Una plantilla de formulario de solicitud de información digital
- Listas de solicitud de documentos personalizables
- Transferencia sencilla de documentos con integraciones de exportación de archivos
Consulte las Preguntas frecuentes - Solución fiscal para obtener más información.
NOTA:
La instalación de una solución la instala para todos los usuarios empleados de la cuenta. Solo aquellos con roles de SuperUser, Account Ownero AdminManageEmployees pueden instalar o desinstalar.
Requisitos del cliente ShareFile
-
La instalación de esta solución brindará una nueva experiencia de portal de cliente a todos los usuarios del cliente. Vea esas actualizaciones aquí.
-
Para obtener las instrucciones en formato PDF descargable, consulte Instrucciones para el cliente - Nueva experiencia del cliente.
Acceso e instalación de la Solución Fiscal
Utilice la siguiente información para acceder a US Solución de Declaración de Impuestos Individuales de su Catálogo ShareFile.
-
Abra ShareFile en su navegador web.
-
Seleccione Catálogo del menú.

La página Catálogo ShareFile ** se abre en una nueva pestaña.
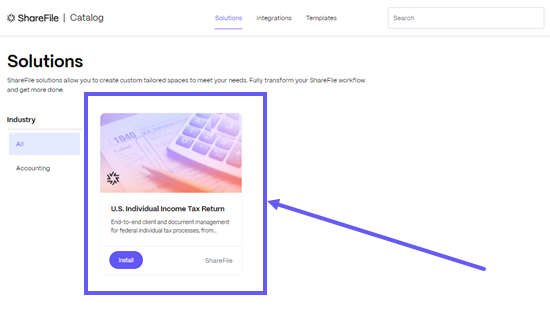
-
Haga clic en el mosaico de la solución para ver los detalles de la solución.
La página de detalles de la solución se muestra con una descripción general de la solución.
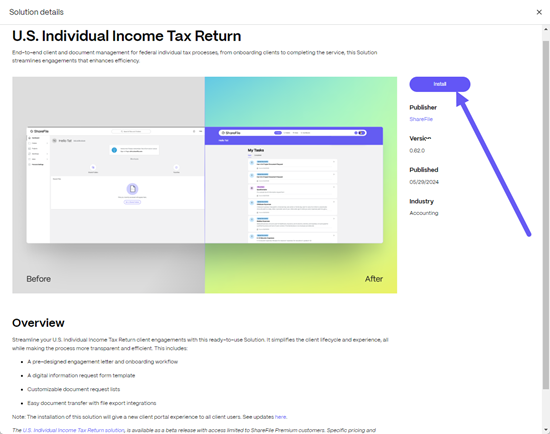
-
Seleccione Install.
Aparece el mensaje “Bienvenido…” proporcionando más detalles sobre la solución.
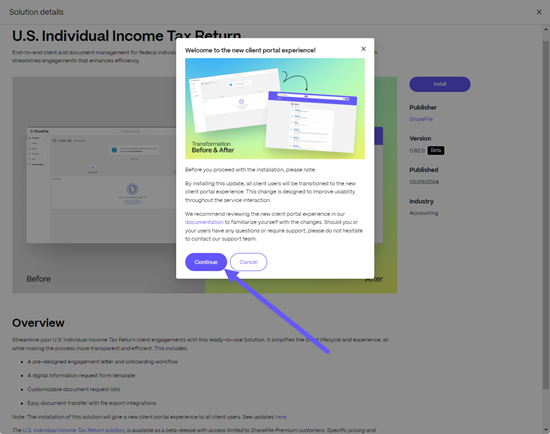
-
Seleccione Continue.
La instalación de en EE. UU. Se muestra el mensaje de solución de la Declaración de Impuesto sobre la Renta de las Personas Físicas.
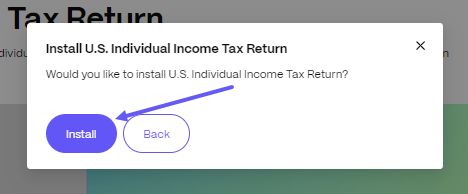
-
Seleccione Install.
-
Aparecerá un mensaje de confirmación informándole que la instalación ha comenzado.
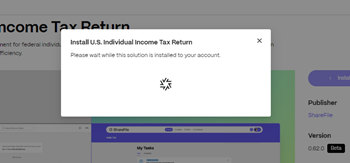
Una vez completada la instalación, aparecerá un mensaje de confirmación informándole que la solución está instalada.
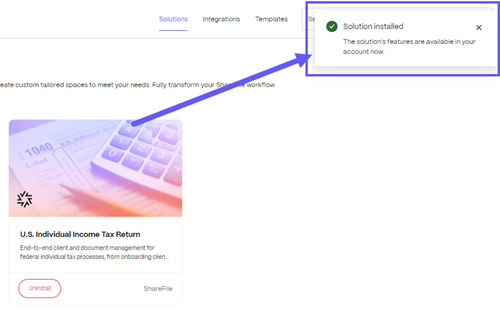
-
Regrese a su cuenta de ShareFile para comenzar a utilizar la solución instalada.
Cómo utilizar la solución fiscal para incorporar un nuevo cliente
-
Actualice su panel de ShareFile para ver la solución agregada en el menú de navegación izquierdo.
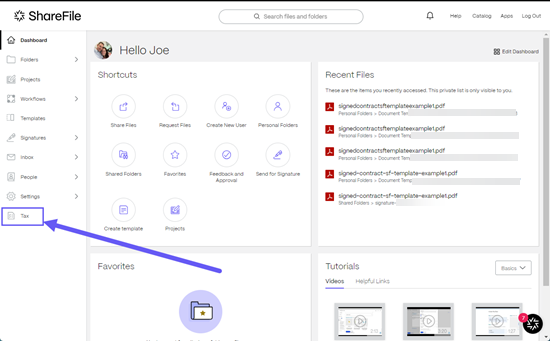
-
Seleccione Impuesto para abrir el panel de soluciones.
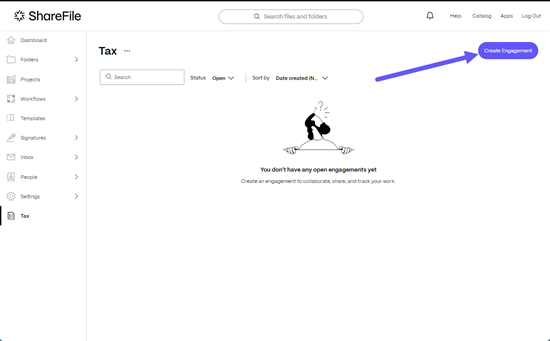
-
Seleccione Crear compromiso.
Se muestra la página Compromiso fiscal individual que le permite crear un compromiso para un usuario cliente.
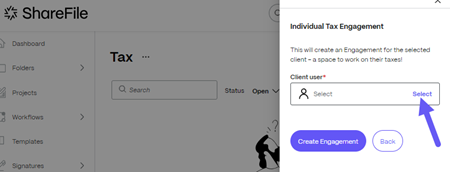
-
Seleccione un usuario cliente de su lista de clientes.
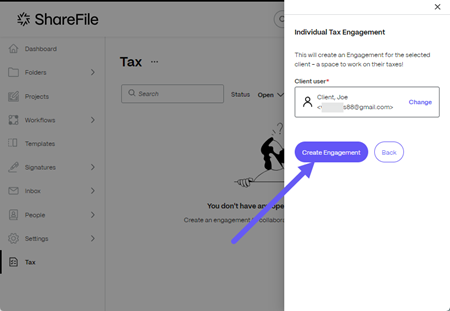
-
Seleccione Crear compromiso para activar el proceso de incorporación del cliente.
Una vez que se completa el proceso Crear compromiso , se muestran las tareas y solicitudes requeridas del cliente.

-
Seleccione Enviar acuerdo para iniciar el proceso de incorporación del cliente.
La ventana emergente Enviar acuerdo muestra la plantilla Acuerdo de compromiso incluida en la Solución fiscal y el nombre del cliente.
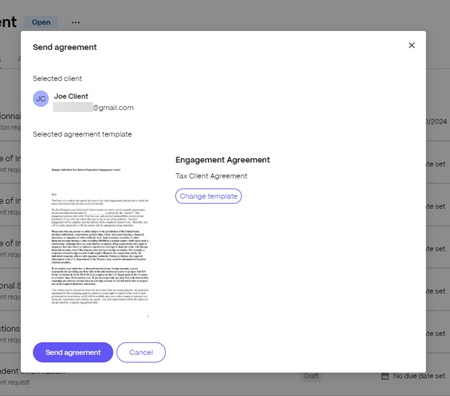
-
Seleccionar Enviar acuerdo.
El mensaje de confirmación Flujo de acuerdo de incorporación iniciado se muestra brevemente y comienza el proceso de incorporación del cliente.
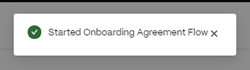
A medida que el nuevo cliente complete las tareas solicitadas, incluidas las Solicitudes de documentos y las Solicitudes de información , podrá revisar el progreso en el portal de Impuestos.
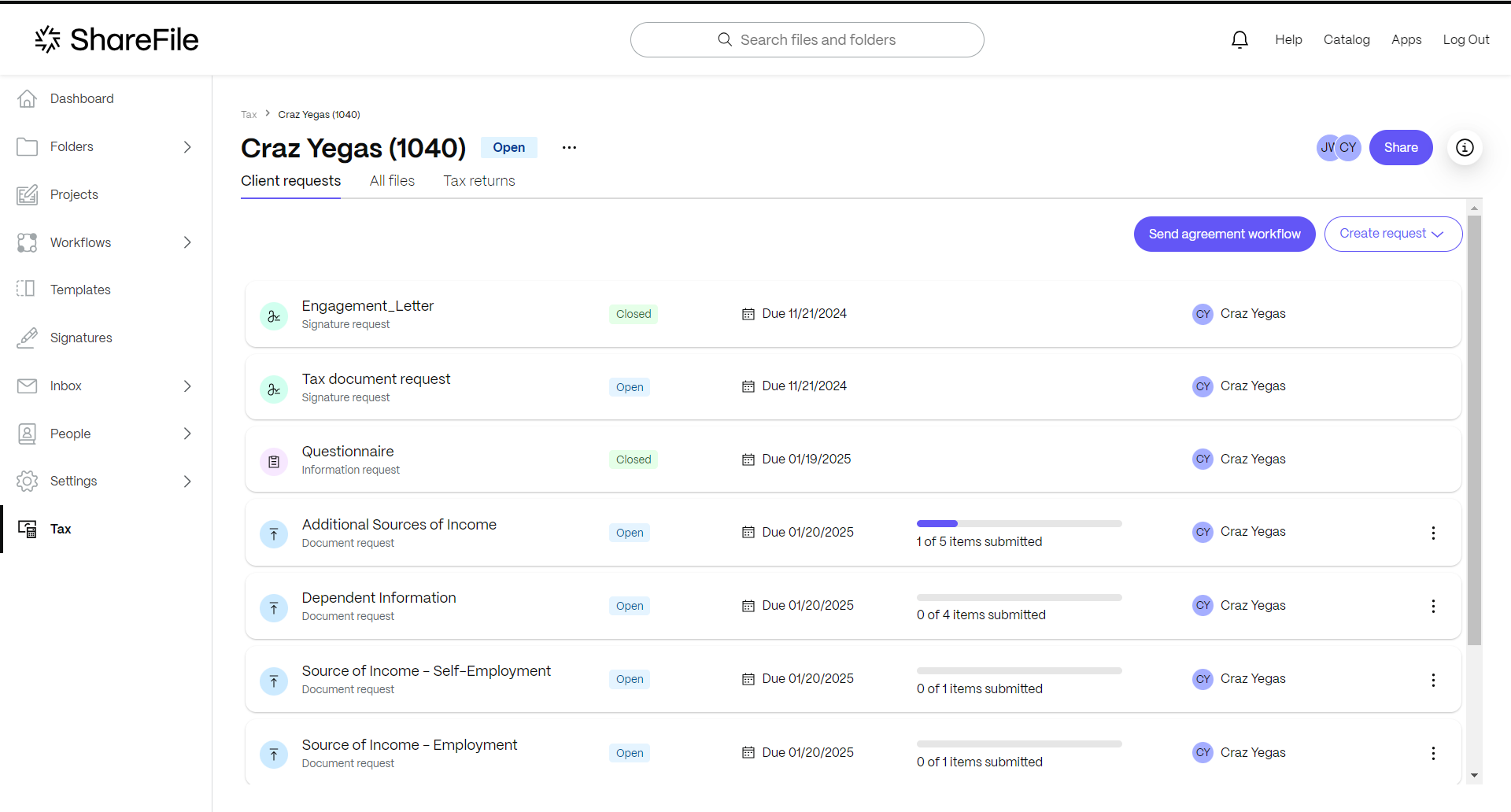
Enviar para aprobación
Una vez que el cliente comience a devolver los artículos solicitados para el tipo de trabajo seleccionado, ahora podrá enviar los artículos para que sus colegas los aprueben.
Utilice las siguientes instrucciones para enviar los archivos solicitados para su aprobación.
-
Seleccione el compromiso.
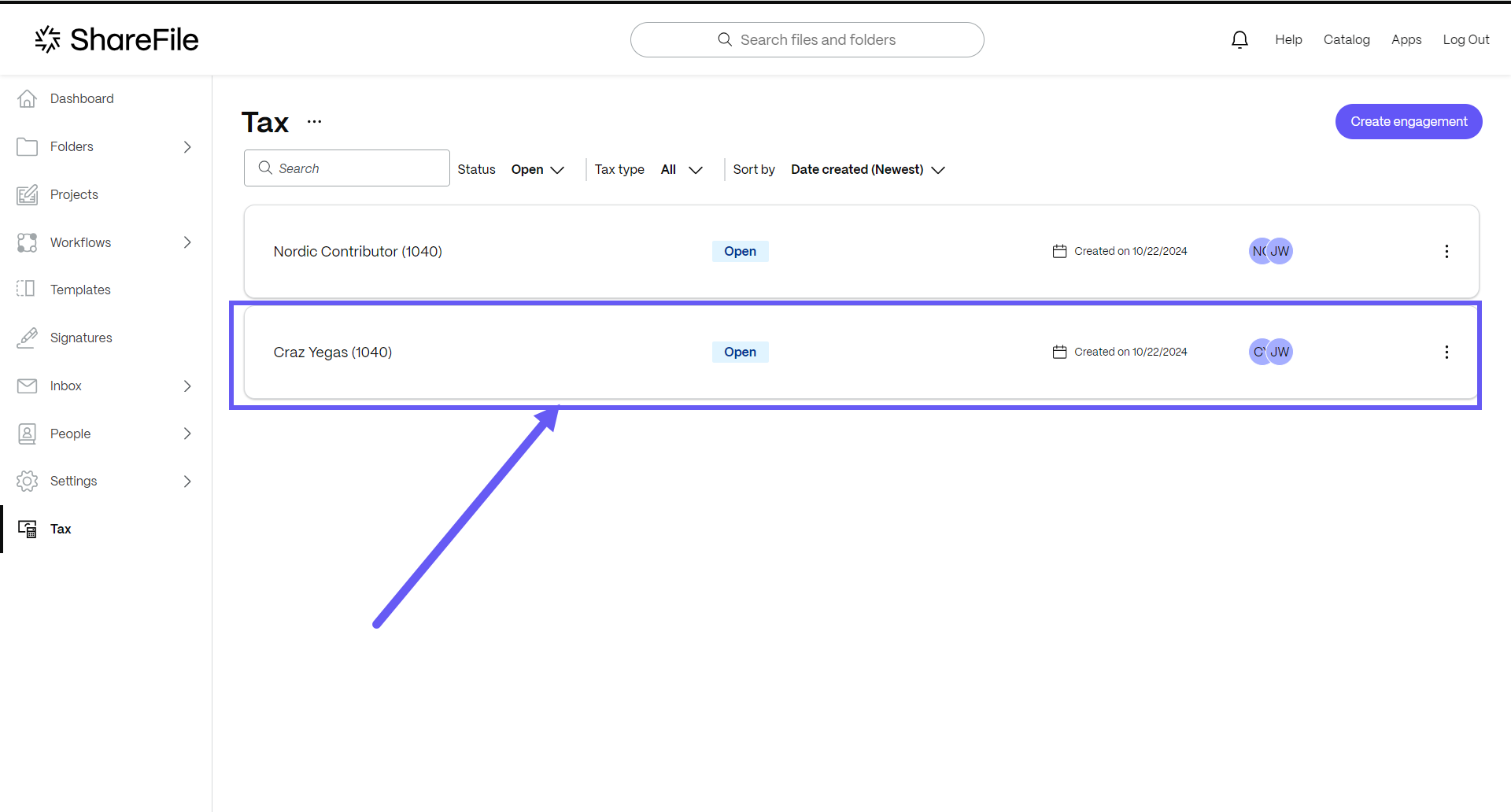
Se abre el compromiso seleccionado.
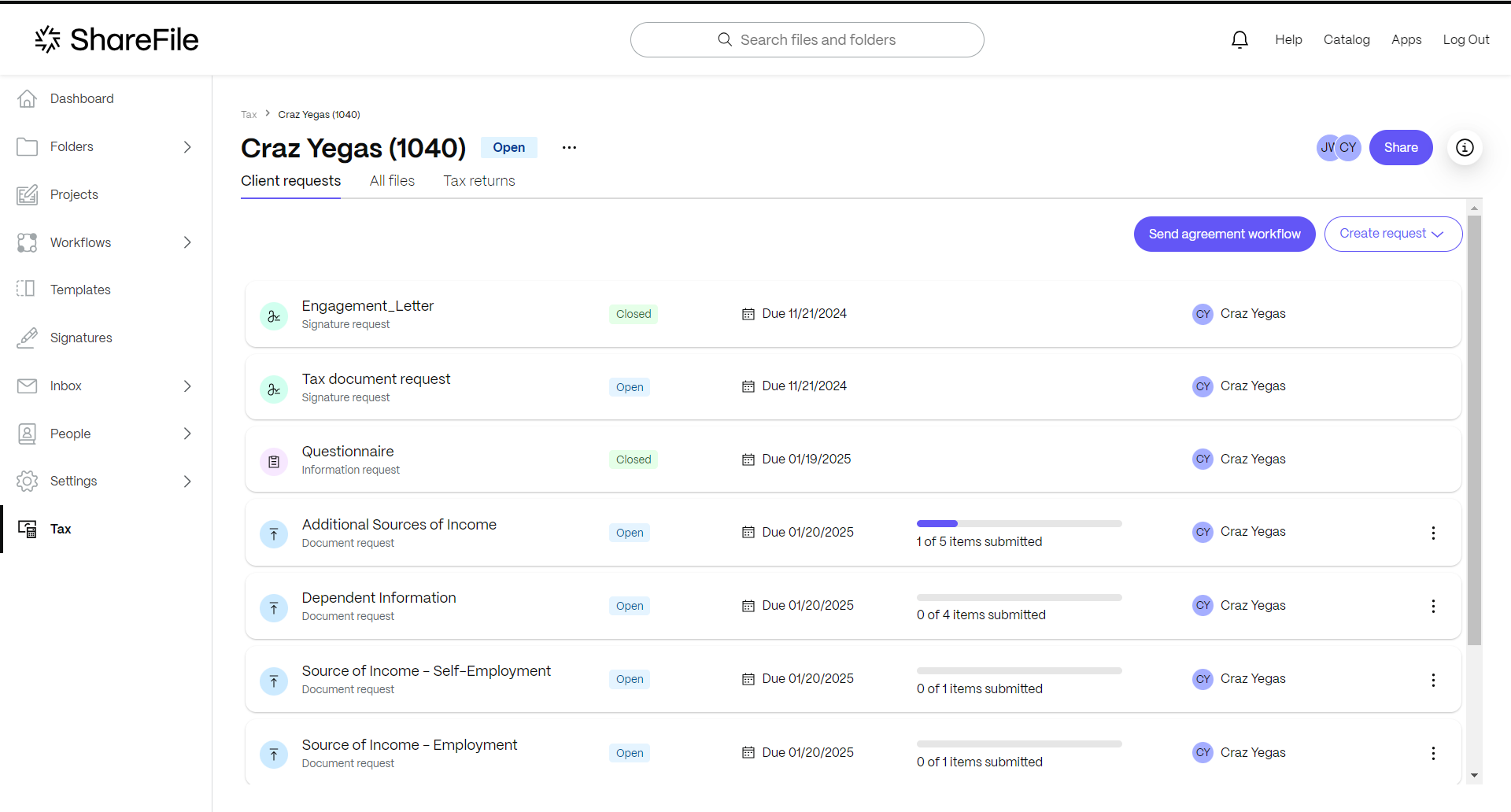
-
Seleccione la pestaña Todos los archivos .
Se muestran los archivos que se encuentran en el compromiso seleccionado.
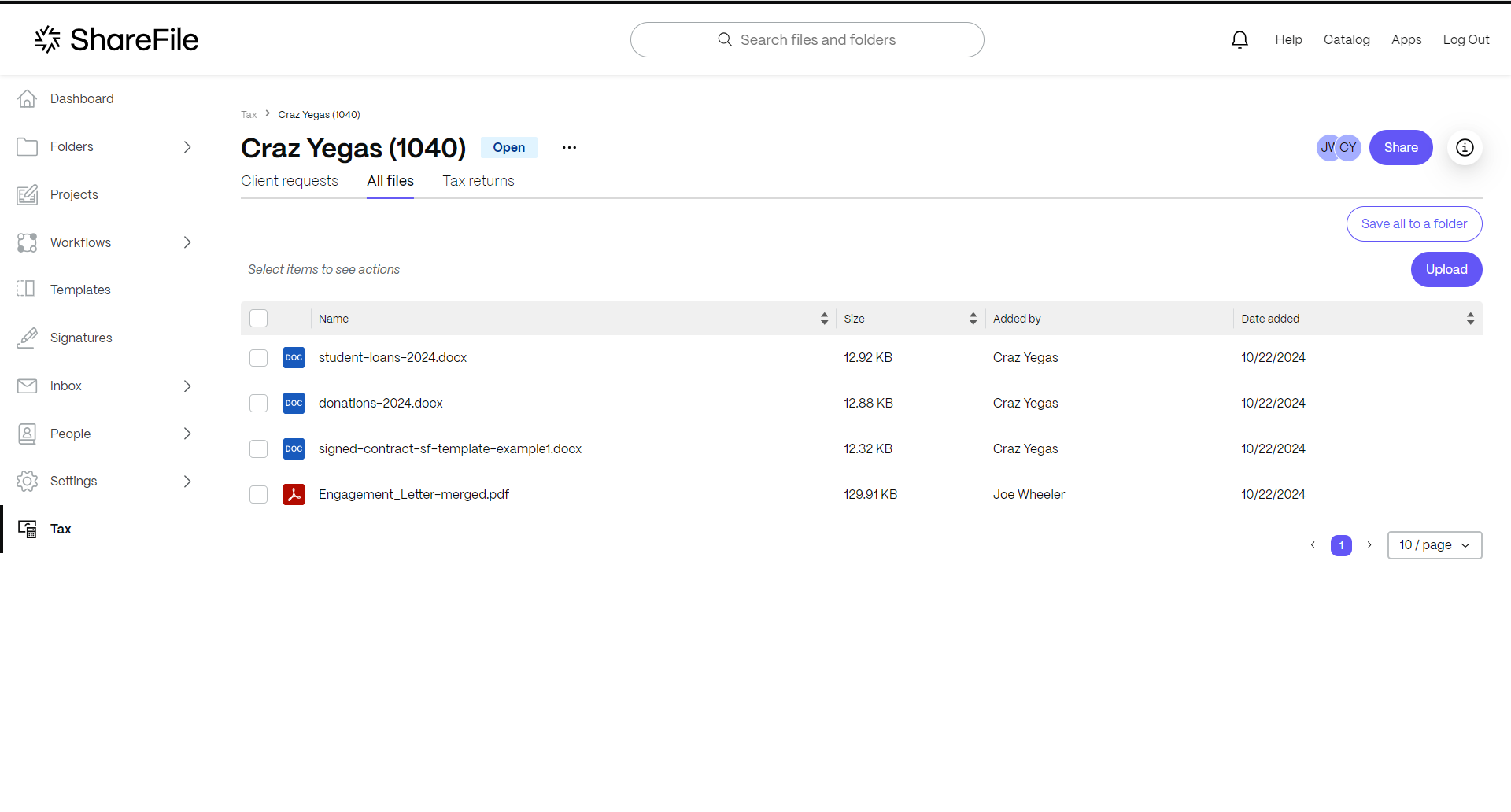
-
Seleccione el archivo que desea enviar para su aprobación.
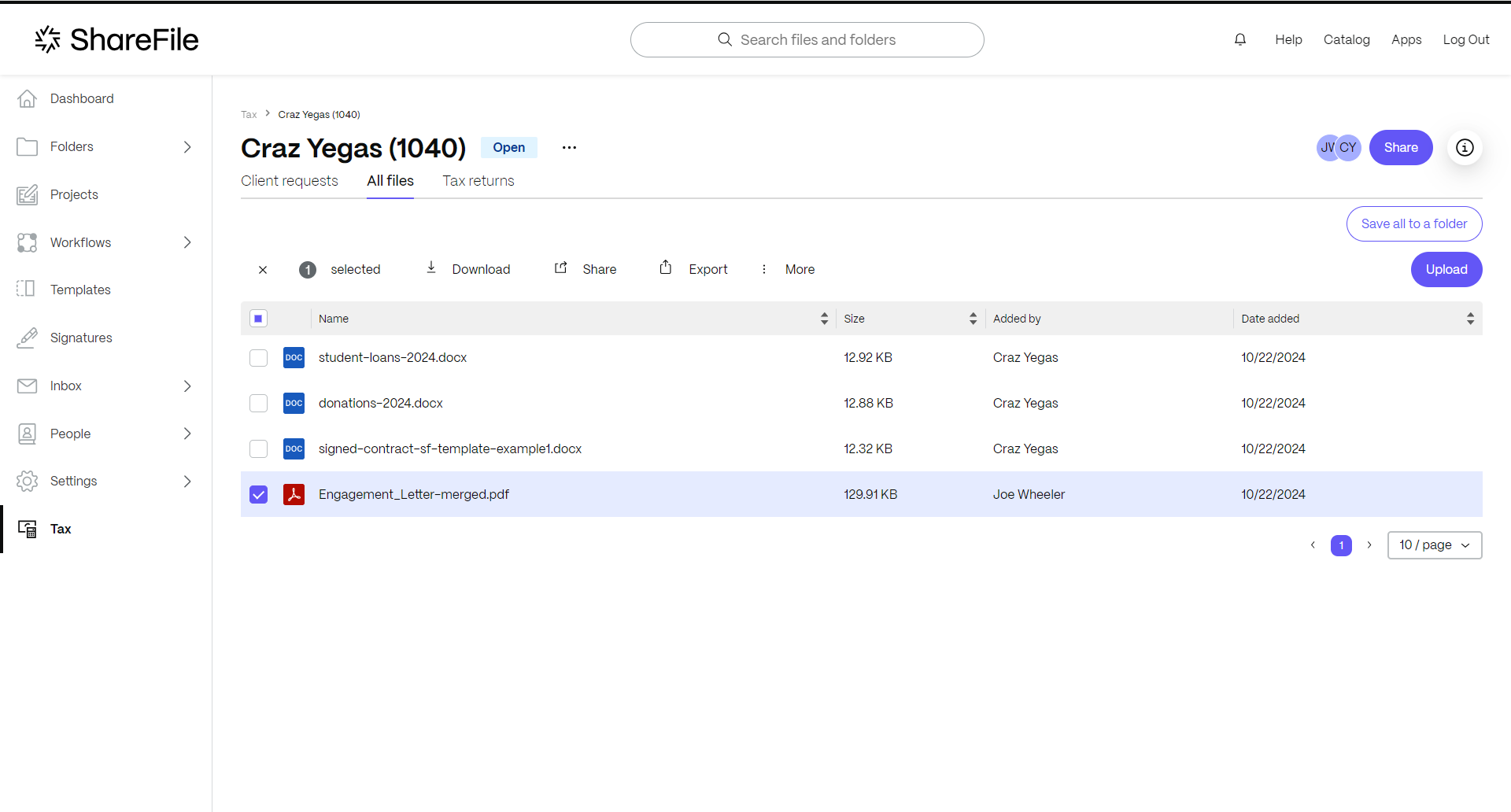
-
Seleccione la pestaña Más , luego seleccione Enviar para aprobación.

Se muestra la página Crear solicitud de aprobación .
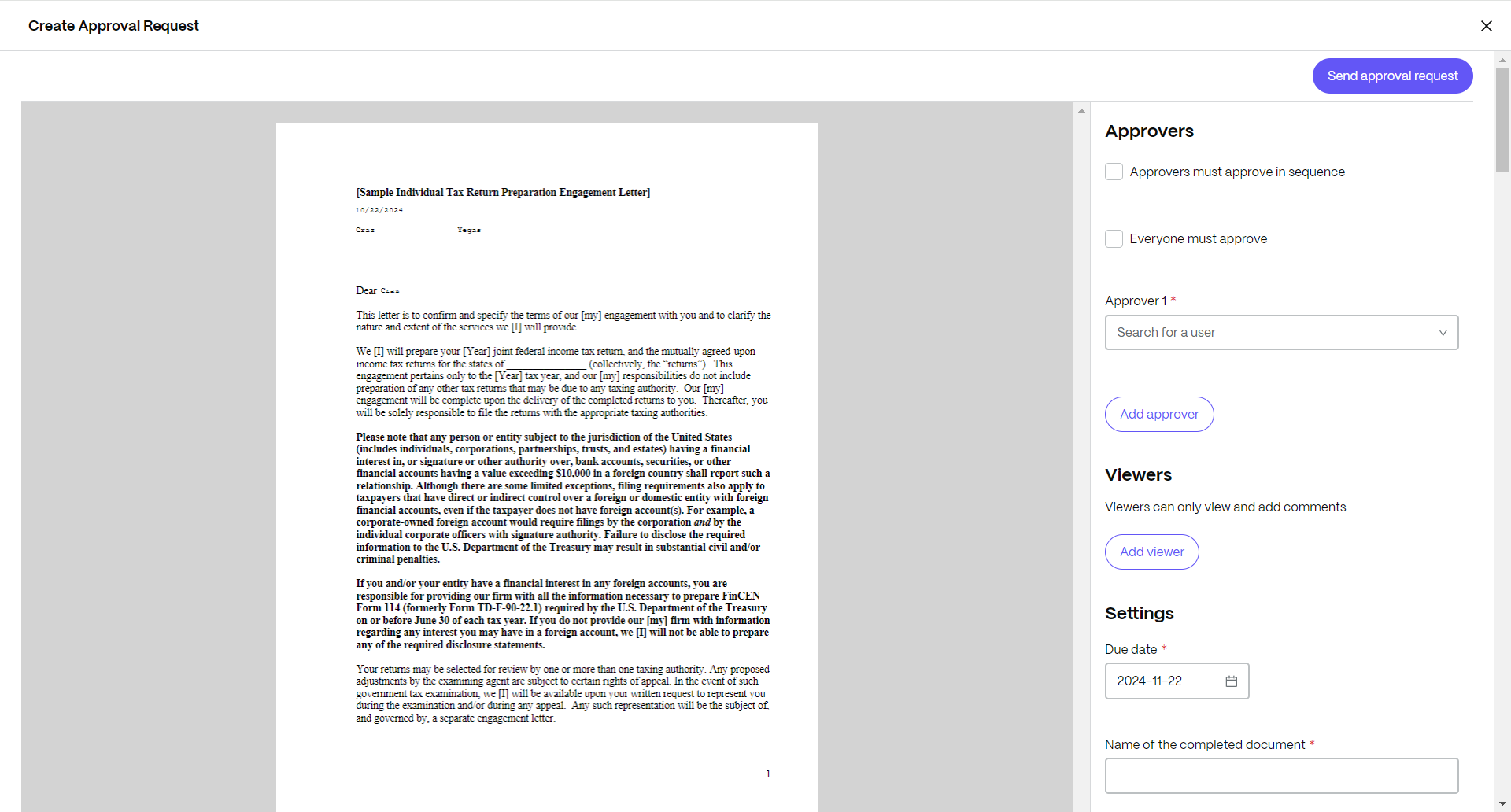
-
En Aprobadores, puede seleccionar entre las siguientes opciones y aprobadores:
- Los aprobadores deben aprobar en secuencia : se utiliza si se incluyen varios aprobadores en la solicitud y necesitan firmar en una secuencia particular.
- Todos deben aprobar - casilla de verificación si se incluyen varios aprobadores en la solicitud y se requiere la aprobación de todos.
-
Aprobadores - Ingrese los nombres del aprobador o los aprobadores si es necesario contar con varios aprobadores.
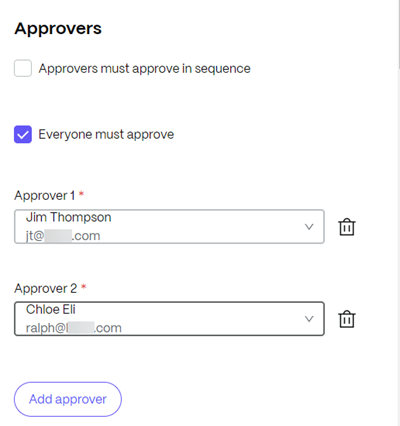
-
Seleccione Agregar espectador para la opción de enviar a aquellos que tendrán la posibilidad de ver y agregar comentarios. No tendrán capacidad de aprobación.
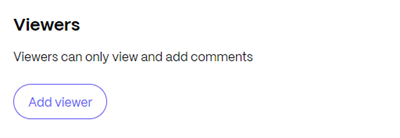
-
En Configuración, agregue la siguiente información:
- Fecha de vencimiento - Seleccione una fecha de vencimiento del calendario desplegable.
- Nombre del documento completado - Agrega el nombre del documento a aprobar.
-
Mensaje para todos los aprobadores (opcional) - Proporciona un mensaje para todos los aprobadores.
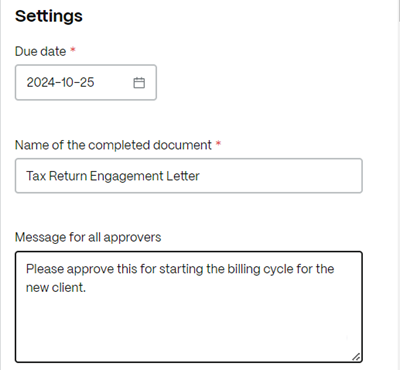
-
Seleccionar Enviar solicitud de aprobación.
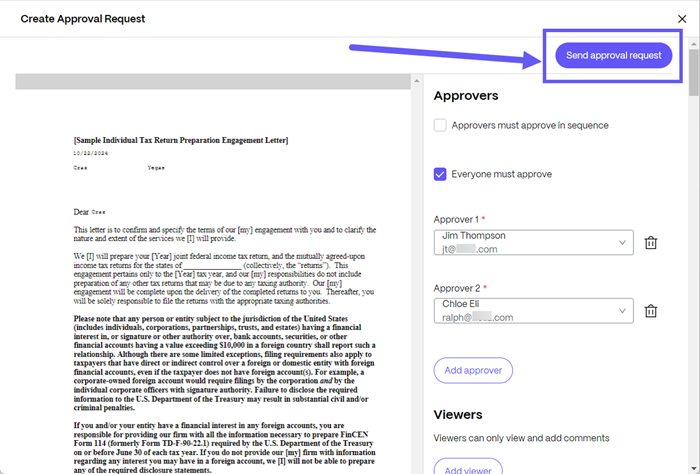
Solicitudes de firma
Utilice las siguientes instrucciones para enviar una solicitud de firma a su cliente.
-
Seleccione Impuesto para abrir el panel de soluciones.
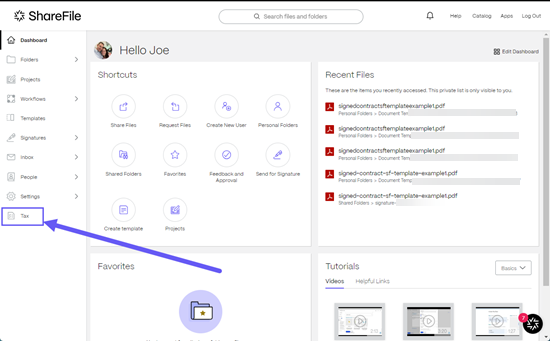
-
Abra el proyecto del cliente para acceder a la solicitud de firma **.

-
Seleccione Crear solicitud > Solicitud de firma para abrir el flujo Solicitud de firma .
-
Seleccione un Documento para enviar arrastrando un archivo a la ventana o seleccione Explorar archivos.
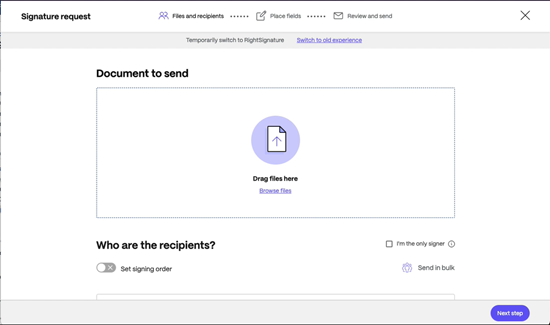
Se muestra la pantalla Archivos y destinatarios con el documento de solicitud de firma.
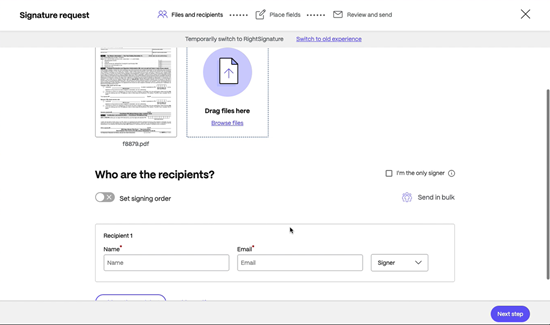
-
En “¿Quiénes son los destinatarios?”, ingrese la información del destinatario, incluido Nombre y Correo electrónico.
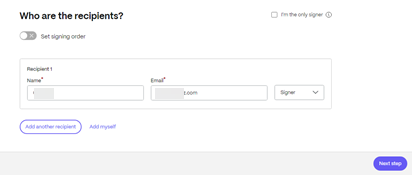
-
Seleccione si el destinatario será firmante o lector del documento.
Consejos:
-
Agregar destinatarios es una opción si debe enviar el mismo documento a varios firmantes enumerados. Para obtener más información, consulte Más
-
Establecer orden de firma El interruptor le permite escalonar las solicitudes según el orden establecido durante la solicitud de firmantes adicionales. Para obtener más información, consulte Establecer orden de firma.
-
-
Seleccione Siguiente paso.
Se muestra la pantalla Campos de lugar .
-
Seleccione los campos que desea agregar al documento y luego arrástrelos.
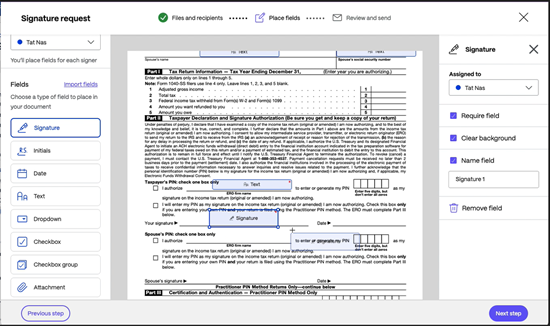
-
Seleccione Siguiente paso.
-
Verifique el nombre del documento ** y edítelo si es necesario.

-
Verifique el nombre y el rol del destinatario en la solicitud.

-
Agregue una nota opcional para el firmante.

-
Establezca la fecha de vencimiento para la solicitud.

-
En Opciones de seguridad seleccione el botón Código de acceso para generar un código que el firmante necesita para abrir la solicitud de firma.

-
Seleccione Enviar solicitud de firma.
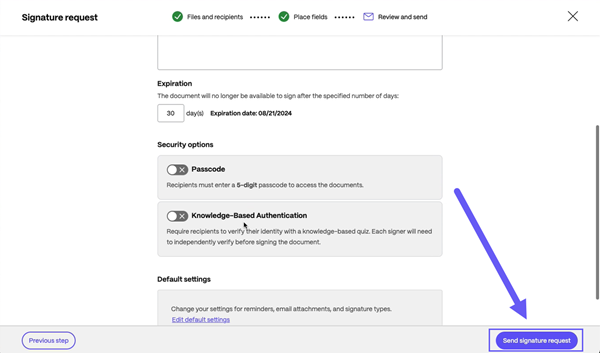
Exportar - Guardar todo en una carpeta
Utilice los siguientes pasos para exportar los archivos de su proyecto a una carpeta ShareFile para acceder fácilmente a ellos y usarlos en otras aplicaciones.
-
Seleccione Impuesto para abrir el panel de soluciones.
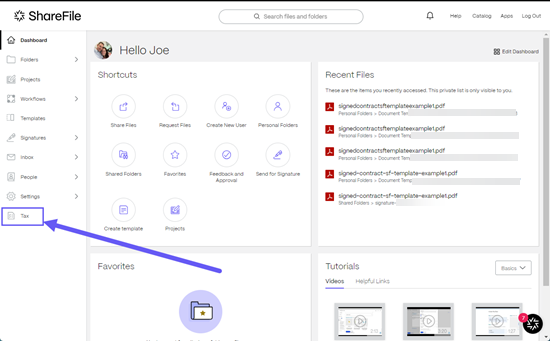
-
Seleccione el compromiso.
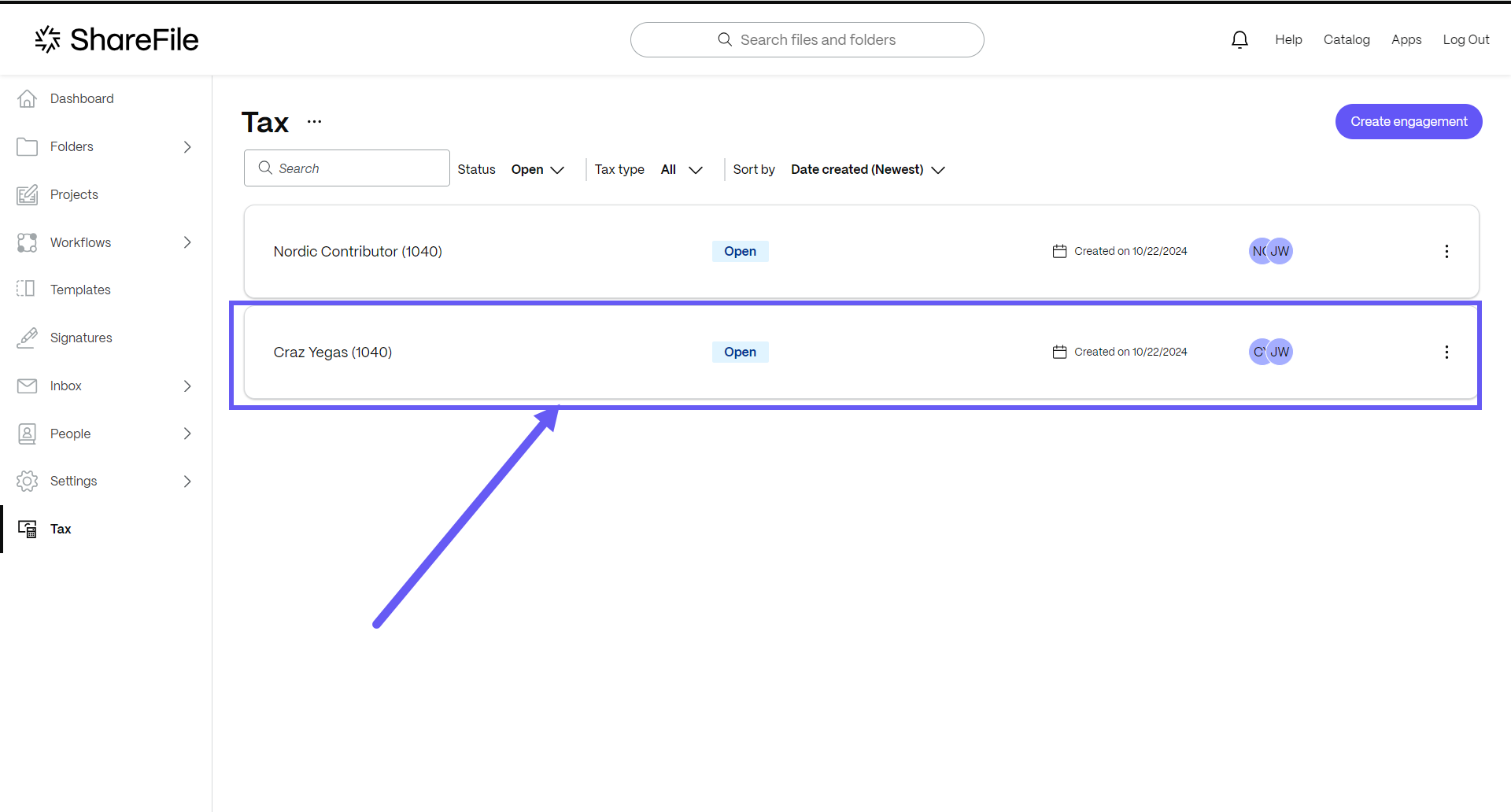
Se abre el compromiso seleccionado.
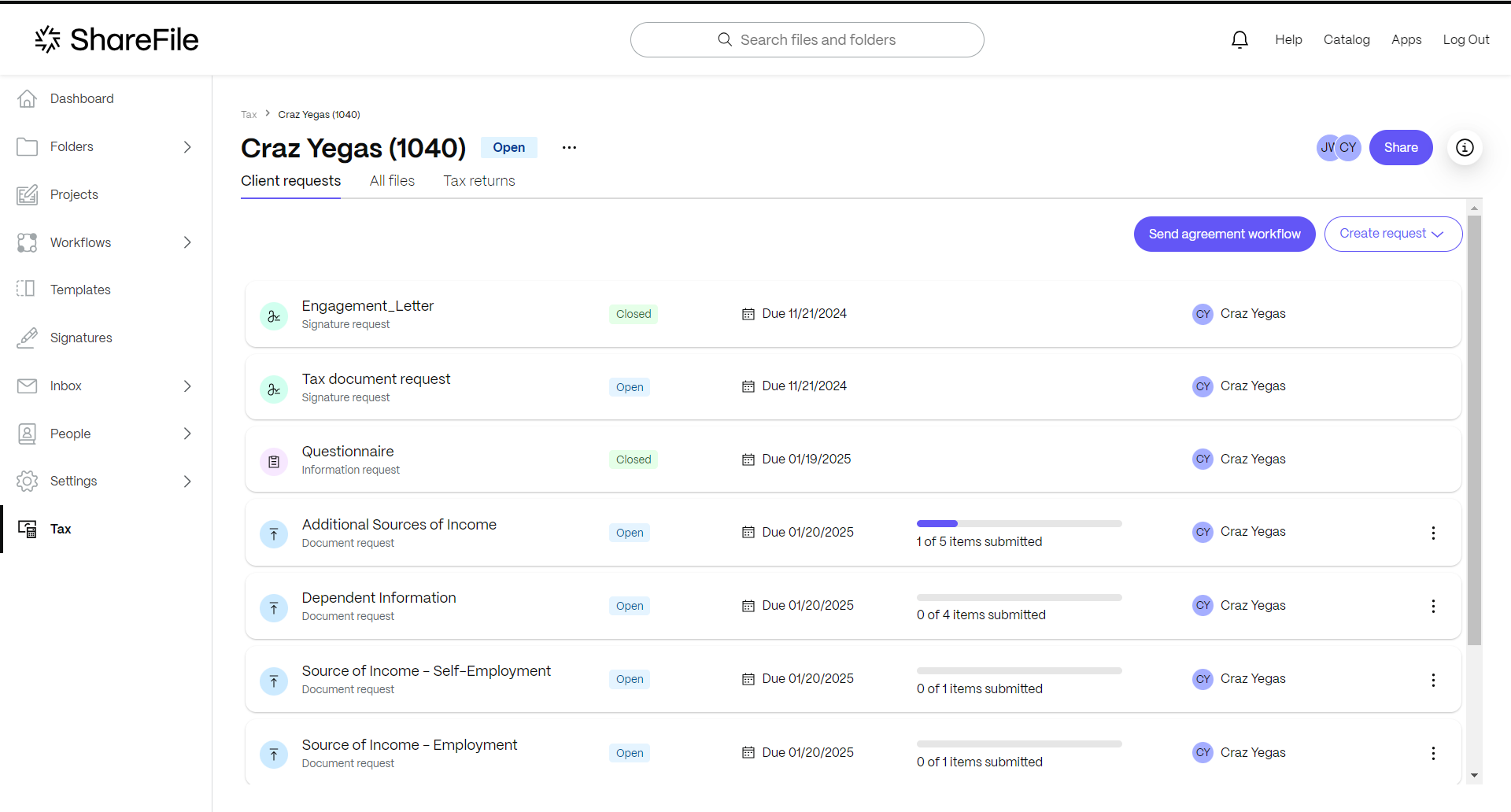
-
Seleccione la pestaña Todos los archivos .
Se muestran los archivos que se encuentran en el compromiso seleccionado.
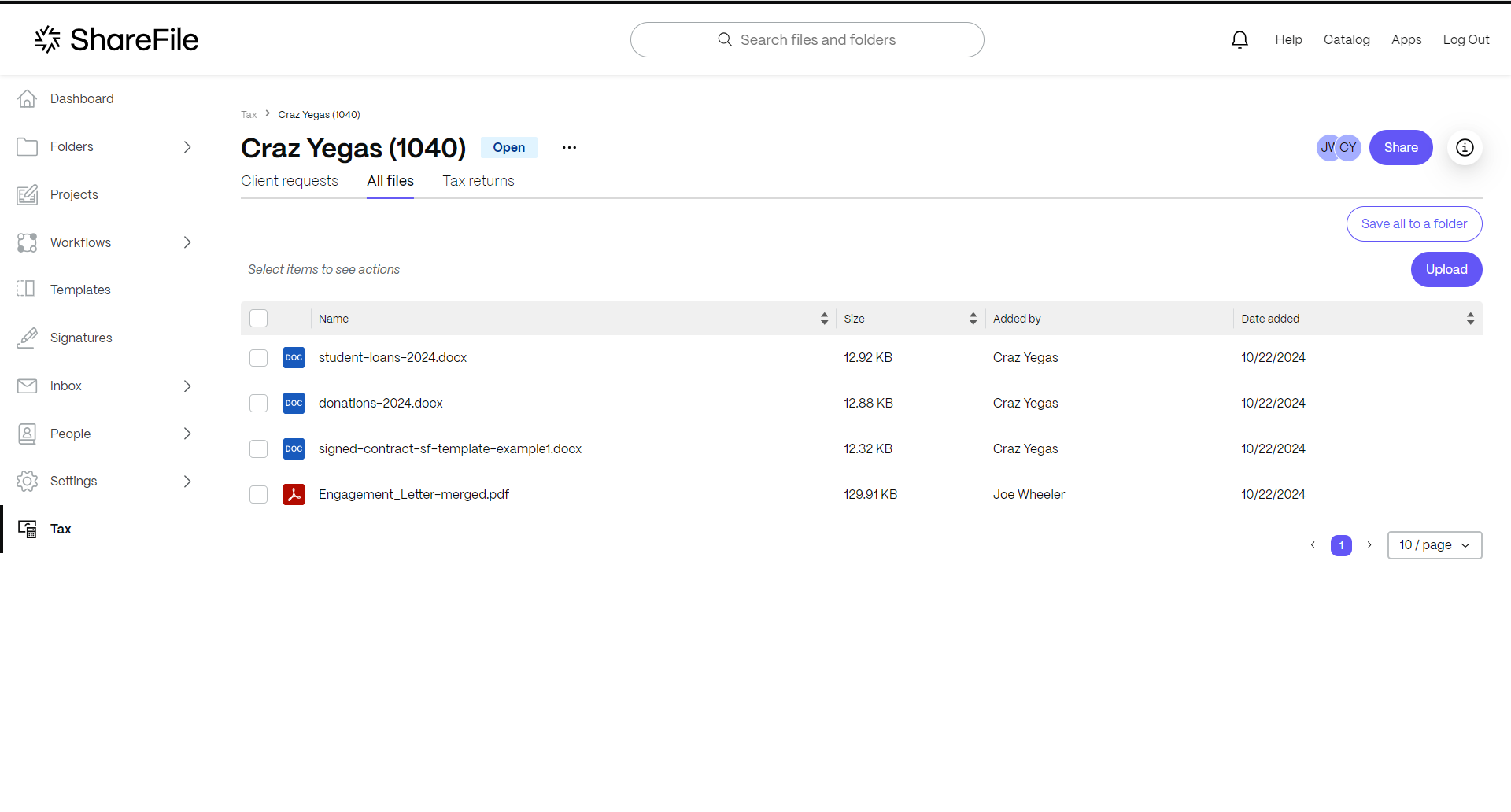
-
Seleccionar Guardar todo en una carpeta.
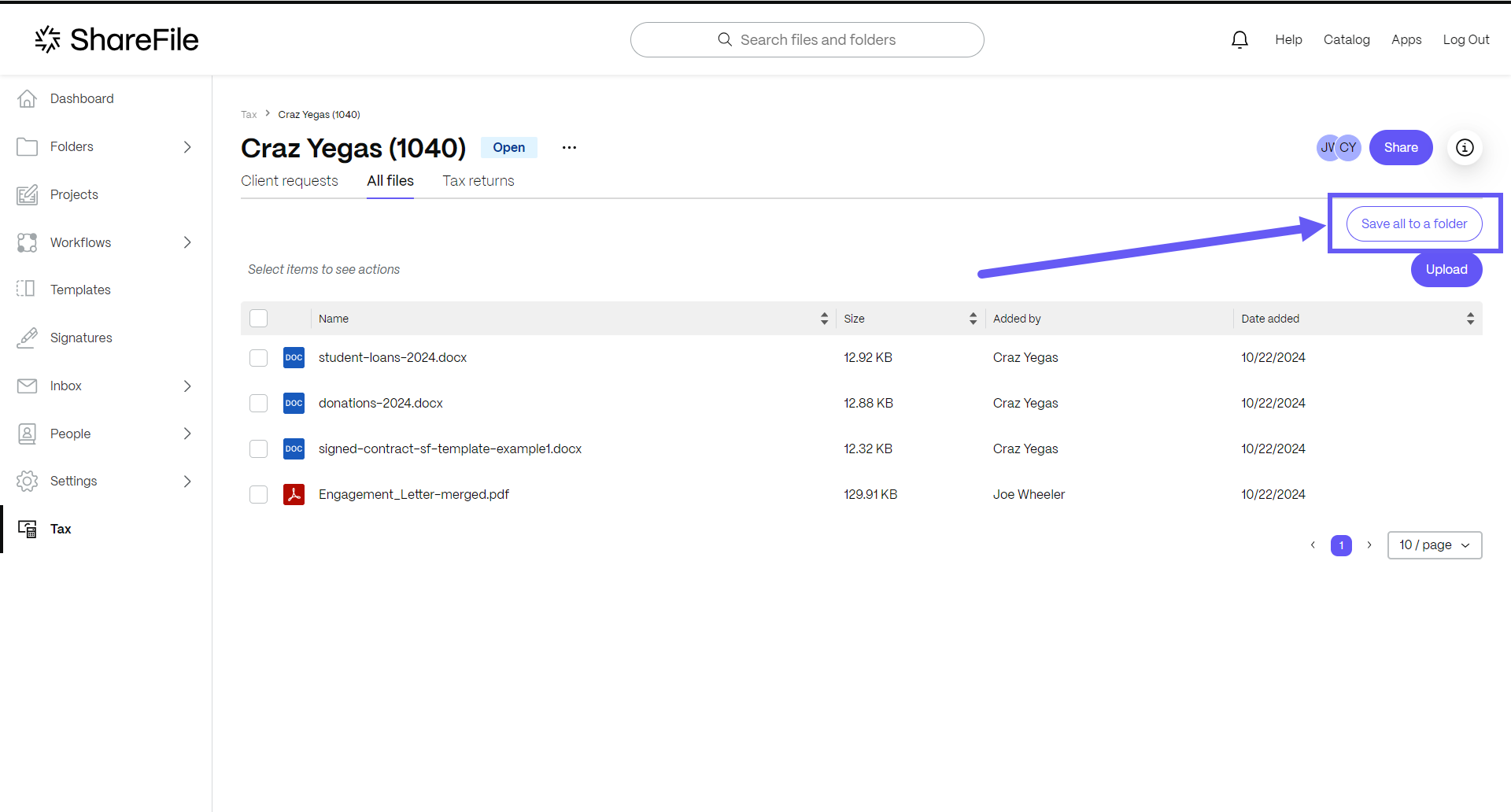
Aparece la ventana emergente Guardar todo en una carpeta
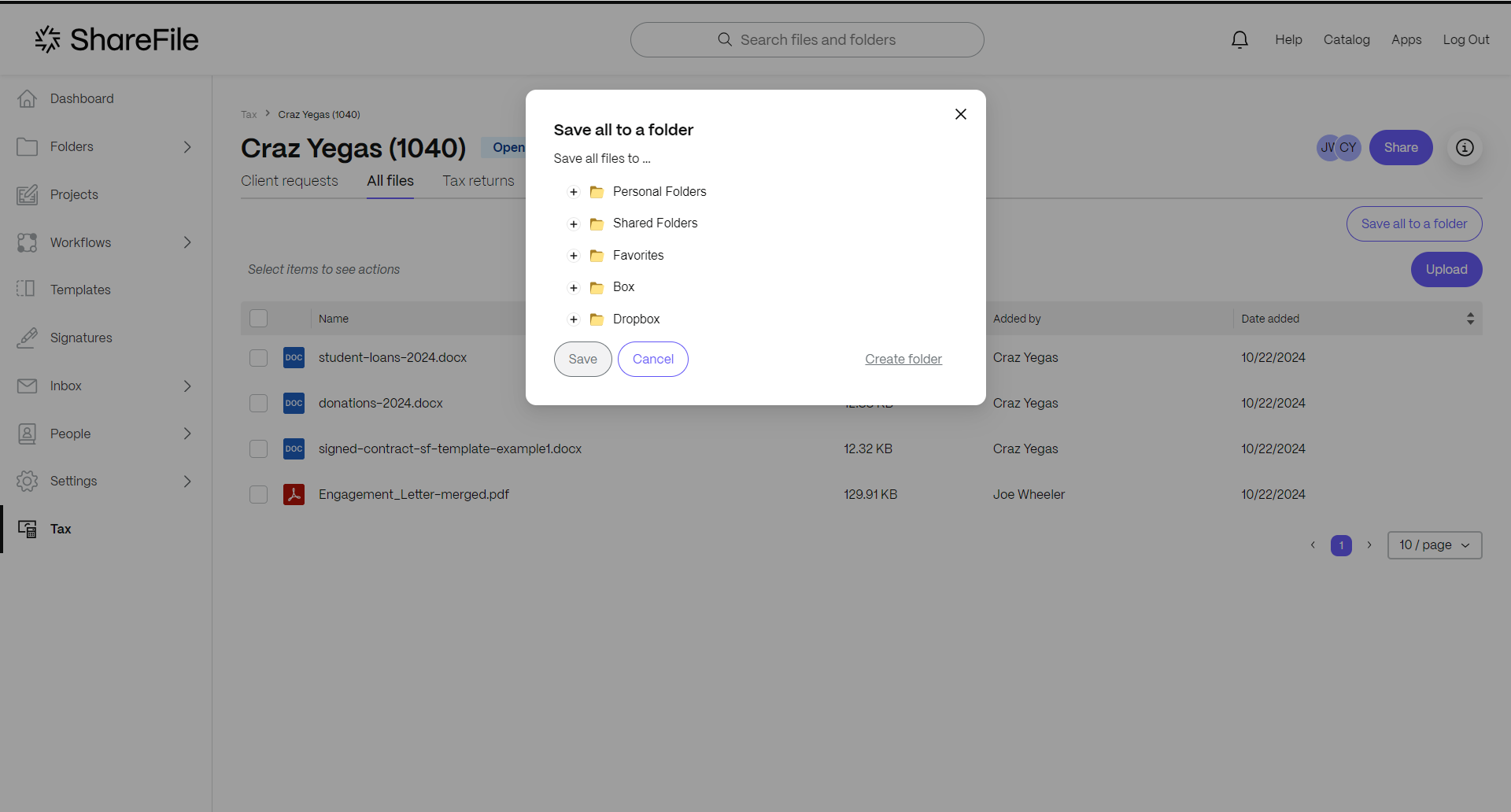
-
Navegue a la carpeta donde desea guardar todos los archivos de compromiso o seleccione Crear carpeta.
-priority
-
Para crear una carpeta, primero debe seleccionar dónde desea crear la carpeta desde una carpeta raíz existente. La opción Crear carpeta no estará disponible hasta que lo hagas.
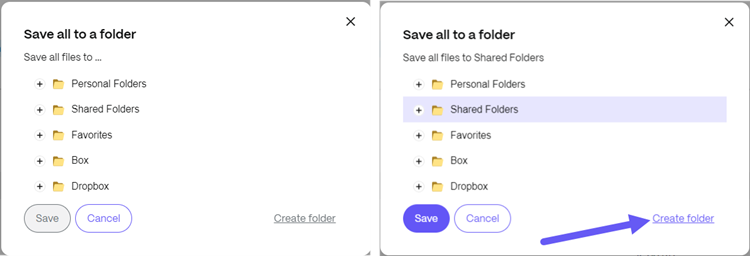
-
No guarde los archivos en la carpeta compartida que se creó al crear el compromiso. Esto creará un bucle de sincronización.
-
-
Una vez que seleccione o cree una nueva carpeta, seleccione Guardar.
El mensaje Se inició el flujo de trabajo para guardar archivos en la carpeta se muestra brevemente.
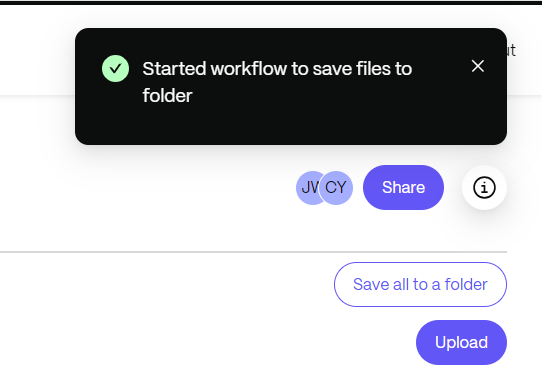
-
Vaya a la carpeta ShareFile donde guardó los archivos de participación.
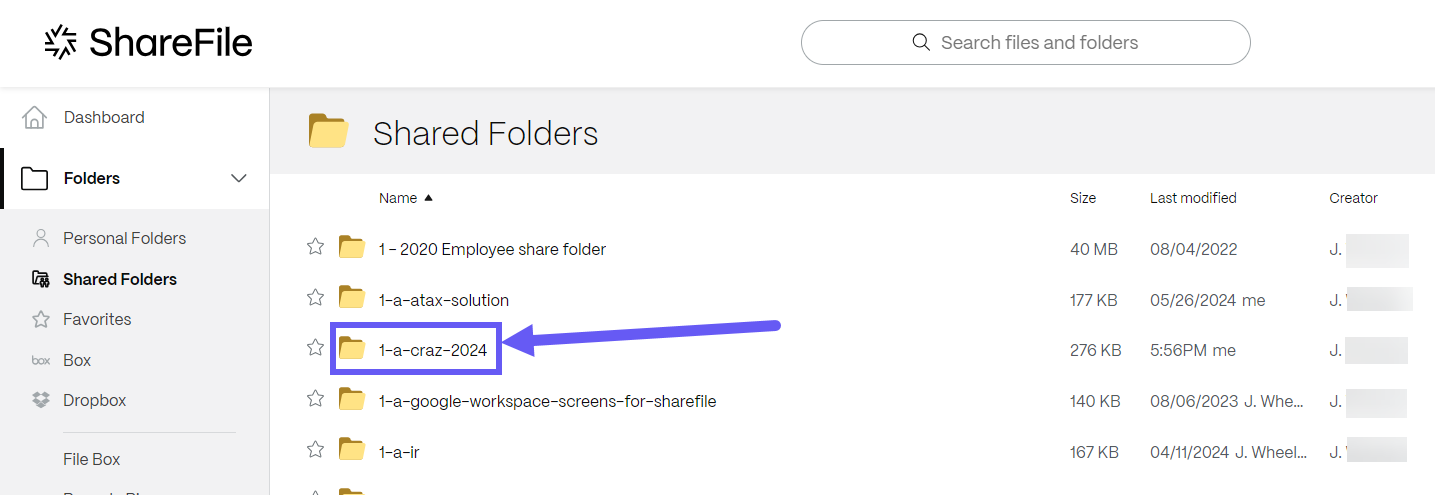
-
Selecciónelo para ver los archivos de participación almacenados.