This content has been machine translated dynamically.
Dieser Inhalt ist eine maschinelle Übersetzung, die dynamisch erstellt wurde. (Haftungsausschluss)
Cet article a été traduit automatiquement de manière dynamique. (Clause de non responsabilité)
Este artículo lo ha traducido una máquina de forma dinámica. (Aviso legal)
此内容已经过机器动态翻译。 放弃
このコンテンツは動的に機械翻訳されています。免責事項
이 콘텐츠는 동적으로 기계 번역되었습니다. 책임 부인
Este texto foi traduzido automaticamente. (Aviso legal)
Questo contenuto è stato tradotto dinamicamente con traduzione automatica.(Esclusione di responsabilità))
This article has been machine translated.
Dieser Artikel wurde maschinell übersetzt. (Haftungsausschluss)
Ce article a été traduit automatiquement. (Clause de non responsabilité)
Este artículo ha sido traducido automáticamente. (Aviso legal)
この記事は機械翻訳されています.免責事項
이 기사는 기계 번역되었습니다.책임 부인
Este artigo foi traduzido automaticamente.(Aviso legal)
这篇文章已经过机器翻译.放弃
Questo articolo è stato tradotto automaticamente.(Esclusione di responsabilità))
Translation failed!
Grupos de distribución
ShareFile le permite crear grupos de distribución para consolidar los usuarios en grupos funcionales para una administración de cuentas más eficiente.
Esta función resulta útil para administrar grupos grandes de usuarios con necesidades de acceso a carpetas similares.
Requisitos previos
La administración de grupos de distribución requiere los siguientes permisos:
-
Crear grupos de distribución compartidos
-
Modificar grupos de distribución compartidos
Crear un grupo de distribución
A continuación, se proporcionan los pasos necesarios para crear un grupo de distribución en ShareFile.
Notas:
Los miembros agregados al grupo de distribución heredarán los permisos de acceso a las carpetas del grupo.
Los miembros que se eliminen del grupo de distribución perderán los permisos de acceso a las carpetas otorgados a ese grupo.
Los permisos otorgados en una carpeta a un grupo de distribución se aplicarán a todos los miembros. Esto incluye notificaciones sobre descargas y subidas.
-
Una vez que haya iniciado sesión en su cuenta de ShareFile, vaya a Personas > Grupos de distribución.
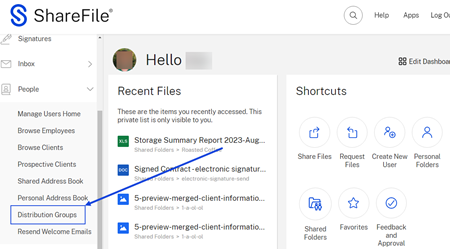
-
En el panel de control del grupo de distribución, seleccione Nuevo grupo.
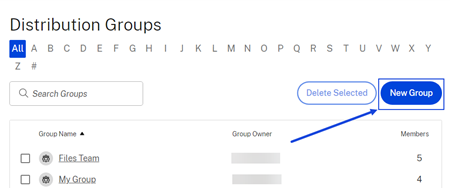
Aparece la ventana emergente Crear grupo de distribución.
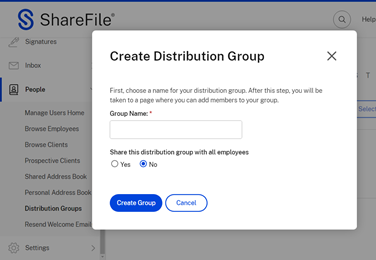
-
Escriba un nombre para el nuevo grupo de distribución.
Nota:
Tiene la opción de compartir este grupo de distribución con todos los empleados. La selección por defecto es No. Seleccione Sí si lo deseas.
-
Seleccione Crear grupo.
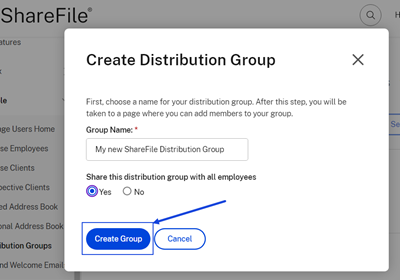
Agregar personas a un grupo de distribución
A continuación, se proporcionan los pasos necesarios para agregar personas a un grupo de distribución.
-
Una vez que haya iniciado sesión en su cuenta de ShareFile, vaya a Personas > Grupos de distribución.
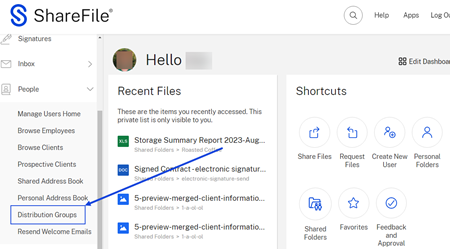
-
Seleccione uno de los grupos de distribución existentes para abrirlo.
-
Seleccione Agregar nuevo usuario.
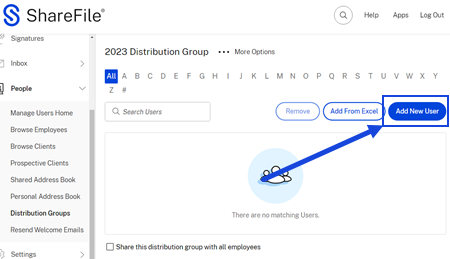
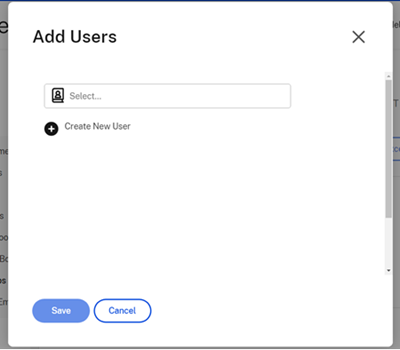
-
Seleccione el icono de buscar personas.
Aparece la pantalla de la libreta de direcciones.
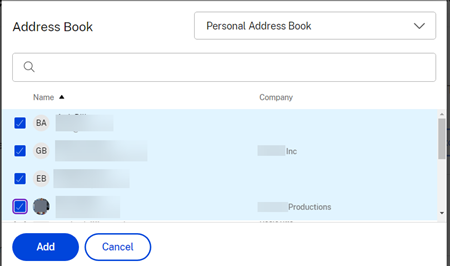
-
Seleccione los usuarios que desee agregar y, a continuación, seleccione Agregar.
-
Seleccione Guardar para agregar nuevos usuarios al grupo de distribución.
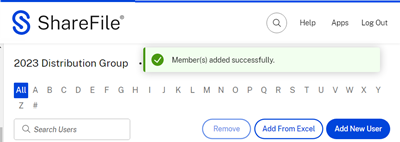
Aparece el mensaje de confirmación Miembros agregados correctamente.
Agregar un grupo de distribución a una carpeta
A continuación, se proporcionan los pasos necesarios para agregar un grupo de distribución a una carpeta de ShareFile.
-
Desde su ShareFile, vaya a la carpeta a la que desee agregar un grupo de distribución y ábrala.
-
Seleccione la ficha Personas.
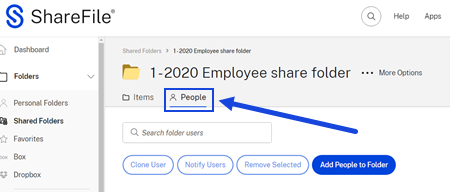
-
Seleccione Agregar personas a la carpeta.
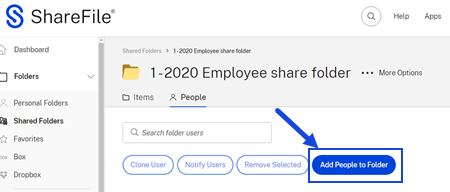
Aparece la pantalla emergente Agregar personas a la carpeta.
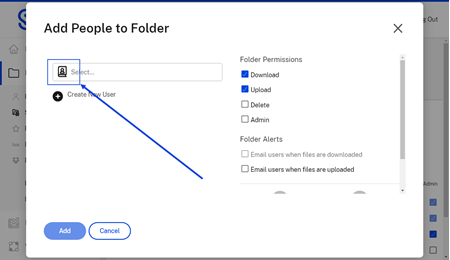
-
Seleccione el icono de buscar personas.
Aparece la pantalla de la libreta de direcciones.
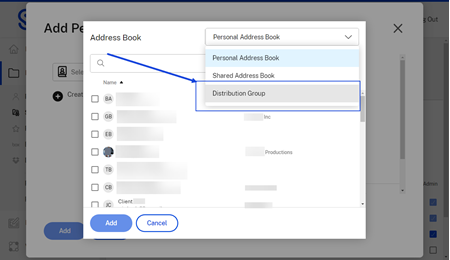
-
Seleccione Grupos de distribución en el menú desplegable.
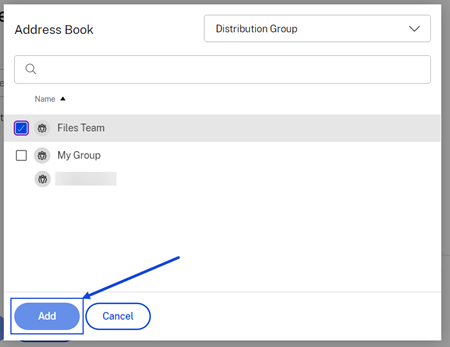
-
Seleccione el grupo de distribución que desee agregar. A continuación, selecciona Agregar.
Los miembros del grupo de distribución que ha seleccionado ahora tienen acceso a la carpeta.
Importación de varios usuarios de Excel a un grupo de distribución
A continuación, se proporcionan los pasos necesarios para importar varios usuarios de Excel a un grupo de distribución.
-
Una vez que haya iniciado sesión en su cuenta de ShareFile, vaya a Personas > Grupos de distribución.
-
Seleccione uno de los grupos de distribución existentes para abrirlo.
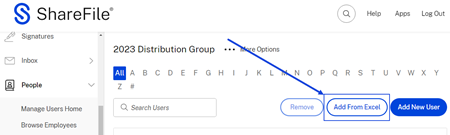
-
Seleccione Agregar desde Excel.
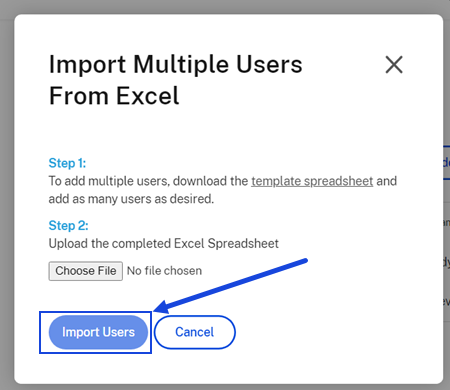
-
Siga los pasos que se indican en la ventana emergente Importar varios usuarios de Excel.
Preguntas frecuentes sobre grupos de distribución
¿Cuántos usuarios puedo agregar a un grupo de distribución?
Un grupo de distribución puede tener un máximo de 2000 usuarios.
He agregado un usuario a una carpeta cuando ya tenía acceso a través de un grupo de distribución. ¿Qué permisos se aplican?
El acceso del usuario individual prevalecerá sobre el de su grupo. Ejemplo: John Doe tiene permisos de descarga en una carpeta debido a su pertenencia al grupo de distribución de Doe. Agrega a John Doe a la carpeta manualmente y le concede permisos de carga. Tendrá permisos de descarga y carga, aunque su membresía en el grupo de distribución no incluya la carga.
¿Cómo puedo generar una lista de miembros de grupos?
Para generar una lista de miembros para su revisión, acceda a Personas > Administrar usuarios o grupos de distribución. Seleccione el nombre del grupo para acceder a él. Acceda al menú desplegable Generar informe y seleccione Exportar lista de grupos. Una vez generada la lista, se descarga una hoja de cálculo en el equipo local.
¿Cómo genero un informe de acceso a carpetas?
Un informe de acceso a carpetas muestra a qué carpetas y permisos tiene acceso el grupo de distribución. Para generar un informe de acceso a las carpetas para su revisión, acceda a Personas > Administrar usuarios o grupos de distribución. Seleccione el nombre del grupo para acceder a él. Acceda al menú desplegable Generar informe y seleccione Acceso a carpetas. Puede imprimir esta lista para su registro.
Compartir
Compartir
This Preview product documentation is Citrix Confidential.
You agree to hold this documentation confidential pursuant to the terms of your Citrix Beta/Tech Preview Agreement.
The development, release and timing of any features or functionality described in the Preview documentation remains at our sole discretion and are subject to change without notice or consultation.
The documentation is for informational purposes only and is not a commitment, promise or legal obligation to deliver any material, code or functionality and should not be relied upon in making Citrix product purchase decisions.
If you do not agree, select I DO NOT AGREE to exit.