-
-
-
Aplicaciones para compartir archivos
-
-
ShareFile para Google Workspace
-
Cómo agregar y acceder a ShareFile en Google Workspace
-
Guarde los correos electrónicos de Google Workspace con ShareFile
-
This content has been machine translated dynamically.
Dieser Inhalt ist eine maschinelle Übersetzung, die dynamisch erstellt wurde. (Haftungsausschluss)
Cet article a été traduit automatiquement de manière dynamique. (Clause de non responsabilité)
Este artículo lo ha traducido una máquina de forma dinámica. (Aviso legal)
此内容已经过机器动态翻译。 放弃
このコンテンツは動的に機械翻訳されています。免責事項
이 콘텐츠는 동적으로 기계 번역되었습니다. 책임 부인
Este texto foi traduzido automaticamente. (Aviso legal)
Questo contenuto è stato tradotto dinamicamente con traduzione automatica.(Esclusione di responsabilità))
This article has been machine translated.
Dieser Artikel wurde maschinell übersetzt. (Haftungsausschluss)
Ce article a été traduit automatiquement. (Clause de non responsabilité)
Este artículo ha sido traducido automáticamente. (Aviso legal)
この記事は機械翻訳されています.免責事項
이 기사는 기계 번역되었습니다.책임 부인
Este artigo foi traduzido automaticamente.(Aviso legal)
这篇文章已经过机器翻译.放弃
Questo articolo è stato tradotto automaticamente.(Esclusione di responsabilità))
Translation failed!
Agregar y acceder a ShareFile en Google Workspace
Agregar ShareFile a tu cuenta de Google Workspace
En los pasos siguientes se explica cómo agregar ShareFile en Google Workspace.
-
Inicia sesión en tu cuenta de Google Workspace.
-
Ve a Google Workspace Marketplace o busca ShareFile.
Aparece la selección de ShareFile.
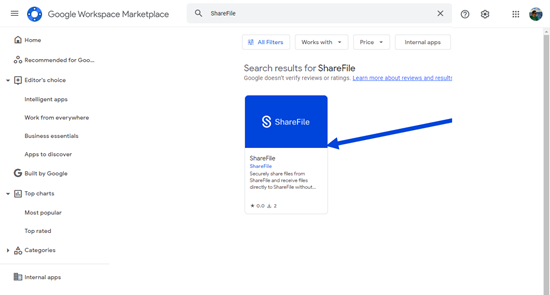
-
Seleccione la aplicación ShareFile.
-
Seleccione Instalar.

-
Seleccione Continue.
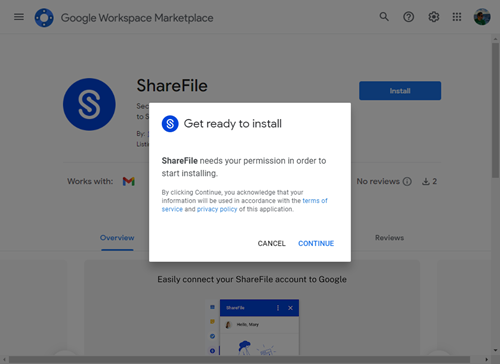
Nota:
Es posible que se le pida que seleccione una cuenta de Google. Si es así, seleccione la cuenta de Google a la que quiere agregar ShareFile.
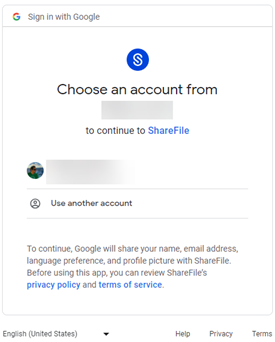
Aparece la pantalla de solicitud para permitir que ShareFile acceda a su cuenta de Google. Seleccione Permitir.
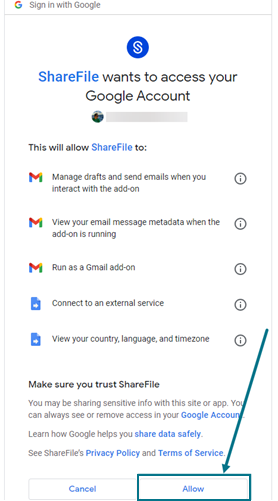
-
Cuando aparezca la pantalla que dice que ShareFile se ha instalado, seleccione Listo.

Acceso a ShareFile en Google Workspace
En los pasos siguientes se explica cómo agregar ShareFile en Google Workspace.
-
Navega hasta tu cuenta de Gmail.
-
Seleccione Redactar para abrir una nueva ventana de mensaje.
-
Seleccione el icono de ShareFile en la parte inferior de la ventana del nuevo mensaje.

Aparece la pantalla de bienvenida para registrarse o iniciar sesión en ShareFile. Si es la primera vez que usa ShareFile, seleccione Registrarse y consulte Introducción a ShareFile para obtener más información.
Seleccione Iniciar sesión si ya tiene una cuenta de ShareFile.
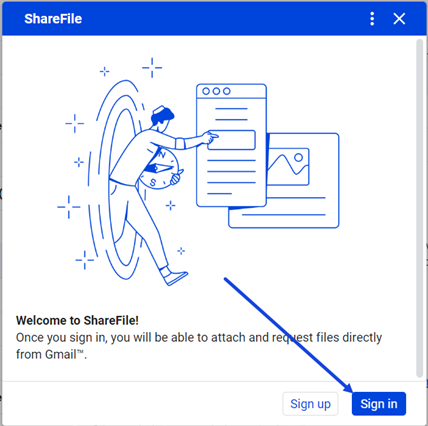
-
Escribe la URL de tu cuenta (escribe «mycompany» para mycompany.sharefile.com) y luego Continuar.
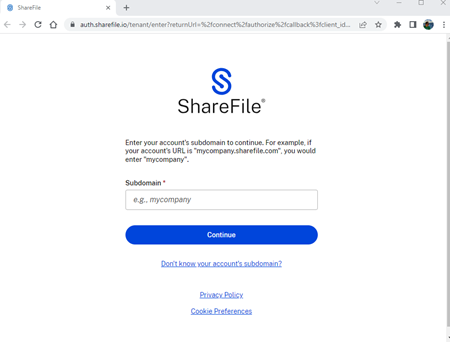
-
Escribe tu correo electrónico y contraseña y, a continuación, selecciona Iniciar sesión.
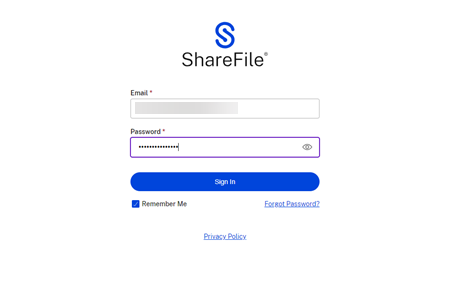
Una vez que haya iniciado sesión, aparecerá la pantalla “Ha iniciado sesión en ShareFile para Google Workspace. Cierre esta ventana para continuar”.
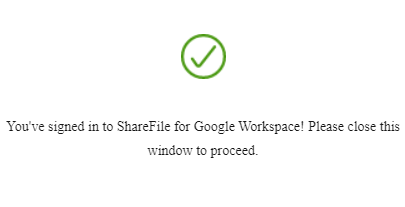
Compartir
Compartir
This Preview product documentation is Citrix Confidential.
You agree to hold this documentation confidential pursuant to the terms of your Citrix Beta/Tech Preview Agreement.
The development, release and timing of any features or functionality described in the Preview documentation remains at our sole discretion and are subject to change without notice or consultation.
The documentation is for informational purposes only and is not a commitment, promise or legal obligation to deliver any material, code or functionality and should not be relied upon in making Citrix product purchase decisions.
If you do not agree, select I DO NOT AGREE to exit.