Flujos de trabajo automatizados
Los flujos de trabajo automatizados en ShareFile permiten configurar la automatización de los flujos de trabajo empresariales comunes, las tareas repetitivas y los procesos de contacto con los clientes. También le permite realizar un seguimiento y gestionar fácilmente el progreso de los acuerdos acelerados. Consulte Acuerdos acelerados para obtener más información.
Requisitos previos
- Debe tener una cuenta ShareFile Premium
Seguimiento de mis flujos de trabajo
El panel Mis flujos de trabajo le permite revisar y administrar todos los flujos de trabajo creados en su cuenta.
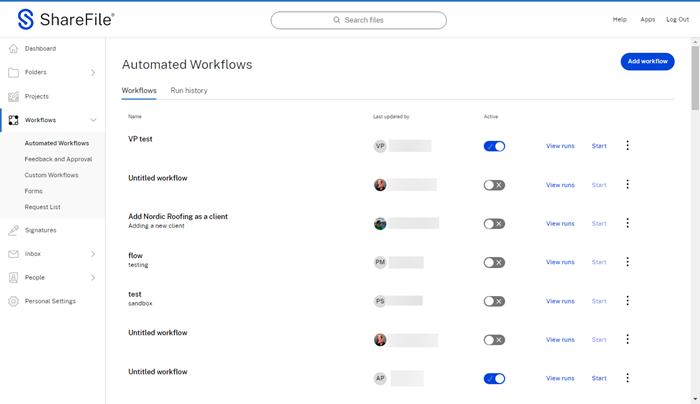
Descripciones de mis flujos de trabajo
| Columna | Descripción |
|---|---|
| Nombre | Nombre del flujo de trabajo |
| Actualizado por última vez por | Último empleado en modificar el flujo de trabajo |
| Active | Utilice este botón para habilitar o inhabilitar un flujo de trabajo. |
| Ver carreras | Seleccione Ver ejecuciones para ver el historial deejecuciones. |
| Iniciar | Seleccione Iniciar para iniciar una nueva ejecución de flujo de trabajo para el flujo de trabajo específico. |
| Elipses verticales | Seleccione para comprobar si hay más opciones: Vista previa, edición, eliminación. |
Nota:
Las opciones deedición y eliminación solo están visibles para los flujos de trabajo en los que tiene acceso de edición.
Historial de ejecución
Esta pantalla muestra los detalles del flujo de trabajo del acuerdo.

Descripciones del historial de ejecución
| Columna | Descripción |
|---|---|
| Nombre | Nombre de ejecución del flujo de trabajo. |
| Empezado | Hora de inicio inicial de la ejecución del flujo de trabajo. |
| Desencadenada por | Nombre del empleado que inició el flujo de trabajo. |
| Última actualización | Hora de la última actividad. |
| Estado | Estado actual del flujo de trabajo. |
| Elipses verticales | Seleccione esta opción para ver los detalles del historial de ejecución o para cancelar un flujo que esté en curso. |
Detalles del historial de ejecución
Los detalles de ejecución le proporcionan un estado actualizado de la posición de su flujo de trabajo automatizado en el proceso. Incluye la fecha y la hora de todas las acciones hasta el final del proceso definido.
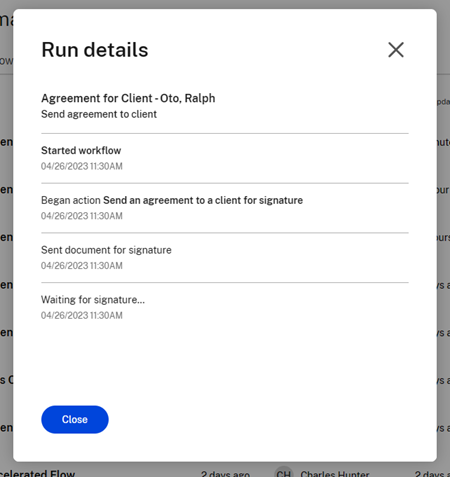
Seguimiento de los flujos de trabajo de My Accelerated Agreements
Cliente potencial
Al iniciar un acuerdo para un posible cliente, puede hacer un seguimiento de las ejecuciones del flujo de trabajo yendo a Flujos de trabajo automatizados > Mis flujos de trabajo. Seleccione Ver ejecuciones para el flujo de trabajo denominado “Acuerdos acelerados para clientes potenciales”.

Se le dirigirá al historial de ejecución específico de este flujo de trabajo. Cada ejecución resalta el nombre del cliente potencial específico de la misma:
Nombre de ejecución: Acuerdo para el cliente potencial: apellido, nombre delcliente potencial

Cliente existente
Al iniciar un acuerdo para un cliente existente, puede hacer un seguimiento de las ejecuciones del flujo de trabajo yendo a Flujos de trabajo automatizados > Mis flujos de trabajo. Seleccione Ver ejecuciones para el flujo de trabajo denominado “Acuerdos acelerados para clientes”.

Se le dirigirá al historial de ejecución específico de este flujo de trabajo. Cada ejecución resalta el nombre del cliente específico de la misma:
Nombre de ejecución: Acuerdo para el cliente: apellido y nombre delcliente

Consejo:
Una vez que esté en el historial de ejecución de cualquiera de estos flujos de trabajo, puede realizar un seguimiento de las ejecuciones del flujo de trabajo comprobando el estado de ejecución y los detalles de la ejecución. También tienes la posibilidad de cancelar una carrera si es necesario. Consulte la sección Historial de ejecución para obtener más información.
Creación de un flujo de trabajo automatizado
Siga los pasos siguientes para crear un nuevo flujo de trabajo automatizado.
-
Vaya a Flujo de trabajo > Flujos de trabajo automatizados para abrir el panel.
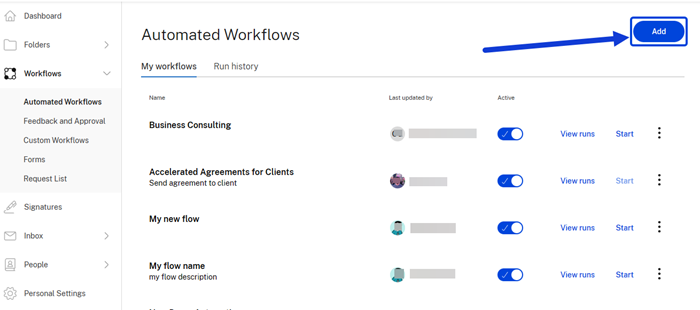
-
Seleccione Add. Aparece la ventana del diseñador de flujos de trabajo.
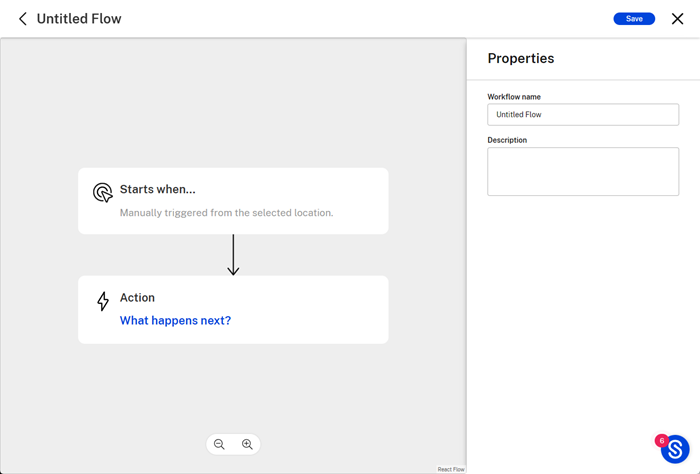
-
En Propiedades, escriba un nombre para el nuevo flujo de trabajo en el campo correspondiente. Este es el nombre del flujo de trabajo que aparece en el panel de Flujos de trabajo automatizados una vez completado. Puede agregar una descripción opcional en el campo situado debajo del nombre.
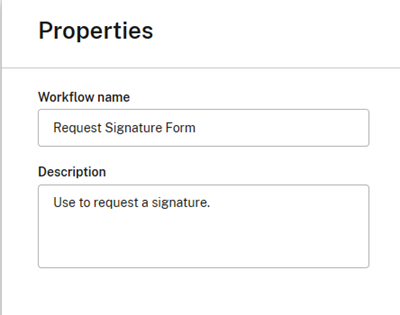
-
Seleccione Guardar.
-
Seleccione la opción Empieza cuando… botón en la pantalla del diseñador de flujos de trabajo automatizados. Esto abre el editor de acciones.
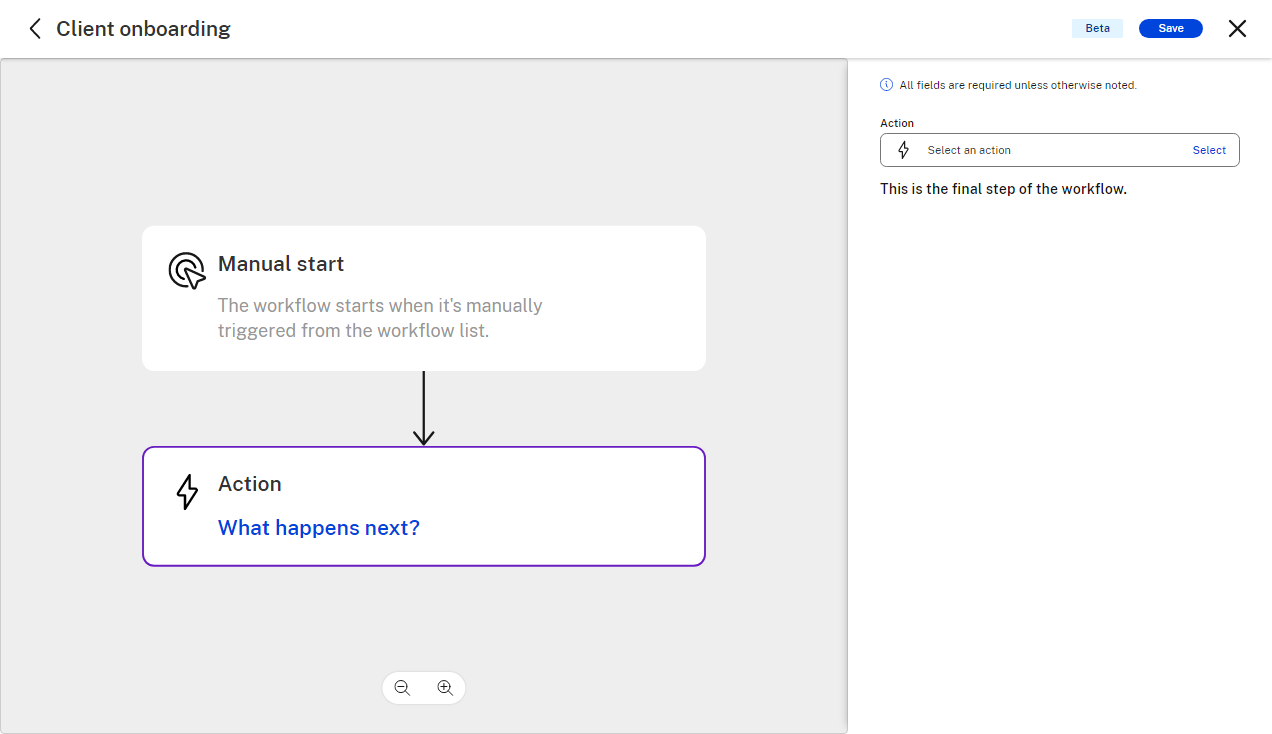
Nota:
Los valores predeterminados de “¿Qué desencadena este flujo de trabajo?” y “¿Dónde se puede activar este flujo de trabajo?” están configurados en Inicio manual y Lista de flujo de trabajo por ahora. Se agregarán funciones a los ajustes preestablecidos de activación en versiones futuras.
-
Seleccione Acción para solicitar la información necesaria para el usuario que ejecuta este flujo de trabajo.
Sugerencias:
-
Las variables suelen ser información que tendría que cambiar en cada ejecución del flujo de trabajo y no se pueden establecer como un valor constante en la configuración del flujo de trabajo.
-
Estas variables se mencionan más adelante en una o más acciones de este flujo de trabajo.
-
Puede agregar varias acciones, configurarlas como obligatorias u opcionales para la ejecución del flujo de trabajo o eliminarlas.
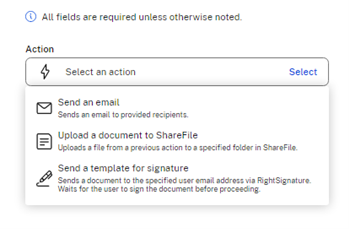
-
-
Seleccione el botón Acción en la pantalla del diseñador de flujos de trabajo automatizados o ¿Qué pasa después? enlace. Esto abre el editor de acciones. Seleccione la categoría de acciónrequerida. Puede agregar varias acciones a un flujo de trabajo, cada una de las cuales pertenece a una sola categoría de acciones.
Nota:
Actualmente tenemos tres tipos de acciones. Se agregarán funciones a la biblioteca de acciones automatizadas en versiones futuras.
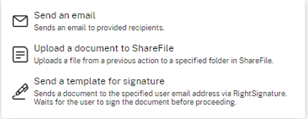
-
Seleccione Enviar plantilla para su firma. Esto abre la pantalla de descripción de la categoría de acción y, en el flujo, se explica lo que se necesita.
Nota:
Esta acción utiliza nuestra integración nativa de firmas electrónicas a través de RightSignature. Por lo tanto, debe tener acceso a RightSignature para configurar y utilizar esta acción correctamente.
-
Puede elegir una plantilla existente o crear una plantilla. En este paso, seleccionamos una plantilla existente.
Nota:
Para obtener información sobre cómo crear una plantilla, consulte Crear plantillas de acuerdo de llenado automático.
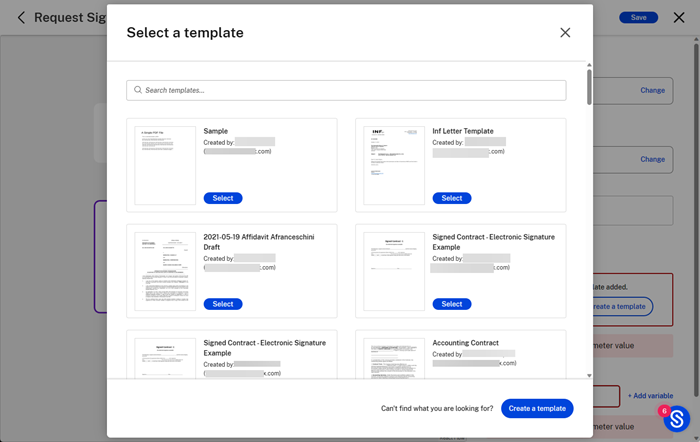
Nota:
Si la plantilla seleccionada tiene campos de datos o de combinación, aparecerá la opción “Establecer campos de datos” para elegir los valores que se rellenarán automáticamente en la plantilla.
-
Para la dirección de correo electrónico del destinatario, tiene la opción de agregar un valor constante o elegir una variable haciendo clic en el enlace Agregar variable.
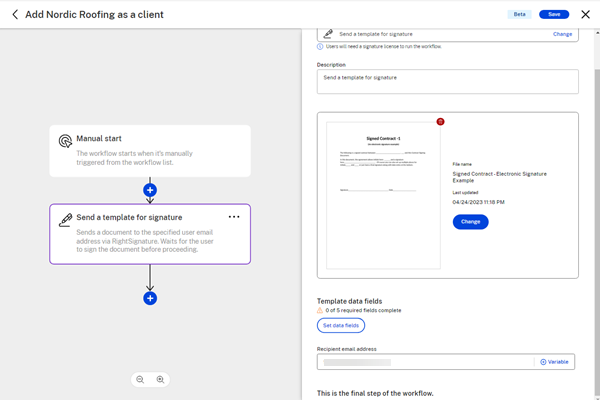
Nota:
Como lo ideal sería que las direcciones de los destinatarios fueran diferentes para cada ejecución del flujo de trabajo, puede hacer clic en el enlace + Agregar variable que aparece junto al campo de correo electrónico. Esto le dará la opción de elegir de la lista de todas las variables de activación que agregó en la sección de activación. Si no ha agregado ninguna variable de activación o no encuentra la variable adecuada en la lista, puede volver en cualquier momento a la sección Activador para agregar otra variable adecuada.
-
Tras configurar correctamente una acción, puede optar por guardar el flujo de trabajo y salir o agregar más acciones.
-
Seleccione el signo + azul para agregar otra acción.
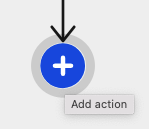
-
Si elige la categoría Acción de archivo, puede elegir el tipo de acción exacto disponible en la categoría Acción de archivo.
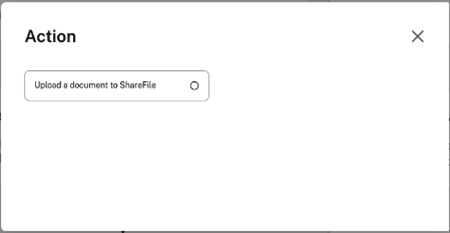
-
Seleccione Cargar un documento a ShareFile. Esto abre la pantalla de descripción de la categoría de acción y, en el flujo, se explica lo que se necesita.
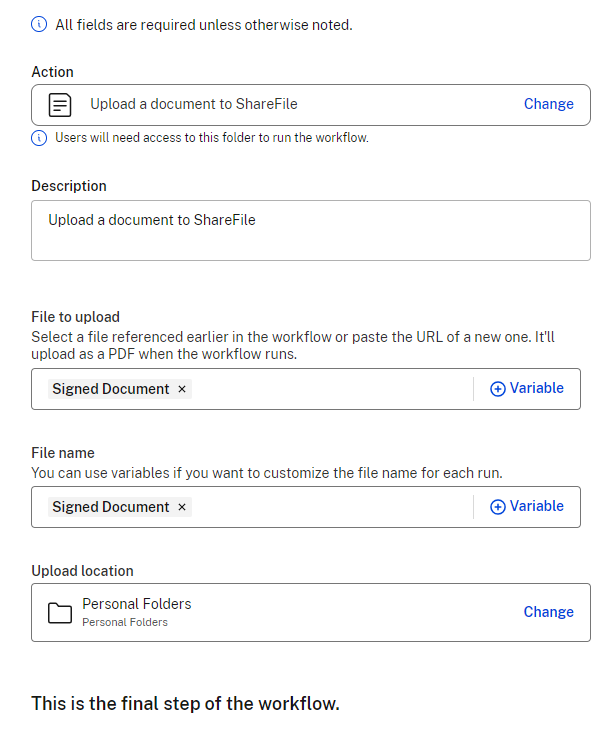
-
Para Archivo que cargar, si tiene una acción previa a este paso en el flujo de trabajo que genera un archivo, puede seleccionar ese archivo como referencia haciendo clic en + Agregar variable. Por ejemplo, si ha utilizado una acción de firma antes de este paso, el documento firmado estará disponible como variable aquí.
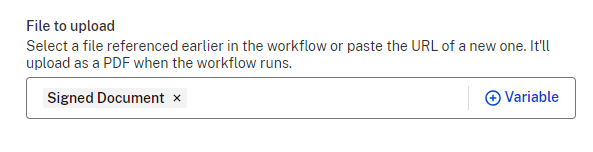
-
En Nombre de archivo, introduzca un nombre de archivo constante para cada ejecución del flujo de trabajo o elija un nombre de variable. Si necesitas un nombre de archivo diferente para cada ejecución diferente de este flujo de trabajo, haga clic en el enlace + Agregar variable situado junto al campo Nombre de archivo. Esto le dará la opción de elegir de la lista de todas las variables de activación que agregó en la sección de activación. Si no ha agregado ninguna variable de activación o no encuentra la variable adecuada en la lista, puede volver en cualquier momento a la sección Activador para agregar otra variable adecuada.

-
Seleccione una carpeta de la estructura de carpetas de ShareFile para configurarla como carpeta de destino para esta acción de flujo de trabajo.
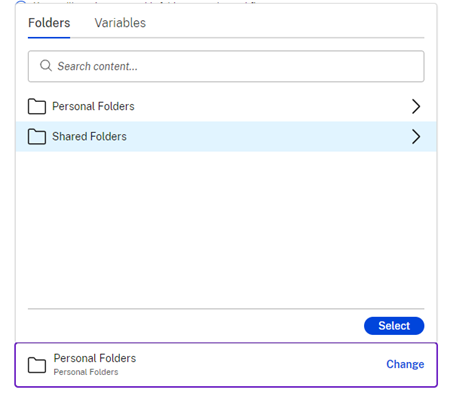
-
Verifica tus selecciones a la derecha. Tras configurar correctamente esta acción, puede optar por guardar el flujo de trabajo y salir o agregar más acciones. Selecciona el signo + azul para añadir otra acción. O bien, seleccione Guardar y, a continuación, X para salir de la pantalla del diseñador de flujos de trabajo.
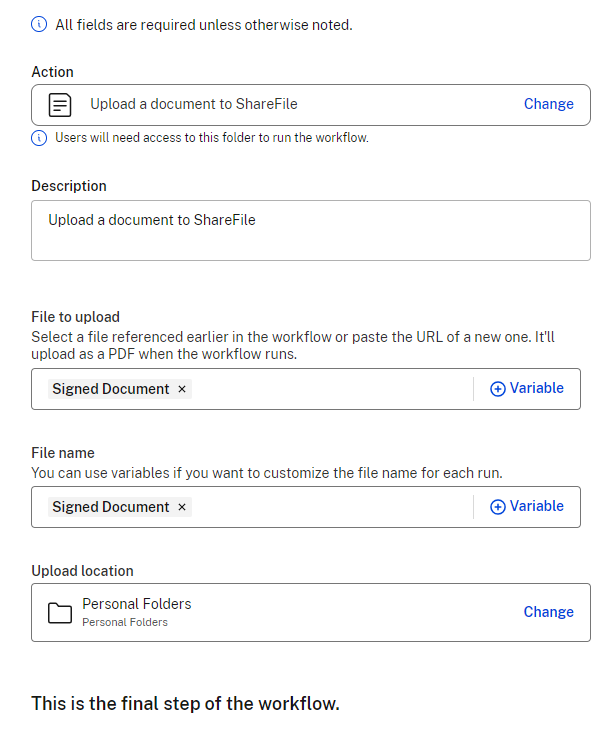
-
Seleccione Guardar.

El nuevo flujo de trabajo automatizado está disponible para su uso en el panel Flujos de trabajo automatizados. Si no está configurado como “Activo”, puede activarlo para habilitar el flujo de trabajo antes de iniciarlo.
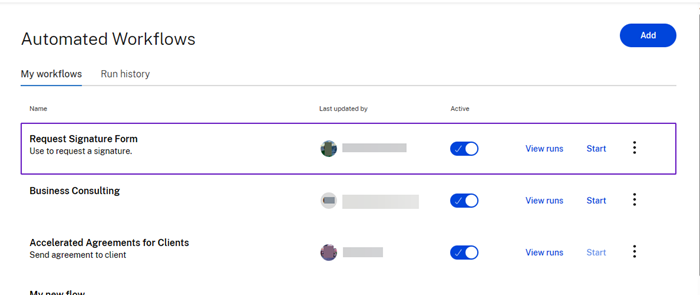
Descripciones de variables de acción
Enviar una acción por correo electrónico
Utilice la acción Enviar un correo electrónico para activar correos electrónicos automáticos a los clientes cuando utilice acuerdos acelerados en ShareFile.
-
En el campo Seleccionar una acción, seleccione la acción Enviar un correo electrónico.
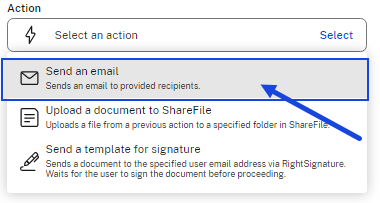
Aparece la pantalla de campos variables para la acción Enviar un correo electrónico.
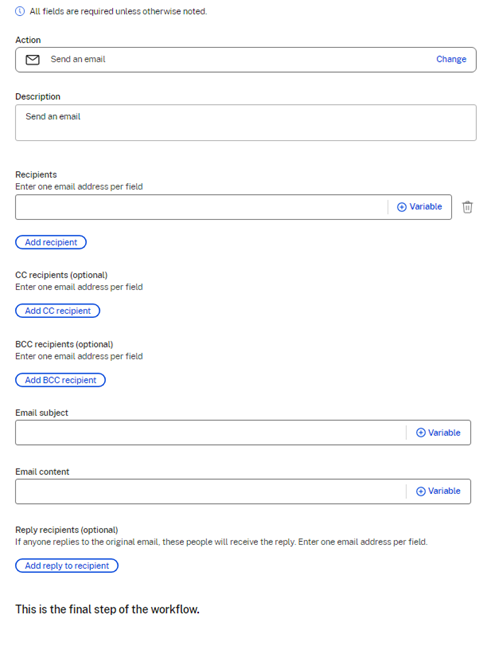
-
Complete los siguientes campos variables:
- Descripción (opcional): proporciona una descripción si lo deseas.
- Destinatarios : introduce una dirección de correo electrónico por campo. También puede agregar destinatarios CC y destinatarios BCC (ambos son opcionales).
- Asunto del correo electrónico: Agrega un asunto para usarlo en la acción del correo electrónico.
- Contenido del correo electrónico: Proporcione información sobre el propósito del correo electrónico.
- Agregar respuesta al destinatario (opcional): se utiliza para seleccionar las personas que recibirán las respuestas enviadas por el destinatario.
-
Seleccione Guardar para completar la configuración de la acción Enviar un correo electrónico.
Vídeo: Flujos de trabajo automatizados
El siguiente vídeo de 3 minutos y 14 segundos muestra cómo aumentar la eficiencia de sus flujos de trabajo con ShareFile.