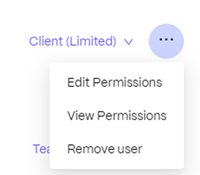This content has been machine translated dynamically.
Dieser Inhalt ist eine maschinelle Übersetzung, die dynamisch erstellt wurde. (Haftungsausschluss)
Cet article a été traduit automatiquement de manière dynamique. (Clause de non responsabilité)
Este artículo lo ha traducido una máquina de forma dinámica. (Aviso legal)
此内容已经过机器动态翻译。 放弃
このコンテンツは動的に機械翻訳されています。免責事項
이 콘텐츠는 동적으로 기계 번역되었습니다. 책임 부인
Este texto foi traduzido automaticamente. (Aviso legal)
Questo contenuto è stato tradotto dinamicamente con traduzione automatica.(Esclusione di responsabilità))
This article has been machine translated.
Dieser Artikel wurde maschinell übersetzt. (Haftungsausschluss)
Ce article a été traduit automatiquement. (Clause de non responsabilité)
Este artículo ha sido traducido automáticamente. (Aviso legal)
この記事は機械翻訳されています.免責事項
이 기사는 기계 번역되었습니다.책임 부인
Este artigo foi traduzido automaticamente.(Aviso legal)
这篇文章已经过机器翻译.放弃
Questo articolo è stato tradotto automaticamente.(Esclusione di responsabilità))
Translation failed!
Proyectos
Proyectos es una función para que los usuarios de ShareFile Premium mejoren sus flujos de trabajo de colaboración con los clientes.
ShareFile Projects es un espacio centrado en la colaboración de documentos. Proyectos se ofrece tanto en cuentas internas de ShareFile como en portales de usuarios externos. Los proyectos permiten a los usuarios realizar un seguimiento y participar en la colaboración con el cliente, como Solicitudes de documentos, todo en un solo lugar.
SUGERENCIA:
Para obtener una lista de preguntas frecuentes sobre los proyectos de ShareFile y las solicitudes de documentos **, consulte Preguntas frecuentes - Proyectos y solicitudes de documentos.
Creando un proyecto
-
Vaya a Proyectos en el menú del lado izquierdo.
-
Seleccione Proyectos.
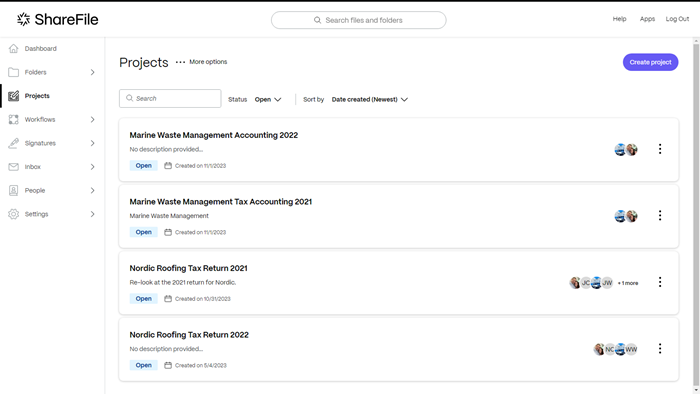
-
Seleccionar Crear proyecto.
Aparecerá la ventana emergente para crear proyecto.
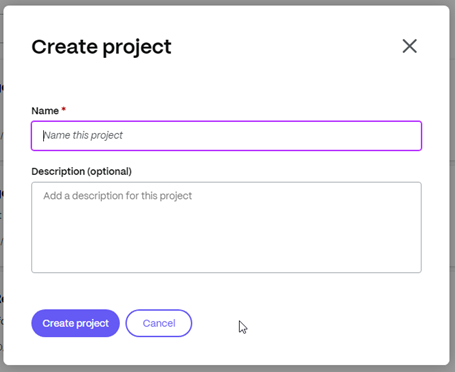
-
Escriba un nombre y una descripción opcional para el proyecto. Si es necesario, esto se puede editar más adelante.
-
Seleccionar Crear proyecto. Se muestra el nuevo panel del proyecto.
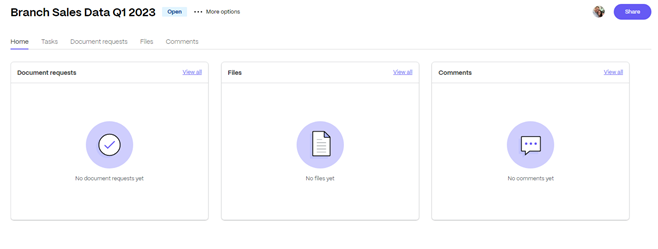
Administrar usuarios del proyecto
La siguiente información explica el proceso de gestión de usuarios en un proyecto particular.
Advertencia:
El rol que puede agregar propietarios de proyecto adicionales es únicamente el propietario del proyecto actual . Entonces, antes de eliminar un usuario que es el propietario del proyecto, debes asignar un propietario del proyecto adicional . Si no se asigna un nuevo propietario del proyecto antes de eliminar el propietario del proyecto actual, no se podrá agregar un nuevo propietario del proyecto y el proyecto no se podrá eliminar.
Descripción del propietario/colaborador
| Rol | Descripción |
|---|---|
| Cliente | Solo puede editar y eliminar su propio contenido en el proyecto, a menos que al cliente se le proporcione acceso con la capacidad de agregar otros colaboradores dentro de su organización. |
| Miembro del equipo | Son contrapartes en la organización de propietarios del proyecto y pueden ayudar con cualquier cosa en el proyecto. No pueden eliminar al propietario del proyecto ni a otros miembros del equipo del proyecto. |
| Propietario | Puede editar y eliminar cualquier cosa en el proyecto y tiene la capacidad de eliminar los proyectos que creó. Los propietarios del proyecto también pueden agregar miembros del equipo de su organización para trabajar en el proyecto. |
| Personalizado limitado | Limita los permisos para que sólo puedan ver el nombre del proyecto y su descripción. También limita los permisos que se pueden conceder a aquellos disponibles para un usuario cliente. |
| Costumbre | No asume ningún permiso ni rol (cliente o empleado) y permite que el propietario del proyecto elija solo los permisos que debe tener un usuario. |
Invitando usuarios
Los propietarios de proyectos pueden invitar a usuarios a un proyecto específico de su propiedad y pueden proporcionar a dichos usuarios roles de acceso predeterminados o acceso personalizado.
Las siguientes instrucciones incluyen los pasos necesarios para invitar a nuevos usuarios, incluidos colaboradores y miembros del equipo.
-
Seleccione … Más opciones luego Administrar usuarios del proyecto. Se muestra la ventana emergente Administrar usuarios del proyecto .
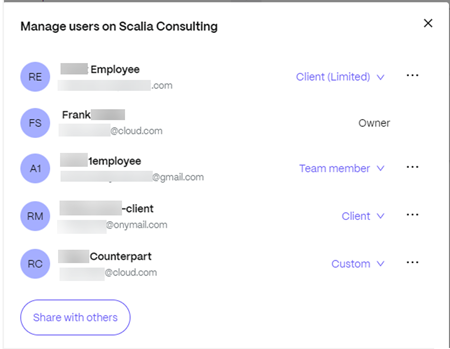
Los usuarios del proyecto pueden ser usuarios internos (propietario o miembro del equipo, cliente, cliente limitado o personalizado)
Nota: No
Hay capacidades adicionales a las que ahora se puede acceder mediante el menú de 3 puntos a la derecha de un Usuario del Proyecto.
Para obtener más información, consulte Administrar permisos de usuario
-
Seleccione Compartir con otros para agregar otros usuarios al proyecto.
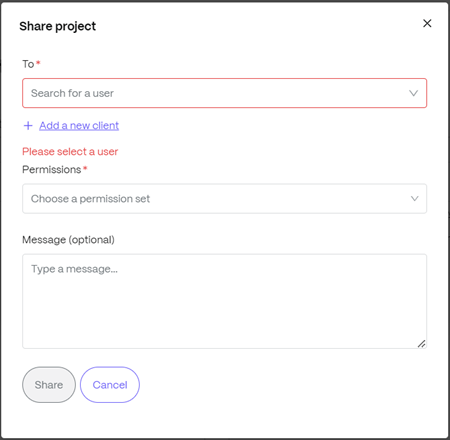
-
Escriba el nombre del usuario que desea agregar.
-
Elija el conjunto de permisos según el tipo de usuario que está invitando. Para obtener más información sobre los permisos, consulte Administrar permisos de usuario.
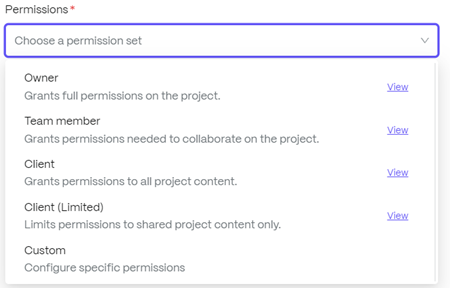
-
Proporciona un mensaje opcional para el usuario.
-
Seleccione Compartir.
Administrar permisos de usuario
Ver permisos
Seleccione Ver permisos para revisar lo que un usuario en particular puede hacer en el proyecto compartido.
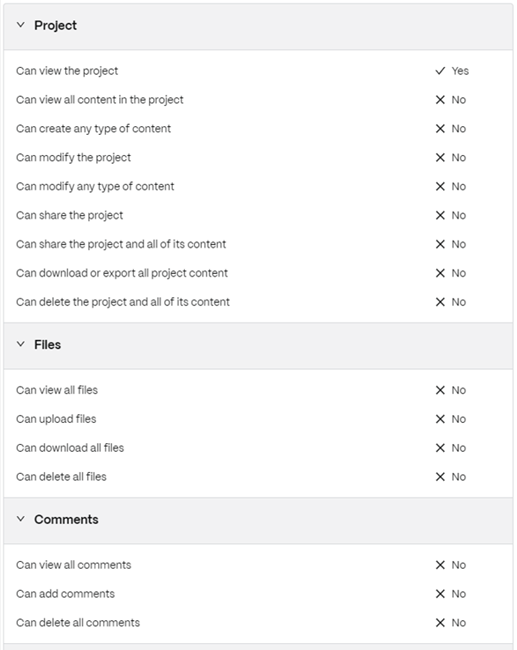
Editar permisos
Seleccione Editar permisos para realizar cambios en lo que un usuario en particular puede hacer en el proyecto compartido.
Esto le permite a usted, como propietario del proyecto ** , personalizar el acceso de cada usuario al proyecto.
Nota: No
Algunos permisos se modifican automáticamente según sus selecciones. Puede cambiar esos permisos según sea necesario.
Permisos del proyecto
Estos permisos se aplican al proyecto y todo lo que contiene.
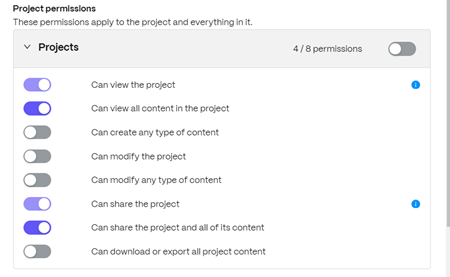
Permisos específicos de contenido
Utilice esta configuración si necesita que los permisos de un usuario varíen según el tipo de contenido.
Nota: No
Los usuarios siempre tienen permisos completos para cualquier contenido que creen.
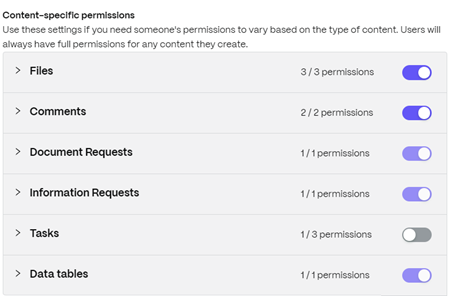
Eliminar usuario
Seleccione Eliminar usuario para eliminar un usuario en particular del proyecto. Puedes volver a agregar al usuario invitándolo nuevamente al proyecto.
Tareas
Tareas le permite organizar y realizar un seguimiento del trabajo administrativo relacionado con un proyecto de cliente dentro del proyecto en sí. Para obtener información completa sobre cómo utilizar esta función en Proyectos, consulte Tareas.
Solicitudes de documentos
Solicitudes de documentos es una herramienta de lista de solicitudes para solicitar y recopilar documentos de forma segura y digital. Para obtener información completa sobre el proceso de uso de solicitudes de documentos para completar tareas tanto del lado del proveedor de servicios como del lado del cliente, consulte Solicitudes de documentos.
Cargar archivos
La siguiente información explica los pasos necesarios para agregar archivos a un proyecto.
Se pueden compartir archivos como .docx, .pdf, .jpg, .xlsx y más en todo el proyecto con los usuarios invitados.
-
Seleccione la pestaña Archivos en el panel de Proyectos o seleccione Ver todos en el mosaico Archivos para acceder o agregar archivos.
-
Seleccione Upload a file.
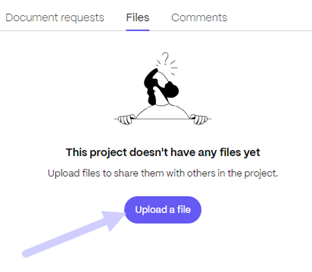
Aparecerá la ventana emergente de carga de archivo.

-
Puede arrastrar el archivo a la sección Arrastrar archivos aquí o seleccionar Explorar archivos para navegar hasta el archivo que desea cargar.
-
Seleccione Cargar. Aparecerá la ventana de carga que le permitirá tener la opción de agregar más elementos. Una vez que haya seleccionado los archivos necesarios, seleccione Cargar para completar el proceso.
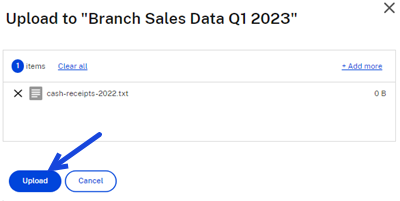
El archivo está disponible para que los usuarios del proyecto asignado lo revisen.
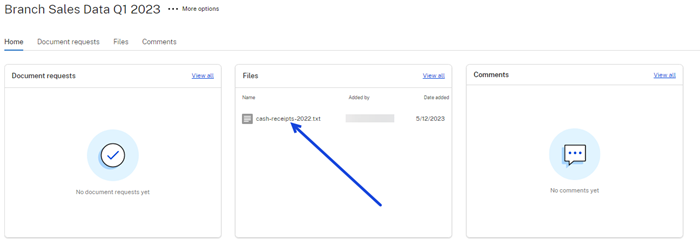
Comentarios
Los comentarios se utilizan para comunicarse en el proyecto con otros usuarios del proyecto asignados.
-
Seleccione Ver todos los en el mosaico Comentarios en el panel de proyectos. Esto abre el visor de comentarios.
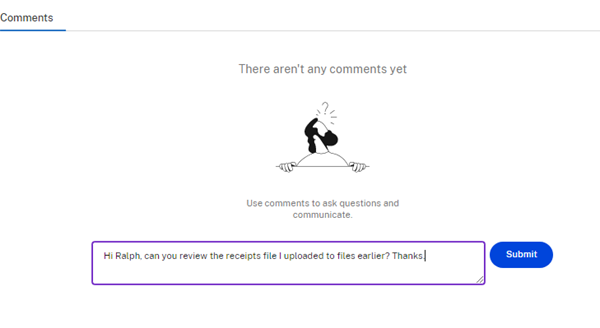
-
Escriba un comentario utilizando el cuadro de texto. Seleccionar Enviar.
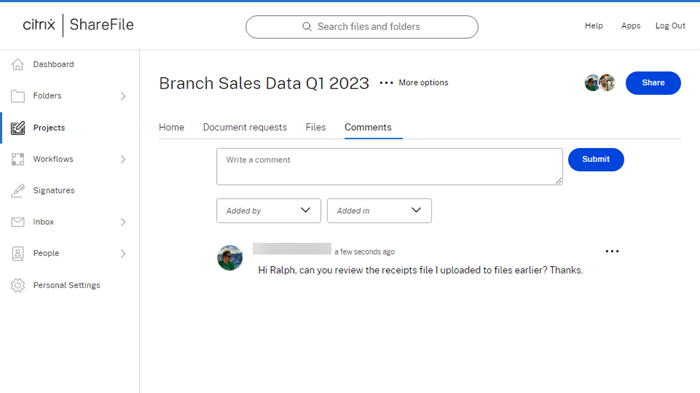
Todos los usuarios del proyecto asignado pueden revisar los comentarios y proporcionar sus propios comentarios o responder a los comentarios anteriores.
Eliminar un proyecto
Consulte Eliminar proyectos para obtener información sobre cómo eliminar un proyecto.
Crear informe de actividad
Los proyectos ShareFile le permiten crear un informe de actividad durante todo el proceso de finalización del proyecto.
Utilice las siguientes instrucciones para crear un informe de actividad del proyecto.
-
Seleccione el proyecto para el que desea crear un informe de actividad.
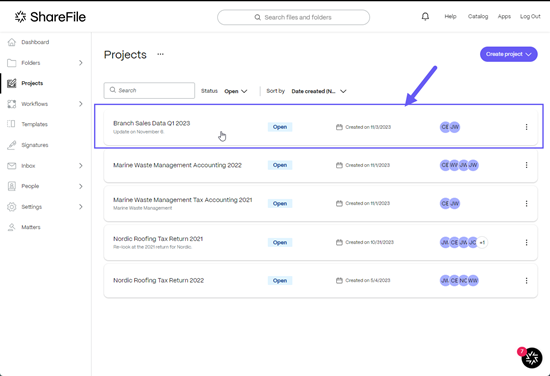
-
Seleccione … junto al nombre del proyecto y luego seleccione Crear informe de actividad en el menú desplegable.
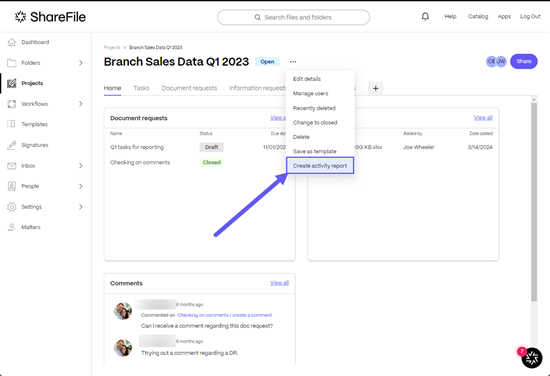
Se muestra la ventana emergente Crear informe de actividad .
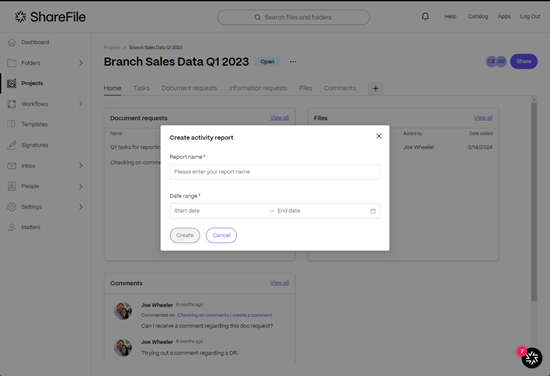
-
Ingrese el nombre del informe **.
-
Ingrese el rango de fechas ** para el informe.
-
Seleccione Create.

Aparecerá un mensaje que indica “Se está creando el informe. Comenzaremos la descarga para usted una vez que esté lista.”
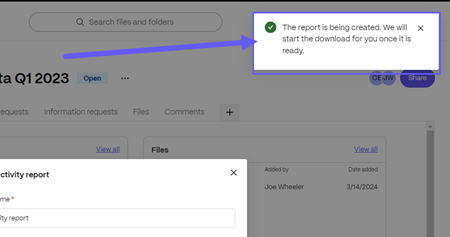
-
Utilice el icono de descarga de su navegador para acceder a la carpeta de descarga del informe.
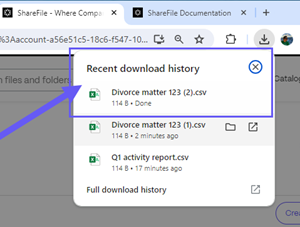
-
Seleccione la aplicación con la que desea abrir el informe en la ventana emergente Seleccione una aplicación para abrir este archivo .csv .

-
El archivo .csv se abre en la aplicación que usted seleccionó.
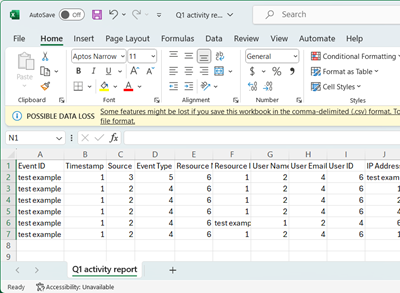
Compartir
Compartir
This Preview product documentation is Citrix Confidential.
You agree to hold this documentation confidential pursuant to the terms of your Citrix Beta/Tech Preview Agreement.
The development, release and timing of any features or functionality described in the Preview documentation remains at our sole discretion and are subject to change without notice or consultation.
The documentation is for informational purposes only and is not a commitment, promise or legal obligation to deliver any material, code or functionality and should not be relied upon in making Citrix product purchase decisions.
If you do not agree, select I DO NOT AGREE to exit.