-
-
-
Solución para la declaración de impuestos sobre la renta de las personas físicas en Estados Unidos
-
Solución de captación y participación de clientes legales
-
-
-
This content has been machine translated dynamically.
Dieser Inhalt ist eine maschinelle Übersetzung, die dynamisch erstellt wurde. (Haftungsausschluss)
Cet article a été traduit automatiquement de manière dynamique. (Clause de non responsabilité)
Este artículo lo ha traducido una máquina de forma dinámica. (Aviso legal)
此内容已经过机器动态翻译。 放弃
このコンテンツは動的に機械翻訳されています。免責事項
이 콘텐츠는 동적으로 기계 번역되었습니다. 책임 부인
Este texto foi traduzido automaticamente. (Aviso legal)
Questo contenuto è stato tradotto dinamicamente con traduzione automatica.(Esclusione di responsabilità))
This article has been machine translated.
Dieser Artikel wurde maschinell übersetzt. (Haftungsausschluss)
Ce article a été traduit automatiquement. (Clause de non responsabilité)
Este artículo ha sido traducido automáticamente. (Aviso legal)
この記事は機械翻訳されています.免責事項
이 기사는 기계 번역되었습니다.책임 부인
Este artigo foi traduzido automaticamente.(Aviso legal)
这篇文章已经过机器翻译.放弃
Questo articolo è stato tradotto automaticamente.(Esclusione di responsabilità))
Translation failed!
Solución de captación y participación de clientes legales - BETA
NOTAS:
La instalación de una solución la instala para todos los usuarios empleados de la cuenta. Solo aquellos con roles de SuperUser, Account Ownero AdminManageEmployees pueden instalar o desinstalar.
La solución Legal Client Intake and Engagement está disponible como versión beta con acceso limitado a los clientes de ShareFile Premium e Industry Advantage. Los precios y paquetes específicos de las soluciones se anunciarán cuando estén disponibles para el público en general.
Esta versión beta de la solución de captación y participación de clientes legales se proporciona “TAL CUAL”, sin garantías ni indemnizaciones de ningún tipo, ni promesas ni garantías de que esta solución se anunciará públicamente o se pondrá a disposición del público en general. ShareFile puede suspender o cancelar esta versión beta en cualquier momento a su exclusivo criterio con o sin previo aviso a los clientes.
Para conocer precios y paquetes específicos de las soluciones, consulte Planes & Precios.
Información general
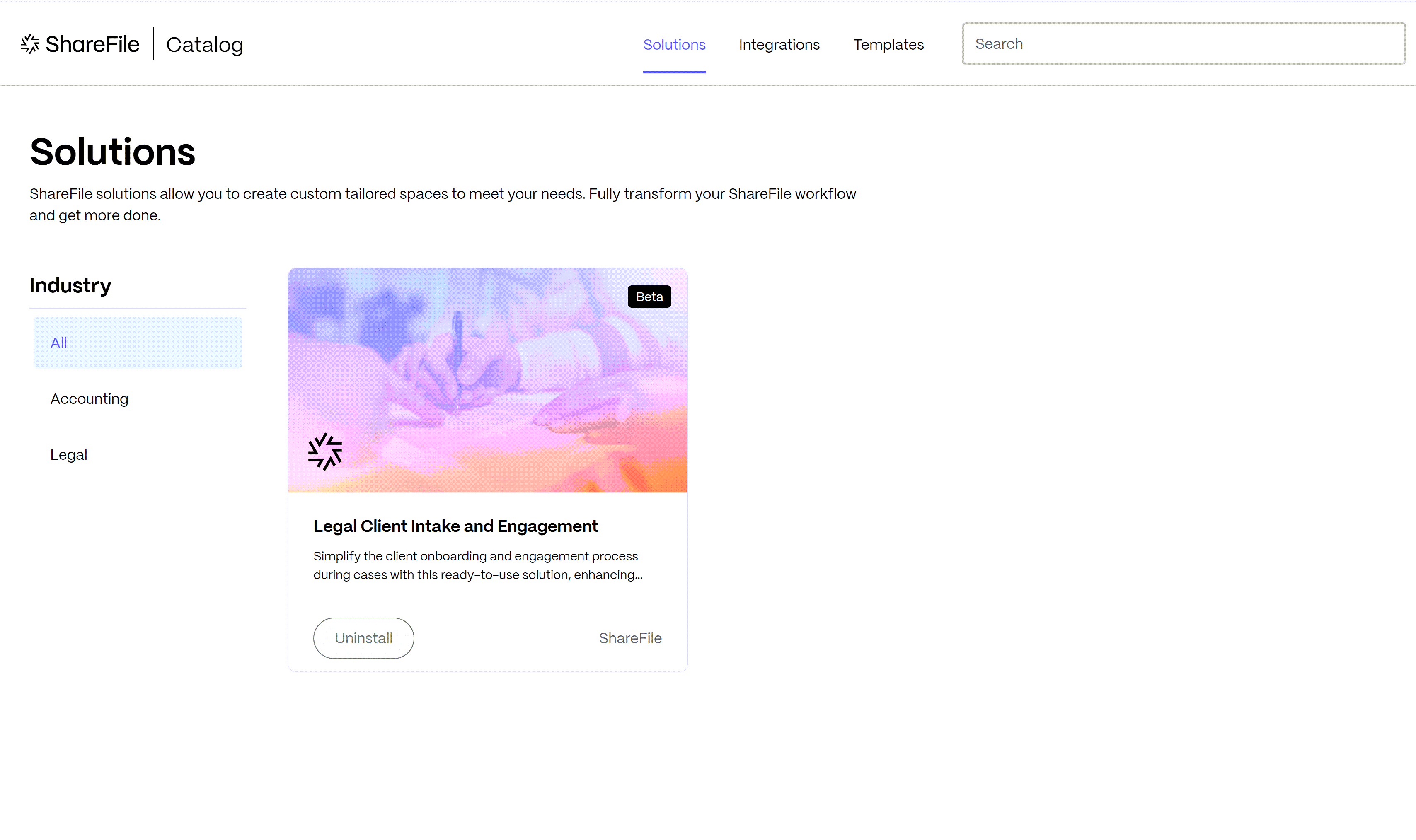
Simplifique el proceso de incorporación y participación del cliente durante los casos con esta solución lista para usar, mejorando la eficiencia y la seguridad durante todo el proceso. Desde la admisión y la firma de acuerdos de retención hasta la gestión del descubrimiento, la solución ofrece una experiencia consistente y optimizada.
Esto incluye:
- Incorpore y recopile información del cliente con flujos de trabajo integrados y formularios de admisión
- Redacte y envíe documentos para su firma al instante
- Gestione el descubrimiento mediante la recopilación fluida de documentos de clientes
- Estandarizar y organizar casos y documentos
- Delegar tareas o colaborar con los miembros del equipo en asuntos
- Mantener el cumplimiento legal con los informes de registro de auditoría
Consulte las Preguntas frecuentes - Solución legal para obtener más información.
NOTA:
La instalación de una solución la instala para todos los usuarios empleados de la cuenta. Solo aquellos con roles de SuperUser, Account Ownero AdminManageEmployees pueden instalar o desinstalar.
Requisitos del cliente ShareFile
- La instalación de esta solución brindará una nueva experiencia de portal de cliente a todos los usuarios del cliente. Vea esas actualizaciones aquí.
Acceso e instalación de la solución Legal Client Intake and Engagement
Utilice la siguiente información para acceder a la solución Admisión y participación de clientes legales desde su catálogo ShareFile.
-
Abra ShareFile en su navegador web.
-
Seleccione Catálogo del menú.

La página Catálogo ShareFile ** se abre en una nueva pestaña.
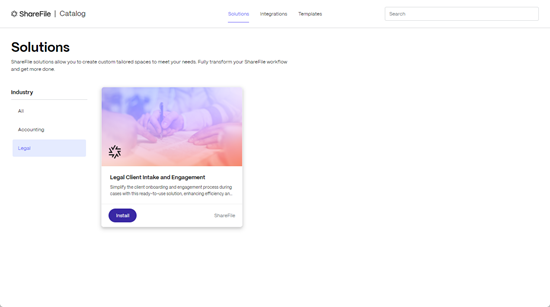
-
Haga clic en el mosaico de la solución para ver los detalles de la solución.
La página de detalles de la solución se muestra con una descripción general de la solución.
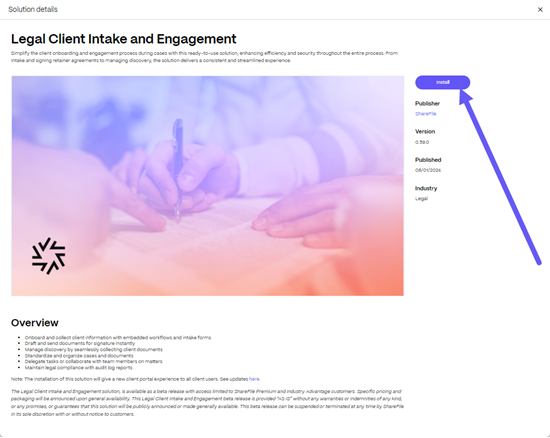
-
Seleccione Install.
Aparece el mensaje “Bienvenido…” proporcionando más detalles sobre la solución.
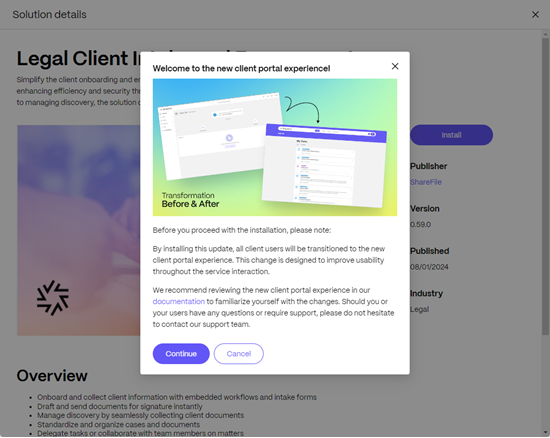
-
Seleccione Continue.
Se muestra el mensaje de solución Solución de admisión y participación de clientes legales .
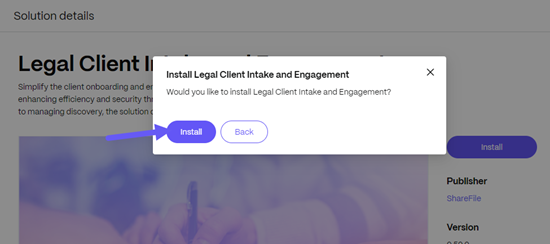
-
Seleccione Install.
-
Aparecerá un mensaje de confirmación informándole que la instalación ha comenzado.

Una vez completada la instalación, aparecerá un mensaje de confirmación informándole que la solución está instalada.
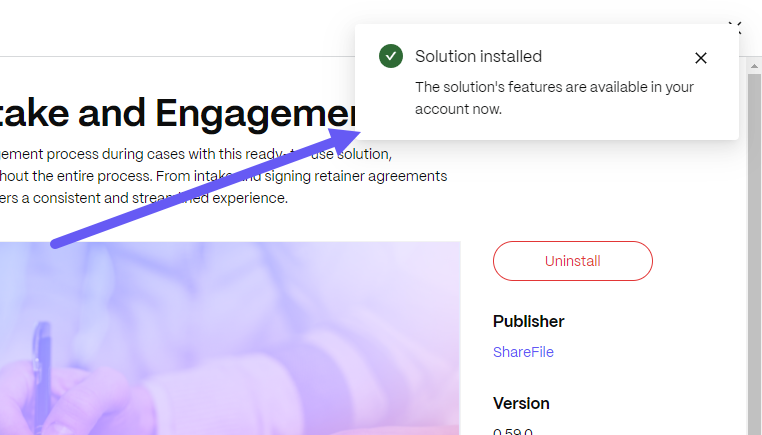
-
Regrese a su cuenta de ShareFile para comenzar a utilizar la solución instalada.
Utilizar la solución Legal para incorporar un nuevo cliente
-
Actualice su panel de ShareFile para ver la solución agregada en el menú de navegación izquierdo.
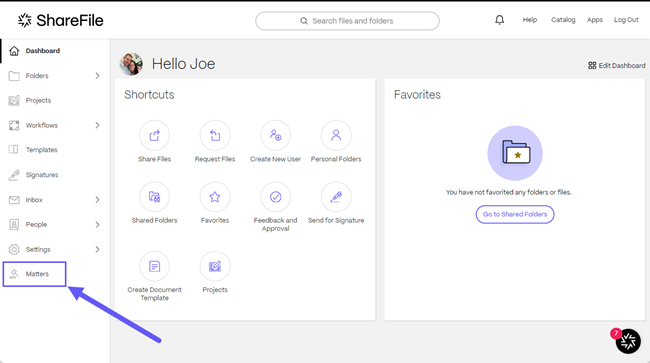
-
Seleccione Asuntos para abrir el panel de soluciones.
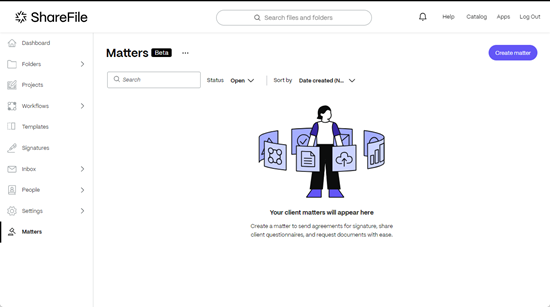
-
Seleccionar Crear materia.
Se muestra la página Crear asunto que le permite crear un asunto para un usuario cliente.
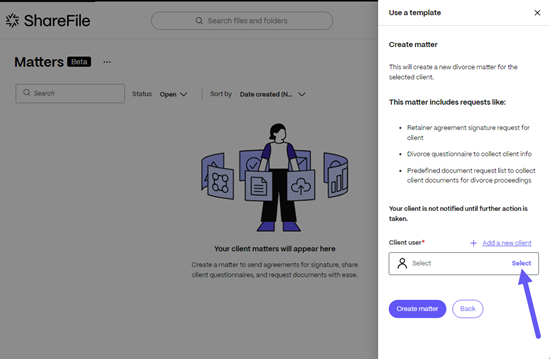
-
Seleccione un usuario cliente de su lista de clientes.
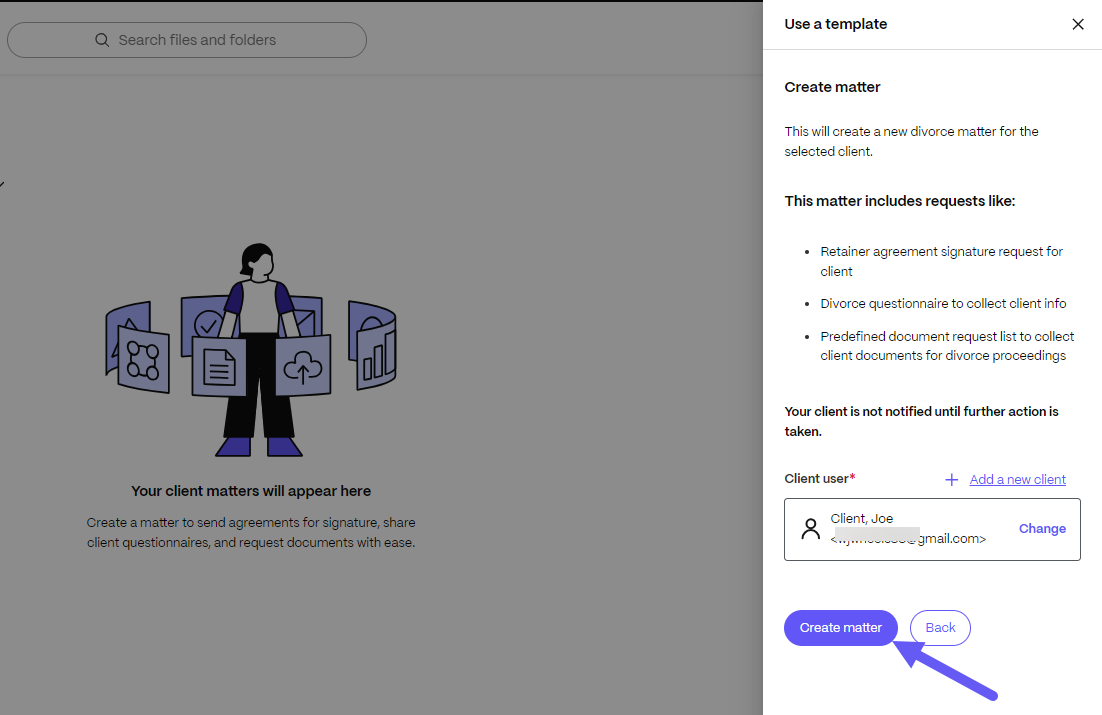
-
Seleccione Crear asunto para activar el proceso de incorporación del cliente.
Una vez que se completa el proceso Crear asunto , se muestran las tareas y solicitudes requeridas del cliente.
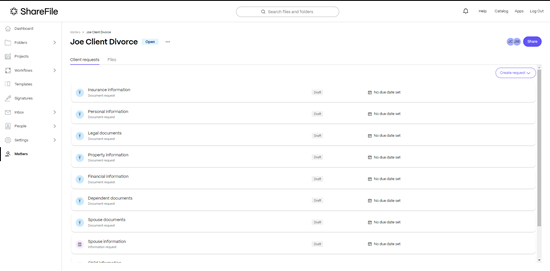
A medida que el nuevo cliente completa las tareas solicitadas, incluidas las Solicitudes de documentos, las Solicitudes de informacióny las Solicitudes de firma , puede revisar el progreso en el portal. También tienes la posibilidad de crear un informe de actividad usando Crear informe de actividad.
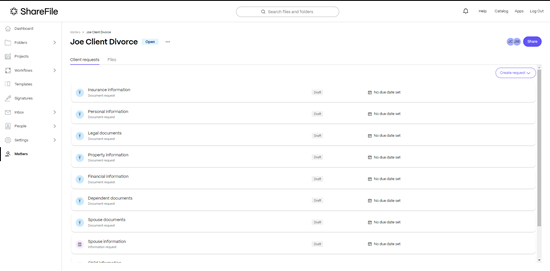
Solicitudes de firma
Utilice las siguientes instrucciones para enviar una solicitud de firma a su cliente.
-
Seleccione Asuntos para abrir el panel de soluciones.
-
Abra el proyecto del cliente para acceder a la solicitud de firma **.
-
Seleccione Crear solicitud y luego seleccione Solicitud de firma.
-
Seleccione un Documento para enviar arrastrando un archivo a la ventana o seleccione Explorar archivos.
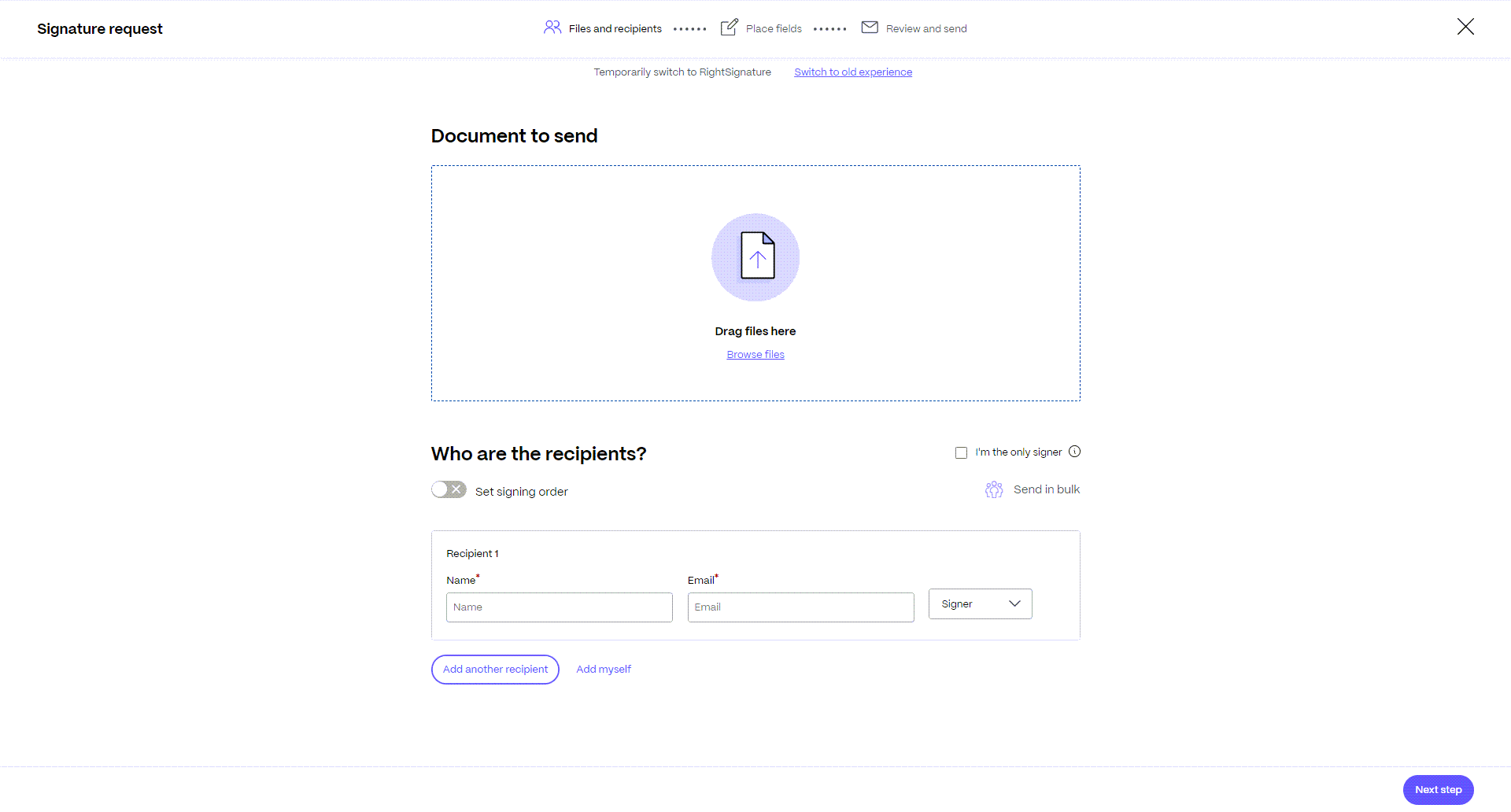
Se muestra la pantalla Archivos y destinatarios con el documento de solicitud de firma.

-
En “¿Quiénes son los destinatarios?”, ingrese la información del destinatario, incluido Nombre y Correo electrónico.
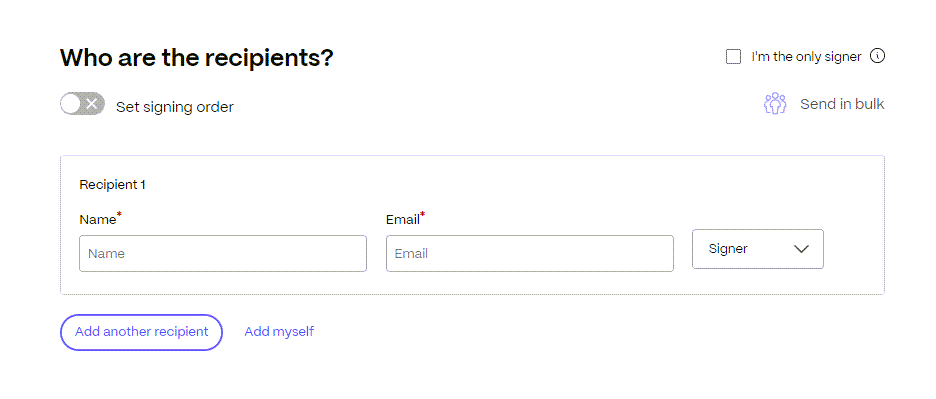 José
José -
Seleccione si el destinatario será firmante o lector del documento.
Consejos:
-
Agregar destinatarios es una opción si debe enviar el mismo documento a varios firmantes enumerados. Para obtener más información, consulte Más
-
Establecer orden de firma El interruptor le permite escalonar las solicitudes según el orden establecido durante la solicitud de firmantes adicionales. Para obtener más información, consulte Establecer orden de firma.
-
-
Seleccione Siguiente paso.
Se muestra la pantalla Campos de lugar .
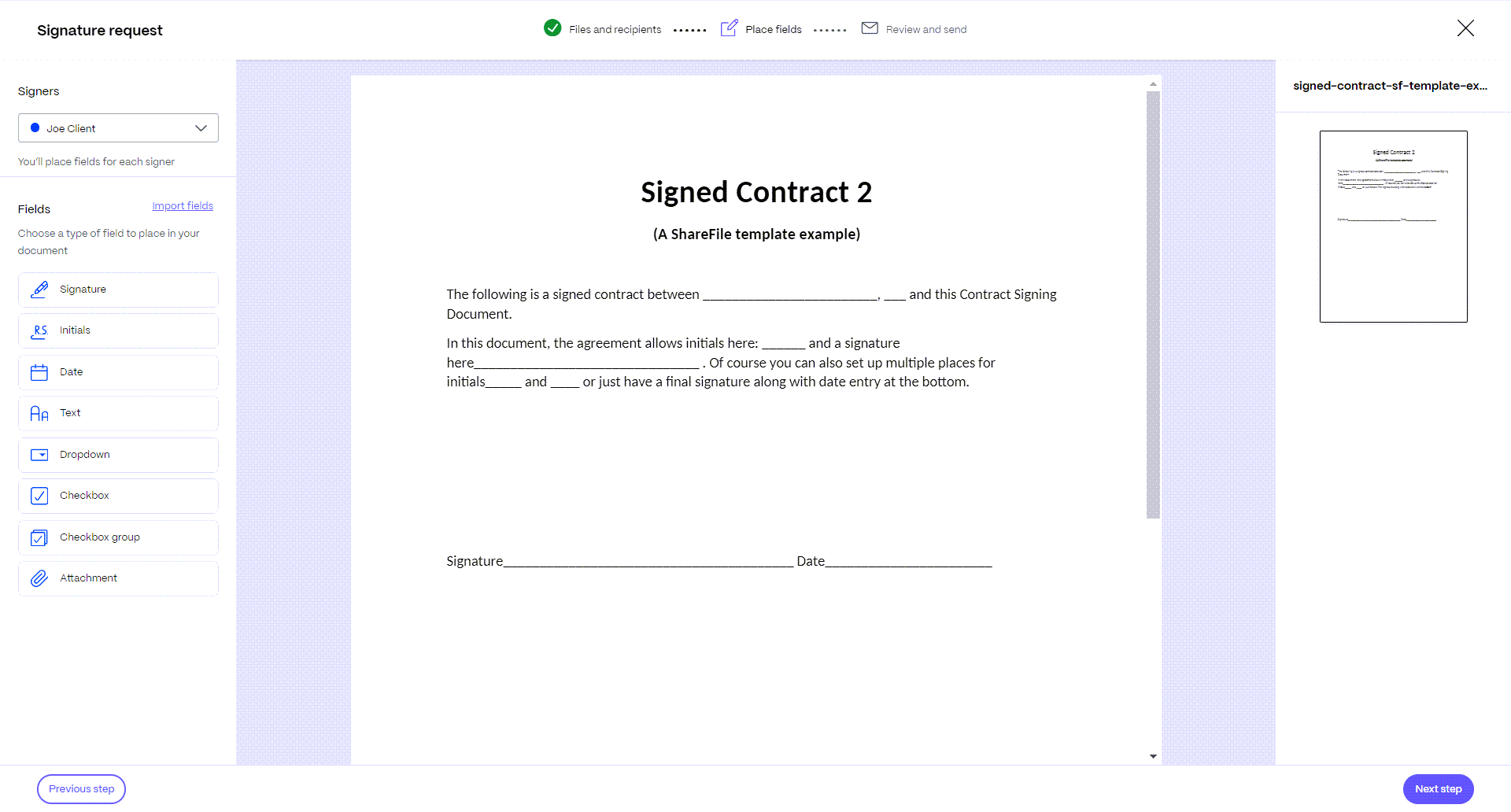
-
Seleccione los campos que desea agregar al documento y luego arrástrelos.
-
Seleccione Siguiente paso.
-
Verifique el nombre del documento ** y edítelo si es necesario.

-
Verifique el nombre y el rol del destinatario en la solicitud.

-
Agregue una nota opcional para el firmante.

-
Establezca la fecha de vencimiento para la solicitud.

-
En Opciones de seguridad seleccione el botón Código de acceso para generar un código que el firmante necesita para abrir la solicitud de firma.

-
Seleccione Enviar solicitud de firma.
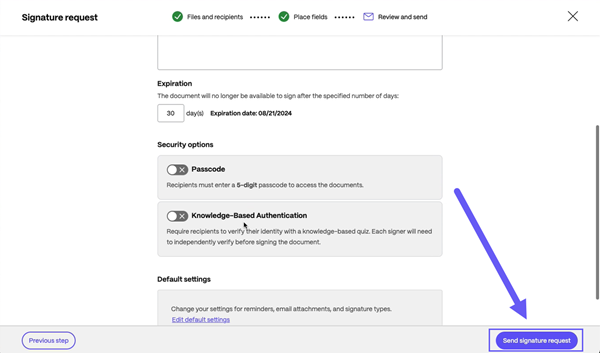
Compartir
Compartir
This Preview product documentation is Citrix Confidential.
You agree to hold this documentation confidential pursuant to the terms of your Citrix Beta/Tech Preview Agreement.
The development, release and timing of any features or functionality described in the Preview documentation remains at our sole discretion and are subject to change without notice or consultation.
The documentation is for informational purposes only and is not a commitment, promise or legal obligation to deliver any material, code or functionality and should not be relied upon in making Citrix product purchase decisions.
If you do not agree, select I DO NOT AGREE to exit.