This content has been machine translated dynamically.
Dieser Inhalt ist eine maschinelle Übersetzung, die dynamisch erstellt wurde. (Haftungsausschluss)
Cet article a été traduit automatiquement de manière dynamique. (Clause de non responsabilité)
Este artículo lo ha traducido una máquina de forma dinámica. (Aviso legal)
此内容已经过机器动态翻译。 放弃
このコンテンツは動的に機械翻訳されています。免責事項
이 콘텐츠는 동적으로 기계 번역되었습니다. 책임 부인
Este texto foi traduzido automaticamente. (Aviso legal)
Questo contenuto è stato tradotto dinamicamente con traduzione automatica.(Esclusione di responsabilità))
This article has been machine translated.
Dieser Artikel wurde maschinell übersetzt. (Haftungsausschluss)
Ce article a été traduit automatiquement. (Clause de non responsabilité)
Este artículo ha sido traducido automáticamente. (Aviso legal)
この記事は機械翻訳されています.免責事項
이 기사는 기계 번역되었습니다.책임 부인
Este artigo foi traduzido automaticamente.(Aviso legal)
这篇文章已经过机器翻译.放弃
Questo articolo è stato tradotto automaticamente.(Esclusione di responsabilità))
Translation failed!
Legal Client Intake and Engagement Solution - BETA
NOTES:
The installation of a solution installs it for all employee users on the account. Only those with SuperUser, Account Owner, or AdminManageEmployees roles can install or uninstall.
The Legal Client Intake and Engagement solution, is available as a beta release with access limited to ShareFile Premium and Industry Advantage customers. Specific pricing and packaging for solutions will be announced upon general availability.
This Legal Client Intake and Engagement solution beta release is provided “AS IS” without any warranties or indemnities of any kind, or any promises, or guarantees that this solution will be publicly announced or made generally available. This beta release can be suspended or terminated at any time by ShareFile in its sole discretion with or without notice to customers.
For specific pricing and packaging for solutions see Plans & Pricing.
Overview
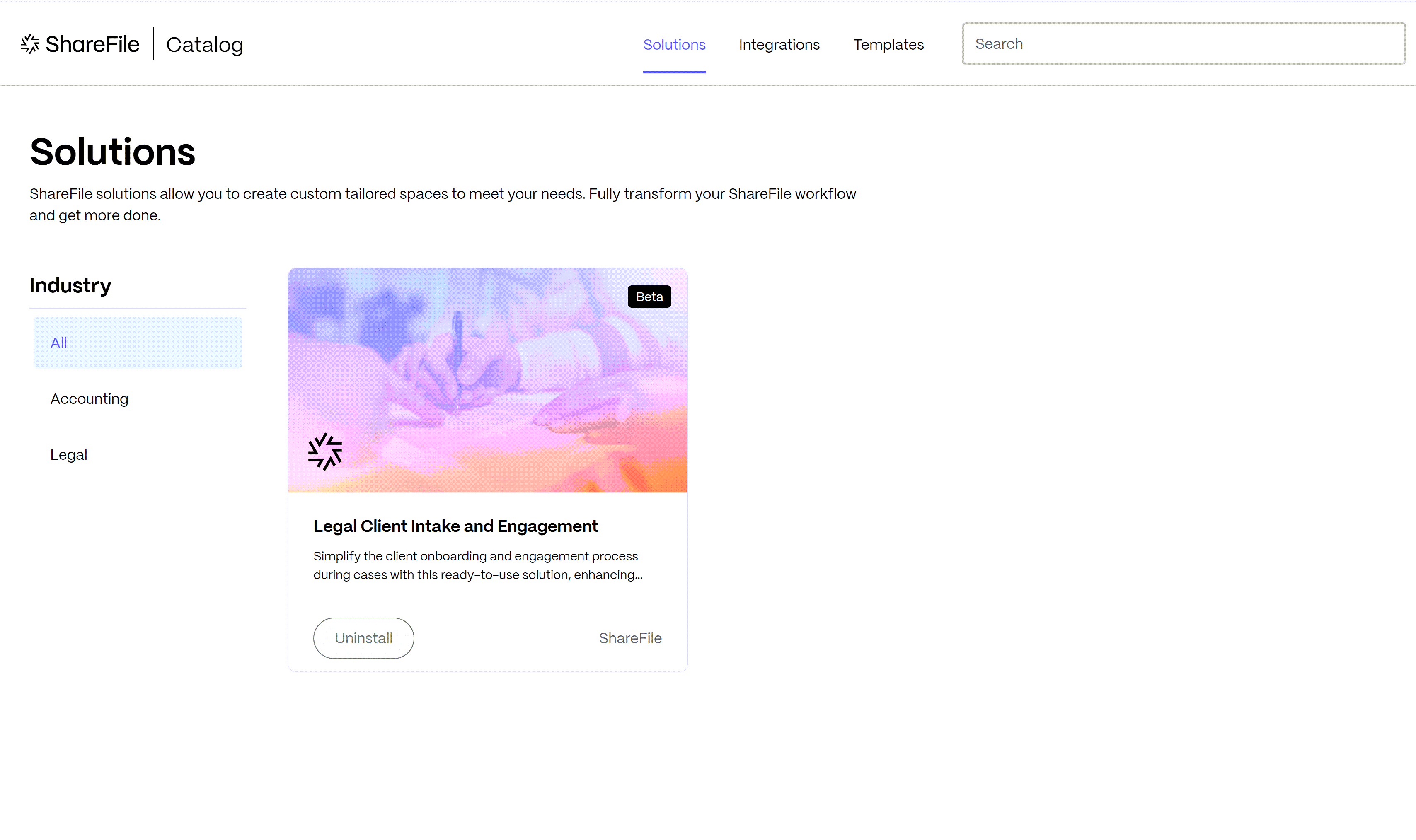
Simplify the client onboarding and engagement process during cases with this ready-to-use solution, enhancing efficiency and security throughout the entire process. From intake and signing retainer agreements to managing discovery, the solution delivers a consistent and streamlined experience.
This includes:
- Onboard and collect client information with embedded workflows and intake forms
- Draft and send documents for signature instantly
- Manage discovery by seamlessly collecting client documents
- Standardize and organize cases and documents
- Delegate tasks or collaborate with team members on matters
- Maintain legal compliance with audit log reports
See FAQ - Legal Solution for more information.
NOTE:
The installation of a solution installs it for all employee users on the account. Only those with SuperUser, Account Owner, or AdminManageEmployees roles can install or uninstall.
ShareFile client requirements
- The installation of this solution will give a new client portal experience to all client users. See those updates here.
Accessing and installing the Legal Client Intake and Engagement solution
Use the following information to access the Legal Client Intake and Engagement solution from your ShareFile Catalog.
-
Open ShareFile in your web browser.
-
Select Catalog from the menu.

The ShareFile Catalog page opens in a new tab.
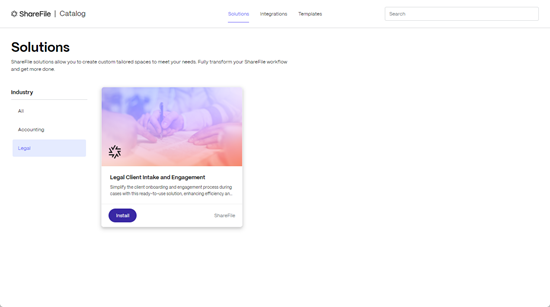
-
Click the solution tile to see the solution details.
The Solution details page displays with an overview of the solution.
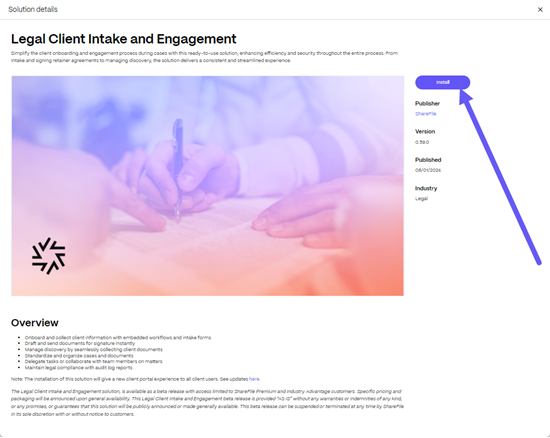
-
Select Install.
The “Welcome…” message displays providing more details regarding the solution.
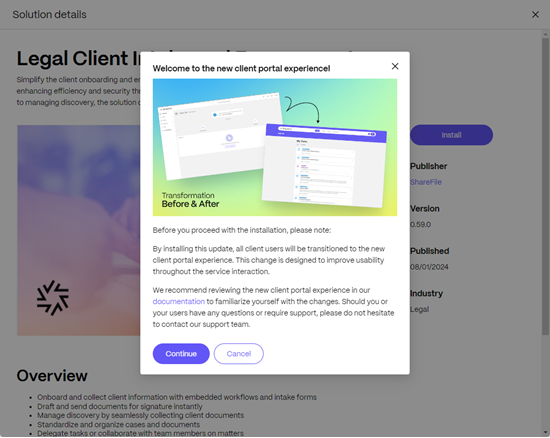
-
Select Continue.
The Legal Client Intake and Engagement solution solution message displays.
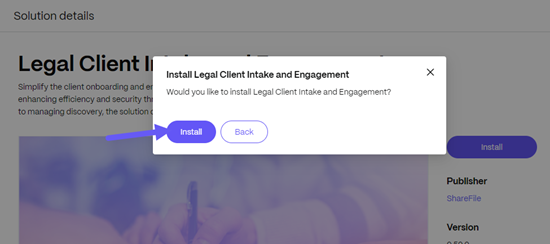
-
Select Install.
-
The confirmation message displays letting you know the installation started.

Once the installation completes, a confirmation message displays letting you know the solution is installed.
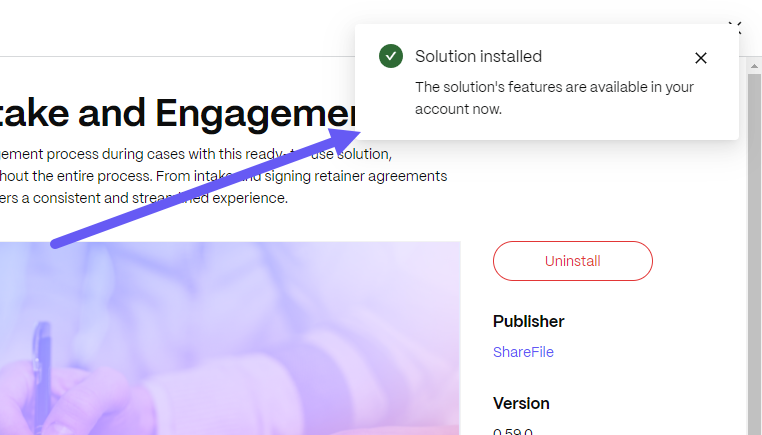
-
Return to your ShareFile account to start using the installed solution.
Using the Legal solution to onboard a new client
-
Refresh your ShareFile dashboard to see the added solution to your left navigation menu.
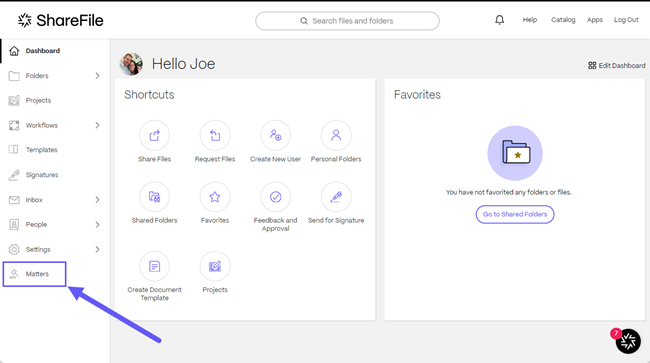
-
Select Matters to open the solution dashboard.
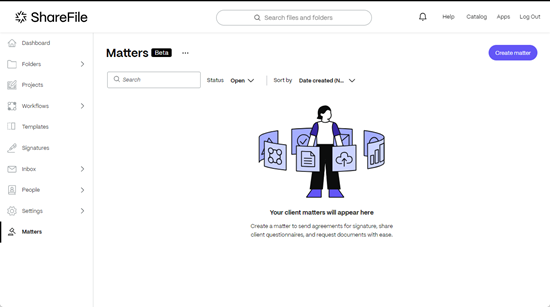
-
Select Create matter.
The Create matter page displays allowing you to create an matter for a client user.
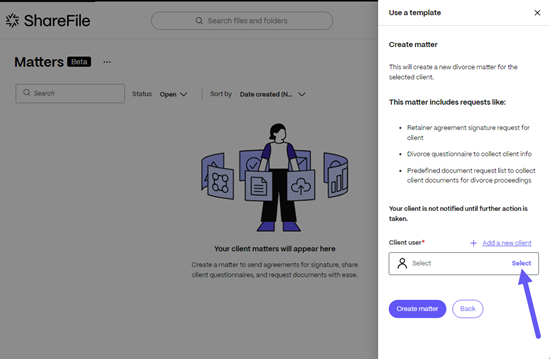
-
Select a client user from your list of clients.
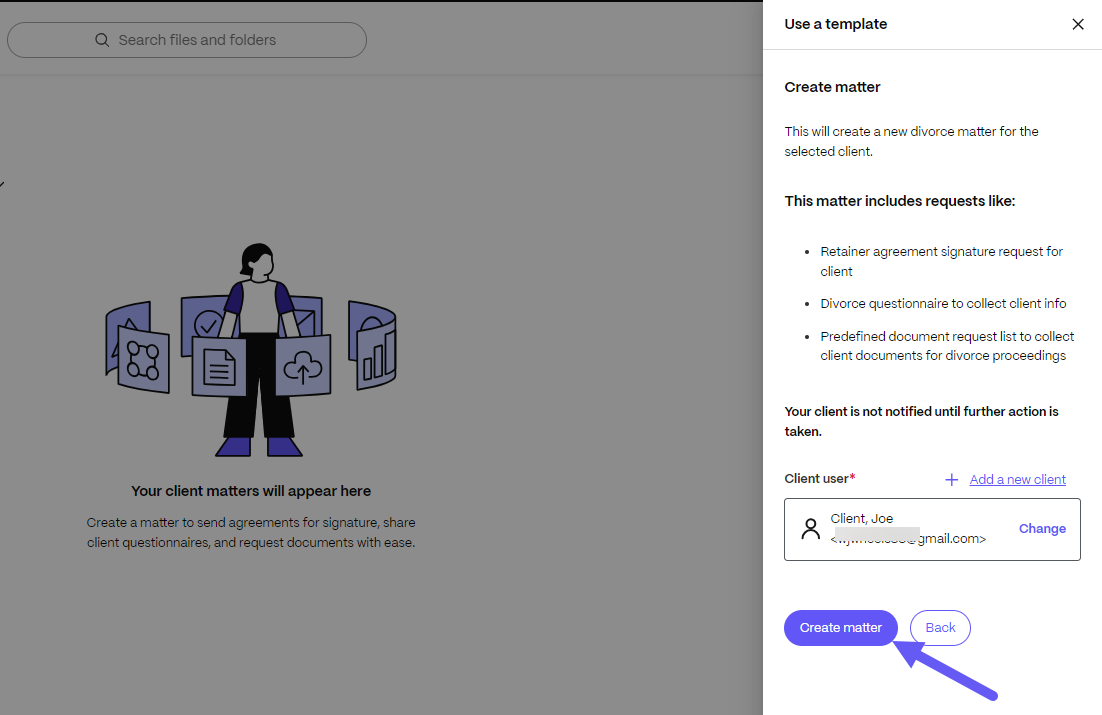
-
Select Create matter to activate the client onboarding process.
Once the Create matter process completes, the client’s required tasks and requests display.
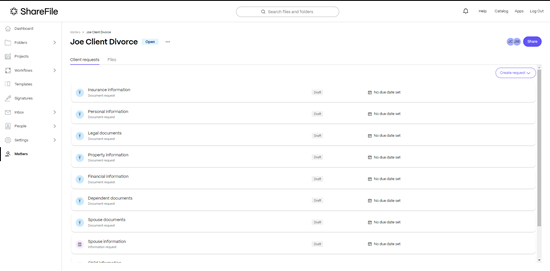
As the new client completes the requested tasks including Document requests, Information Requests, and Signature request you can review the progress on the portal. You also have the ability to create an activity report using Create activity report.
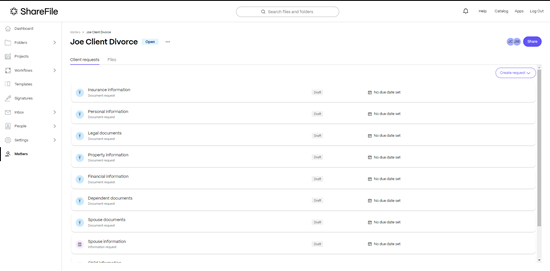
Signature requests
Use the following instructions to send a signature request to your client.
-
Select Matters to open the solution dashboard.
-
Open the client project to access Signature request.
-
Select Create request to then select Signature request.
-
Select a Document to send by dragging a file to the window or select Browse files.
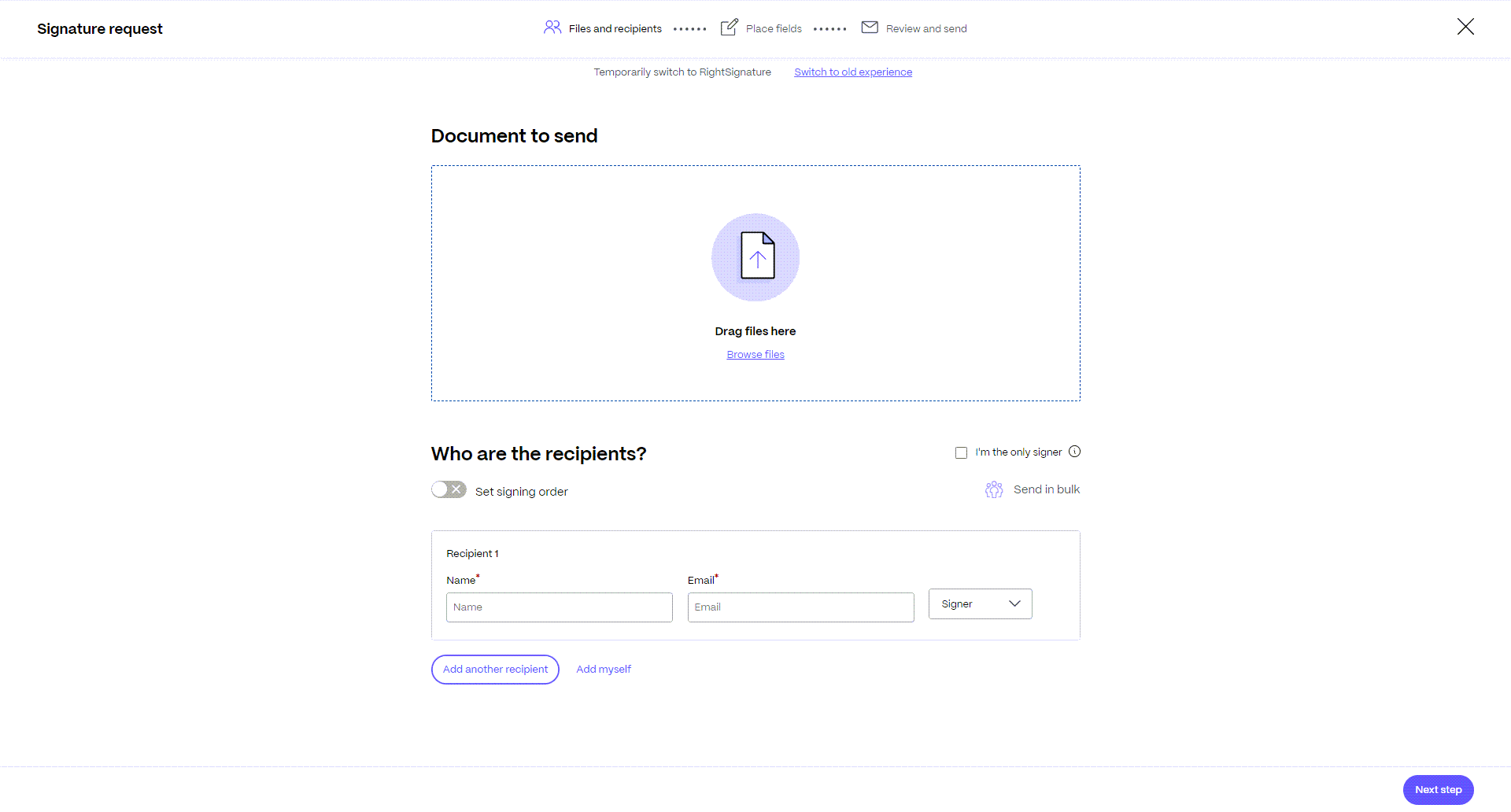
The Files and recipients screen displays with the signature request document displaying.

-
Under “Who are the recipients?” enter the recipient information including Name and Email.
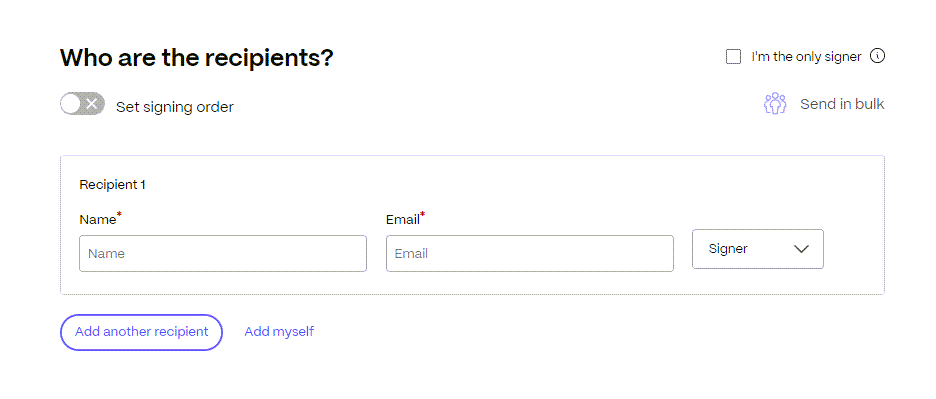 Joe
Joe -
Select if the recipient is to be a signer or viewer of the document.
Tips:
-
Add recipients is an option if you must send the same document for multiple signers listed. For more information, see More
-
Set signing order toggle allows you to stagger the requests based on the order set during the request for addition signers. For more information, see Set signing order.
-
-
Select Next Step.
The Place fields screen displays.
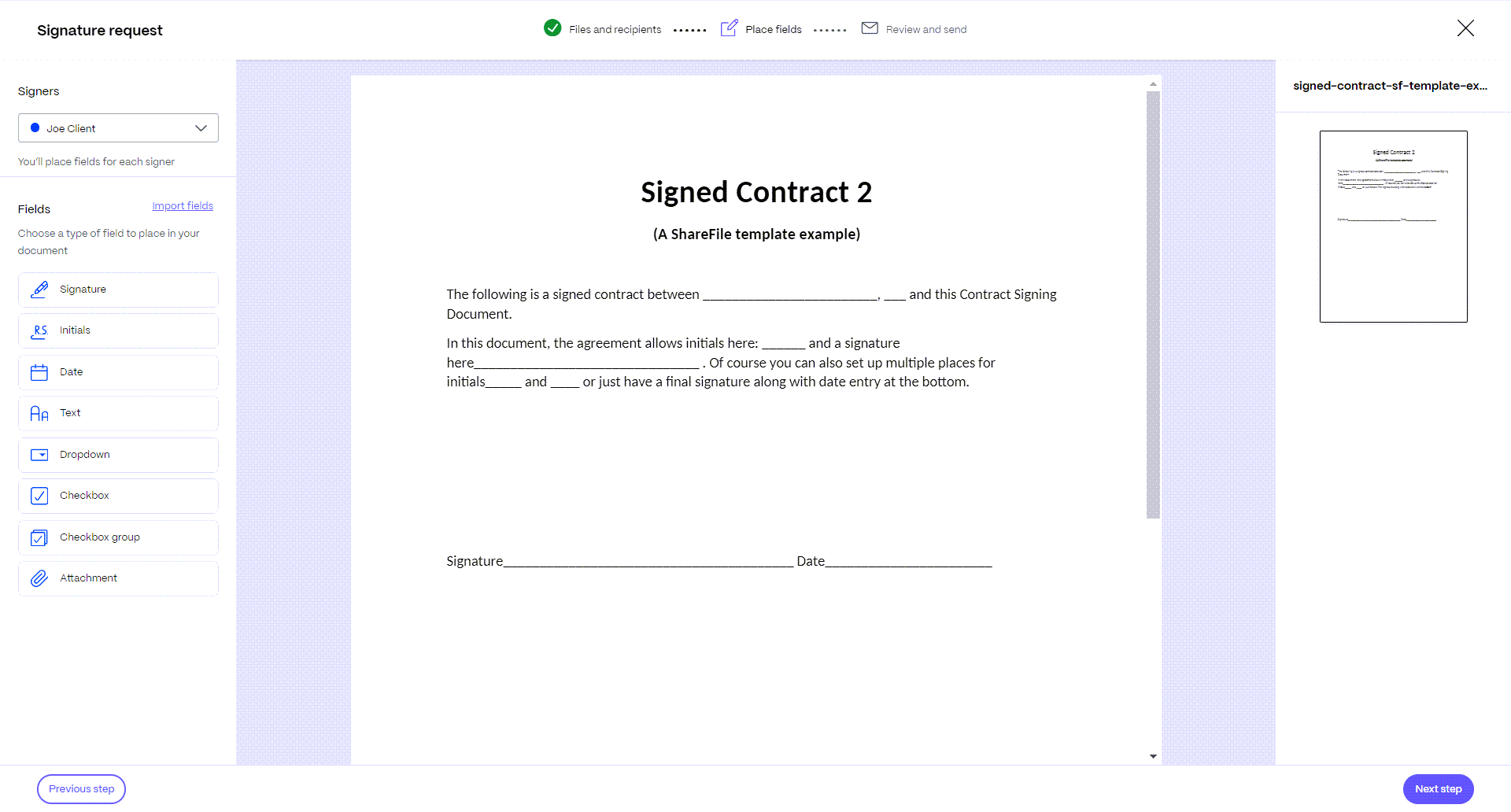
-
Select the fields that you want to add to the document then drag.
-
Select Next Step.
-
Verify the Document name and edit if necessary.

-
Verify the recipient’s name and role in the request.

-
Add an optional note for the signer.

-
Set the expiration for the request.

-
Under Security options select the Passcode toggle to generate a code the signer needs to open the signature request.

-
Select Send signature request.
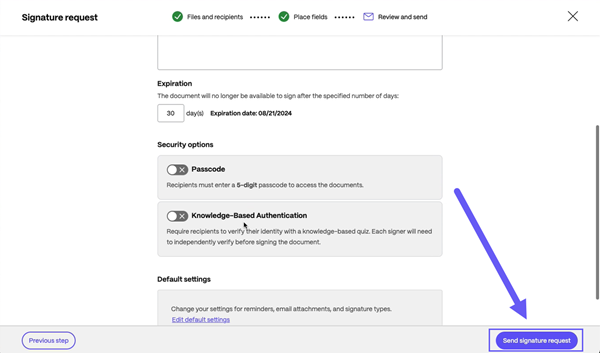
Advisory:
Starting September 9, 2025, the EU control plane will no longer support the following integrations:
- Salesforce File Export
- QuickBooks File Export
- FreshBooks File Export
- Pipedrive File Export
- QuickBooks Document Generator
- Salesforce Document Generator
Share
Share
This Preview product documentation is Citrix Confidential.
You agree to hold this documentation confidential pursuant to the terms of your Citrix Beta/Tech Preview Agreement.
The development, release and timing of any features or functionality described in the Preview documentation remains at our sole discretion and are subject to change without notice or consultation.
The documentation is for informational purposes only and is not a commitment, promise or legal obligation to deliver any material, code or functionality and should not be relied upon in making Citrix product purchase decisions.
If you do not agree, select I DO NOT AGREE to exit.