-
-
-
Solution de déclaration de revenus des particuliers aux États-Unis
-
Solution d'accueil et d'engagement des clients juridiques
-
-
-
This content has been machine translated dynamically.
Dieser Inhalt ist eine maschinelle Übersetzung, die dynamisch erstellt wurde. (Haftungsausschluss)
Cet article a été traduit automatiquement de manière dynamique. (Clause de non responsabilité)
Este artículo lo ha traducido una máquina de forma dinámica. (Aviso legal)
此内容已经过机器动态翻译。 放弃
このコンテンツは動的に機械翻訳されています。免責事項
이 콘텐츠는 동적으로 기계 번역되었습니다. 책임 부인
Este texto foi traduzido automaticamente. (Aviso legal)
Questo contenuto è stato tradotto dinamicamente con traduzione automatica.(Esclusione di responsabilità))
This article has been machine translated.
Dieser Artikel wurde maschinell übersetzt. (Haftungsausschluss)
Ce article a été traduit automatiquement. (Clause de non responsabilité)
Este artículo ha sido traducido automáticamente. (Aviso legal)
この記事は機械翻訳されています.免責事項
이 기사는 기계 번역되었습니다.책임 부인
Este artigo foi traduzido automaticamente.(Aviso legal)
这篇文章已经过机器翻译.放弃
Questo articolo è stato tradotto automaticamente.(Esclusione di responsabilità))
Translation failed!
Solution d’accueil et d’engagement des clients juridiques - BETA
REMARQUES :
L’installation d’une solution l’installe pour tous les utilisateurs employés du compte. Seuls les utilisateurs disposant des rôles SuperUser, Account Ownerou AdminManageEmployees peuvent installer ou désinstaller.
La solution d’accueil et d’engagement des clients juridiques est disponible en version bêta avec un accès limité aux clients ShareFile Premium et Industry Advantage. Les tarifs et packages spécifiques des solutions seront annoncés dès leur disponibilité générale.
Cette version bêta de la solution d’accueil et d’engagement des clients juridiques est fournie « TELLE QUELLE » sans aucune garantie ni indemnité d’aucune sorte, ni aucune promesse ou assurance que cette solution sera annoncée publiquement ou rendue généralement disponible. Cette version bêta peut être suspendue ou résiliée à tout moment par ShareFile, à sa seule discrétion, avec ou sans préavis aux clients.
Pour connaître les tarifs et les packages spécifiques des solutions, consultez Plans & Tarification.
Vue d’ensemble
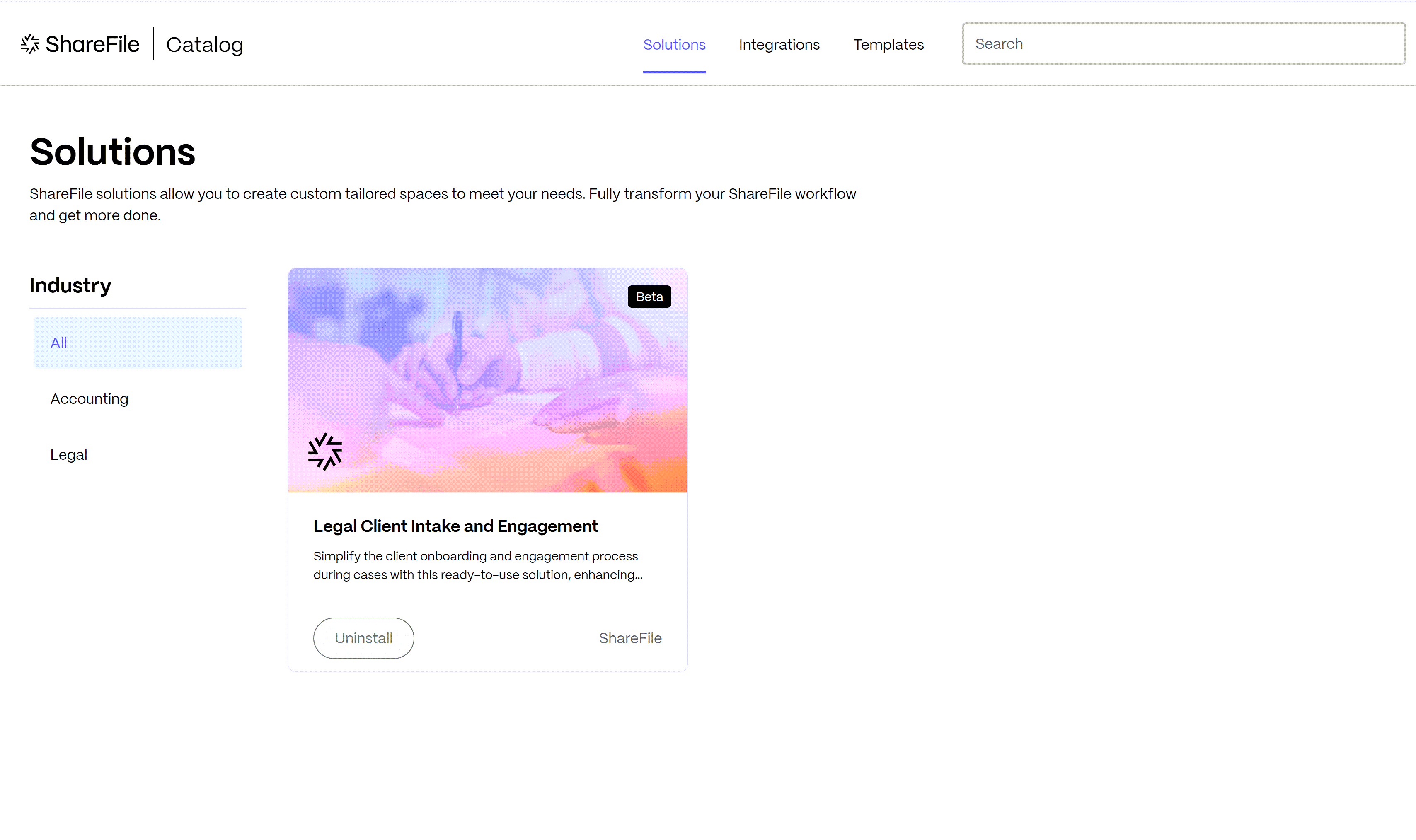
Simplifiez le processus d’intégration et d’engagement des clients pendant les dossiers avec cette solution prête à l’emploi, améliorant l’efficacité et la sécurité tout au long du processus. De l’admission et de la signature des contrats de rétention à la gestion de la découverte, la solution offre une expérience cohérente et rationalisée.
Vous pouvez effectuer les opérations suivantes :
- Intégrez et collectez les informations client avec des flux de travail intégrés et des formulaires d’admission
- Rédigez et envoyez des documents pour signature instantanément
- Gérez la découverte en collectant de manière transparente les documents clients
- Normaliser et organiser les dossiers et les documents
- Déléguer des tâches ou collaborer avec les membres de l’équipe sur des questions
- Maintenir la conformité légale avec les rapports du journal d’audit
Voir FAQ - Solution juridique pour plus d’informations.
REMARQUE :
L’installation d’une solution l’installe pour tous les utilisateurs employés du compte. Seuls les utilisateurs disposant des rôles SuperUser, Account Ownerou AdminManageEmployees peuvent installer ou désinstaller.
Configuration requise pour le client ShareFile
- L’installation de cette solution offrira une nouvelle expérience de portail client à tous les utilisateurs clients. Voir ces mises à jour ici.
Accéder et installer la solution Legal Client Intake and Engagement
Utilisez les informations suivantes pour accéder à la solution Legal Client Intake and Engagement à partir de votre catalogue ShareFile.
-
Ouvrez ShareFile dans votre navigateur Web.
-
Sélectionnez Catalogue dans le menu.

La page ShareFile Catalogue s’ouvre dans un nouvel onglet.
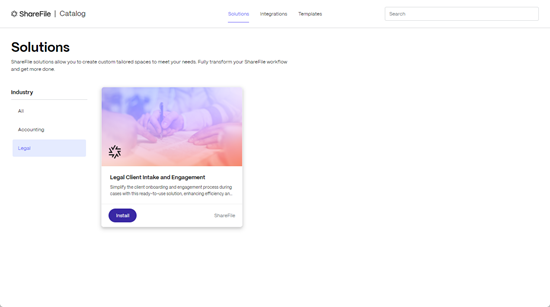
-
Cliquez sur la vignette de solution pour voir les détails de la solution.
La page Détails de la solution s’affiche avec un aperçu de la solution.
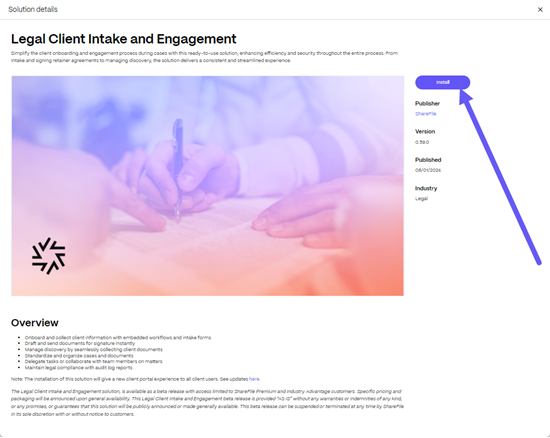
-
Sélectionnez Installer.
Le message « Bienvenue » s’affiche et fournit plus de détails sur la solution.
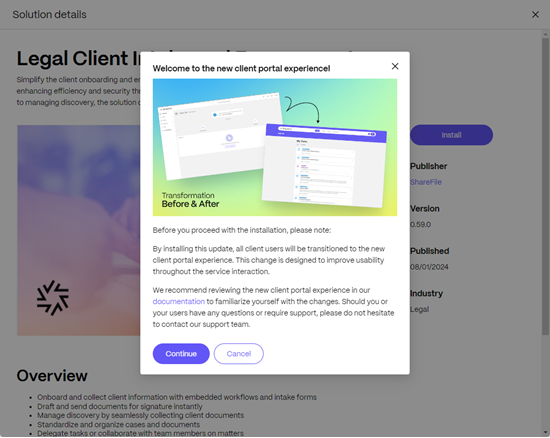
-
Sélectionnez Continue.
Le message de solution de prise en charge et d’engagement des clients juridiques s’affiche.
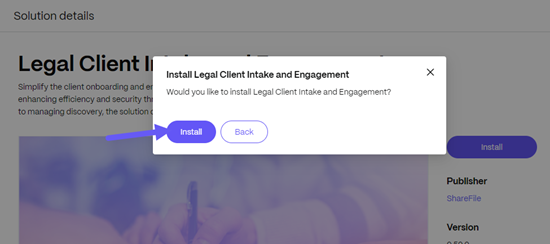
-
Sélectionnez Installer.
-
Le message de confirmation s’affiche pour vous informer que l’installation a démarré.

Une fois l’installation terminée, un message de confirmation s’affiche vous informant que la solution est installée.
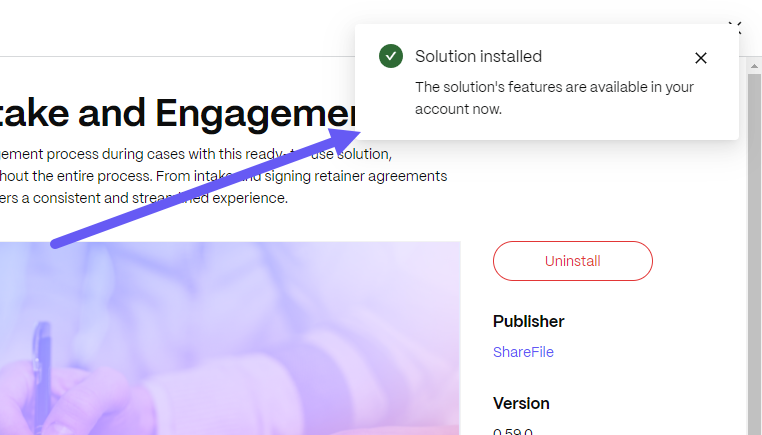
-
Revenez à votre compte ShareFile pour commencer à utiliser la solution installée.
Utiliser la solution juridique pour intégrer un nouveau client
-
Actualisez votre tableau de bord ShareFile pour voir la solution ajoutée à votre menu de navigation de gauche.
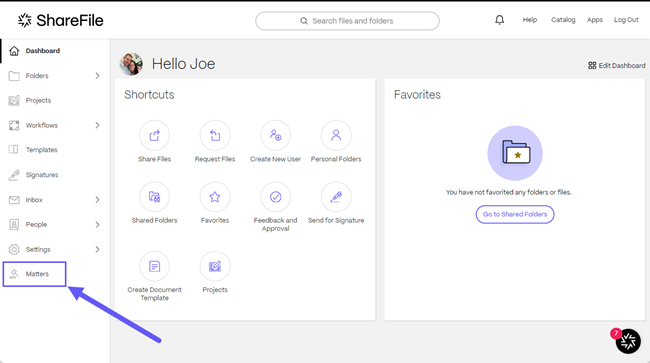
-
Sélectionnez Questions pour ouvrir le tableau de bord de la solution.
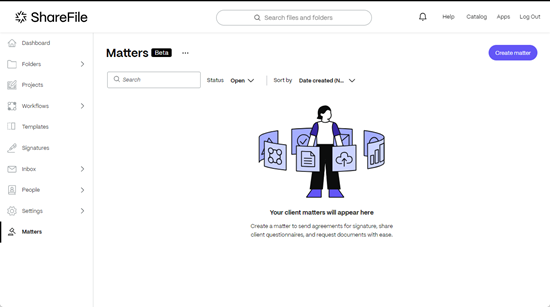
-
Sélectionnez Créer une matière.
La page Créer un sujet s’affiche, vous permettant de créer un sujet pour un utilisateur client.
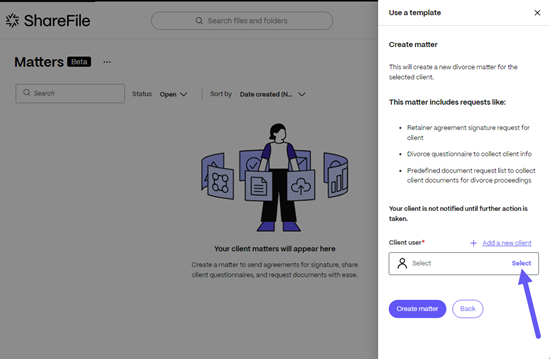
-
Sélectionnez un utilisateur client dans votre liste de clients.
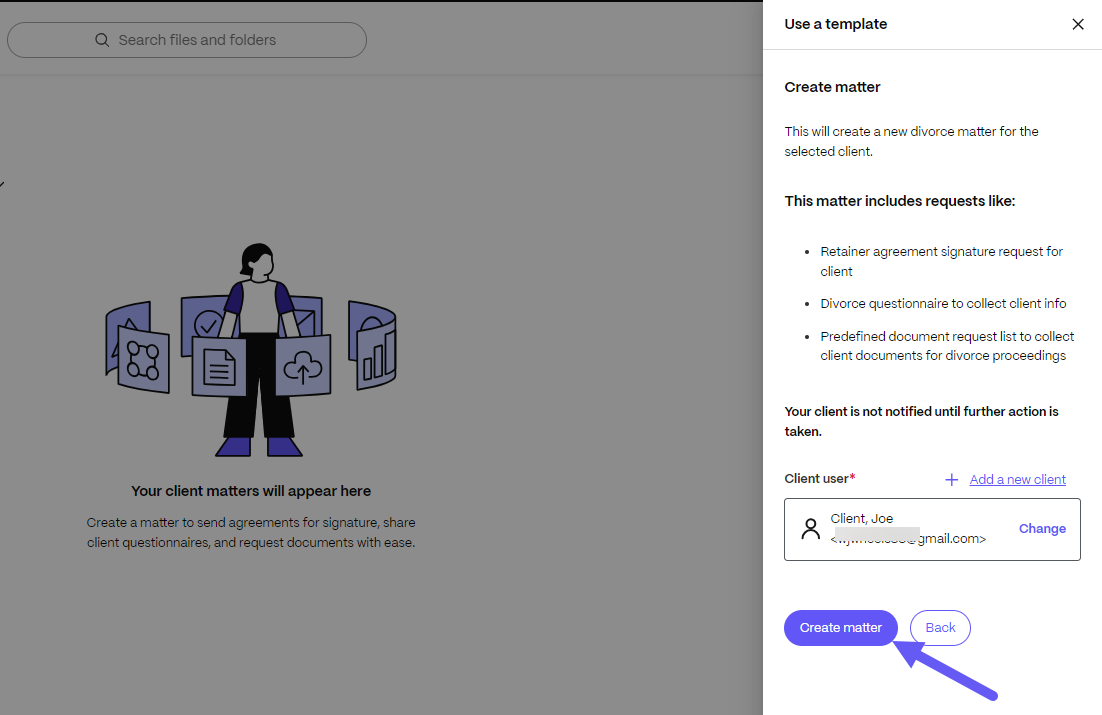
-
Sélectionnez Créer un sujet pour activer le processus d’intégration du client.
Une fois le processus Créer une question terminé, les tâches et demandes requises du client s’affichent.
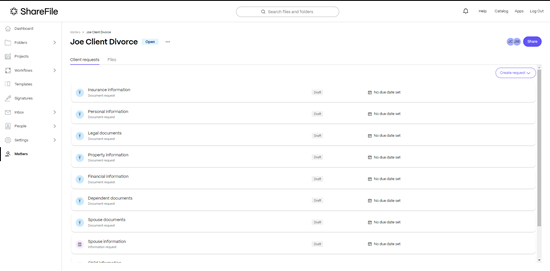
Au fur et à mesure que le nouveau client termine les tâches demandées, y compris Demandes de documents, Demandes d’informationset Demande de signature , vous pouvez consulter la progression sur le portail. Vous avez également la possibilité de créer un rapport d’activité en utilisant Créer un rapport d’activité.
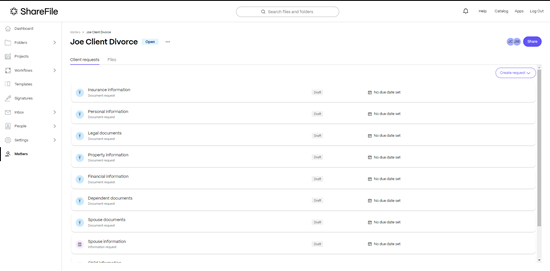
Demandes de signature
Utilisez les instructions suivantes pour envoyer une demande de signature à votre client.
-
Sélectionnez Questions pour ouvrir le tableau de bord de la solution.
-
Ouvrez le projet client pour accéder à Demande de signature.
-
Sélectionnez Créer une demande puis sélectionnez Demande de signature.
-
Sélectionnez un Document à envoyer en faisant glisser un fichier vers la fenêtre ou sélectionnez Parcourir les fichiers.
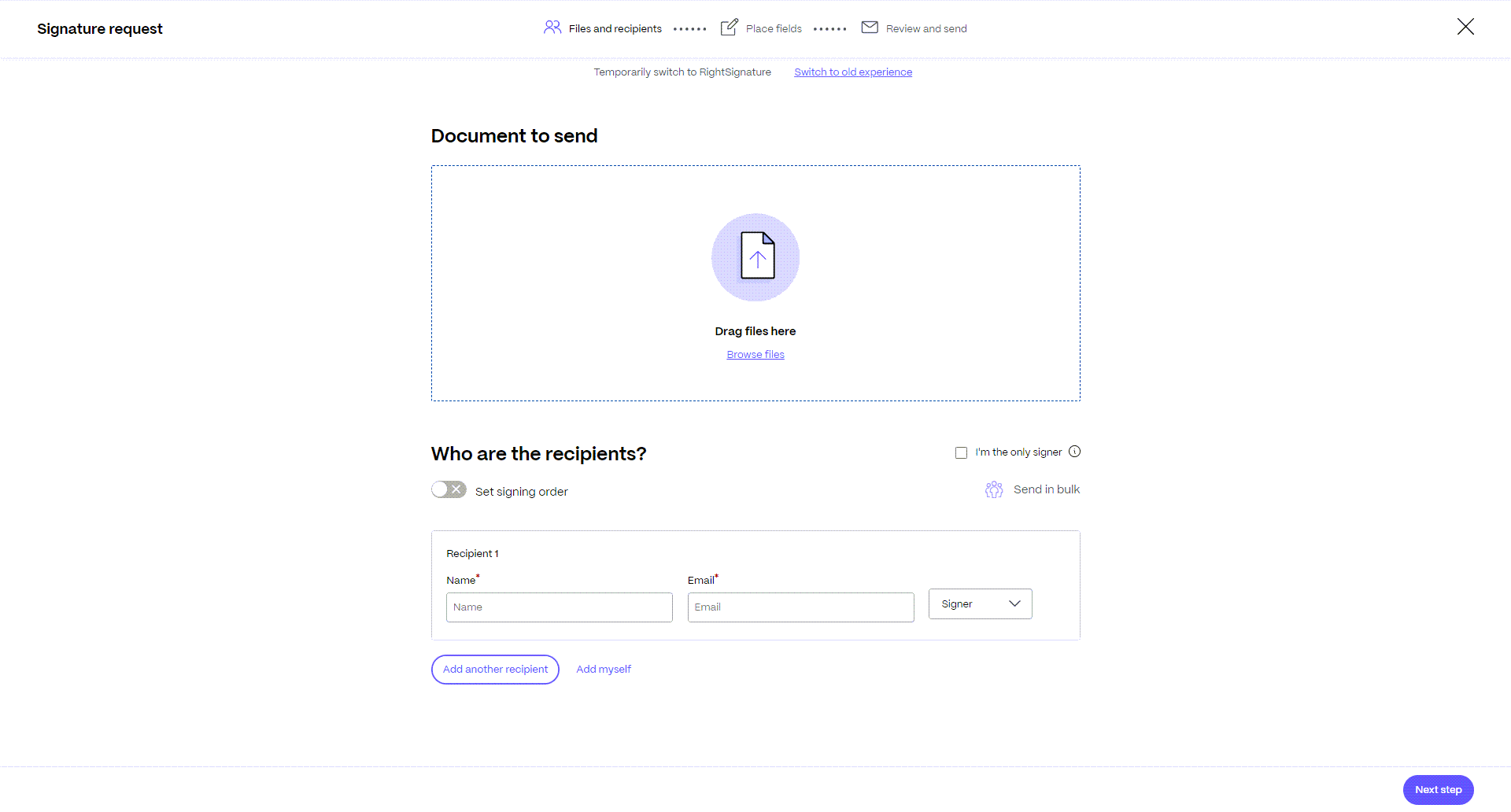
L’écran Fichiers et destinataires s’affiche avec le document de demande de signature affiché.

-
Sous «Qui sont les destinataires ?», saisissez les informations du destinataire, notamment Nom et E-mail.
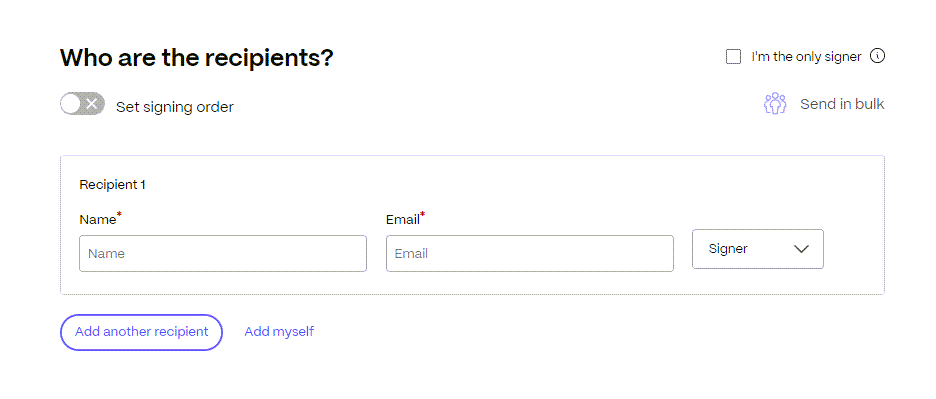 Joe
Joe -
Sélectionnez si le destinataire doit être un signataire ou un lecteur du document.
Conseils :
-
Ajouter des destinataires est une option si vous devez envoyer le même document pour plusieurs signataires répertoriés. Pour plus d’informations, voir Plus
-
Définir l’ordre de signature La bascule vous permet d’échelonner les demandes en fonction de l’ordre défini lors de la demande de signataires supplémentaires. Pour plus d’informations, voir Définir l’ordre de signature.
-
-
Sélectionnez Étape suivante.
L’écran Champs de lieu s’affiche.
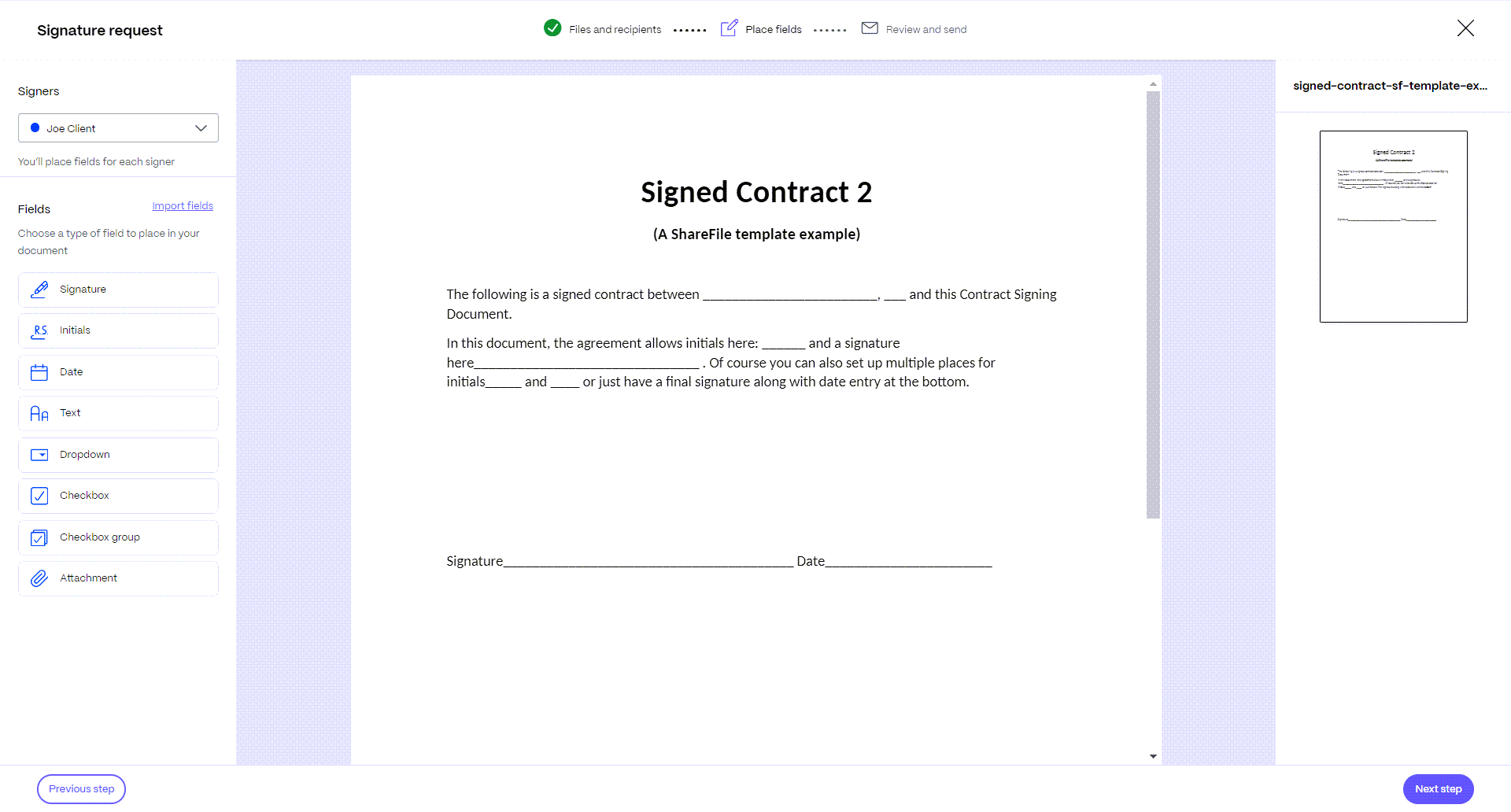
-
Sélectionnez les champs que vous souhaitez ajouter au document puis faites-les glisser.
-
Sélectionnez Étape suivante.
-
Vérifiez le nom du document ** et modifiez-le si nécessaire.

-
Vérifiez le nom et le rôle du destinataire dans la demande.

-
Ajoutez une note facultative pour le signataire.

-
Définissez l’expiration de la demande.

-
Sous Options de sécurité , sélectionnez le bouton bascule Code d’accès pour générer un code dont le signataire a besoin pour ouvrir la demande de signature.

-
Sélectionnez Envoyer la demande de signature.
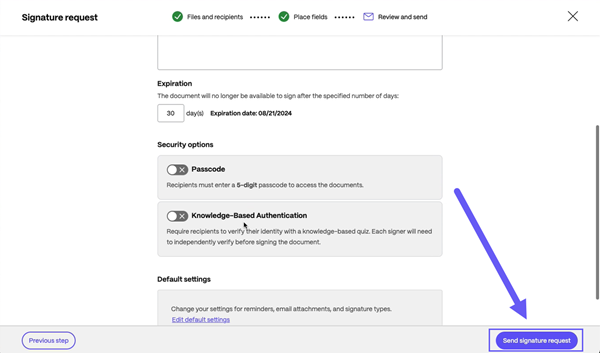
Partager
Partager
This Preview product documentation is Citrix Confidential.
You agree to hold this documentation confidential pursuant to the terms of your Citrix Beta/Tech Preview Agreement.
The development, release and timing of any features or functionality described in the Preview documentation remains at our sole discretion and are subject to change without notice or consultation.
The documentation is for informational purposes only and is not a commitment, promise or legal obligation to deliver any material, code or functionality and should not be relied upon in making Citrix product purchase decisions.
If you do not agree, select I DO NOT AGREE to exit.