This content has been machine translated dynamically.
Dieser Inhalt ist eine maschinelle Übersetzung, die dynamisch erstellt wurde. (Haftungsausschluss)
Cet article a été traduit automatiquement de manière dynamique. (Clause de non responsabilité)
Este artículo lo ha traducido una máquina de forma dinámica. (Aviso legal)
此内容已经过机器动态翻译。 放弃
このコンテンツは動的に機械翻訳されています。免責事項
이 콘텐츠는 동적으로 기계 번역되었습니다. 책임 부인
Este texto foi traduzido automaticamente. (Aviso legal)
Questo contenuto è stato tradotto dinamicamente con traduzione automatica.(Esclusione di responsabilità))
This article has been machine translated.
Dieser Artikel wurde maschinell übersetzt. (Haftungsausschluss)
Ce article a été traduit automatiquement. (Clause de non responsabilité)
Este artículo ha sido traducido automáticamente. (Aviso legal)
この記事は機械翻訳されています.免責事項
이 기사는 기계 번역되었습니다.책임 부인
Este artigo foi traduzido automaticamente.(Aviso legal)
这篇文章已经过机器翻译.放弃
Questo articolo è stato tradotto automaticamente.(Esclusione di responsabilità))
Translation failed!
Acuerdos acelerados
Los acuerdos acelerados son una función para que los usuarios de ShareFile Premium mejoren su proceso de incorporación de clientes. Esta función reduce el tiempo del ciclo de incorporación.
Otros beneficios de esta función incluyen:
- Enviar acuerdos con un solo clic
- Experiencia de incorporación de clientes automatizada
- Enviar acuerdos para firma dentro de ShareFile
- Crear y utilizar plantillas de acuerdos en ShareFile
- Para crear plantillas de acuerdo de llenado automático, consulte Crear plantillas de acuerdo de llenado automático.
- Utilice flujos de trabajo automatizados para realizar un seguimiento del progreso; consulte Flujos de trabajo automatizados para obtener más información.
SUGERENCIA:
Para clientes potenciales de Salesforce y clientes de Quickbook, consulte Integraciones para conocer los pasos sobre cómo agregar datos de clientes potenciales desde estas herramientas.
Requisitos previos
- Debe tener una cuenta ShareFile Premium
- El usuario empleado debe tener una cuenta RightSignature asignada por un administrador.
Acuerdos con un solo clic
Los acuerdos acelerados en ShareFile permiten enviar acuerdos con un solo clic para clientes existentes.
Enviar acuerdos con un solo clic
-
Desde el panel de ShareFile, navegue a Personas > Explorar clientes.
-
Seleccione el cliente actual de la lista marcando la casilla junto a su nombre.
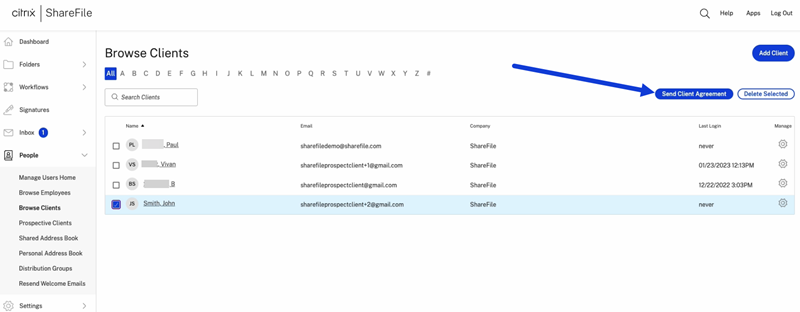
-
Seleccione Enviar acuerdo de cliente.
-
Una vez que se muestre la Vista previa - Acuerdo del cliente , revise la información y luego seleccione Enviar.
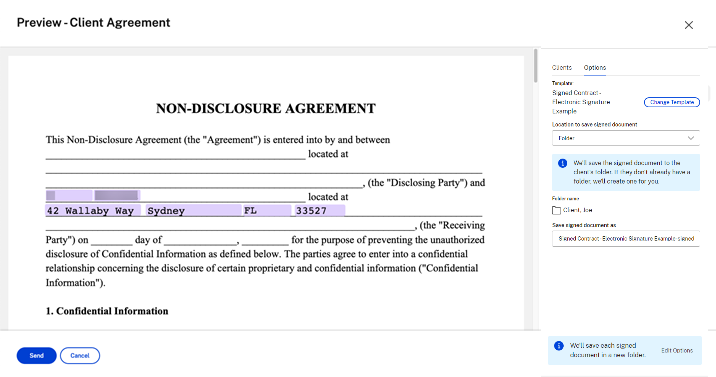
Se mostrará el mensaje de confirmación “Acuerdo del cliente enviado exitosamente.”.
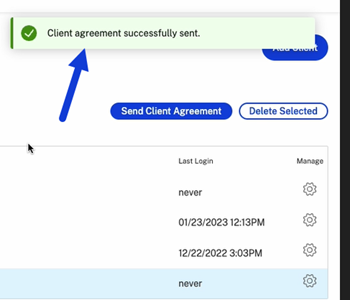
Incorporación automatizada de clientes
Agregar un nuevo cliente potencial
-
En su cuenta ShareFile Premium, navegue a Personas > Clientes potenciales para abrir la pantalla Explorar prospectos .
-
Seleccione Agregar prospecto y luego complete el formulario.

-
Seleccione Agregar. Se muestra el banner Cliente potencial agregado exitosamente .
-
Seleccione el nuevo prospecto de la lista marcando la casilla junto a su nombre.

-
Seleccione Enviar acuerdo de cliente. Se muestra la pantalla Seleccionar una plantilla .
-
Elija la plantilla que desea utilizar para el cliente seleccionado. Para obtener más información, consulte Crear plantillas de acuerdo de llenado automático.
-
Revise la plantilla autocompletada en la pantalla Vista previa - Acuerdo del cliente y luego haga clic en Enviar.
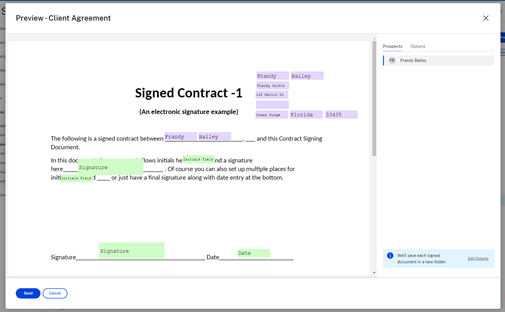
El cliente potencial recibe un correo electrónico de solicitud de Revisión & Firmar documento desde su cuenta de ShareFile. Una vez que completan el formulario, hacen clic en Enviar. Se muestra la pantalla Firma del documento completada . Se les pide que revisen su correo electrónico para activar su cuenta.
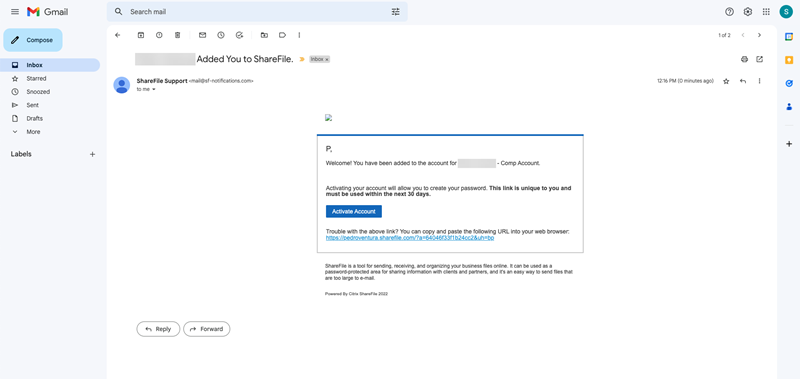
Una vez que el cliente activa el acceso a su cuenta ShareFile, puede iniciar sesión en ShareFile y ver sus acuerdos firmados.
Se notifica al empleado que el cliente ha completado el acuerdo y puede revisarlo en ShareFile.
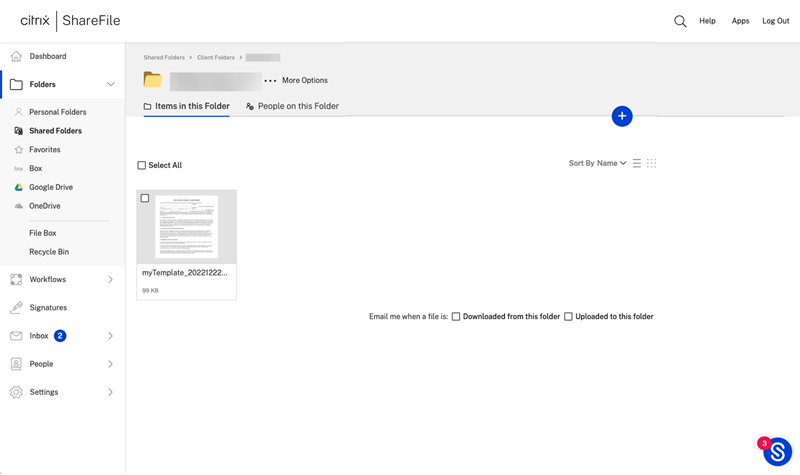
Se crea una carpeta con el nombre del cliente y se comparte automáticamente.
Flujo de trabajo automatizado de clientes existentes
-
En su cuenta ShareFile Premium, navegue a Personas > Explorar clientes.
-
Seleccione el cliente de la lista marcando la casilla junto a su nombre.

-
Seleccione Enviar acuerdo de cliente. Se muestra la pantalla Seleccionar una plantilla .
-
Elija la plantilla que desea utilizar para el cliente seleccionado. Para obtener más información, consulte Crear plantillas de acuerdo de llenado automático.
-
Revise la plantilla autocompletada en la pantalla Vista previa - Acuerdo del cliente y luego haga clic en Enviar.
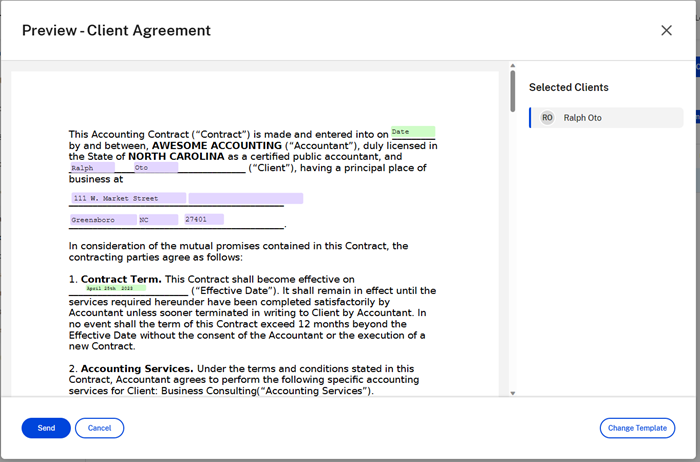
El cliente potencial recibe un correo electrónico de solicitud de Revisión & Firmar documento desde su cuenta de ShareFile. Una vez que completan el formulario, hacen clic en Enviar. Se muestra la pantalla Firma del documento completada . Se les pide que revisen su correo electrónico para activar su cuenta.

El cliente puede iniciar sesión en ShareFile y ver sus acuerdos firmados.
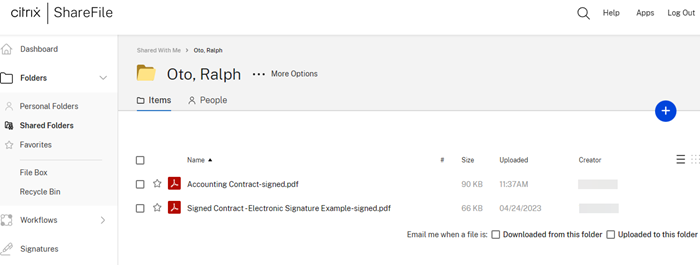
El empleado puede rastrear el estado de la actividad del cliente en el panel de control Flujos de trabajo automatizados . Consulte Flujos de trabajo automatizados para obtener más información.
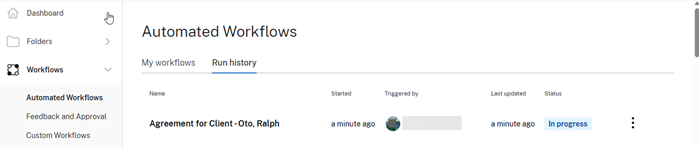
Finalización del acuerdo del lado del cliente
Como destinatario de un acuerdo acelerado, utilice los siguientes pasos para completar el proceso de solicitud de firma y documento.
-
Revise su correo electrónico para encontrar el documento o solicitud de firma.

-
Seleccione REVISAR & FIRMAR DOCUMENTO para acceder al documento.
-
Después de completar la solicitud, seleccione Enviar firma luego confirme seleccionando Enviar.
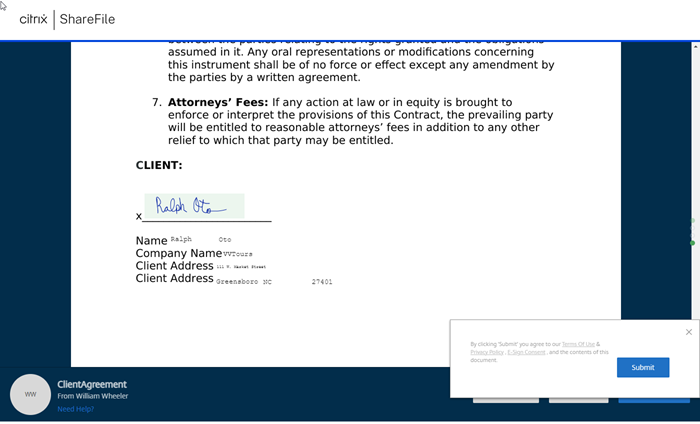
Aparece la ventana emergente Firma del documento completada que confirma su envío y le solicita que revise su correo electrónico para activar su cuenta.
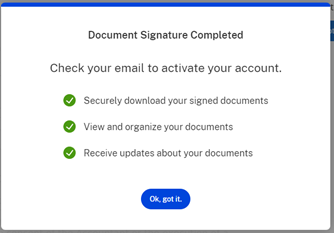
-
Tienes la opción de descargar el documento desde la lista desplegable Descargar .

Crear plantillas de acuerdos con autocompletado
Acuerdos Acelerados es una nueva función que le permite crear plantillas de acuerdos con autocompletado para automatizar la experiencia de incorporación de clientes potenciales.
SUGERENCIA:
Para clientes potenciales de Salesforce y clientes de Quickbook, consulte Integraciones para conocer los pasos sobre cómo agregar datos de clientes potenciales desde estas herramientas.
Utilice las instrucciones a continuación para crear plantillas de llenado automático.
Instrucciones
-
En su cuenta ShareFile Premium, navegue a Personas > Clientes potenciales para abrir la pantalla Explorar prospectos .
-
Seleccione un prospecto existente o haga clic en Agregar prospecto. Para obtener más información sobre cómo agregar un cliente potencial, consulte Acuerdos acelerados.

-
Seleccione el nuevo prospecto de la lista marcando la casilla junto a su nombre.

-
Seleccione Enviar acuerdo de cliente. Se muestra la pantalla Seleccionar una plantilla .
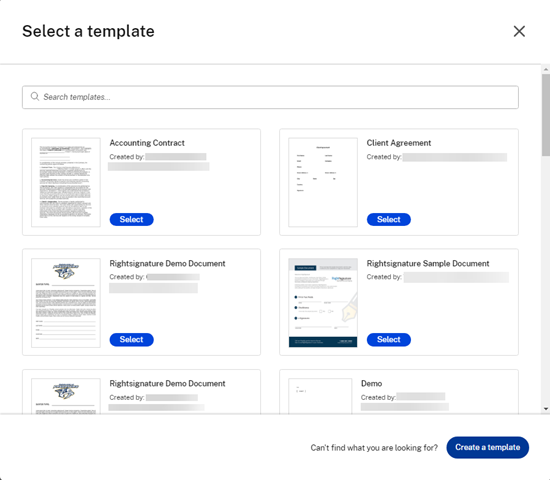
-
Seleccionar Crear una plantilla. Se muestra la pantalla Cargar .
-
Seleccione Cargar un archivo para buscar un documento en su sistema o seleccione Elegir de la nube.
-
Una vez que la plantilla de documento se muestra en la pantalla Preparar plantilla, use el panel derecho para expandir los Campos de datos para prospecto. Personalice la plantilla utilizando los campos de datos.
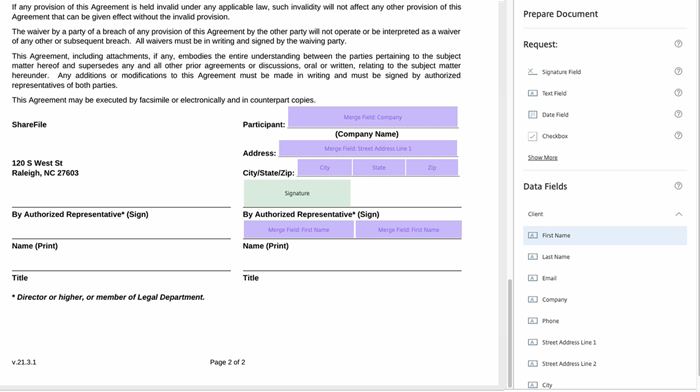
-
Seleccione Crear plantilla para guardar la plantilla.
Notes:
-
La plantilla se crea con el nombre de archivo del documento cargado.
-
La plantilla se guarda en su cuenta de RightSignature y está disponible para cualquier acuerdo futuro.
-
Las plantillas se pueden editar o eliminar en la pantalla Plantillas de RightSignature.
-
-
Utilice la pantalla Vista previa - Acuerdo del cliente para revisar. Si es correcto, seleccione Enviar.
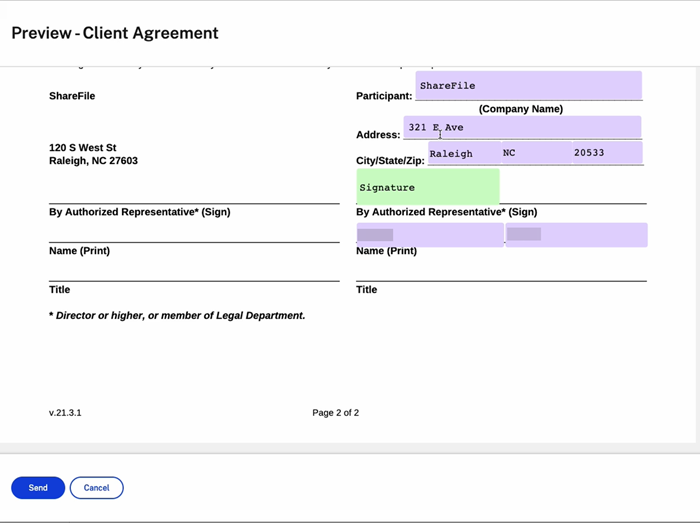
El cliente recibirá un correo electrónico solicitando acción.
Compartir
Compartir
This Preview product documentation is Citrix Confidential.
You agree to hold this documentation confidential pursuant to the terms of your Citrix Beta/Tech Preview Agreement.
The development, release and timing of any features or functionality described in the Preview documentation remains at our sole discretion and are subject to change without notice or consultation.
The documentation is for informational purposes only and is not a commitment, promise or legal obligation to deliver any material, code or functionality and should not be relied upon in making Citrix product purchase decisions.
If you do not agree, select I DO NOT AGREE to exit.