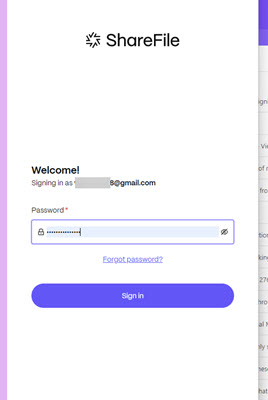Solicitudes de información
Las solicitudes de información son una herramienta para solicitar y recopilar información de forma segura y digital. Las solicitudes de información se encuentran e inician en la pestaña Proyectos en los planes ShareFile Premium y Industry Advantage . El formulario de solicitud de información ayuda al proveedor de servicios a obtener la información específica y requerida.
Te recomendamos ver este video sobre Solicitudes de información en proyectos ShareFile:
Creación de solicitudes de información en proyectos ShareFile - proveedor de servicios
La creación y asignación de solicitudes de información del lado del proveedor de servicios está disponible en la carpeta Proyectos para el cliente específico en la pestaña Solicitudes de información . Las siguientes instrucciones proporcionan los pasos necesarios para crear formularios de solicitud de información y asignarlos.
-
Vaya a Proyectos en su cuenta de ShareFile.
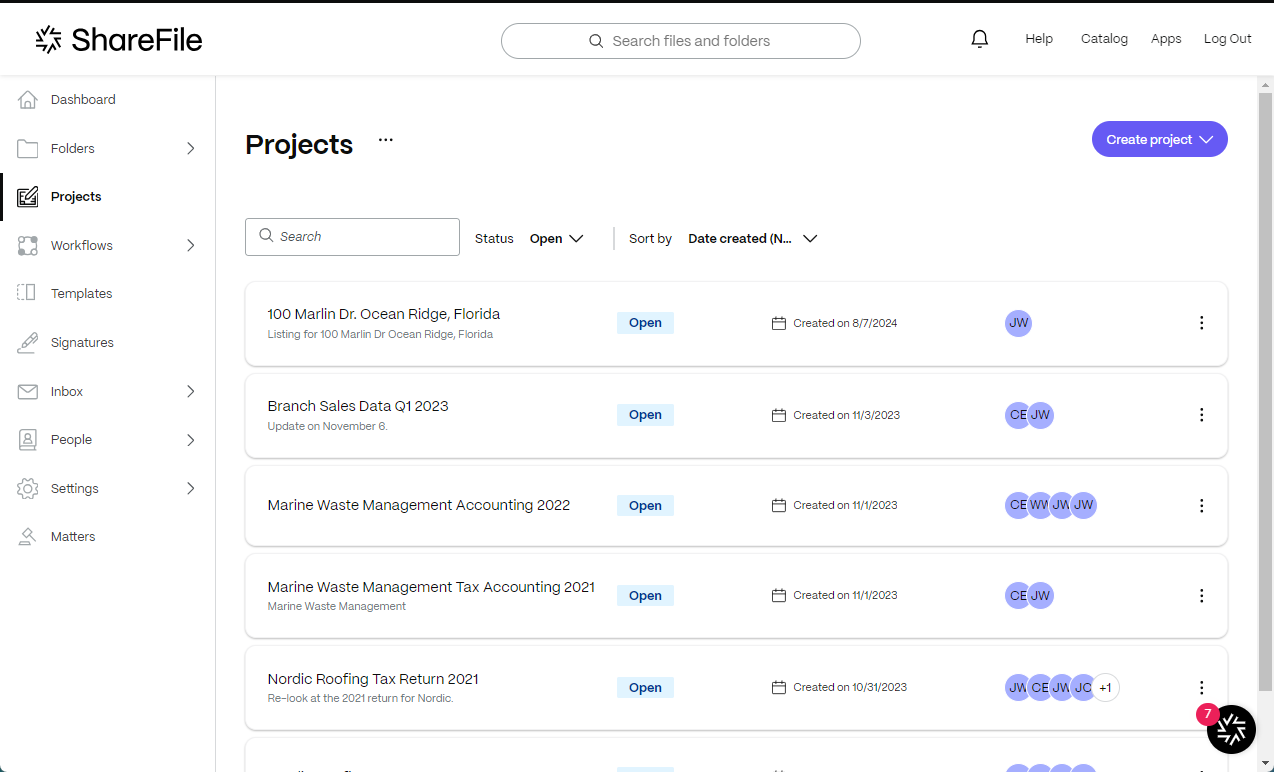
-
Seleccione un proyecto existente o seleccione Crear proyectos. Para estas instrucciones, seleccionamos un proyecto existente.
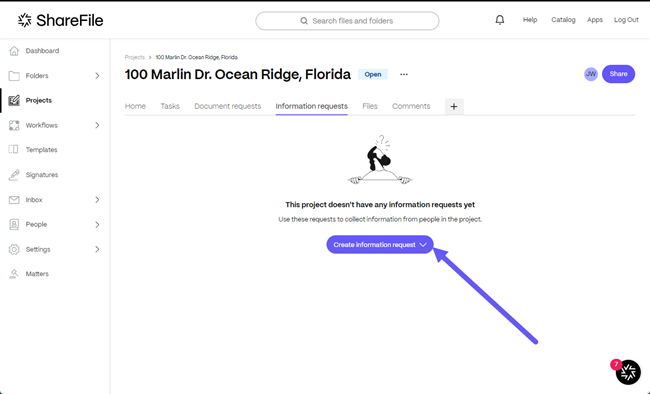
-
Seleccione Crear una solicitud de información y luego Solicitud en blanco del menú desplegable.
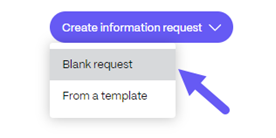
Se muestra la ventana emergente Crear solicitud de información .
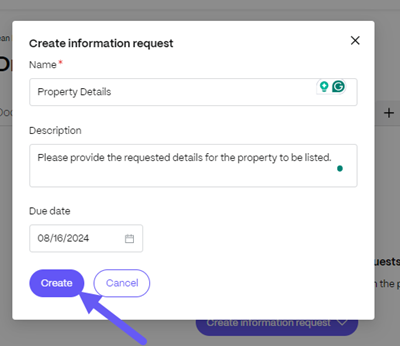
-
En el campo Nombre , escriba un nombre para la solicitud.
-
En el campo Descripción , puede proporcionar una descripción opcional para la solicitud.
-
Seleccione una fecha de vencimiento ** del calendario desplegable.
-
Seleccione Create.
Luego, se le redirige al panel de control del generador Solicitud de información .
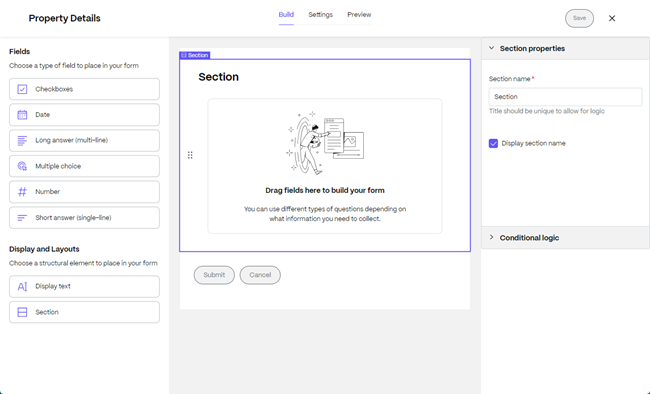
-
Seleccione uno de los siguientes campos para elaborar la solicitud de información específica.
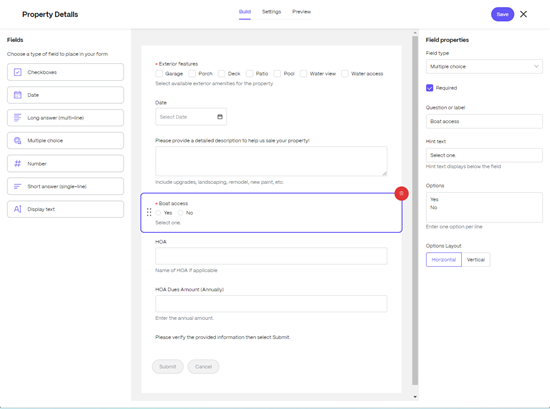
-
Casillas de verificación : utilice este tipo de campo para crear listas de posibles elementos que los destinatarios pueden seleccionar. Entre las opciones se incluyen:
- Pregunta o etiqueta para la Casilla de verificación creada.
- Casilla de verificación obligatoria para requerir que el destinatario complete la información solicitada.
- Texto de sugerencia para ayudar a definir casillas de verificación.
- Las opciones le permiten nombrar cada una de las casillas de verificación para obtener más detalles.
- Opciones de diseño para elegir entre visualización Horizontal o Vertical .
-
Fecha - Use esto para solicitar una fecha en la que se completó la solicitud de información.
-
Respuesta larga (varias líneas) - Utilice este campo para permitir que el usuario agregue tanta información como necesite para la solicitud. Entre las opciones se incluyen:
- Casilla de verificación obligatoria para requerir que el destinatario complete la información solicitada.
- Pregunta o etiqueta para el campo creado.
- Texto de sugerencia para ayudar al usuario a saber qué tipo de información se solicita.
-
Opción múltiple - Utilice este campo para permitir al usuario seleccionar entre varias opciones ofrecidas.
- Casilla de verificación obligatoria para requerir que el destinatario complete la información solicitada.
- Pregunta o etiqueta para el campo creado.
- Texto de sugerencia para ayudar al usuario a saber qué tipo de información se solicita.
- Las opciones le permiten nombrar cada uno de los elementos de opción múltiple.
- Opciones de diseño para elegir entre visualización Horizontal o Vertical .
-
Número - Utilice este campo para permitir que el usuario agregue un número. Por ejemplo, el número de habitaciones en un listado inmobiliario.
- Casilla de verificación obligatoria para requerir que el destinatario complete la información solicitada.
- Pregunta o etiqueta para el campo creado.
- Texto de sugerencia para ayudar al usuario a saber qué tipo de información se solicita.
-
Respuesta corta (una sola línea) - Utilice este campo para responder una sola pregunta. Entre las opciones se incluyen:
- Casilla de verificación obligatoria para requerir que el destinatario complete la información solicitada.
- Pregunta o etiqueta para el campo creado.
- Texto de sugerencia para ayudar al usuario a saber qué tipo de información se solicita.
-
-
Seleccione entre Visualización y diseños para seleccionar un elemento estructural para colocar en su formulario, incluidas las condiciones.
-
Mostrar texto - Utilice este campo para ingresar un título o proporcionar otra información para ayudar al destinatario a proporcionar tanta información detallada como sea necesaria.
- Mostrar texto ingrese el texto para ayudar al destinatario.
- Tamaño del texto seleccione entre Pequeño, Medianoo Grande.
-
Sección - Use esto para agregar secciones a su solicitud que también pueden contener condiciones. Para obtener más información sobre la creación de elementos condicionales en una solicitud de información **, consulte Creación de una solicitud condicional
-
-
Una vez que haya completado la sección Compilación , seleccione Configuración para revisar la configuración del campo.
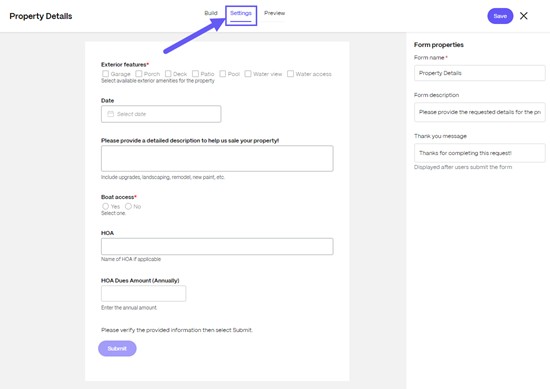
-
Seleccione Vista previa para ver cómo verá la solicitud el destinatario.
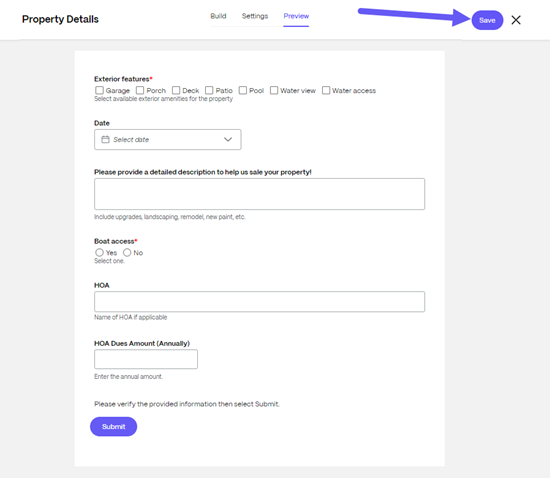
-
Seleccione Guardar.
-
Seleccione X para regresar al proyecto desde donde se inició la Solicitud de información .
Creando una solicitud condicional
Utilice las siguientes instrucciones para completar una solicitud condicional para una Solicitud de información.
- Mientras esté en el generador de solicitud de información ** , seleccione un campo para el cual crear la respuesta condicional. En este ejemplo, elegimos **Casillas de verificación.
Nota: No
Por ahora, solo los campos Casillas de verificación, Opción múltipley Número se pueden usar con solicitudes condicionales.
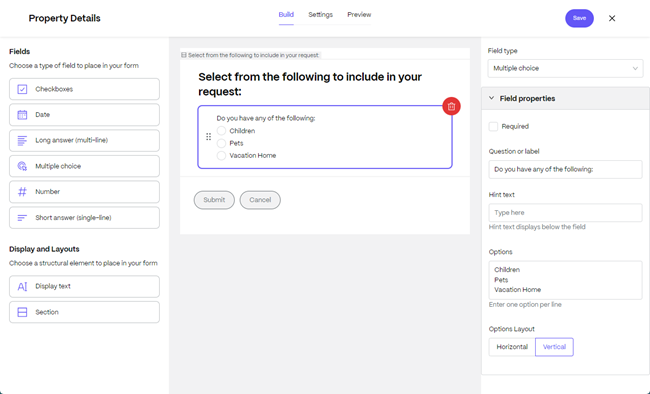
- Una vez que defina el campo, arrastre una Sección desde Pantalla y diseños a la compilación.
Nota: No
Se pueden agregar secciones de arrastrar y soltar antes, después o entre secciones. No se puede insertar una nueva sección dentro de una sección.
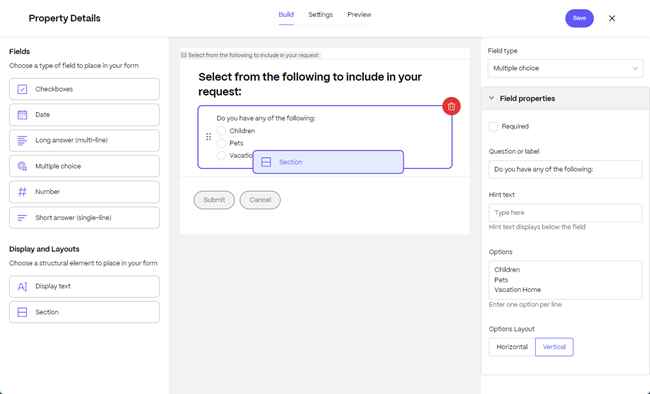
-
Seleccione la Sección ** que desea mostrar/ocultar, luego verá la opción para agregar Lógica condicional** en las propiedades de la Sección.
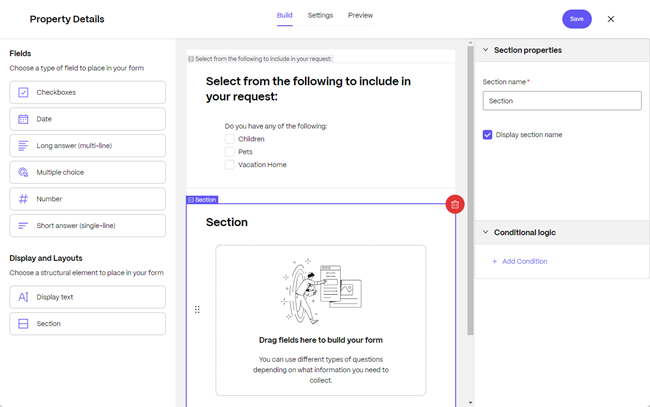
-
Seleccione Agregar condición.
-
En la lógica condicional ** establezca los parámetros utilizando los siguientes campos condicionales:
Nota: No
Las selecciones desplegables condicionales pueden variar de las descripciones a continuación. Un ejemplo sería si selecciona casillas de verificación, una selección disponible será “tiene cualquiera de”.
- **Mostrar/Ocultar** menú desplegable: en la sección si desea que se muestre u oculte una selección.
- **El siguiente campo de pregunta desplegable** le permite seleccionar para qué pregunta de las secciones anteriores desea crear una condición. En este ejemplo, es *¿Tiene alguno de los siguientes:*?
- **Condición** menú desplegable: seleccione una de las siguientes condiciones:
- **es igual a**
- **no es igual a**
- **No tiene selección**
- **tiene alguna selección**
- **Los siguientes valores** - los valores creados en la sección anterior.
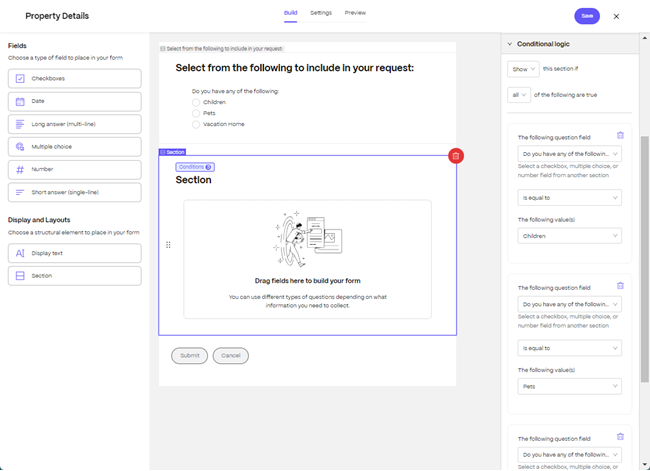
- Una vez realizadas las selecciones de las condiciones, seleccione Guardar.
Asignar una solicitud de información
Utilice las siguientes instrucciones para asignar una solicitud de información a un destinatario.
-
Seleccione el Proyecto desde el que desea enviar una solicitud de información .
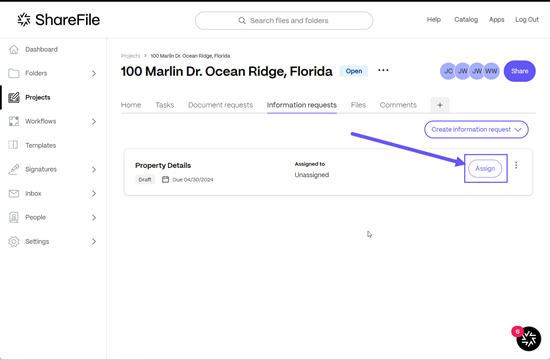
-
Seleccionar Asignar.
Se mostrará la ventana emergente Solicitud de asignación.
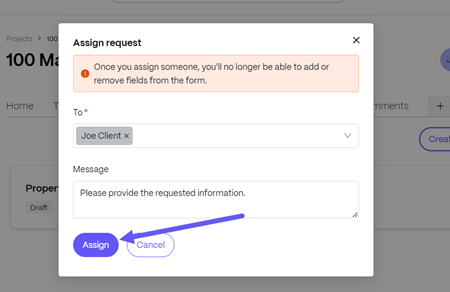
-
Complete los campos solicitados y luego seleccione Asignar.
El banner de solicitud de información asignado Detalles de la propiedad se muestra brevemente y la solicitud se envía al destinatario asignado.
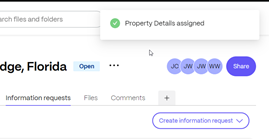
-
Regrese al proyecto desde donde se inició la solicitud de información ** para rastrear el estado de la solicitud.
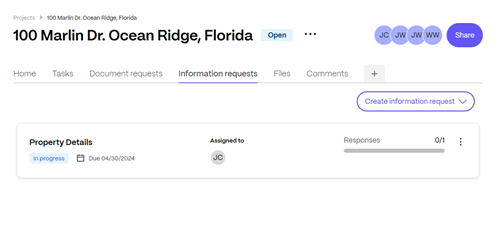
Solicitud de información asignada - cesionario
La siguiente información le proporciona a usted, el cesionario, los pasos necesarios para responder a una solicitud de información asignada.
-
Acceda a su correo electrónico para abrir el mensaje de solicitud de información de ShareFile.
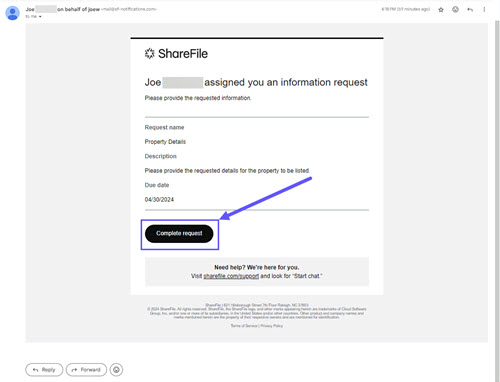
-
Una vez que reciba una Solicitud de información en su correo electrónico, seleccione Completar solicitud.
Nota: No
Es posible que se le solicite iniciar sesión.
Su cuenta de ShareFile se abre en la página de proyectos donde se muestra la solicitud.
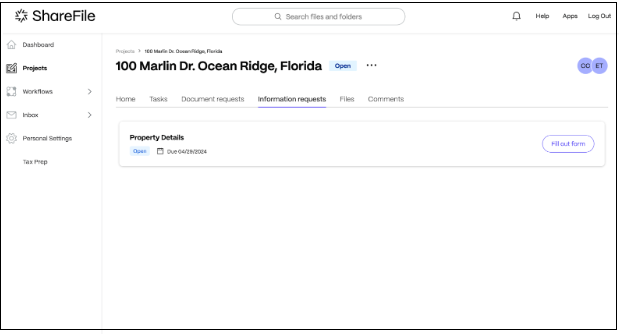
-
Seleccione Complete nuestro formulario para completar la solicitud.
-
Complete el formulario de solicitud de información y luego seleccione Enviar.
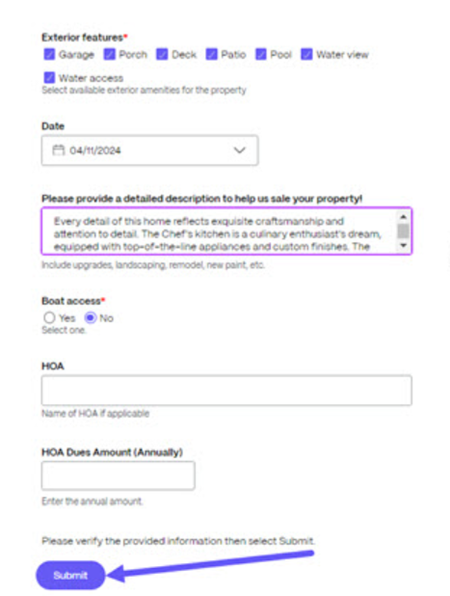
Las pantallas enviadas. Para editar cualquier respuesta, comuníquese con el proveedor de servicios.
Revisión de solicitud de información - proveedor de servicios
El seguimiento de las solicitudes de información asignadas en el lado del proveedor de servicios está disponible en la carpeta Proyectos para el cliente específico en la pestaña Solicitudes de información . Las siguientes instrucciones proporcionan los pasos necesarios para abrir y revisar las solicitudes de información completadas por el cesionario.
-
Vaya a la pestaña Solicitudes de información en el proyecto.

-
Seleccione la solicitud de información completada de la lista para abrirla.
Se muestra la pantalla Preguntas/Respuestas.
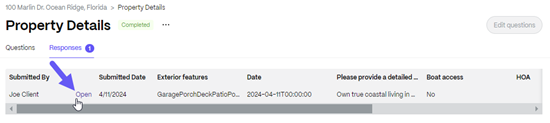
-
Seleccione la pestaña Respuestas , luego seleccione Abrir.
Las respuestas a la solicitud de información ** se muestran para su revisión.
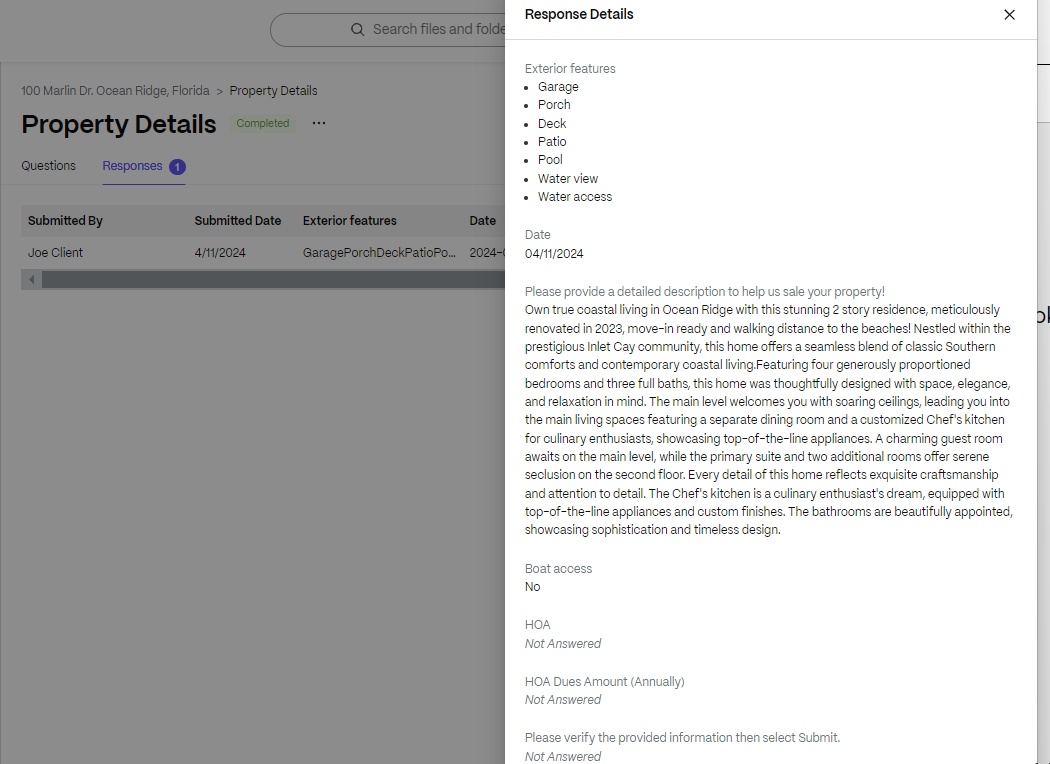
Eliminar una solicitud de información
Utilice las siguientes instrucciones para eliminar una solicitud de información.
-
Seleccione los tres puntos verticales junto a la solicitud de información que desea eliminar para abrir el menú.
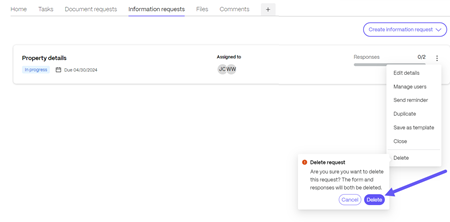
-
Seleccione Eliminar.
-
Confirme que desea eliminar la solicitud seleccionando Eliminar en la confirmación.
En este artículo
- Creación de solicitudes de información en proyectos ShareFile - proveedor de servicios
- Creando una solicitud condicional
- Asignar una solicitud de información
- Solicitud de información asignada - cesionario
- Revisión de solicitud de información - proveedor de servicios
- Eliminar una solicitud de información