ShareFile Virtual Data Room
Una sala de datos virtual sencilla diseñada para sus operaciones más complejas.
¿Sabía lo siguiente?
ShareFile Virtual Data Room permite a los clientes configurar fácilmente el cumplimiento de la HIPAA y proteger los documentos confidenciales que se almacenan o distribuyen durante las transacciones confidenciales.
Al registrar una cuenta de VDR, los clientes ahora pueden seleccionar el plano de control de la UE. Esto permite utilizar VDR a nivel internacional, al mismo tiempo que cumple con las normas de la UE y sigue directrices estrictas, como el RGPD.
Los usuarios de ShareFile VDR pueden proteger los datos de los clientes al recibir notificaciones de accesos inusuales a la cuenta de ShareFile por correo electrónico con alertas de detección de amenazas.
ShareFile Virtual Data Room (VDR) le permite controlar, compartir y rastrear fácilmente sus documentos seguros; es su solución completa de diligencia debida.
La sala de datos virtual basada en la web de ShareFile permite a las partes de todo el mundo acceder a los documentos de forma fácil y segura con registros de auditoría completos.
Nota:
Las cuentas de ShareFile existentes no se pueden convertir al tipo de cuenta de Virtual Data Room.
Para obtener más información sobre las funciones y características de la sala de datos virtual de ShareFile, consulte la guía del usuario de la sala de datos virtual de ShareFile.
Limitaciones
-
Los archivos protegidos por contraseña y los archivos dañados no se procesan correctamente.
-
Las funciones de Virtual Data Room no están habilitadas para las cuentas que no son de VDR.
-
En este momento, algunas mejoras de la sala de datos virtual solo están disponibles para clientes de EE. UU.
Ver solo acceso
Los siguientes formatos de archivo son compatibles con el visor de documentos ShareFile: PDF, Word, Excel y PowerPoint. Cuando estos formatos de archivos se cargan en su cuenta, se pueden ver en el visor de contenido. El visor permite a los usuarios desplazarse por las páginas y ver el documento sin descargarlo a su equipo.
Los usuarios con permisos de solo visualización pueden iniciar sesión para acceder a una carpeta y ver los archivos. La función de marcas de agua está habilitada en la cuenta de forma predeterminada y muestra la dirección de correo electrónico del usuario que ve el documento.
Los tiempos de procesamiento pueden variar según la complejidad y el tamaño del documento.
Se aplican las siguientes restricciones de tamaño al renderizado:
- PDF - 50 Mb
- Word - 20 Mb
- Excel - 20 Mb
- PowerPoint - 52 Mb
Los destinatarios no pueden ver los archivos PDF y Word cargados en File Box.
Marca de agua
Las marcas de agua permiten realizar un seguimiento de los documentos por usuario. Esto incluye la impresión. Si el usuario tiene permisos de descarga, la marca de agua no aparecerá durante la visualización.
Configuración de la marca de agua
Para establecer un valor predeterminado para toda la cuenta: accede a Configuración > Configuración de administración >Preferencias avanzadas> Configuración de archivos. Encontrará la configuración de marca de agua del documento en la configuración de marca de agua de esta página.
Nota:
Una vez habilitada, la marca de agua se mostrará inmediatamente.
Ajustes específicos de la carpeta:
-
Seleccione la carpeta y accede al menú desplegable de más opciones junto al nombre de la carpeta.
-
Seleccione Modificar configuración avanzada de carpetas.
Hay tres opciones en la sección Filigrana:
- Usa la configuración para toda la cuenta
- No utilices marcas de agua para esta carpeta
- Usa otra marca de agua (permite personalizar texto)
Opciones de filigrana
- Correo electrónico del usuario
- Nombre del usuario
- Apellido del usuario
- Empresa del usuario
- Dirección IP del usuario
- Fecha actual
- Hora actual
Seleccione la opción Nueva línea de la lista proporcionada para crear una línea de texto que se mostrará en la marca de agua.
Descargas con marcas de agua
Utilice las descargas con marcas de agua para toda la cuenta o dentro de una carpeta de Virtual Data Room. Lasdescargas con marcas de agua permiten a los usuarios con acceso de solo lectura descargar una versión PDF del archivo con una marca de agua personalizada incluida.
Para habilitar las descargas con marcas de agua solo para visualización, vaya a Configuración de administración > Preferencias avanzadas > Configuración de archivos. Cambie la configuración predeterminada de No a Sí y seleccione Guardar.
Para habilitar esta función a nivel de carpeta:
-
Seleccione la carpeta y acceda al menú desplegable Más opciones junto al nombre de la carpeta.
-
Seleccione Opciones avanzadas de carpeta.
-
Defina la opción que desee para descargar con marcas de agua solo para visualización.
-
Seleccione Configuración para toda la cuenta.
-
Seleccione entre Habilitar solo visualización, Descargas con marcas de aguao Desactivar ver solo descargas con marcas de agua.
-
Seleccione Guardar.
Se puede descargar más de un archivo con marca de agua a la vez, incluidas carpetas enteras.
Pregunta y respuesta
La función de preguntas y respuestas proporciona un medio para que tanto los empleados como los usuarios de los clientes puedan hacer preguntas relacionadas con la información de carpetas específicas. Los administradores de la carpeta pueden entonces responder a las preguntas y decidir qué carpetas son públicas para que las vean los usuarios. Una vez que esta función esté habilitada en su cuenta, tanto los empleados como los clientes verán un enlace dentro de cada carpeta en la barra lateral para ver las preguntas y respuestas sobre las carpetas.
Hacer una pregunta: Cuando el cliente hace clic en el enlace, se le dirige a una página donde puede ver cualquier pregunta pública y hacer su propia pregunta. Para hacer una pregunta, haga clic en el botón Hacer una pregunta. Se abre una ventana emergente con el cuadro de texto para que el usuario escriba su pregunta y, a continuación, haga clic en Enviar. Todas las preguntas enviadas se envían automáticamente por correo electrónico a todos los administradores de la carpeta.
Responder a una pregunta: Haga clic en Preguntas y respuestas sobre la carpeta en el menú desplegable Más opciones. Para responder a una pregunta, ve a la ficha Sin respuesta y, a continuación, haga clic en el título de la pregunta.
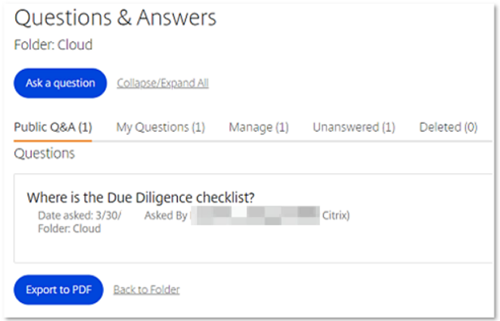
NOTA:
Los siguientes límites de caracteres se aplican a los campos de texto:
Preguntas: 400 caracteres
Respuestas: 1500 caracteres
Índice de salas de datos
Puede generar un índice de sala de datos a nivel de carpeta raíz. Este informe genera una lista de todos los archivos y carpetas de esta carpeta de nivel raíz e incluye un índice. La función de índice asigna un número a todos los archivos y carpetas en el nivel raíz. Los administradores pueden organizar y realizar un seguimiento de los archivos y subcarpetas.
Para crear un índice de salas de datos, debe:
-
Tener el permiso “Acceder a análisis de carpetas”
-
Permiso de administrador en la carpeta de nivel raíz
Para generar un índice de sala de datos:
-
Acceda a la carpeta de nivel raíz (ya sea una carpeta compartida de nivel raíz o su ubicación de Mis archivos y carpetas)
-
Accede al menú desplegable Más opciones situado junto al enlace del nombre de la carpeta
-
Haga clic en Índice de salas de datos
Aparecerá una ventana emergente con una lista en PDF de todos los archivos y subcarpetas de la carpeta.
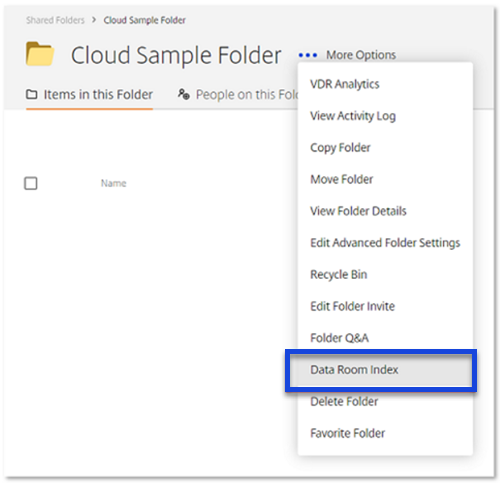
Se asignará un número a todos los archivos y subcarpetas. Por ejemplo, a la subcarpeta 1 se le asignará un número 1, y a todos los archivos de esta subcarpeta se les asignarán números en este orden: 1.1, 1.2, etc. A continuación, se asignará [2] a los archivos de la carpeta, 3 y así sucesivamente. Este índice de sala de datos se puede guardar e imprimir para que el administrador pueda realizar un seguimiento de toda la información de cada carpeta de nivel raíz.
Nota:
No se puede generar un informe de índice de salas de datos para estructuras de carpetas que superen los 10 000 elementos.
Haga clic en Rutas
El uso de Click Trails permite al administrador de la cuenta ver todos los pasos que una persona ha tomado en Virtual Data Room desde el momento en que inicia sesión hasta el momento en que cierra sesión. Para utilizar Click Trails, debes:
- Tenga el permiso de la página de VDR Analytics.
La función Virtual Data Room Click Trails se encuentra en:
- Configuración de administración > Preferencias avanzadas > Información de la cuenta de la empresa > Click Trails
Seleccione esta opción para abrir la página que muestra los usuarios, la ubicación y la hora de inicio de la sesión. Hay un enlace a Ver sesión a la derecha. Usa el menú desplegable Ver rutas para configurar la vista para un período de tiempo específico.
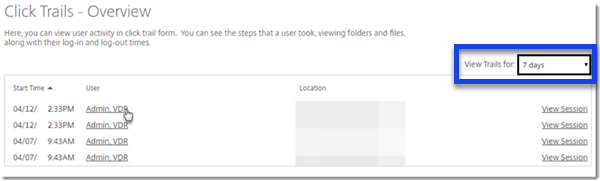
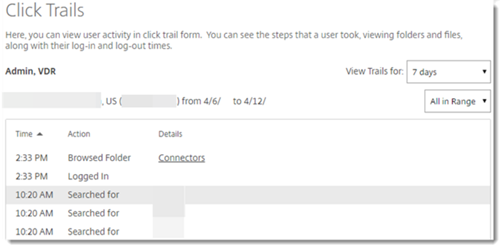
Al seleccionar Ver sesión para un usuario específico, puede revisar una lista de la sesión de ShareFile de esa persona desde el momento en que inició sesión hasta el momento en que cerró la sesión.
Al seleccionar el nombre de la persona de la lista original, puede revisar todas sus sesiones durante un período de tiempo específico.
Analítica avanzada
Este informe le permite ver las estadísticas de cualquier carpeta raíz de su cuenta. Las estadísticas incluyen un gráfico de las descargas/vistas por día, los documentos más consultados (incluido el número de visitas), los usuarios más activos y las búsquedas recientes. Para acceder a este informe, vaya a la carpeta raíz y seleccione VDR Analytics en el menú desplegable Más opciones, junto al nombre de la carpeta.
Al seleccionar este enlace, se muestra una instantánea de la actividad. En el menú desplegable de la parte superior, selecciona para ver los análisis de la última:
- 7 días
- 14 días
- este mes
- 30 días
- un mes específico que se remonta a la primera vez que abriste su cuenta
Otros elementos incluyen un gráfico de las descargas/vistas por día, los documentos más consultados (incluido el número de visitas), los usuarios más activos y las búsquedas recientes.
Al seleccionar un nombre de usuario específico, se abre el informe de seguimiento de clics. Este informe rastrea todos los enlaces en los que el usuario hizo clic mientras estaba en la cuenta de ShareFile. El informe incluye la hora y la fecha para mostrar cuánto tiempo se ven una carpeta o archivos determinados.