ShareFile Virtual Data Room
Ein einfacher virtueller Datenraum, der für Ihre komplexesten Geschäfte konzipiert ist.
Wussten Sie schon…
Mit ShareFile Virtual Data Room können Kunden die HIPAA-Konformität einfach konfigurieren und vertrauliche Dokumente schützen, die im Rahmen vertraulicher Transaktionen gespeichert oder verteilt werden.
Bei der Anmeldung für ein VDR-Konto können Kunden jetzt die EU-Steuerebene auswählen. Dadurch kann VDR international eingesetzt werden, während es EU-konform ist und strenge Richtlinien wie die DSGVO befolgt.
ShareFile VDR-Benutzer können Kundendaten schützen, indem sie per E-Mail mit Warnmeldungen zur Bedrohungserkennungüber ungewöhnliche Zugriffe auf das ShareFile-Konto informiert werden.
Mit ShareFile Virtual Data Room (VDR) können Sie Ihre sicheren Dokumente einfach kontrollieren, teilen und verfolgen — es ist Ihre komplette Due-Diligence-Lösung.
Der webbasierte virtuelle Datenraum von ShareFile ermöglicht Parteien auf der ganzen Welt den einfachen und sicheren Zugriff auf Dokumente mit vollständigen Prüfprotokollen.
Hinweis:
Bestehende ShareFile-Konten können nicht in den Kontotyp Virtual Data Room konvertiert werden.
Weitere Informationen zu den Funktionen und Features des virtuellen ShareFile-Datenraums finden Sie in der Benutzeranleitung für ShareFile Virtual Data Room.
Einschränkungen
-
Kennwortgeschützte Dateien und beschädigte Dateien werden nicht korrekt wiedergegeben.
-
Die Funktionen des Virtual Data Room sind für Nicht-VDR-Konten nicht aktiviert.
-
Einige Erweiterungen des Virtual Data Room sind derzeit nur für US-Kunden verfügbar.
Zugriff: Nur Ansicht
Die folgenden Dateiformate sind mit der ShareFile-Dokumentenanzeige kompatibel: PDF, Word, Excel und PowerPoint. Wenn diese Dateiformate in Ihr Konto hochgeladen wurden, können sie im Content Viewer angezeigt werden. Der Viewer ermöglicht es Benutzern, durch die Seiten zu blättern und das Dokument anzusehen, ohne es auf ihren Computer herunterzuladen.
Benutzer mit Leserechten können sich anmelden, um auf einen Ordner zuzugreifen und die Dateien anzusehen. Die Wasserzeichenfunktion ist standardmäßig für das Konto aktiviert und zeigt die E-Mail-Adresse des Benutzers an, der das Dokument betrachtet.
Die Renderzeiten können je nach Komplexität und Größe des Dokuments variieren.
Für das Rendern gelten die folgenden Größenbeschränkungen:
- PDF - 50 MB
- Word - 20 MB
- Excel - 20 MB
- PowerPoint - 52 MB
Empfänger können in File Boxhochgeladene PDF- und Word-Dateien nicht ansehen.
Wasserzeichen
MitWasserzeichen können Sie Dokumente nach Benutzern verfolgen. Dazu gehört auch das Drucken. Wenn der Benutzer über Download-Berechtigungen verfügt, wird das Wasserzeichen während der Anzeige nicht angezeigt.
Das Wasserzeichen setzen
Um eine kontoweite Standardeinstellung festzulegen, gehen Sie zu Einstellungen > Admin-Einstellungen > Erweiterte Einstellungen > Dateieinstellungen. Sie finden die Einstellung Wasserzeichen für Dokumente unter den Wasserzeicheneinstellungen auf dieser Seite.
Hinweis:
Nach der Aktivierung wird das Wasserzeichen sofort angezeigt.
Ordnerspezifische Einstellungen:
-
Wählen Sie den Ordner aus und rufen Sie das Dropdownmenü Weitere Optionen neben dem Ordnernamen auf.
-
Wählen Sie Erweiterte Ordnereinstellungen bearbeitenaus.
Im Abschnitt Wasserzeichen gibt es drei Optionen:
- Kontoweite Einstellung verwenden
- Verwenden Sie kein Wasserzeichen für diesen Ordner
- Verwenden Sie ein anderes Wasserzeichen (ermöglicht benutzerdefinierten Text)
Wasserzeichen-Optionen
- E-Mail des Benutzers
- Vorname des Benutzers
- Nachname des Benutzers
- Firma des Benutzers
- IP-Adresse des Benutzers
- Aktuelles Datum
- Aktuelle Uhrzeit
Wählen Sie die Option Neue Zeile aus der bereitgestellten Liste, um eine Textzeile zu erstellen, die auf dem Wasserzeichen angezeigt werden soll.
Downloads mit Wasserzeichen
Verwenden Sie Downloads mit Wasserzeichen für das gesamte Konto oder innerhalb eines Ordners im Virtual Data Room. Bei Downloads mit Wasserzeichen können Benutzer mit Lesezugriff eine PDF-Version der Datei herunterladen, in der ein benutzerdefiniertes Wasserzeichen enthalten ist.
Um “Downloads mit Wasserzeichen bei Nur-Ansicht-Berechtigung” zu aktivieren, navigieren Sie zu Admin-Einstellungen > Erweiterte Einstellungen > Dateieinstellungen. Ändern Sie die Standardeinstellung von Nein in Ja und wählen Sie Speichern.
Um diese Funktion auf Ordnerebene zu aktivieren:
-
Wählen Sie den Ordner aus und rufen Sie das Dropdownmenü Weitere Optionen neben dem Ordnernamen auf.
-
Wählen Sie Erweiterte Ordneroptionen aus.
-
Stellen Sie die gewünschte Option für “Downloads mit Wasserzeichen bei Nur-Ansicht-Berechtigung” ein.
-
Wählen Sie Kontoweite Einstellung aus.
-
Wählen Sie zwischen Nur Ansicht aktivieren, Downloads mit Wasserzeichen oder Downloads mit Wasserzeichen bei Nur-Ansicht-Berechtigung deaktivieren.
-
Wählen Sie Speichern.
Es können mehrere Dateien gleichzeitig mit einem Wasserzeichen heruntergeladen werden, einschließlich ganzer Ordner.
Frage und Antwort
Die Funktion “Fragen und Antworten” bietet sowohl Mitarbeitern als auch Kundenbenutzern die Möglichkeit, Fragen zu Informationen in bestimmten Ordnern zu stellen. Die Administratoren des Ordners können dann die Fragen beantworten und entscheiden, welche Ordner öffentlich sind und von Benutzern eingesehen werden können. Sobald diese Funktion in Ihrem Konto aktiviert ist, sehen sowohl Mitarbeiter als auch Kunden in jedem Ordner in der Seitenleiste einen Link für Fragen und Antworten zu Ordnern.
Frage stellen — Wenn der Kunde auf den Link klickt, wird er auf eine Seite weitergeleitet, auf der er alle öffentlichen Fragen einsehen und eigene Fragen stellen kann. Um eine Frage zu stellen, klicken Sie auf die Schaltfläche Frage stellen. Dadurch wird ein Popup-Fenster mit dem Textfeld geöffnet, in das der Benutzer seine Frage eingeben und dann auf Senden klicken kann. Alle eingereichten Fragen werden automatisch per E-Mail an alle Administratoren des Ordners gesendet.
Beantworten Sie eine Frage — Klicken Sie im Dropdownmenü Weitere Optionen auf Fragen und Antworten zu Ordnern. Um eine Frage zu beantworten, navigieren Sie zum Tab Unbeantwortet und klicken Sie dann auf den Titel der Frage.
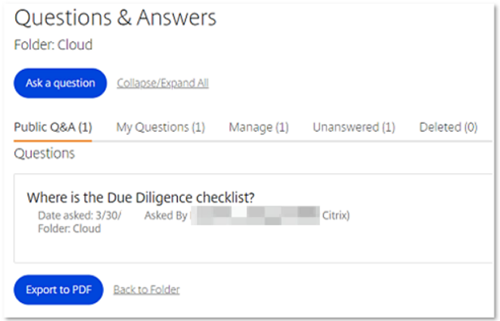
HINWEIS:
Die folgenden Zeichenbeschränkungen gelten für Textfelder:
Fragen — 400 Zeichen
Antworten - 1500 Zeichen
Data Room Index
Sie können einen Data Room Index auf Stammordnerebene generieren. Dieser Bericht generiert eine Liste aller Dateien und Ordner in diesem Stammordner und enthält einen Index. Die Indexfunktion weist allen Dateien und Ordnern auf der Stammebene eine Nummer zu. Administratoren können Dateien und Unterordner organisieren und verfolgen.
Um einen Data Room Indexzu erstellen, müssen Sie:
-
Haben Sie die Berechtigung „Auf Ordneranalysen zugreifen“
-
Administratorrechte für den Ordner auf Stammebene
Um einen Data Room Index zu generieren:
-
Greifen Sie auf den Ordner auf Stammebene zu (entweder ein geteilter Ordner auf Stammebene oder Ihr Speicherort “Meine Dateien und Ordner”)
-
Greifen Sie neben dem Link zum Ordnernamen auf das Dropdownmenü Weitere Optionen zu
-
Klicken Sie auf Data Room Index
Es erscheint ein Popup-Fenster mit einer PDF-Liste aller Dateien und Unterordner innerhalb des Ordners.
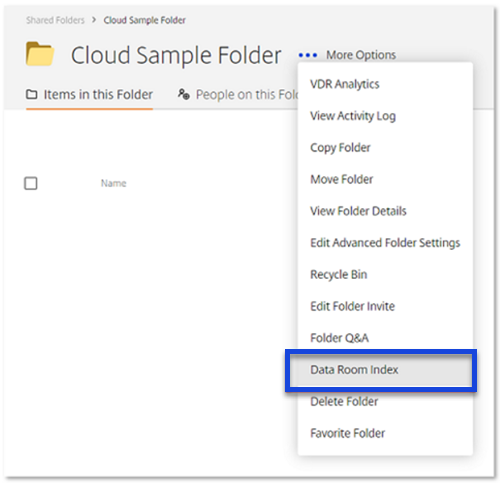
Allen Dateien und Unterordnern wird eine Nummer zugewiesen. Beispielsweise wird Unterordner 1 die Nummer 1 zugewiesen und allen Dateien in diesem Unterordner werden Nummern in folgender Reihenfolge zugewiesen: 1.1, 1.2 und so weiter. Dateien innerhalb des Ordners wird dann [2], 3 usw. zugewiesen. Dieser Data Room Index kann gespeichert und gedruckt werden, sodass der Administrator alle Informationen in jedem Ordner auf Stammebene verfolgen kann.
Hinweis:
Ein Data Room Index-Bericht kann nicht für Ordnerstrukturen mit mehr als 10.000 Elementen generiert werden.
Klickspuren
Die Verwendung von Klickspuren ermöglicht es einem Kontoadministrator, alle Schritte zu sehen, die eine Person im Virtual Data Room von der Anmeldung bis zum Abmelden unternommen hat. Um Klickspuren nutzen zu können, müssen Sie:
- Die Berechtigung VDR Analytics Page haben.
Die Funktion Klickspuren für den Virtual Data Room finden Sie unter:
- Admin-Einstellungen > Erweiterte Einstellungen > Firmenkonto-Info > Klickspuren
Wählen Sie diese Option, um die Seite zu öffnen, auf der Ihre Benutzer, Ihr Standort und die Startzeit der Sitzung aufgeführt sind. Auf der rechten Seite befindet sich ein Link zu Sitzung anzeigen. Verwenden Sie das Dropdownmenü Spuren anzeigen für, um die Ansicht für einen bestimmten Zeitraum festzulegen.
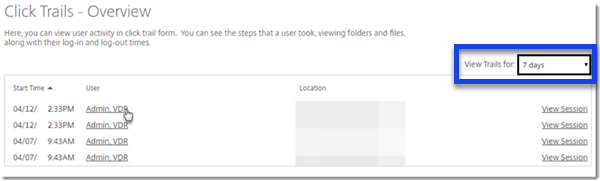
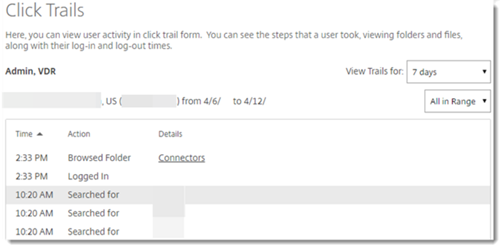
Wenn Sie für einen bestimmten Benutzer Sitzung anzeigen auswählen, können Sie eine Liste der ShareFile-Sitzungen dieser Person von der Anmeldung bis zu ihrer Abmeldung einsehen.
Wenn Sie den Namen der Person aus der ursprünglichen Liste auswählen, können Sie alle ihre Sitzungen während eines bestimmten Zeitraums überprüfen.
Fortgeschrittene Analytik
Mit diesem Bericht können Sie Statistiken zu jedem Stammordner in Ihrem Konto einsehen. Zu den Statistiken gehören ein Diagramm der Downloads/Aufrufe pro Tag, die am häufigsten angesehenen Dokumente (einschließlich der Anzahl der Aufrufe), der aktivsten Benutzer und der letzten Suchanfragen. Um auf diesen Bericht zuzugreifen, navigieren Sie zu einem Stammordner und wählen Sie VDR Analytics im Dropdownmenü Weitere Optionen neben dem Ordnernamen aus.
Wenn Sie diesen Link auswählen, wird eine Momentaufnahme der Aktivität angezeigt. Wählen Sie im Drop-down-Menü oben aus, ob Sie sich die Analysen für das letzte Mal ansehen möchten:
- 7 Tage
- 14 Tage
- diesen Monat
- 30 Tage
- ein bestimmter Monat, der auf die erste Kontoeröffnung zurückgeht
Zu den weiteren Elementen gehören eine Grafik der Downloads/Aufrufe pro Tag, die am häufigsten angesehenen Dokumente (einschließlich der Anzahl der Aufrufe), der aktivsten Benutzer und der letzten Suchanfragen.
Wenn Sie den Namen eines bestimmten Benutzers auswählen, wird der Klickspuren-Bericht geöffnet. Dieser Bericht verfolgt jeden Link, auf den der Benutzer im ShareFile-Konto geklickt hat. Der Bericht enthält Uhrzeit und Datum, um zu zeigen, wie lange ein bestimmter Ordner oder Dateien angesehen werden.