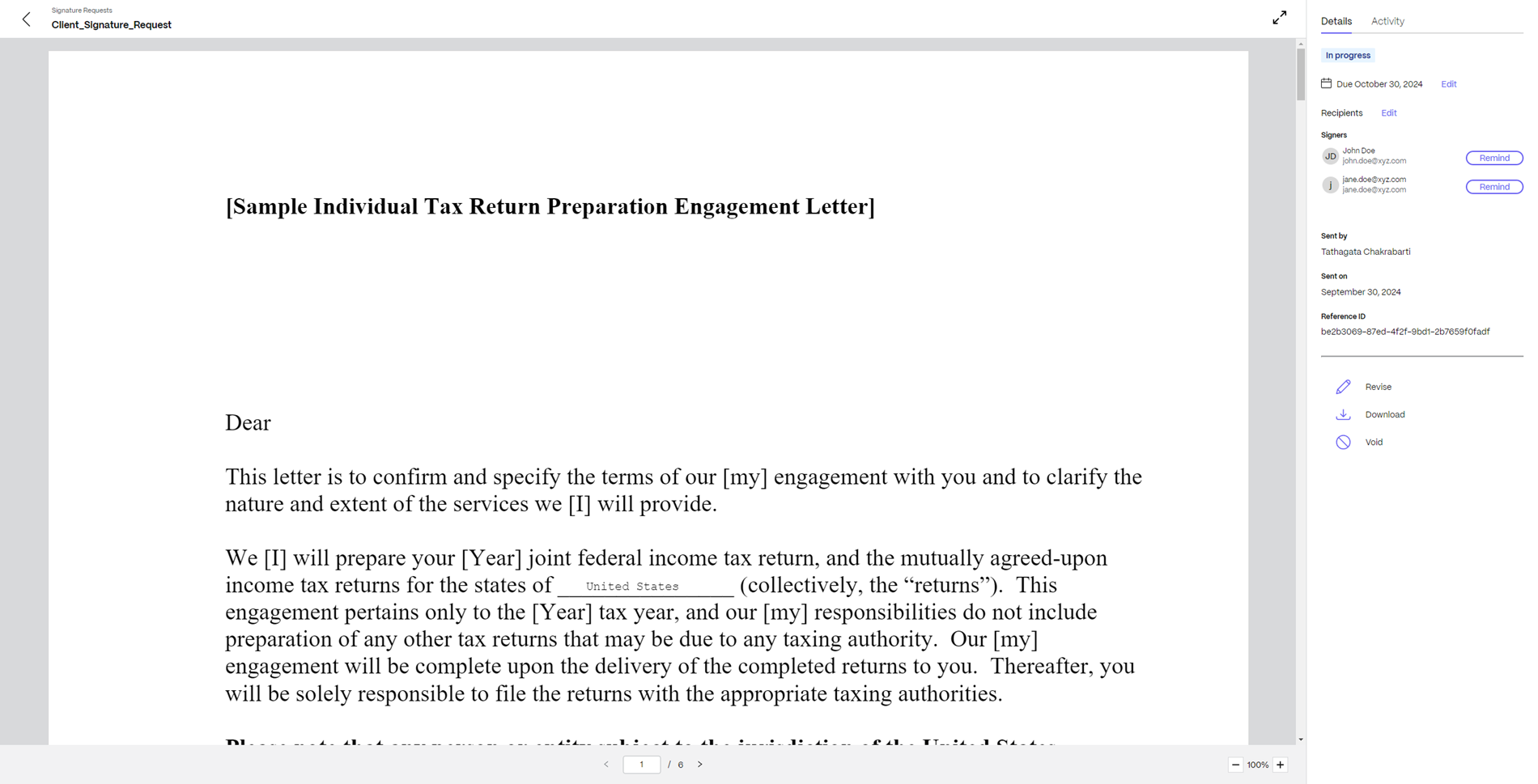Plantillas de documentos
Las plantillas de documentos son planos listos para usar para diferentes tipos de documentos, como acuerdos, facturas y propuestas, etc. Pueden ayudar a agilizar cualquier proceso en el que sea necesario crear repetidamente los mismos documentos o documentos similares. Puede utilizar una plantilla de documento tal como está o utilizarla como primer borrador para su documento.
Las plantillas de documentos en ShareFile pueden extraer automáticamente valores de otras aplicaciones como Salesforce y pegarlos en el documento. También se integran perfectamente con la capacidad de firma electrónica nativa de ShareFile.
Copiar y pegar información manualmente en documentos digitales puede llevar mucho tiempo y ser propenso a errores humanos no deseados. Puede utilizar una plantilla de documento para enviar documentos repetitivos, como acuerdos de confidencialidad, cartas de compromiso y facturas, para su firma rápidamente.
Notes:
- Actualmente, ShareFile solo admite el formato .pdf para plantillas de documentos.
- Al crear una nueva plantilla de documento, no incluya información médica personal (PHI) ni otra información confidencial.
Las plantillas de documentos se pueden aplicar a diferentes tipos de documentos digitales. A continuación se enumeran algunos ejemplos:
- Cartas de compromiso para incorporar nuevos clientes
- Cartas de oferta de empleo para contratar nuevos empleados
- Acuerdos de confidencialidad
- Acuerdos de conciliación de divorcio
- Formularios de impuestos estatales
- Contratos de alquiler y arrendamiento
- Propuestas de aprobación de presupuesto
- Declaración de trabajo
- Órdenes de compra
- Facturas y facturas
- Solicitudes de préstamos
- Solicitudes de cuentas bancarias
- Solicitudes de crédito conjunto
Componentes de una plantilla de documento
Las plantillas de documentos se componen de varios componentes clave. Utilice las siguientes secciones para obtener más información sobre cada componente.
Archivo
El archivo base para la plantilla.
Roles
Cada rol representa a una parte interesada o una parte involucrada en el proceso de firma del documento. Puede asignar campos a cada rol para que todos los campos que necesita completar una parte interesada específica se puedan agrupar. Cuando alguien usa una plantilla de documento, se le pedirá que proporcione el nombre y la dirección de correo electrónico para cada función.
Por ejemplo, una carta de oferta para contratar a un empleado está firmada por recursos humanos (RR.HH.) y el posible empleado. Una plantilla de documento para este caso de uso necesitará 2 roles: RR.HH. y Empleado potencial. Al enviar esta plantilla para firmar, el usuario proporciona una dirección de correo electrónico para recursos humanos y el cliente potencial, quienes recibirán esta solicitud de firma.
Variables
Puede completar o pegar automáticamente datos de ShareFile y aplicaciones de terceros en documentos. Las variables se utilizan para especificar la fuente de estos datos y el tipo de datos que planea completar automáticamente en el documento.
Por ejemplo, si utiliza Salesforce para realizar un seguimiento de sus clientes potenciales o clientes potenciales, cree una plantilla de carta de compromiso en ShareFile para completar o pegar automáticamente esta información en el documento cuando lo envíe para su firma. En este caso, la fuente de la variable es Salesforce y el tipo de datos son clientes potenciales.
Tipos de campos
Al preparar una plantilla de documento, puede agregarle varios campos que pueden completarse en el momento de la creación del documento o pueden completarlos los firmantes del documento.
Se pueden agregar dos tipos diferentes de campos a las plantillas de documentos en ShareFile. Están disponibles en el panel izquierdo de la ventana “Crear plantilla” y se pueden agregar fácilmente a la plantilla mediante arrastrar y soltar:
-
Campos completados por el sistema: Al usar estos campos, puede pegar datos automáticamente en su documento en el momento de la creación. Esto se puede hacer con la ayuda de variables. Puede crear nuevas variables utilizando el botón “Administrar variables” en el panel izquierdo como se muestra en la siguiente pantalla.
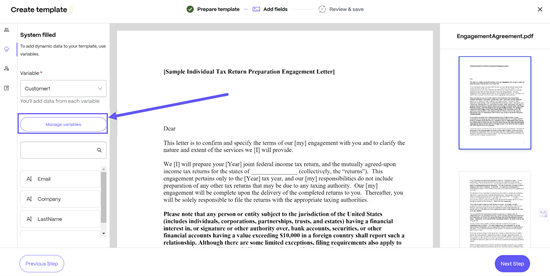
Por ejemplo, en esta plantilla de Carta de compromiso, puede agregar datos como Correo electrónico, Empresa, Nombre, y Apellido desde el panel izquierdo como se muestra a continuación usando la variable Cliente1. Estos se agregan automáticamente a su documento cuando lo envía para su firma a un cliente.
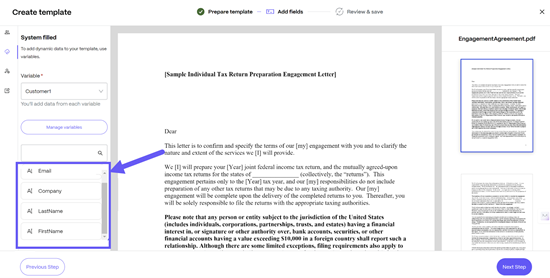
-
Campos del firmante: Mediante estos campos, puede agregar campos que deben completar los usuarios que reciben el documento creado a partir de esta plantilla. A cada campo de firmante se le debe asignar un rol. Actualmente admitimos los siguientes tipos de campos de firmante:
- Firma
- Iniciales
- Fecha
- Texto
- Menú desplegable
- Casilla de verificación
- Adjunto
- Grupo de casillas de verificación
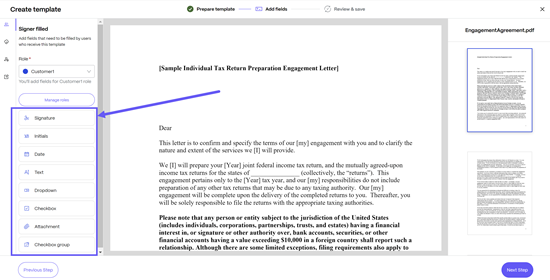
Por ejemplo, en esta plantilla de carta de compromiso, hemos agregado un campo de nombre y firma que será ingresado por el cliente.
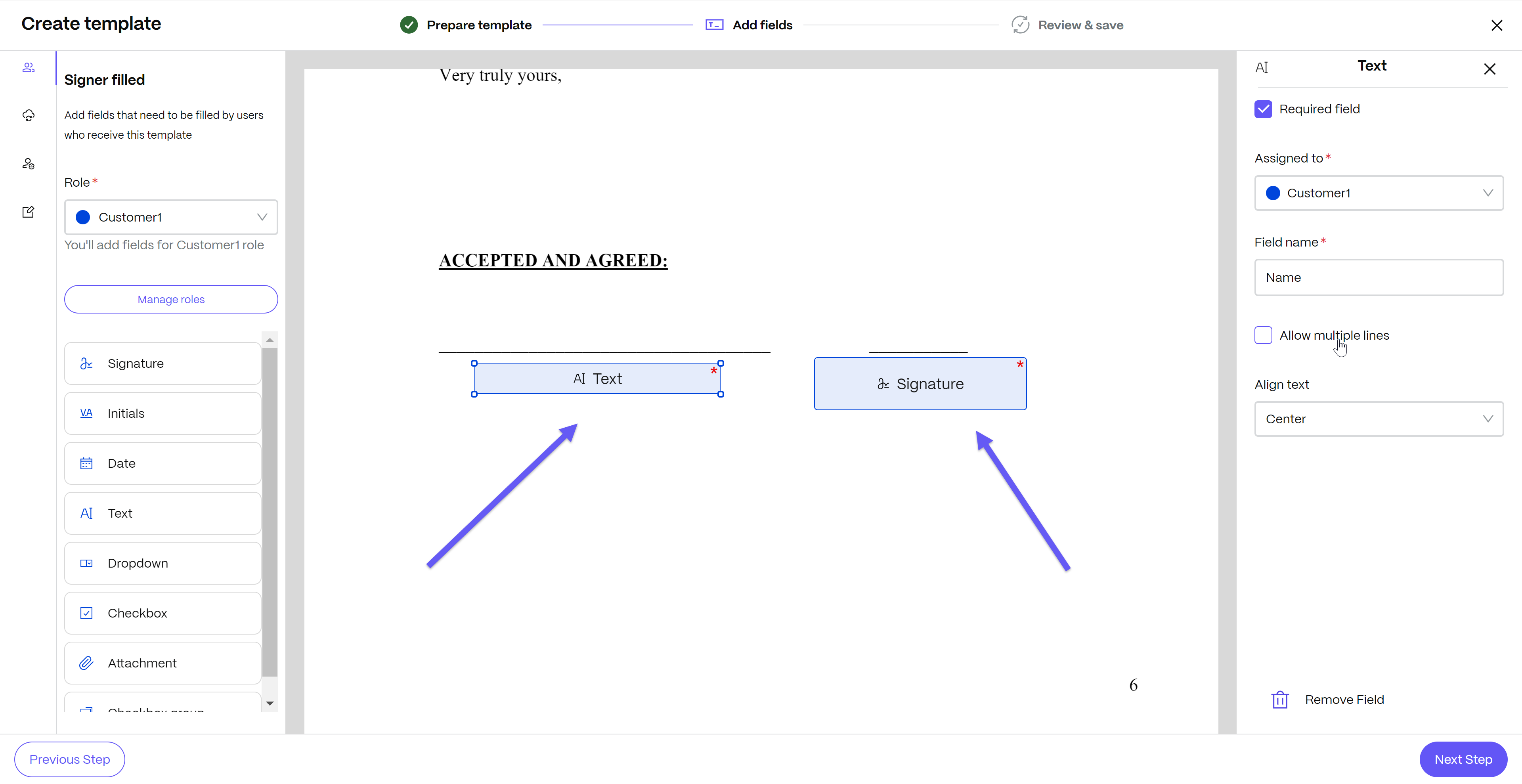
-
Anotaciones: Al usar anotaciones, puede agregar etiquetas personalizadas, casillas de verificación o firmas guardadas a sus documentos PDF. Actualmente admitimos los siguientes tipos de anotaciones:
- Firma
- Texto
- Casilla de verificación
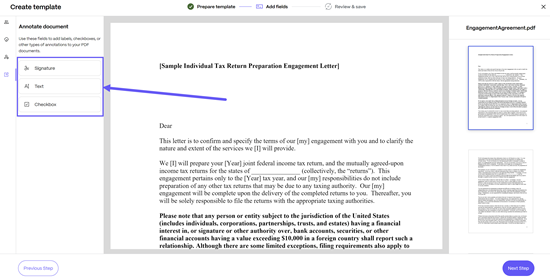
Nota: No
Cuando agrega una anotación de tipo firma al documento, se abre la ventana emergente Agregar firma. Puedes dibujar tu firma o escribir tu nombre. Esto se agregará a la posición del campo en el documento en el momento de la creación.
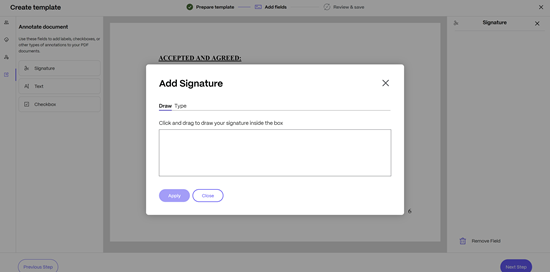
Crear una plantilla de documento
Hay cinco formas de crear una plantilla de documento en ShareFile:
-
Abra ShareFile y luego seleccione Crear plantilla desde Accesos directos en el panel.
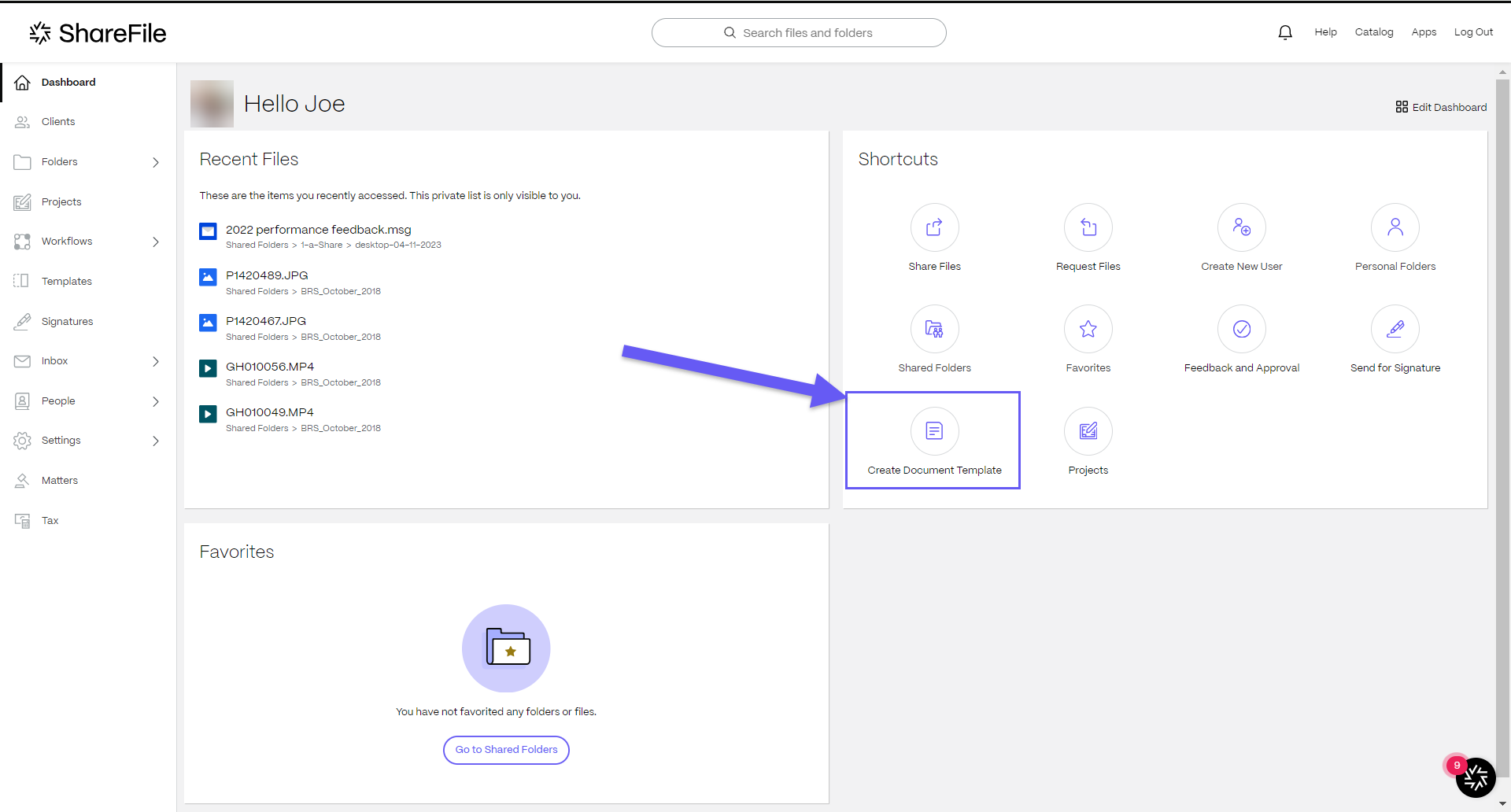
-
Abra ShareFile y navegue hasta Plantillas.

Se muestra la página Plantillas . Seleccionar Crear > Plantilla de documento.
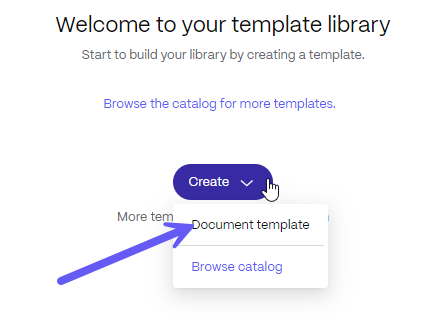
-
Abra ShareFile y navegue a Carpetas > seleccione un archivo PDF > Crear nueva plantilla.
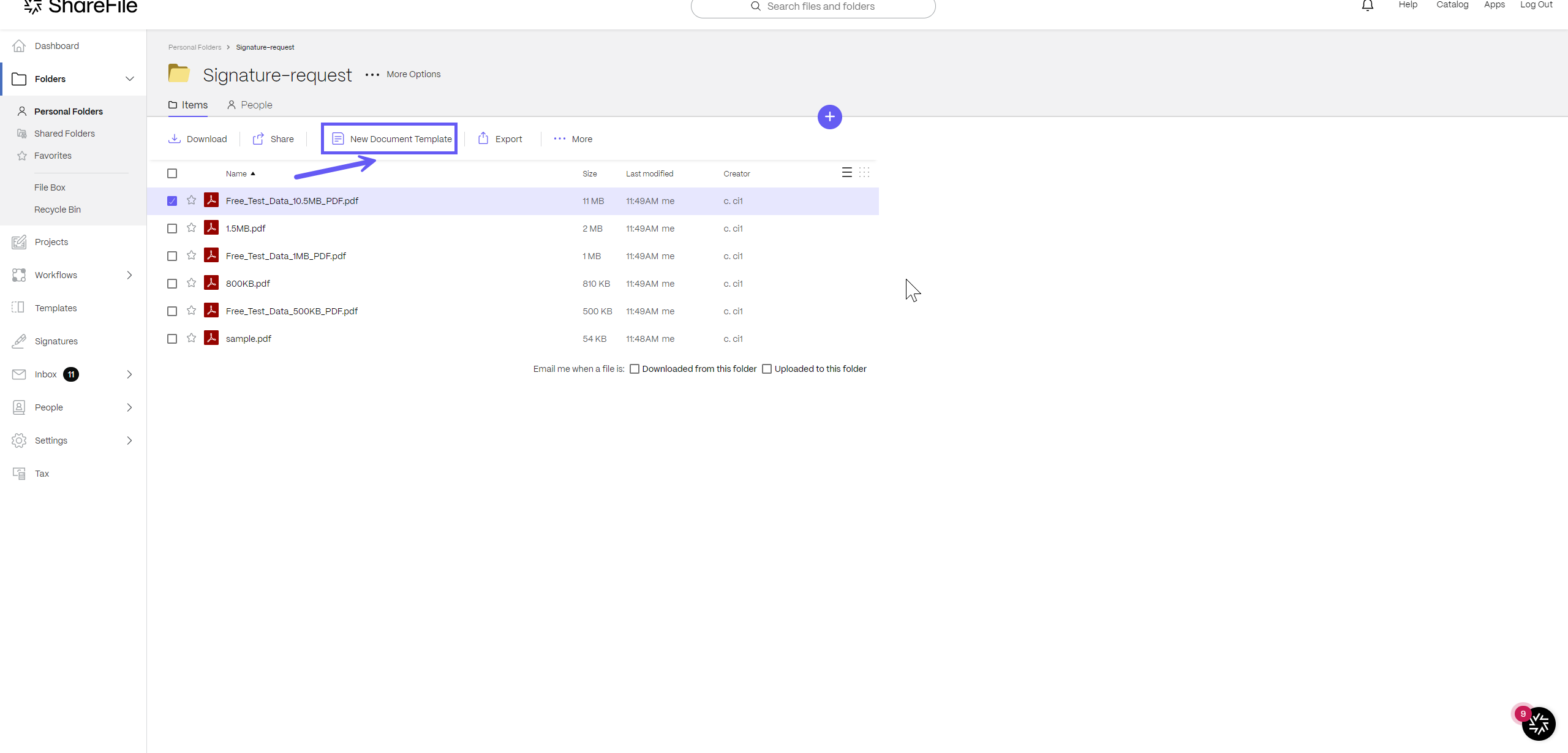
-
Abra ShareFile y navegue a Carpetas > seleccione un archivo PDF > Haga clic derecho para abrir el menú > seleccione Crear nueva plantilla.
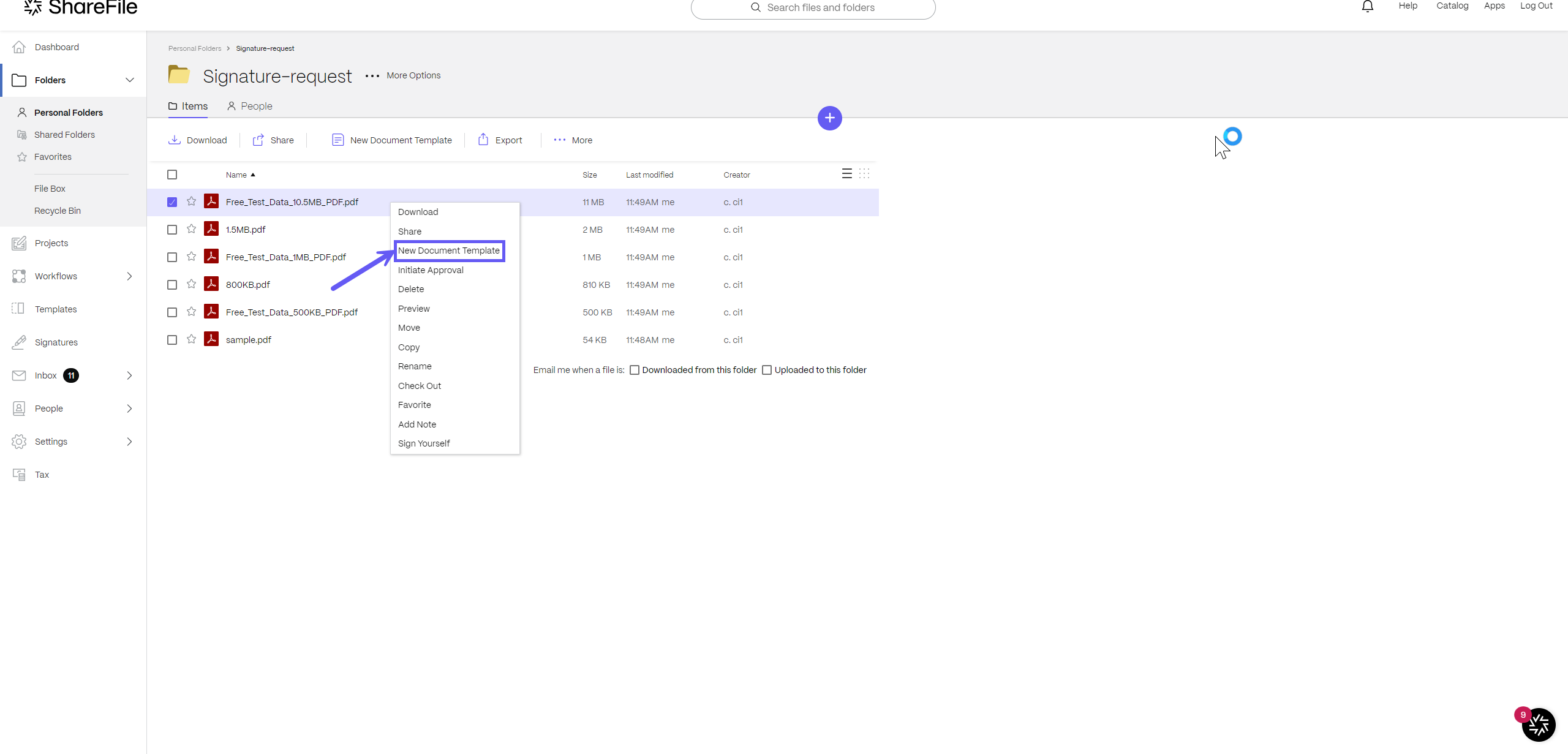
-
Abra ShareFile y navegue a Carpetas > seleccione un archivo PDF para abrir en Vista previa. Seleccione Nueva plantilla de documento del menú Vista previa .
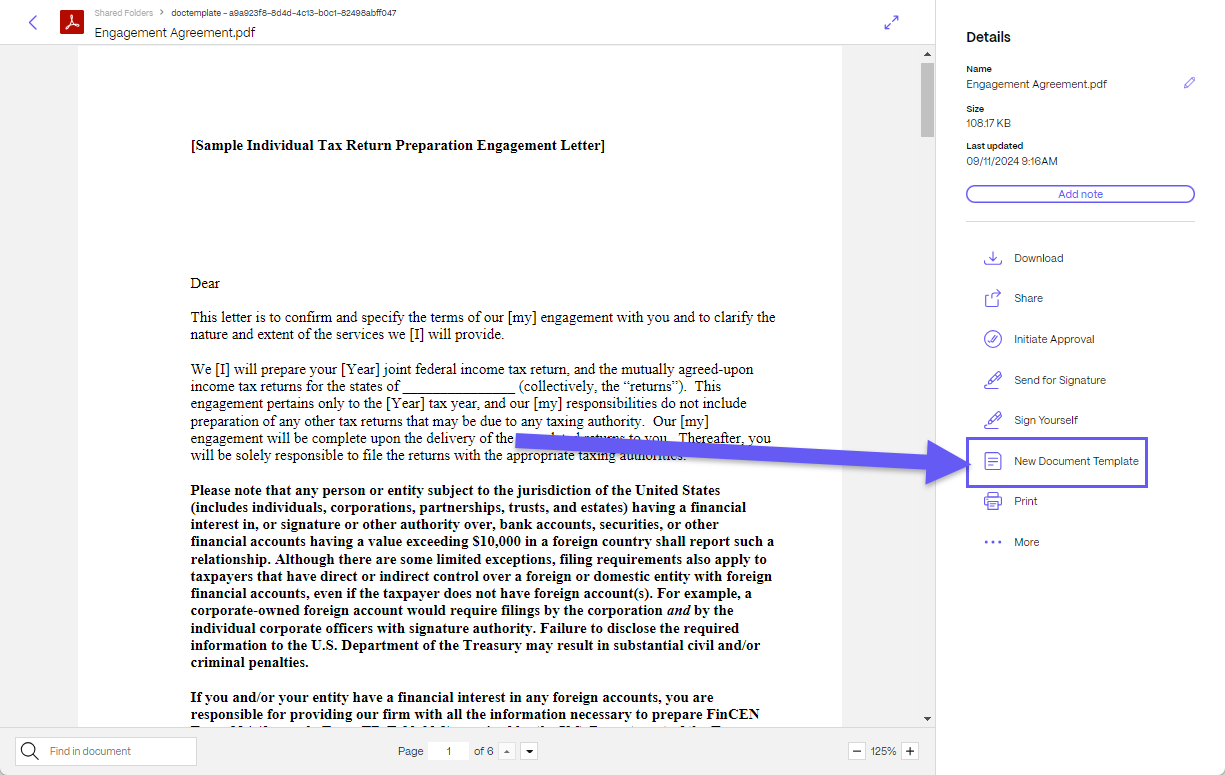
Para obtener más información, consulte Biblioteca de plantillas.
Pasos para crear una plantilla de documento
-
En ShareFile, navegue hasta Plantillas.

-
Seleccionar Crear > Plantilla de documento. Se muestra la pantalla Crear plantilla .

-
Seleccione un PDF desde su computadora o desde su cuenta de ShareFile usando el enlace Explorar archivos .
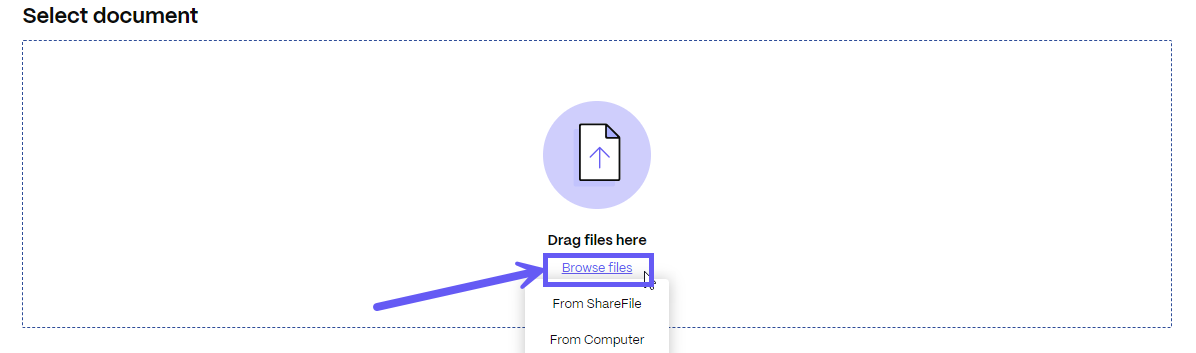
-
En Roles de firmante, seleccione Agregar un nuevo rol. Cada rol representa a una parte interesada o una parte involucrada en el proceso de firma del documento. Puede agregar varios roles a una plantilla de documento. Para obtener más información sobre los roles **, consulte Componentes de la plantilla de documento .

-
Si tiene más de un rol, puede establecer el orden de firma usando el interruptor. Los roles se pueden arrastrar hacia arriba y hacia abajo para establecer el orden de firma.

-
Seleccionar Siguiente paso: Colocar campos. Se muestra la pantalla Campos de lugar .
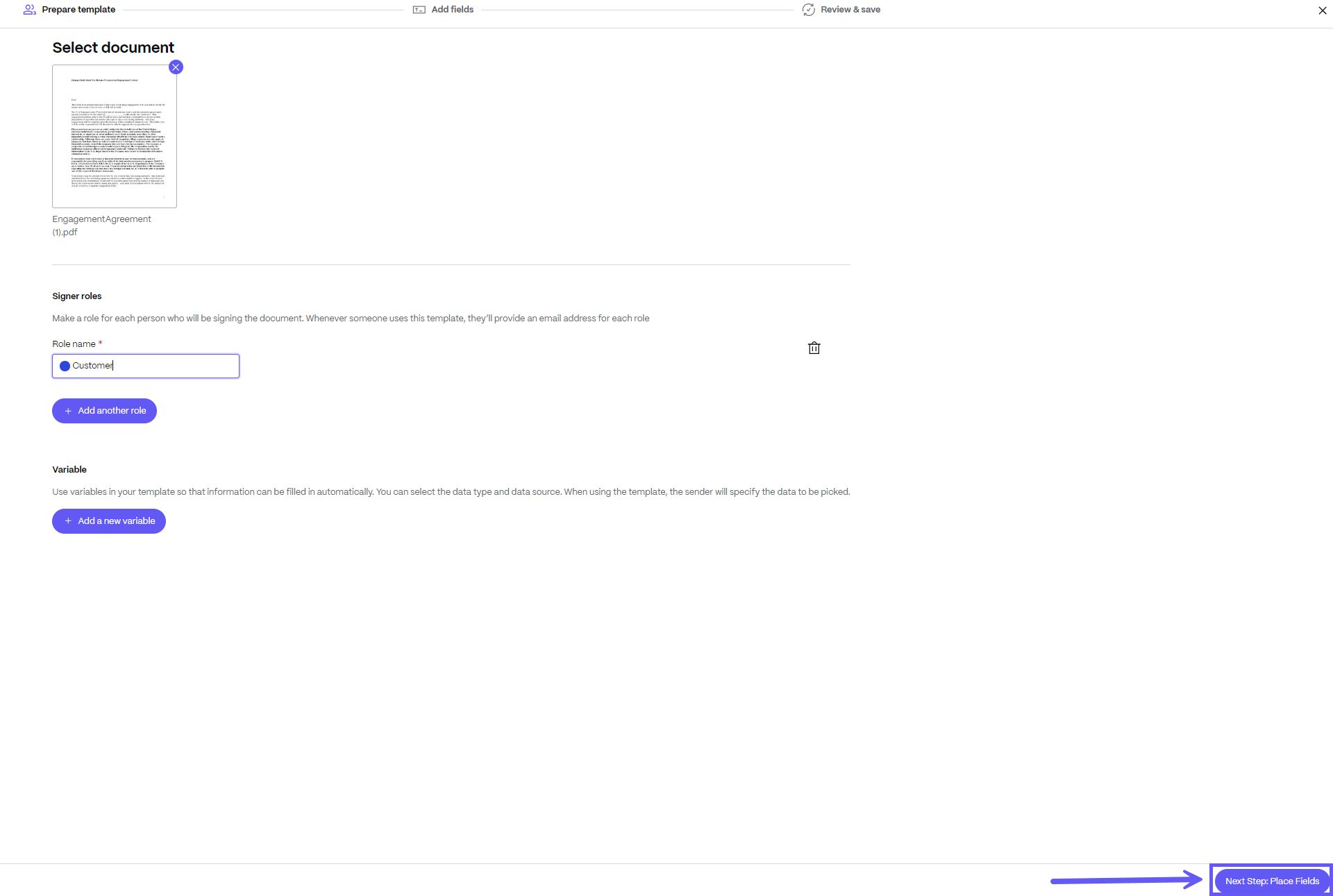
-
Arrastre y suelte los campos para agregarlos a la plantilla del documento. Puede hacer clic en un campo para cambiar la configuración de ese campo, como marcar un campo como obligatorio.
Nota: No
Al agregar o colocar campos, asegúrese de elegir la función correcta para el campo utilizando el menú desplegable. Todos los campos asociados a un rol se asignarán al firmante asociado a ese rol.
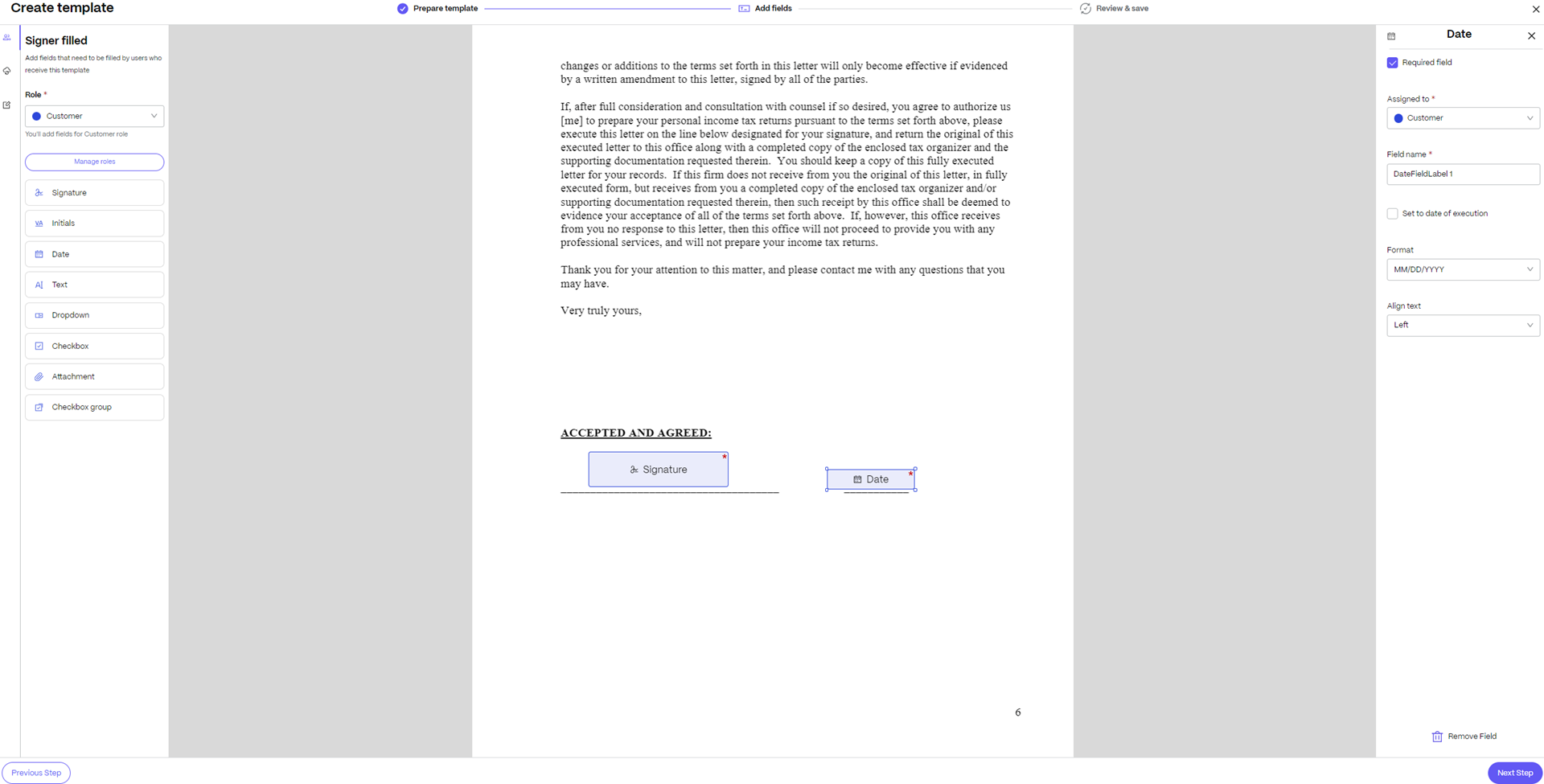
-
Seleccione Siguiente paso. Se muestra la pantalla Revisar y guardar .
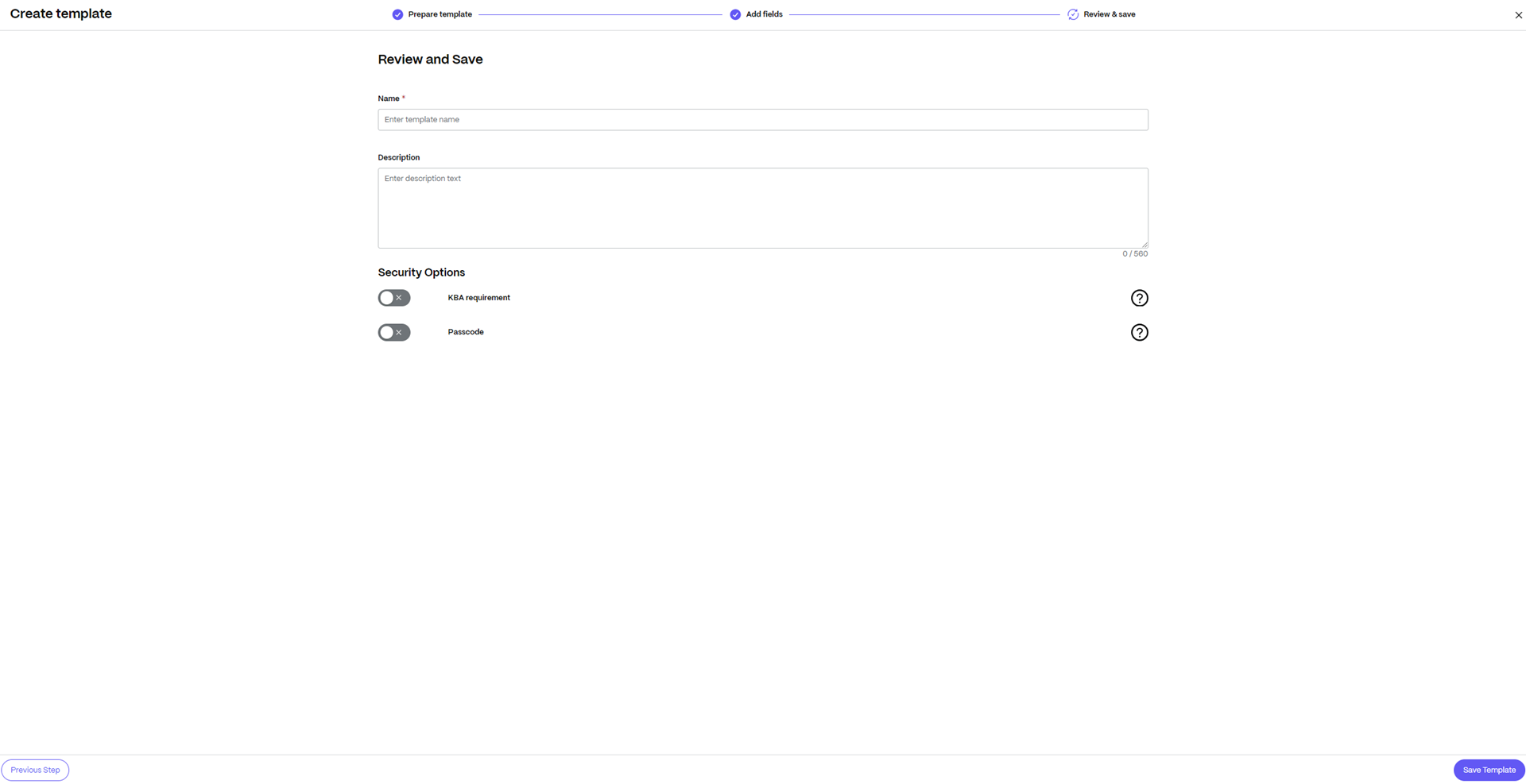
-
Introduzca el nombre y la descripción de su nueva plantilla de documento.


-
Puede establecer Opciones de seguridad como KBA y código de acceso.
-
Requisito de KBA : requiere que los firmantes verifiquen su identidad con una prueba basada en conocimientos. Cada firmante debe verificar independientemente antes de firmar el documento.
-
Código de acceso : requiere que los destinatarios ingresen un código de acceso de 5 dígitos para acceder a los documentos.

-
-
Seleccionar Guardar plantilla.
La nueva plantilla de documento se muestra en la página Plantillas .

Enviar una plantilla de documento para firmar
Hay tres formas diferentes en las que puedes enviar una plantilla de documento para firmar en ShareFile
Desde el tablero de mandos
Ahora puedes seleccionar una plantilla para enviar un documento para firmar en ShareFile
-
Inicie sesión en su cuenta de ShareFile y desde el panel de control, seleccione la pestaña “Enviar para firma” y se abrirá la ventana Solicitud de firma .
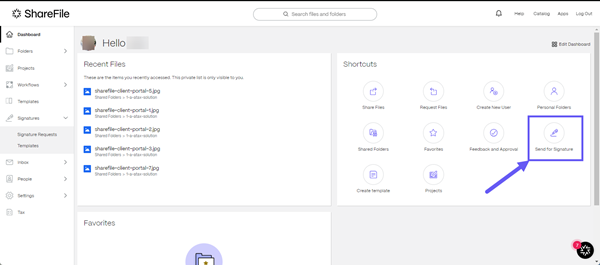
-
En la sección Documentos para enviar en la parte superior de la ventana, selecciona la opción explorar archivos y en el menú desplegable, haz clic en la opción “Usar una plantilla” .
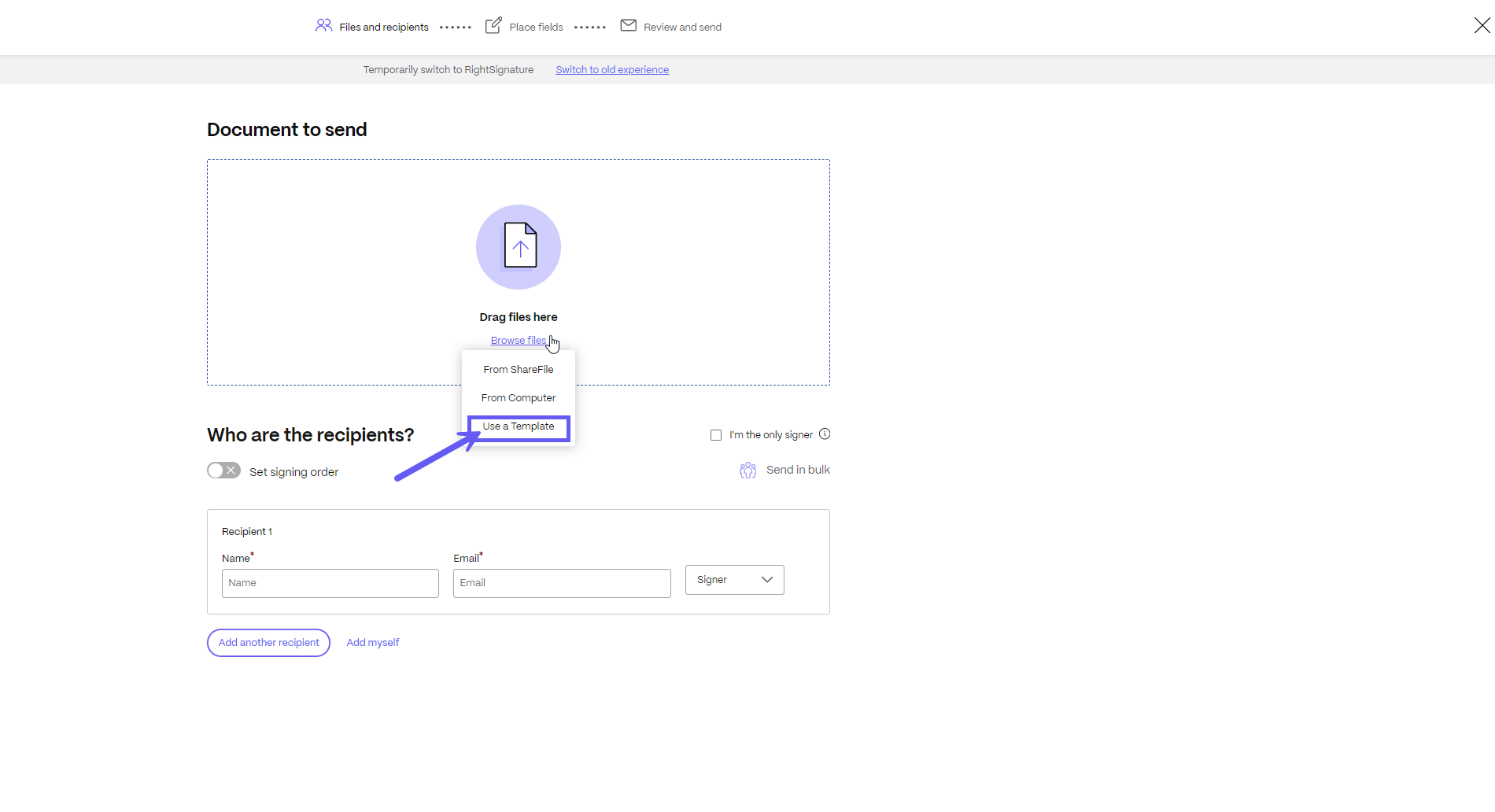
-
Se muestra la ventana Seleccionar una plantilla . Puede elegir una plantilla de documento que haya creado en ShareFile o, si es usuario de RightSignature, también puede elegir una plantilla de RightSignature preexistente.
Nota: No
Si no puede encontrar una plantilla de documento que se adapte a sus necesidades, seleccione Crear para crear una nueva plantilla.
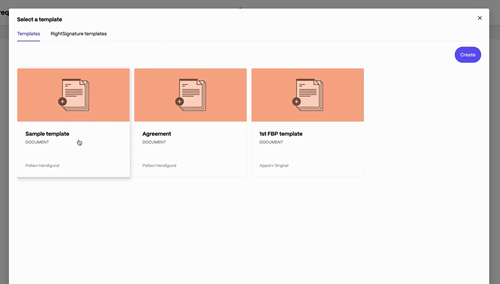
-
Se abre la ventana Solicitud de firma y se crea un documento basado en la plantilla que ha elegido. Puede elegir una plantilla diferente seleccionando el botón Cambiar plantilla en la parte inferior de la pantalla como se muestra a continuación.
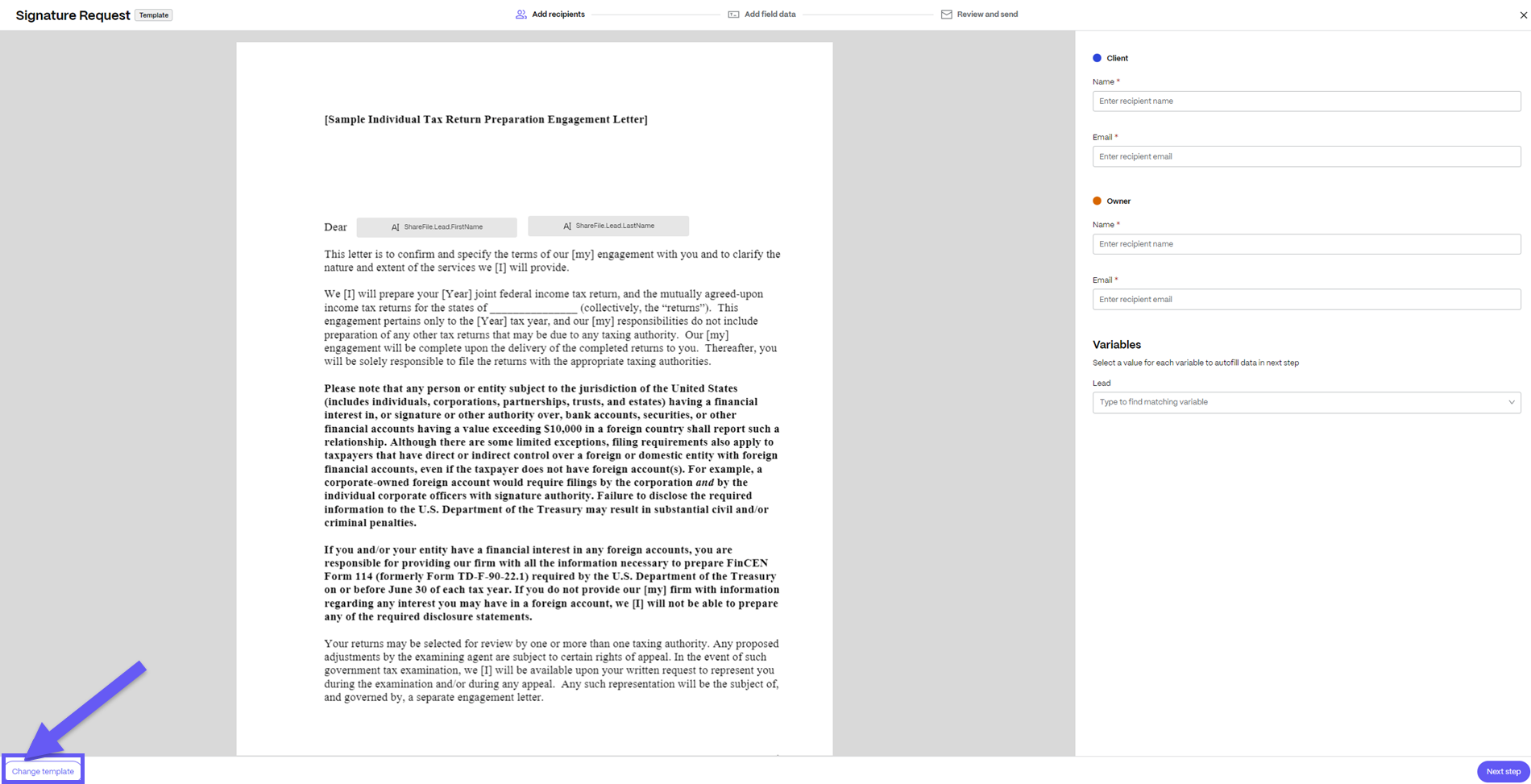
-
Introduzca el nombre y el correo electrónico de cada destinatario.
-
Introduzca el valor de cada variable para que todos los campos asociados a esa variable se puedan completar automáticamente.
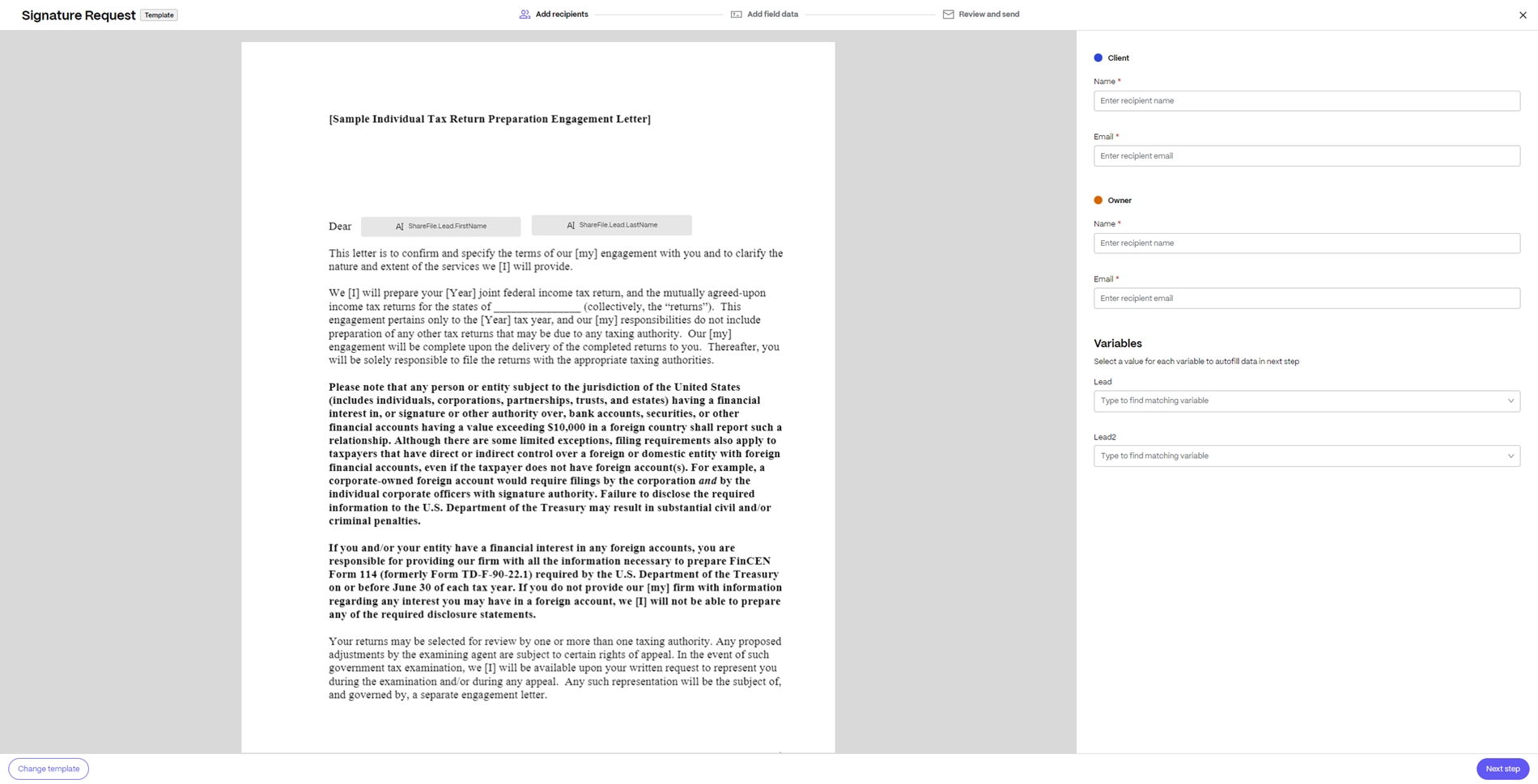
-
Seleccione Siguiente paso para revisar los datos que se han completado automáticamente.
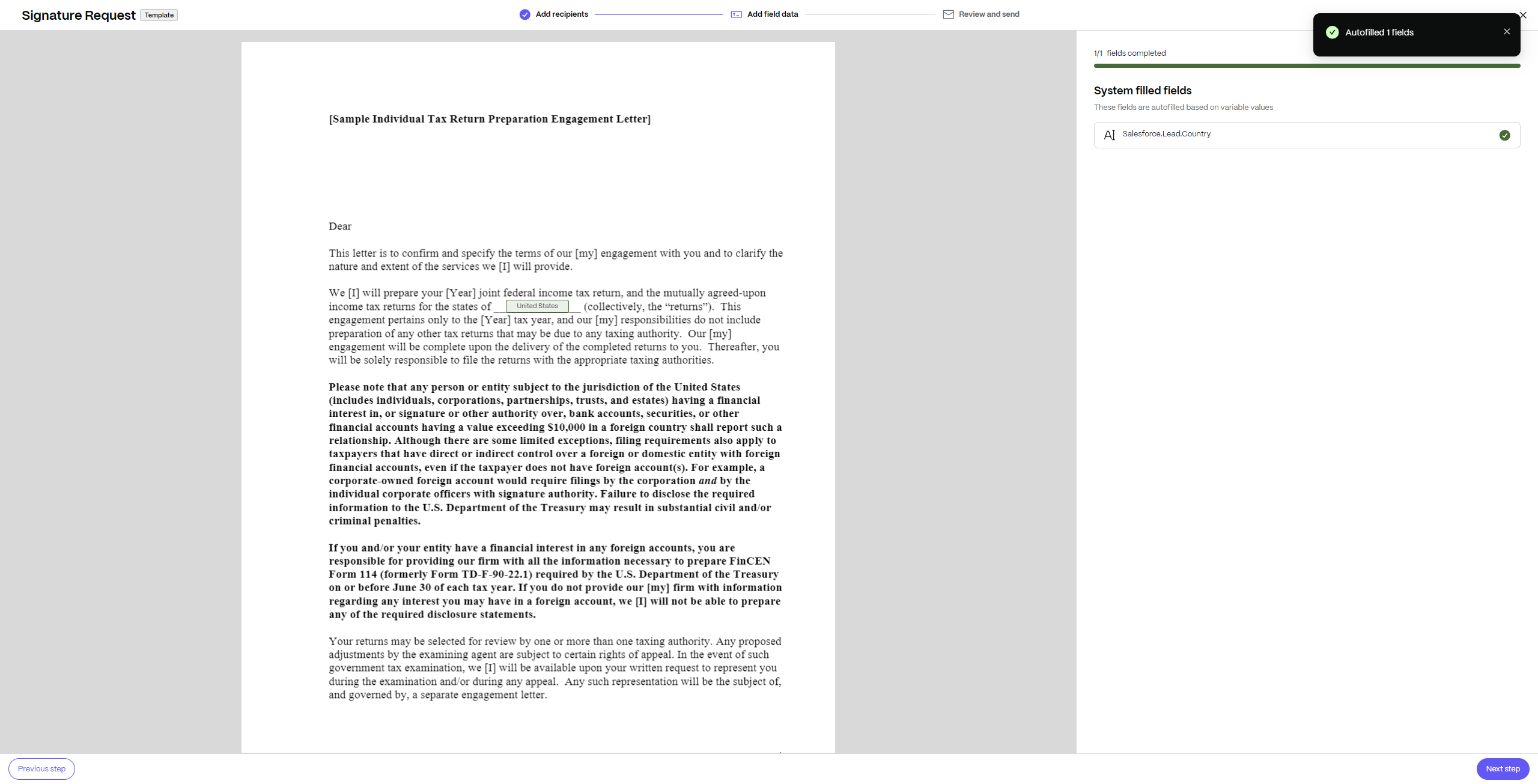
-
Seleccione Próximo paso para editar el nombre del documento y agregar una nota que se envía a todos los firmantes. Puede cambiar la ubicación para almacenar el documento firmado. También puede actualizar las opciones de seguridad del documento.
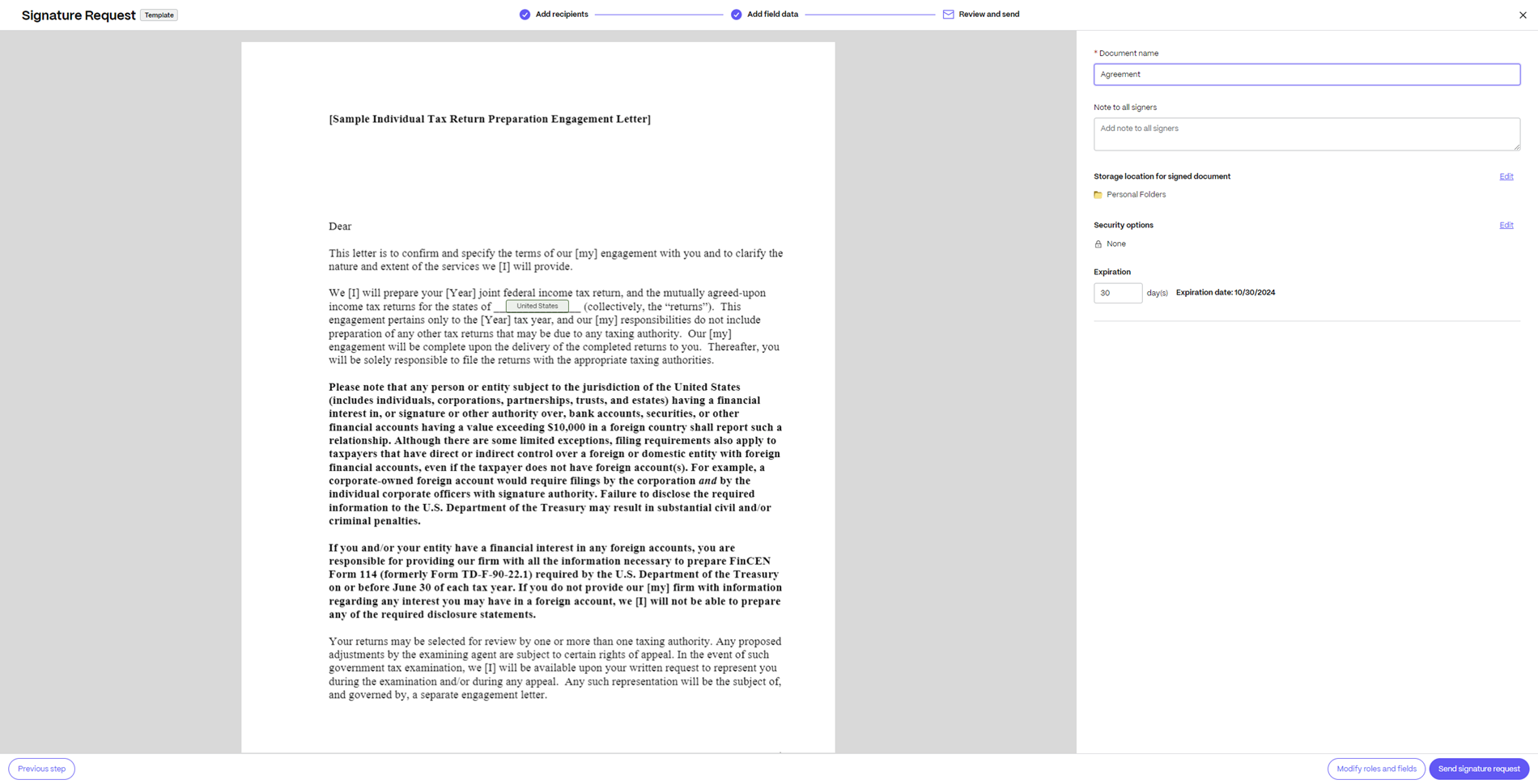
- Autenticación basada en conocimiento : requiere que los firmantes verifiquen su identidad con una prueba basada en conocimiento. Cada firmante debe verificar independientemente antes de firmar el documento.
- Código de acceso : requiere que los destinatarios ingresen un código de acceso de 5 dígitos para acceder a los documentos.

-
Si desea realizar cambios de último momento en los roles o campos del documento que se ha creado, puede elegir Modificar roles y campos.
Nota: No
Cualquier cambio que realice utilizando este flujo no cambiará la plantilla del documento. Estos cambios sólo se aplicarán al documento que se ha creado para la firma en esta solicitud de firma.
-
Su documento ya está listo para ser enviado para su firma. Seleccione Enviar para firma.
-
Se envía la solicitud de firma y la plantilla del documento se abre con una notificación “Solicitud de firma enviada” como se muestra a continuación.
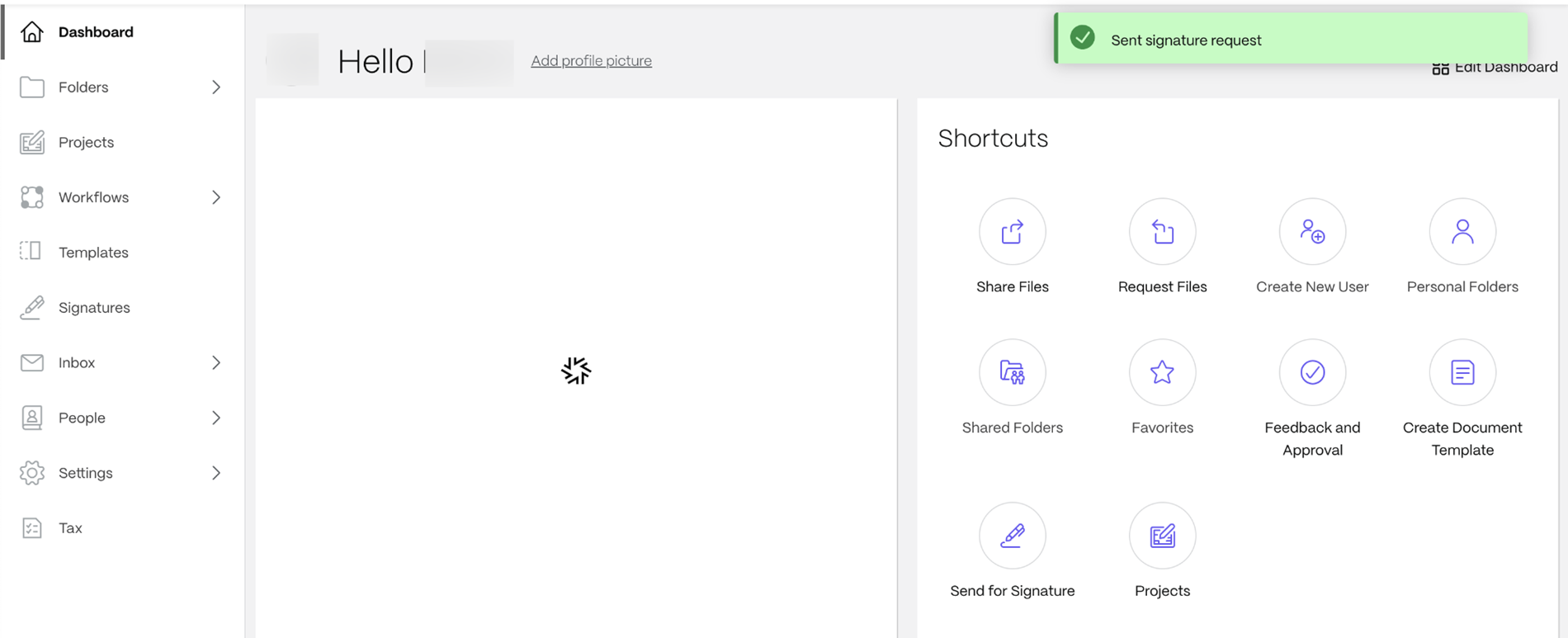
Nota: No
Puede ver los detalles de la solicitud de firma que se ha enviado haciendo clic en Ver. En el panel derecho, puede ver los detalles y la actividad de la solicitud de firma que envió. Puede enviar recordatorios a los firmantes o revisar, descargar o cancelar la solicitud.
Desde el menú Firmas en el panel de navegación izquierdo de la página de inicio
También puede enviar una plantilla de documento para solicitudes de firma en ShareFile desde la pestaña Firmas en el panel izquierdo del Panel de SF como se muestra a continuación:
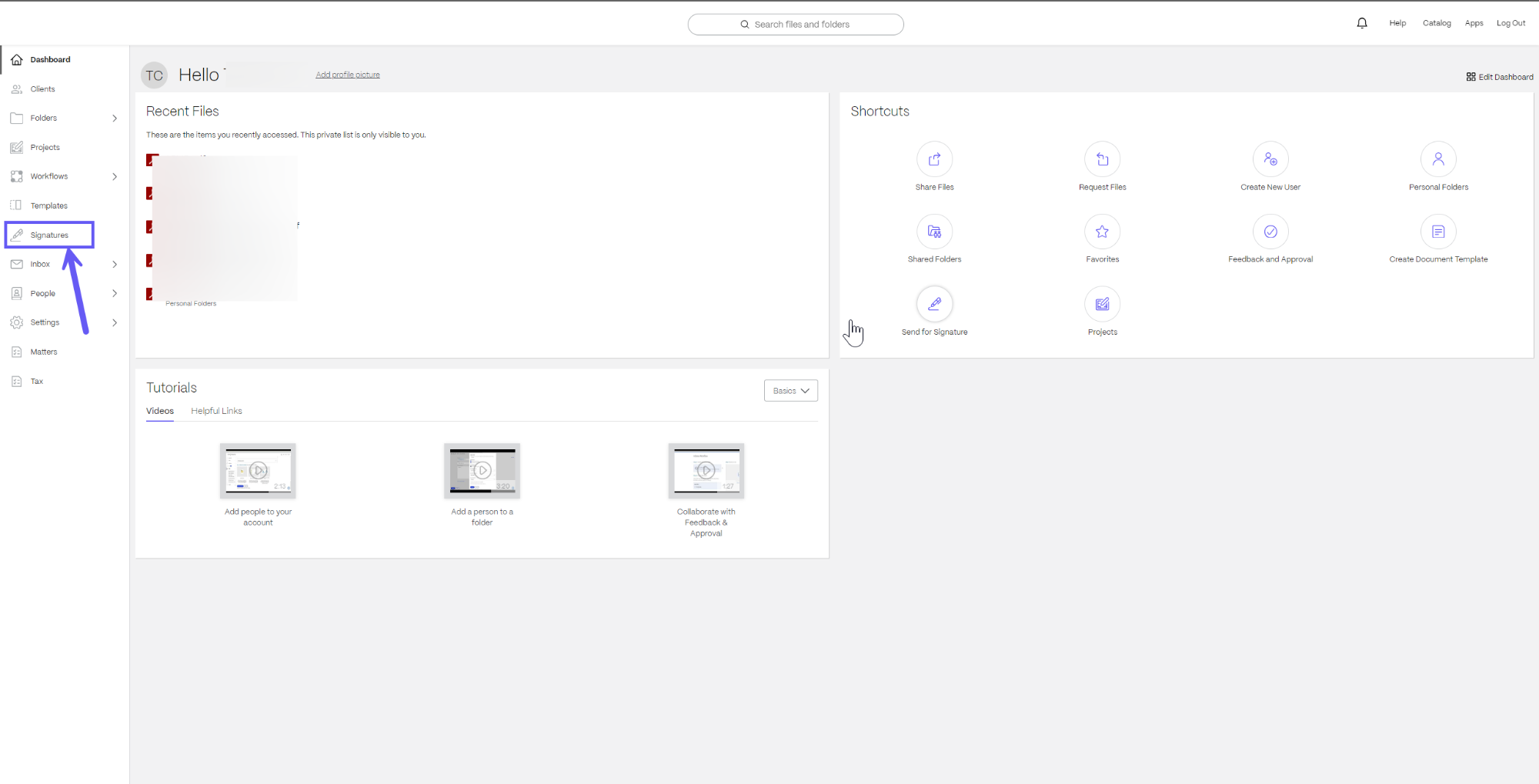
En la parte superior derecha de la pantalla, seleccione Crear solicitud de firma > Enviar para firma para ir a la pantalla de solicitud de firma y siga los Pasos 2 a 14 como se resalta en la sección anterior en “Desde el panel de control”.
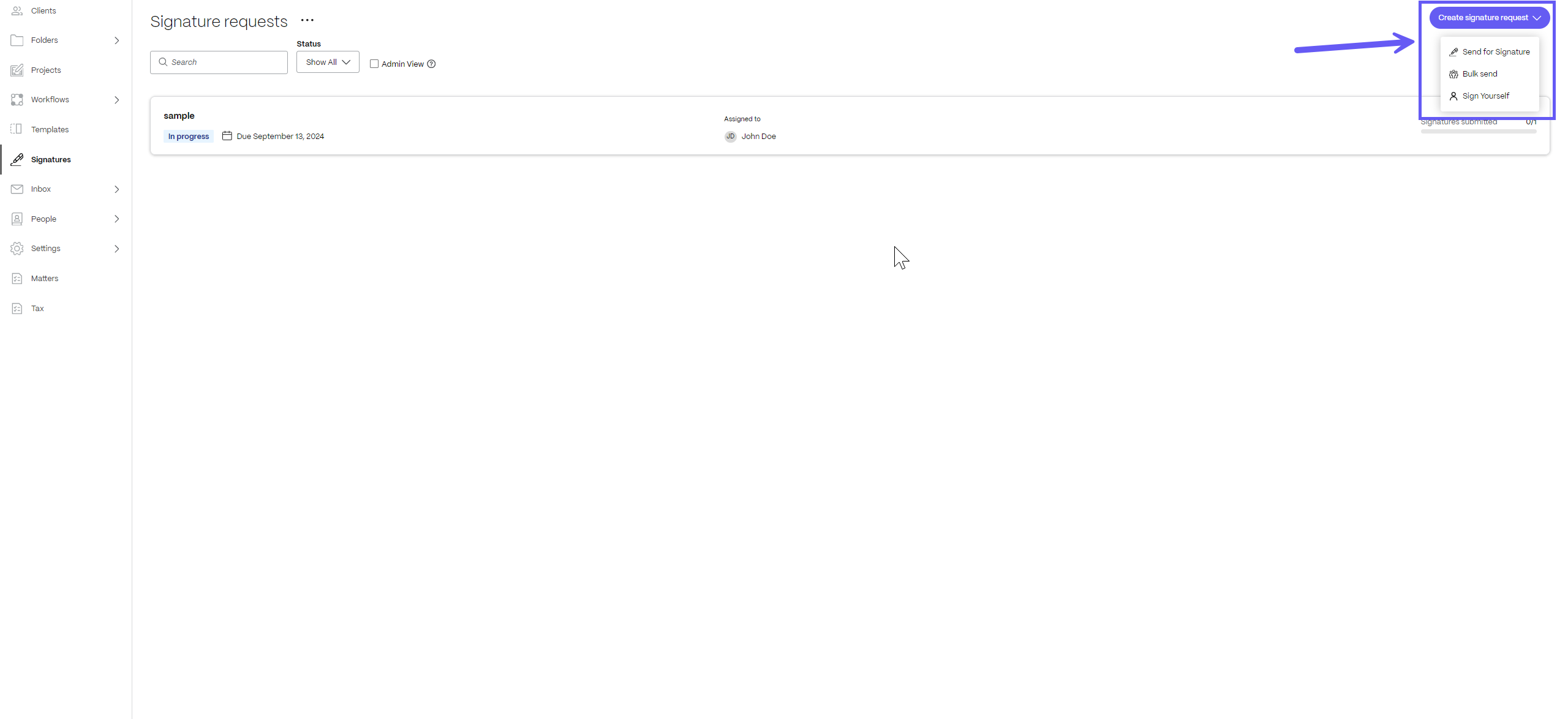
Desde la página de detalles de una plantilla de documento
-
En ShareFile, navegue hasta Plantillas.

-
Seleccione la plantilla de documento que desea enviar para firmar. Al hacer clic en él, se abre la página de detalles.

-
En la página de detalles, seleccione Enviar como solicitud de firma.

-
Introduzca el nombre y el correo electrónico de cada destinatario. Seleccionar Siguiente paso.
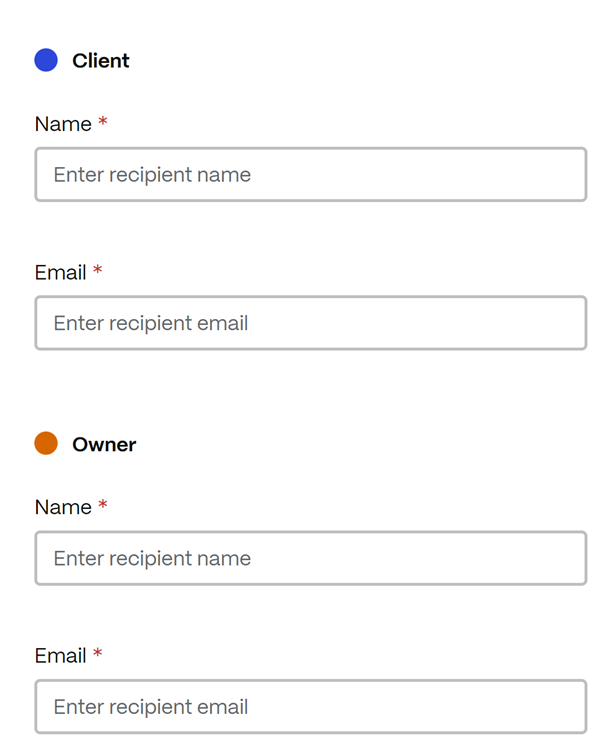
-
Puede editar el nombre del documento y agregar una nota que se envía a todos los firmantes.
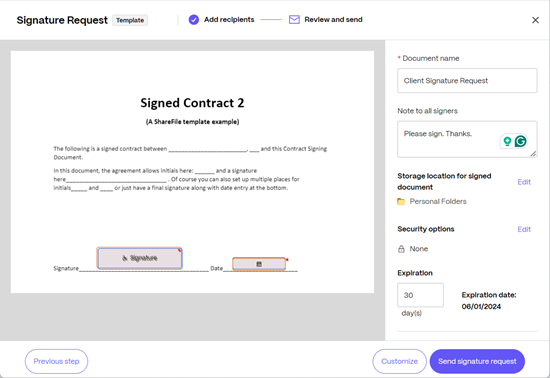
-
Puede cambiar la ubicación para almacenar el documento firmado.

-
Autenticación basada en conocimiento : requiere que los firmantes verifiquen su identidad con una prueba basada en conocimiento. Cada firmante debe verificar independientemente antes de firmar el documento.
-
Código de acceso : requiere que los destinatarios ingresen un código de acceso de 5 dígitos para acceder a los documentos.


-
-
Su documento ya está listo para ser enviado para su firma. Seleccione Enviar solicitud de firma.
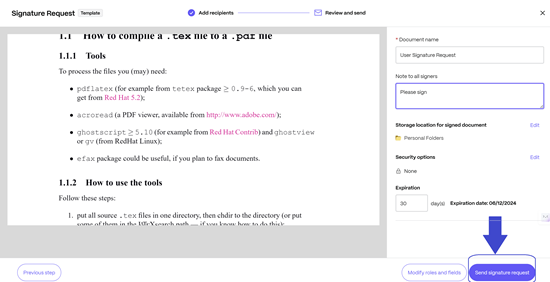
Rellene o pegue automáticamente datos de ShareFile y aplicaciones de terceros en documentos
En su trabajo diario, es posible que esté creando documentos repetitivos. Los documentos repetitivos son documentos que son iguales o tienen variaciones muy pequeñas.
Por ejemplo, una carta de compromiso que se utiliza para incorporar a un nuevo cliente debe ser personalizada para cada cliente. La información del cliente cambiará con cada incorporación, pero los términos generales de compromiso pueden seguir siendo los mismos.
Las plantillas de documentos se pueden utilizar para extraer información de ShareFile u otras aplicaciones como Salesforce y pegarla automáticamente en un documento. Los usuarios pueden personalizar documentos sin tener que copiar y pegar manualmente datos en un documento. Esto no sólo puede ahorrar tiempo, sino que también evita errores de copiar y pegar involuntarios.
En el ejemplo anterior, la información del cliente se puede extraer de los datos de usuario del cliente de ShareFile o de los datos de clientes potenciales de Salesforce y pegarse automáticamente en la carta de compromiso que puede enviar para firmar en menos de 15 segundos.
Las plantillas de documentos se pueden configurar para extraer valores de las siguientes fuentes:
| Origen | Tipo | | ———- | ———————————————————————————————————————————————————————– | | ShareFile | [Usuarios clientes](/es-es/sharefile/configure/people-settings/client-users.html), [Usuarios empleados](/es-es/sharefile/configure/people-settings/employee-users.html) | | Salesforce | Prospectos, Cuenta, Oportunidad, Cotización, Contacto |
Nota: No
Si no tienes una integración instalada, puedes navegar a Aplicaciones > Integraciones de terceros para instalar una nueva integración.
Pasos para crear una plantilla que pueda rellenar o pegar automáticamente datos de diferentes aplicaciones
-
En ShareFile, navegue hasta Plantillas.

-
Seleccionar Crear > Plantilla de documento. Se muestra la pantalla Crear plantilla .

-
En Roles de firmante, seleccione Agregar un nuevo rol. Cada rol representa a una parte interesada o una parte involucrada en el proceso de firma del documento. Puede agregar varios roles a una plantilla de documento. Para obtener más información sobre los roles ** consulte Componentes de la plantilla de documento .

-
Si tiene más de un rol, puede establecer el orden de firma usando el interruptor. Los roles se pueden arrastrar hacia arriba y hacia abajo para establecer el orden de firma.

-
En Variables seleccione Agregar una nueva variable. Las variables se utilizan para especificar la fuente y el tipo de datos que deben completarse automáticamente en el documento. Para obtener más información sobre las variables, consulte Componentes de la plantilla de documento.
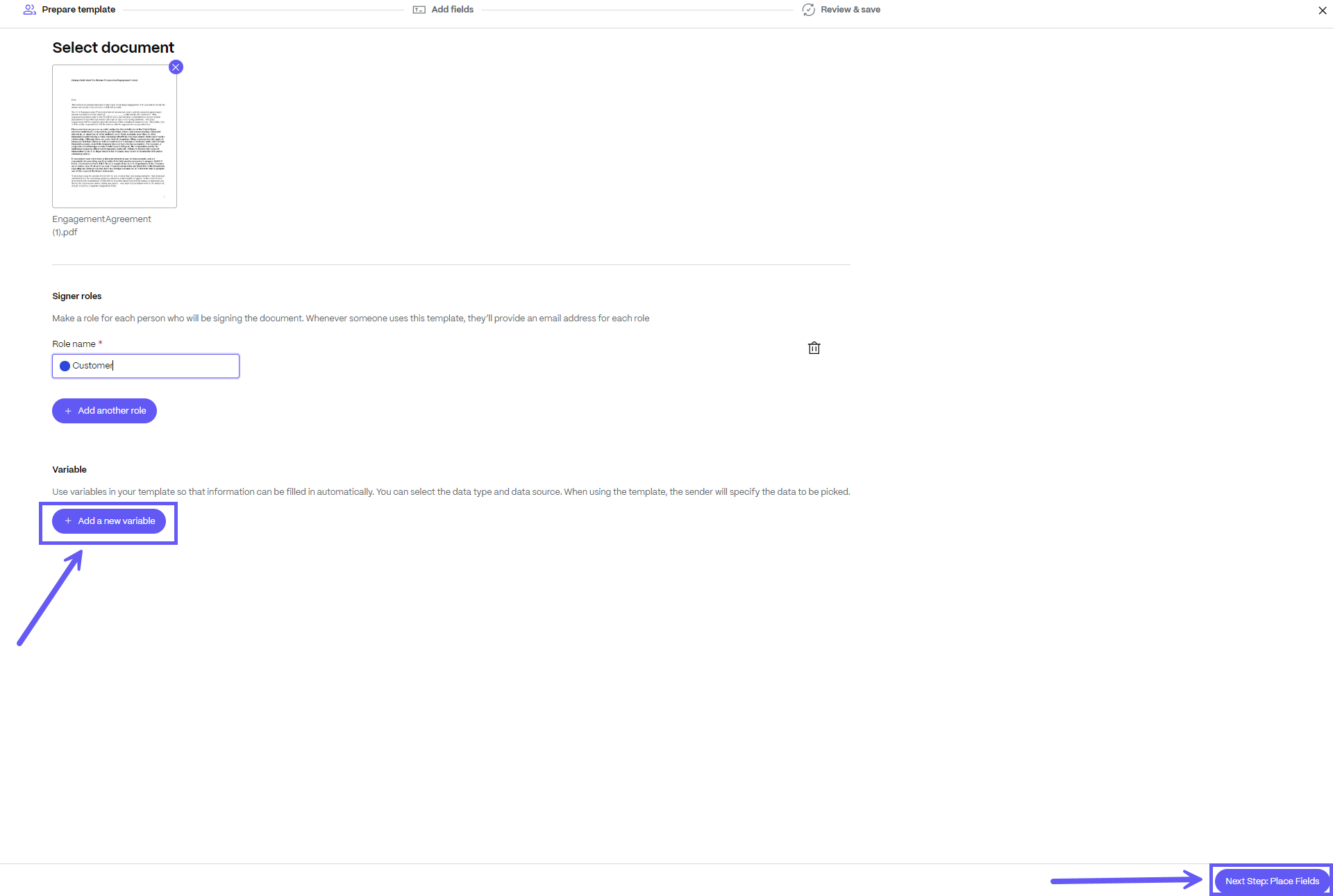
-
Para cada variable, seleccione una Fuente de datos ** y un Tipo de datos** del menú desplegable. La lista de fuentes y tipos de datos admitidos se puede encontrar en la sección Rellenar o pegar automáticamente datos de ShareFile y aplicaciones de terceros en documentos.
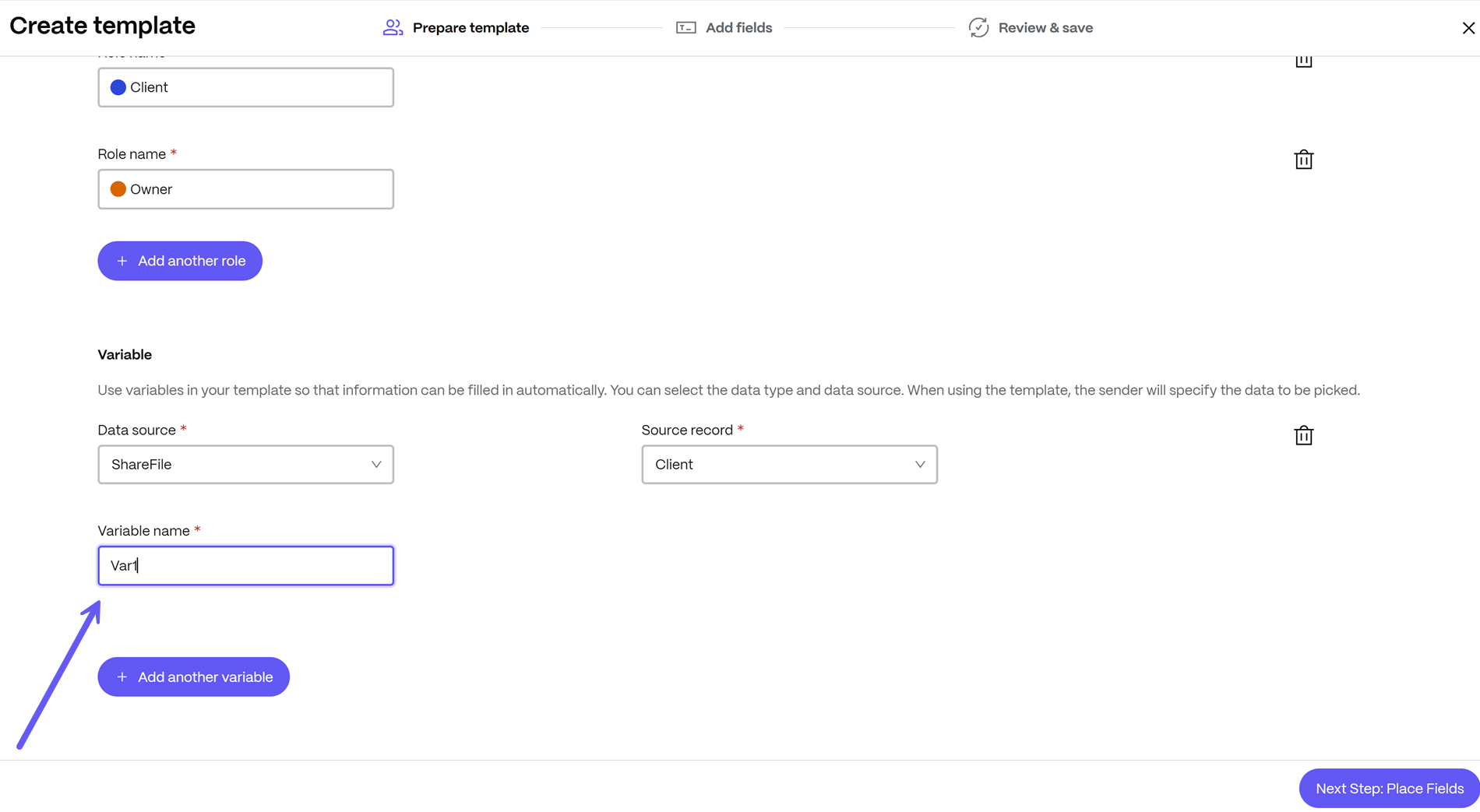
-
Seleccionar Siguiente paso: Colocar campos. Se muestra la pantalla Campos de lugar con la pestaña Firmante completa seleccionada en el panel de navegación izquierdo.
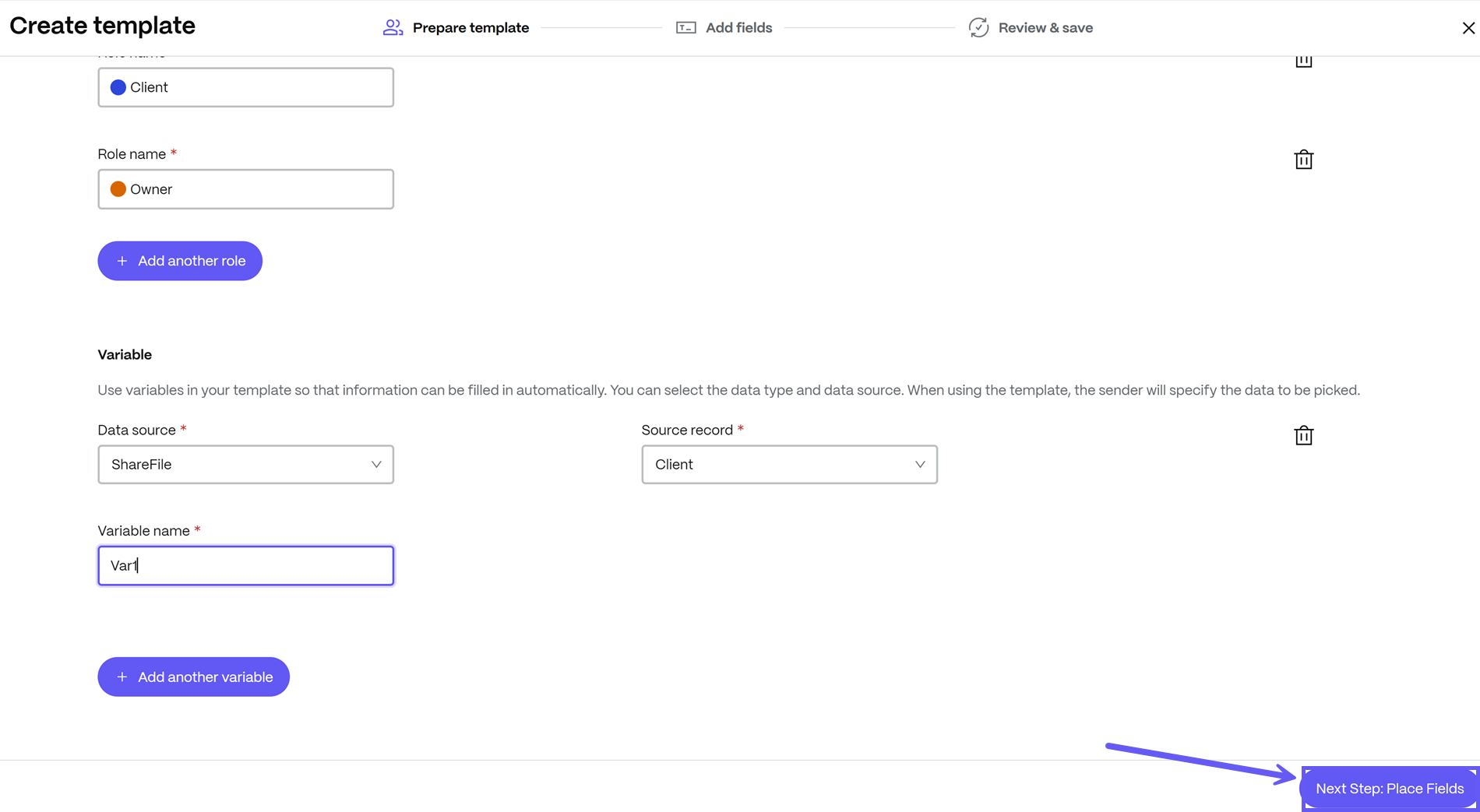
-
En la pestaña Firmante completado , puede arrastrar y soltar los campos para agregarlos a la plantilla del documento. Puede hacer clic en un campo para cambiar la configuración de ese campo, como marcar un campo como obligatorio.
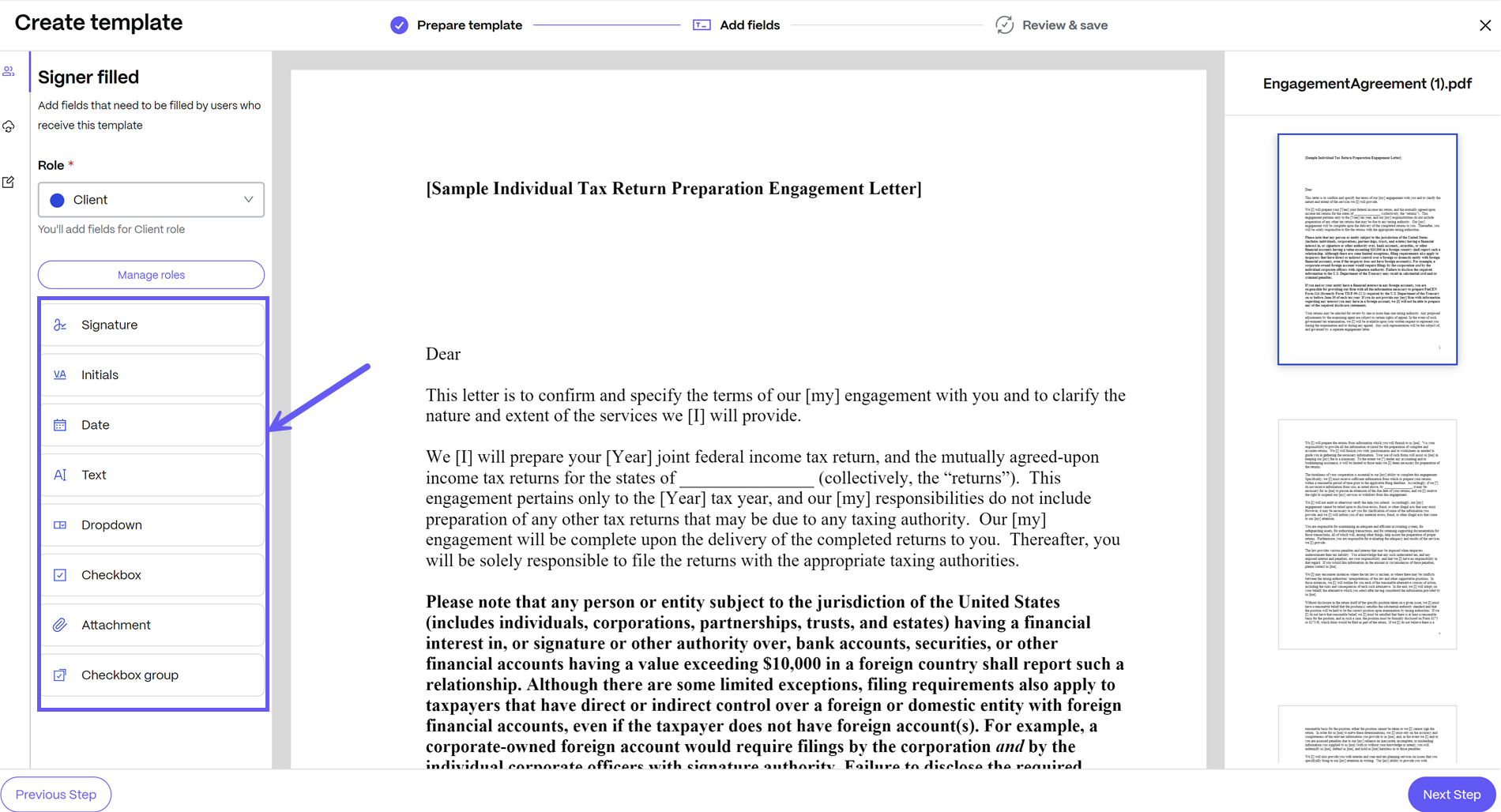
Nota: No
Al agregar o colocar campos, asegúrese de elegir la función correcta para el campo utilizando el menú desplegable. Todos los campos asociados a un rol se asignarán al firmante asociado a ese rol.
-
Desde el panel de navegación izquierdo, seleccione la pestaña Sistema lleno .
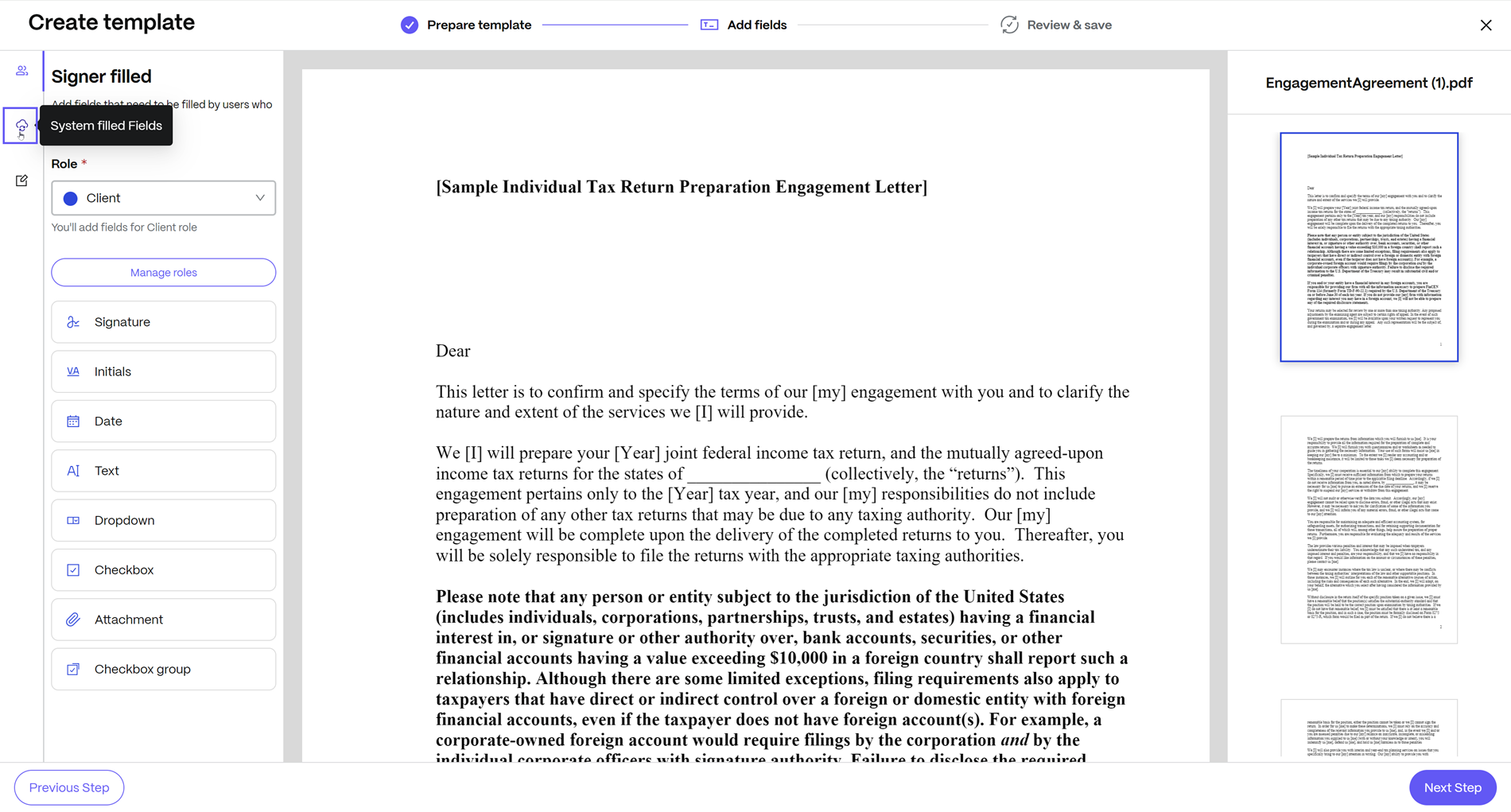
-
En la pestaña Completado por el sistema , puede seleccionar la variable de la lista desplegable para ver todos los campos que están disponibles para esa variable. Puede arrastrar y soltar los campos para agregarlos a la plantilla del documento. Estos campos se completarán automáticamente con datos cuando envíes una plantilla para firmar.
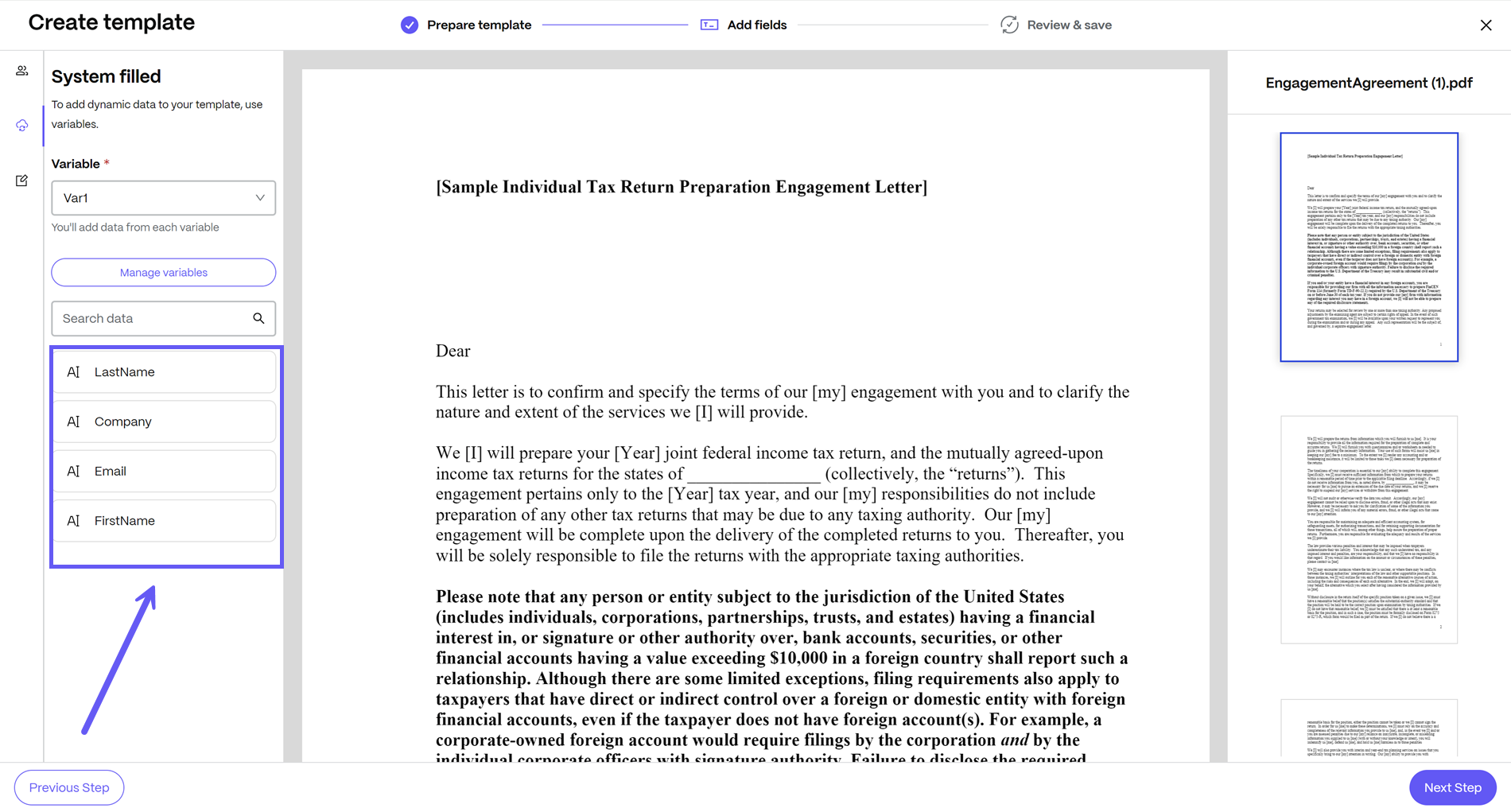
Nota: No
Puede utilizar la barra de búsqueda para buscar rápidamente el campo deseado.
-
Seleccionar Siguiente paso: Revisar & guardar.
-
Introduzca el nombre y la descripción de su nueva plantilla de documento.


-
Puede establecer Opciones de seguridad como KBA y código de acceso.
-
Requisito de KBA : requiere que los firmantes verifiquen su identidad con una prueba basada en conocimientos. Cada firmante debe verificar independientemente antes de firmar el documento.
-
Código de acceso : requiere que los destinatarios ingresen un código de acceso de 5 dígitos para acceder a los documentos.

-
-
Seleccionar Guardar plantilla.
La nueva plantilla de documento se muestra en la página Plantillas.

Pasos para enviar una plantilla que pueda rellenar o pegar automáticamente datos desde diferentes aplicaciones
-
En ShareFile, navegue hasta Plantillas.

-
Seleccione la plantilla de documento que desea enviar para firmar. Al hacer clic en él, se abre la página de detalles.

-
En la página de detalles, seleccione Enviar como solicitud de firma.

-
Introduzca el nombre y el correo electrónico de cada destinatario.
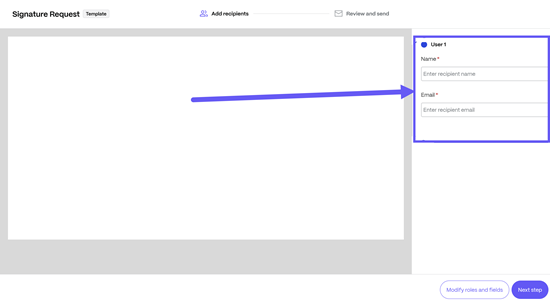
-
Introduzca el valor de cada variable para que todos los campos asociados a esa variable se puedan completar automáticamente.
-
Seleccione Siguiente paso para revisar los datos que se han completado automáticamente.
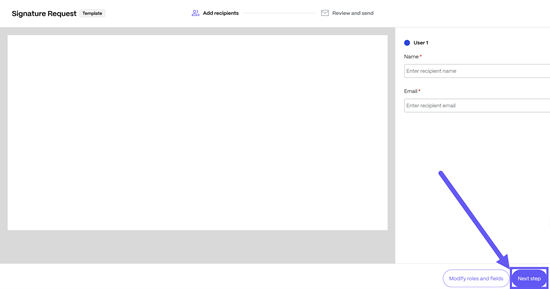
-
Seleccione Próximo paso para editar el nombre del documento y agregar una nota que se envía a todos los firmantes. Puede cambiar la ubicación para almacenar el documento firmado. También puede actualizar las opciones de seguridad del documento.
-
Autenticación basada en conocimiento : requiere que los firmantes verifiquen su identidad con una prueba basada en conocimiento. Cada firmante debe verificar independientemente antes de firmar el documento.
-
Código de acceso : requiere que los destinatarios ingresen un código de acceso de 5 dígitos para acceder a los documentos.

-
-
Su documento ya está listo para ser enviado para su firma. Seleccione Enviar para firma.
Editar una plantilla de documento
Utilice los siguientes pasos para editar una plantilla.
-
En ShareFile, navegue hasta Plantillas.

-
Desde la página Plantillas , seleccione la plantilla de documento que desea editar.
-
Seleccione Modificar.
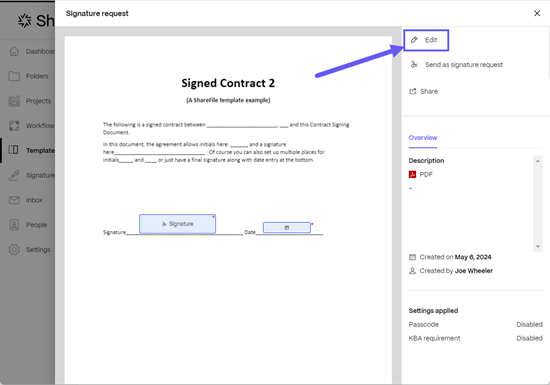
-
Puede cambiar el archivo que utiliza la plantilla de documento junto con los roles y las variables.
Nota: No
Editar la plantilla no cambiará los documentos que ya se han creado.
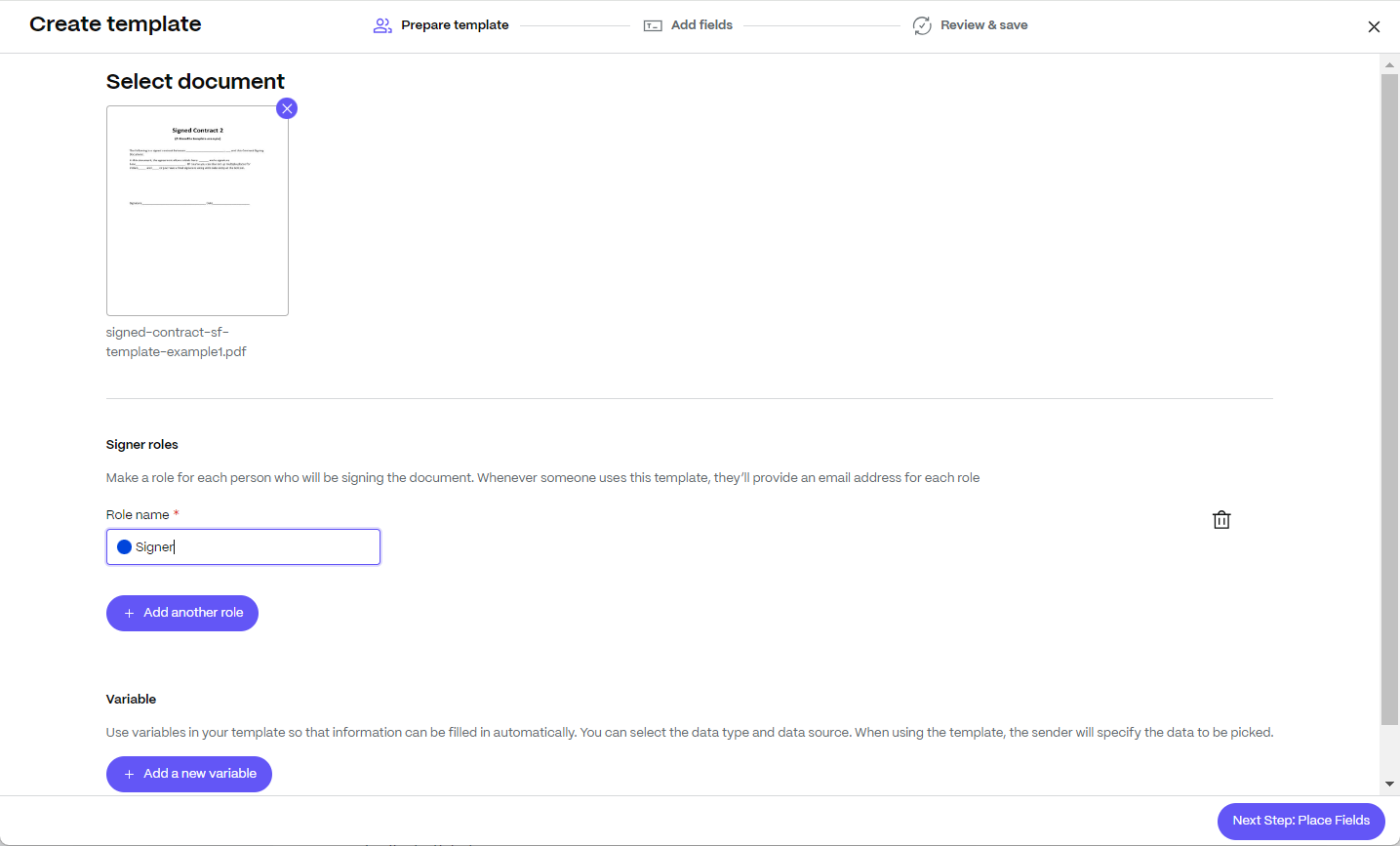
-
Seleccionar Siguiente paso: Colocar campos.
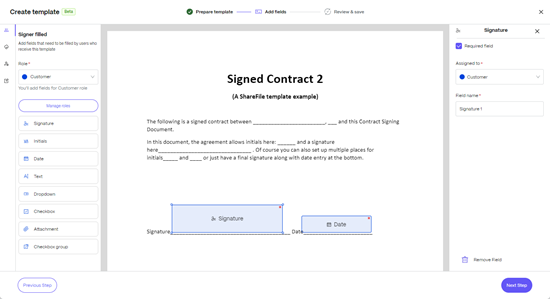
Puede agregar o eliminar campos o hacer clic en un campo para cambiar la configuración de ese campo.
Nota: No
Al agregar o colocar campos, asegúrese de elegir la función correcta para el campo utilizando el menú desplegable. Todos los campos asociados a un rol se asignarán al firmante asociado a ese rol.
-
Seleccione Siguiente paso. Se muestra la pantalla Revisar y guardar .
Puede actualizar el nombre y la descripción de la plantilla aquí junto con las opciones de seguridad.
-
Seleccionar Guardar plantilla. La plantilla actualizada se mostrará en la página Plantillas .
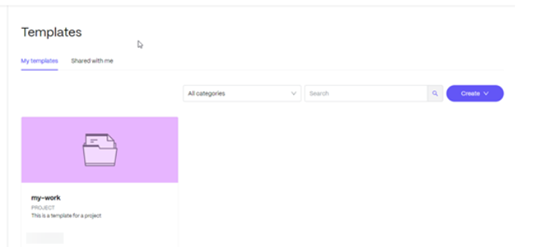
Comparte una plantilla de documento con otras personas de tu organización
-
En ShareFile, navegue hasta Plantillas.

-
Desde la página Plantillas , selecciona la plantilla de documento que deseas compartir.

-
Seleccione Compartir. Se muestra la pantalla Compartir recurso ** .
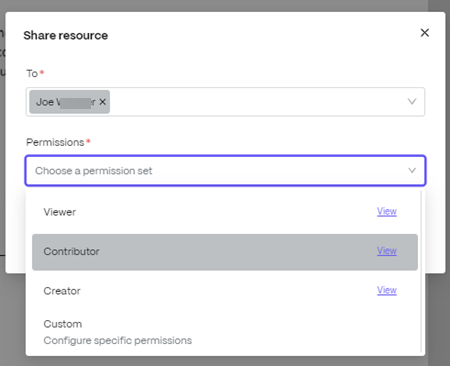
-
Escriba el nombre del destinatario en el campo A .
-
En Permisos seleccione el rol que desea asignar al destinatario. Para ver los permisos asociados a cada rol, seleccione Ver.
Rol Permisos Propósito Espectador El destinatario puede ver la plantilla y el archivo subyacente Ideal para los destinatarios que utilizarán esta plantilla para sus flujos de trabajo de documentos. No podrán editar ni modificar la plantilla. Contribuyente El destinatario puede ver y modificar la plantilla y puede ver, modificar y eliminar el archivo subyacente. Ideal para destinatarios que realizarán cambios en la plantilla o en el archivo subyacente. Los cambios que realice el destinatario se reflejarán para todos los usuarios que utilicen la plantilla. Creador El destinatario tendrá los mismos permisos que el creador de la plantilla. Ideal para delegar la propiedad de la plantilla a otro empleado. Por ejemplo, si un empleado abandona la organización, se puede compartir una plantilla con otro empleado para realizar mantenimiento a largo plazo. Costumbre El destinatario tendrá permisos personalizados según su selección. Ideal para casos donde los roles predeterminados no satisfacen las necesidades. Se pueden establecer permisos granulares para el destinatario. -
Seleccione Compartir.
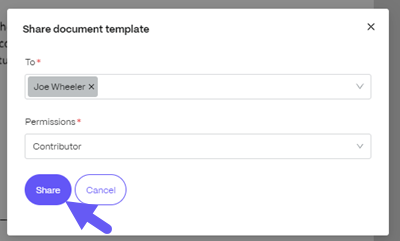
El destinatario puede ver esta plantilla en su biblioteca de plantillas en la pestaña Compartido conmigo .
Administrar plantillas de documentos
Ahora puede personalizar su plantilla de documento y agregar, eliminar o modificar sus atributos de plantilla. Para obtener más información, haga clic aquí para ir a la Biblioteca de plantillas.
En este artículo
- Componentes de una plantilla de documento
- Crear una plantilla de documento
- Pasos para crear una plantilla de documento
- Enviar una plantilla de documento para firmar
- Rellene o pegue automáticamente datos de ShareFile y aplicaciones de terceros en documentos
- Pasos para crear una plantilla que pueda rellenar o pegar automáticamente datos de diferentes aplicaciones
- Pasos para enviar una plantilla que pueda rellenar o pegar automáticamente datos desde diferentes aplicaciones
- Editar una plantilla de documento
- Comparte una plantilla de documento con otras personas de tu organización
- Administrar plantillas de documentos