This content has been machine translated dynamically.
Dieser Inhalt ist eine maschinelle Übersetzung, die dynamisch erstellt wurde. (Haftungsausschluss)
Cet article a été traduit automatiquement de manière dynamique. (Clause de non responsabilité)
Este artículo lo ha traducido una máquina de forma dinámica. (Aviso legal)
此内容已经过机器动态翻译。 放弃
このコンテンツは動的に機械翻訳されています。免責事項
이 콘텐츠는 동적으로 기계 번역되었습니다. 책임 부인
Este texto foi traduzido automaticamente. (Aviso legal)
Questo contenuto è stato tradotto dinamicamente con traduzione automatica.(Esclusione di responsabilità))
This article has been machine translated.
Dieser Artikel wurde maschinell übersetzt. (Haftungsausschluss)
Ce article a été traduit automatiquement. (Clause de non responsabilité)
Este artículo ha sido traducido automáticamente. (Aviso legal)
この記事は機械翻訳されています.免責事項
이 기사는 기계 번역되었습니다.책임 부인
Este artigo foi traduzido automaticamente.(Aviso legal)
这篇文章已经过机器翻译.放弃
Questo articolo è stato tradotto automaticamente.(Esclusione di responsabilità))
Translation failed!
Almacenamiento de ShareFile
Información general
El almacenamiento en la nube de ShareFile se agrupa entre todos los usuarios de una cuenta. Cada licencia de usuario tiene derecho a 1 TB de almacenamiento en la nube ofrecido a través de los tipos de planes ShareFile Standard, Advanced y Premium que se suman al almacenamiento agrupado de la cuenta.
El almacenamiento agrupado se comparte entre los usuarios de una cuenta de ShareFile. Los datos del usuario de las carpetas personales, las carpetas compartidas, el buzón de archivos y la papelera de reciclaje de ShareFile se tienen en cuenta para el almacenamiento total de las cuentas. Dado que el almacenamiento está agrupado, si es necesario, un usuario de la cuenta puede usar más del almacenamiento asignado al que tiene derecho a través de la licencia.
¿Cómo calcular el almacenamiento agrupado?
Si una cuenta ha adquirido 10 licencias de ShareFile, el almacenamiento agrupado es de 10 TB. Es decir, 1 TB por licencia X 10 licencias = 10 TB de almacenamiento agrupado de cuentas.
Indicador de uso de almacenamiento
Para ver el indicador de usuario de almacenamiento, vaya a Parámetros > Parámetros del administrador > Descripción general del administrador.
El indicador Uso del almacenamiento muestra el almacenamiento consumido (xx GB de un total de xx TB) y la última fecha en la que se actualizó el almacenamiento.
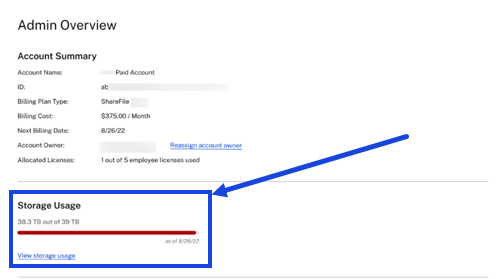
Panel de administración de uso del almacenamiento
El panel de administración del uso del almacenamiento permite al administrador ver y realizar ciertas tareas para administrar y controlar el almacenamiento en la nube de la cuenta.

Para acceder al panel de administración de uso del almacenamiento, puede hacer lo siguiente:
-
Seleccione el enlace Ver uso de almacenamiento situado debajo del indicador de almacenamiento.
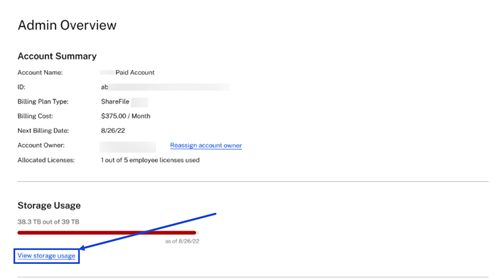
-
Vaya a Parámetros > Parámetros del administrador > Almacenamiento > Ver el uso del almacenamiento.
En el panel de administración de uso del almacenamiento, un administrador puede:
-
Consulta el almacenamiento total consumido por la cuenta a través del indicador de almacenamiento y la fecha en que se actualizó el almacenamiento.
Nota:
El almacenamiento se actualiza cada 24 horas.
-
Obtén una lista de los principales usuarios de almacenamiento de la cuenta.
-
Seleccione los usuarios y notifíqueles el uso del almacenamiento.
Nota:
Las notificaciones a los usuarios se pueden enviar cada 24 horas.
Notificaciones de almacenamiento y cumplimiento
Notificaciones de almacenamiento
Nota:
Tanto los usuarios como los administradores reciben notificaciones por correo electrónico y mediante un mensaje emergente en relación con los distintos niveles de consumo de almacenamiento.
El administrador de la cuenta recibe una notificación cuando una cuenta alcanza el 90% y continúa hasta el 100% del límite de almacenamiento de la cuenta. Las notificaciones se proporcionan de dos maneras:
- Un banner en la interfaz de usuario de ShareFile
- Una notificación por correo electrónico
Estas notificaciones informan al administrador sobre el almacenamiento, cómo afecta a los usuarios de la cuenta y qué medidas debe tomar un administrador para volver al límite de almacenamiento o agregar más almacenamiento en función de sus necesidades.
-
Cuenta con el 90% del almacenamiento
- El administrador de la cuenta recibe notificaciones cuando una cuenta ha consumido el 90% de su límite de almacenamiento.
-
Se muestra un banner de rechazo en la interfaz de usuario de ShareFile y también se envía una notificación por correo electrónico una vez a la semana.
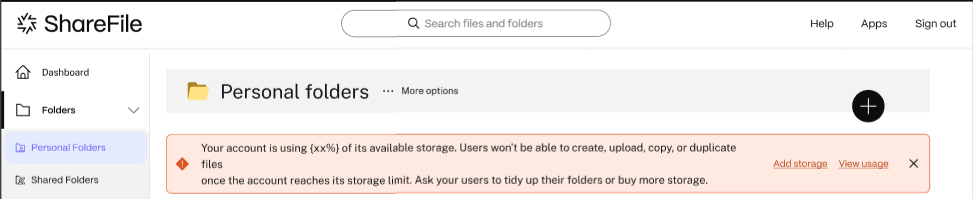
-
Cuenta con el 100% del almacenamiento
- El administrador de la cuenta seguirá recibiendo notificaciones hasta que la cuenta alcance el 100% de su límite de almacenamiento.
- Al 100%, se muestra un banner de no descartable en la interfaz de usuario de ShareFile y también se envía una notificación por correo electrónico una vez al día.

Se notifica al usuario cuando una cuenta alcanza el 100% del límite de almacenamiento de la cuenta. Las notificaciones se proporcionan de dos maneras:
- Un banner en la interfaz de usuario de ShareFile
- Una notificación por correo electrónico
Estas notificaciones informan al usuario sobre el almacenamiento, cómo afecta a los usuarios de la cuenta y qué medidas debe tomar un usuario para volver al límite de almacenamiento o solicitar más almacenamiento a su administrador según sus necesidades.
-
Cuenta con el 100% del almacenamiento
- El usuario sigue recibiendo notificaciones cuando la cuenta ha alcanzado el 100% de su límite de almacenamiento.
- Al 100%, aparece un banner de no descartable en la interfaz de usuario de ShareFile en el que se aconseja al usuario que solicite más espacio de almacenamiento a su administrador y también se envía una notificación por correo electrónico al usuario una vez por semana.

Aplicación del almacenamiento
Si una cuenta ha utilizado el 100% de su almacenamiento y supera el límite de almacenamiento total, las acciones de la cuenta se bloquean, lo que impide a los usuarios de esa cuenta cargar archivos, crear documentos, agregar nuevos datos, solicitar un archivo o duplicar archivos. Sin embargo, los usuarios pueden iniciar sesión en su cuenta, ver, descargar y agregar más almacenamiento.
Cuando un administrador haya usado el 100% del almacenamiento de su cuenta, podrá comprar más haciendo clic en el botón Agregar almacenamiento (consulte la imagen a continuación)
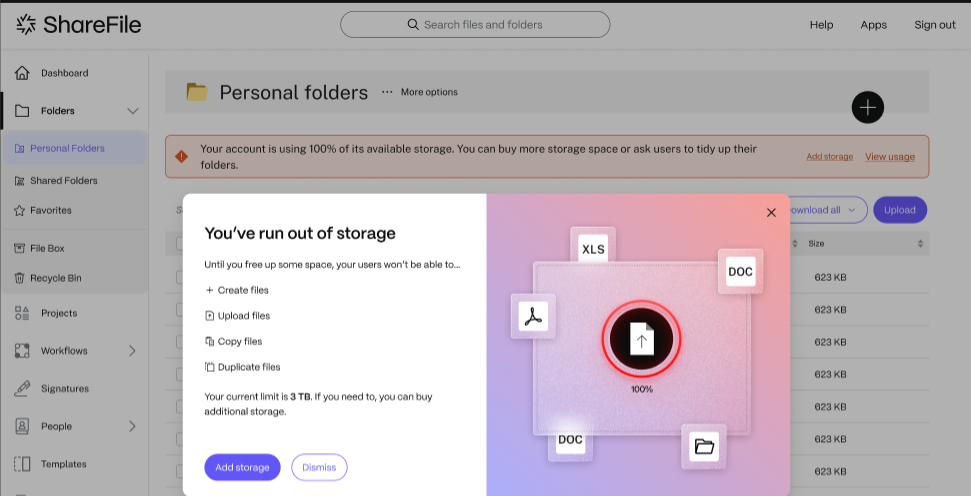
Por otro lado, el usuario tendría que “solicitar más almacenamiento” y el administrador tomaría las medidas correspondientes. (Consulte la imagen más abajo)
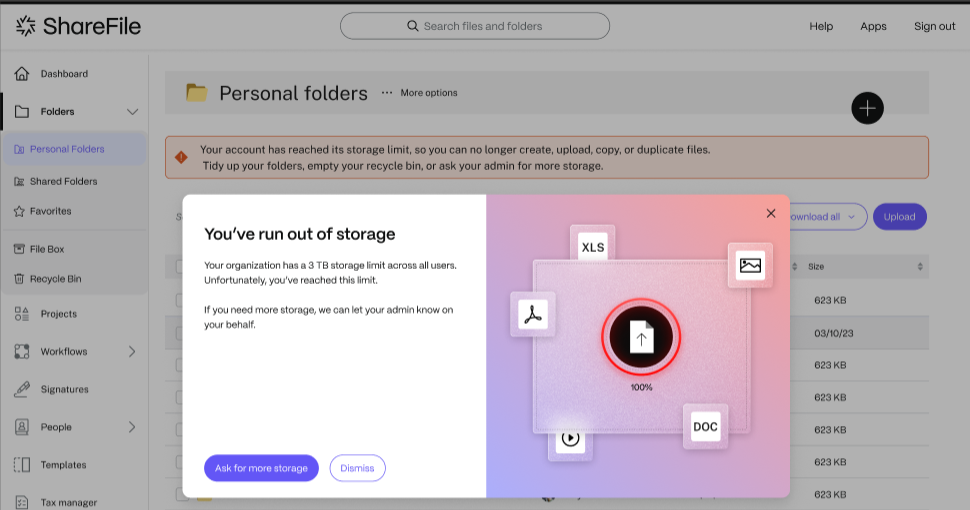
Si un administrador quiere comprar más almacenamiento para su cuenta, es decir, paquetes de almacenamiento de 3 TB, haga clic aquí para obtener más información: https://docs.sharefile.com/en-us/sharefile/learn-more/how-to-upgrade-a-sharefile-plan.html
Nota:
Almacenamiento FINRA y VDR
En el caso de las cuentas FINRA, los administradores podrán ver su almacenamiento asignado, es decir, 200 GB, en el indicador de uso del almacenamiento y los detalles sobre el consumo de almacenamiento de sus usuarios en el panel de administración del uso del almacenamiento.
En el caso de las cuentas VDR, los administradores podrán ver su almacenamiento asignado, es decir, 1 GB, en el indicador de uso de almacenamiento y los detalles sobre el consumo de almacenamiento del panel de administración de uso de almacenamiento de sus usuarios. Si los clientes FINRA y VDR quieren comprar más almacenamiento, se les recomienda ponerse en contacto con asistencia técnica de ShareFile o agregar más licencias a su cuenta.
Compartir
Compartir
This Preview product documentation is Citrix Confidential.
You agree to hold this documentation confidential pursuant to the terms of your Citrix Beta/Tech Preview Agreement.
The development, release and timing of any features or functionality described in the Preview documentation remains at our sole discretion and are subject to change without notice or consultation.
The documentation is for informational purposes only and is not a commitment, promise or legal obligation to deliver any material, code or functionality and should not be relied upon in making Citrix product purchase decisions.
If you do not agree, select I DO NOT AGREE to exit.