This content has been machine translated dynamically.
Dieser Inhalt ist eine maschinelle Übersetzung, die dynamisch erstellt wurde. (Haftungsausschluss)
Cet article a été traduit automatiquement de manière dynamique. (Clause de non responsabilité)
Este artículo lo ha traducido una máquina de forma dinámica. (Aviso legal)
此内容已经过机器动态翻译。 放弃
このコンテンツは動的に機械翻訳されています。免責事項
이 콘텐츠는 동적으로 기계 번역되었습니다. 책임 부인
Este texto foi traduzido automaticamente. (Aviso legal)
Questo contenuto è stato tradotto dinamicamente con traduzione automatica.(Esclusione di responsabilità))
This article has been machine translated.
Dieser Artikel wurde maschinell übersetzt. (Haftungsausschluss)
Ce article a été traduit automatiquement. (Clause de non responsabilité)
Este artículo ha sido traducido automáticamente. (Aviso legal)
この記事は機械翻訳されています.免責事項
이 기사는 기계 번역되었습니다.책임 부인
Este artigo foi traduzido automaticamente.(Aviso legal)
这篇文章已经过机器翻译.放弃
Questo articolo è stato tradotto automaticamente.(Esclusione di responsabilità))
Translation failed!
Stockage ShareFile
Vue d’ensemble
Le stockage cloud ShareFile est mutualisé entre tous les utilisateurs d’un compte. Chaque licence utilisateur donne droit à 1 To de stockage dans le cloud proposé par le biais des types de forfaits ShareFile Standard, Advanced et Premium qui s’ajoutent au stockage groupé du compte.
Le stockage groupé est partagé entre les utilisateurs d’un compte ShareFile. Les données des utilisateurs contenues dans les dossiers personnels, les dossiers partagés, les boîtes de fichiers et la corbeille ShareFile sont prises en compte dans le stockage total des comptes. Étant donné que le stockage est mutualisé, un utilisateur du compte peut, si nécessaire, utiliser plus que le stockage alloué auquel il a droit dans le cadre de la licence.
Comment calculer le stockage mutualisé ?
Si un compte a acheté 10 licences ShareFile, votre stockage groupé est de 10 To. Cela signifie que 1 To par licence X 10 licences = 10 To de stockage groupé sur les comptes.
Indicateur d’utilisation du stockage
Pour voir l’indicateur Storage User, accédez à Paramètres > Paramètresd’administration>Présentation de l’administration.
L’indicateur d’utilisation du stockage affiche l’espace de stockage consommé (x Go sur XX To) et la dernière date à laquelle le stockage a été mis à jour.
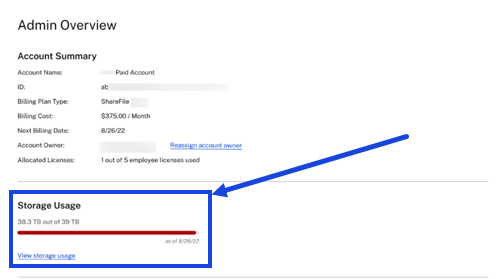
Tableau de bord administratif de l’utilisation du stockage
Le tableau de bord d’administration de l’utilisation du stockage permet à l’administrateur de visualiser et d’effectuer certaines tâches pour gérer et contrôler le stockage cloud du compte.

Pour accéder au tableau de bord d’administration de l’utilisation du stockage, vous pouvez soit :
-
Sélectionnez le lien Afficher l’utilisation de l’espace de stockage situé sous l’indicateur de stockage.
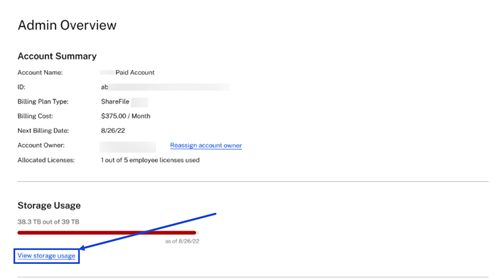
-
Accédez à Paramètres > Paramètres d’administration > Stockage > Afficher l’utilisation du stockage.
Sur le tableau de bord d’administration de l’utilisation du stockage, un administrateur peut :
-
Consultez le stockage total consommé par le compte grâce à l’indicateur de stockage et à la date à laquelle le stockage a été mis à jour.
Remarque :
Le stockage est mis à jour toutes les 24 heures.
-
Consultez la liste des principaux utilisateurs de stockage du compte.
-
Sélectionnez les utilisateurs et informez-les de l’utilisation de l’espace de stockage.
Remarque :
Les notifications aux utilisateurs peuvent être envoyées toutes les 24 heures.
Notifications relatives au stockage et application
Notifications de stockage
Remarque :
les utilisateurs et les administrateurs sont informés des différents niveaux de consommation de stockage par e-mail et par message contextuel.
Un administrateur de compte est averti lorsqu’un compte atteint 90 % et continue jusqu’à 100 % de la limite de stockage du compte. Les notifications sont fournies de deux manières :
- Une bannière sur l’interface utilisateur de ShareFile
- Une notification par e-mail
Ces notifications informent l’administrateur du stockage, de son impact sur les utilisateurs du compte et des mesures que l’administrateur doit prendre pour revenir à la limite de stockage ou ajouter de l’espace de stockage en fonction de ses besoins.
-
Compter 90 % du stockage
- L’administrateur du compte reçoit des notifications lorsqu’un compte a consommé 90 % de sa limite de stockage.
-
Une bannière désactivée s’affiche dans l’interface utilisateur de ShareFile et une notification par e-mail est également envoyée une fois par semaine.
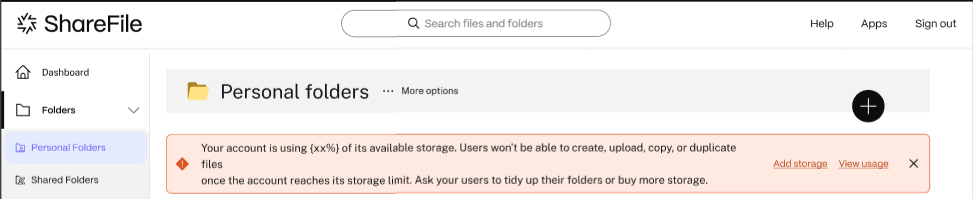
-
Compte à 100 % de l’espace de stockage
- L’administrateur du compte continue d’être averti jusqu’à ce que le compte atteigne 100 % de sa limite de stockage.
- À 100 %, une bannière non révocable s’affiche sur l’interface utilisateur de ShareFile et une notification par e-mail est également envoyée une fois par jour.

Un utilisateur est averti lorsqu’un compte atteint 100 % de sa limite de stockage. Les notifications sont fournies de deux manières :
- Une bannière sur l’interface utilisateur de ShareFile
- Une notification par e-mail
Ces notifications informent l’utilisateur sur le stockage, son impact sur les utilisateurs du compte et les mesures qu’un utilisateur doit prendre pour revenir à la limite de stockage ou demander de l’espace de stockage supplémentaire à son administrateur, selon ses besoins.
-
Compte à 100 % de l’espace de stockage
- L’utilisateur continue d’être averti lorsque le compte a atteint 100 % de sa limite de stockage.
- À 100 %, une bannière non révocable sur l’interface utilisateur de ShareFile s’affiche pour conseiller à l’utilisateur de demander plus d’espace de stockage à son administrateur et une notification par courrier électronique est également envoyée à l’utilisateur une fois par semaine.

Application des règles de stockage
Si un compte a utilisé 100 % de son espace de stockage et dépasse la limite de stockage totale, les actions du compte sont bloquées, empêchant les utilisateurs de ce compte de télécharger des fichiers, de créer des documents, d’ajouter de nouvelles données, de demander un fichier ou de dupliquer des fichiers. Cependant, les utilisateurs peuvent se connecter à leur compte, consulter, télécharger et ajouter de l’espace de stockage.
Lorsqu’un administrateur a utilisé 100 % de l’espace de stockage de son compte, il peut acheter de l’espace de stockage supplémentaire pour son compte en cliquant sur le bouton Ajouter de l’espace de stockage (voir l’image ci-dessous)
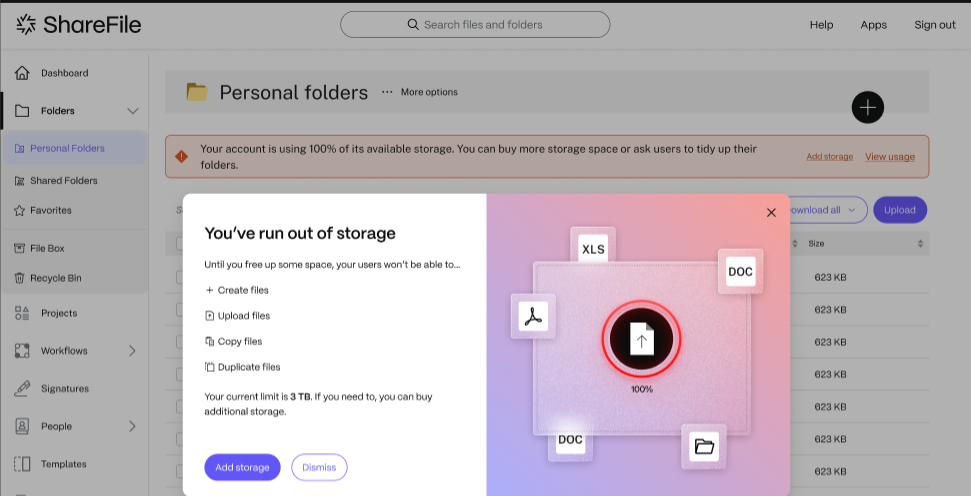
D’autre part, l’utilisateur devrait « demander plus de stockage » et l’administrateur prendrait les mesures nécessaires. (voir l’image ci-dessous)
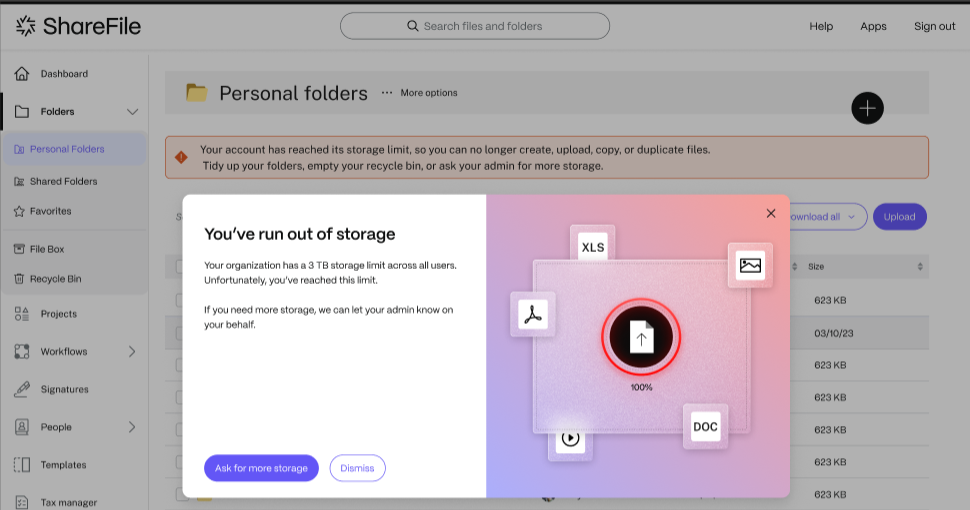
Si un administrateur souhaite acheter plus d’espace de stockage pour son compte, c’est-à-dire des packs de stockage de 3 To, veuillez cliquer ici pour plus de détails : https://docs.sharefile.com/en-us/sharefile/learn-more/how-to-upgrade-a-sharefile-plan.html
Remarque :
Stockage FINRA et VDR
Pour les comptes FINRA, les administrateurs pourront voir l’espace de stockage qui leur est alloué, soit 200 Go, dans l’indicateur d’utilisation du stockage et les détails de la consommation de stockage de leurs utilisateurs dans le tableau de bord d’administration de l’utilisation du stockage.
Pour les comptes VDR, les administrateurs pourront voir l’espace de stockage qui leur est alloué, c’est-à-dire 1 Go, dans l’indicateur d’utilisation du stockage et les détails de la consommation de stockage sur le tableau de bord d’administration de l’utilisation du stockage de leur utilisateur. Si les clients de la FINRA et du VDR souhaitent acheter plus de stockage, il leur est conseillé de contacter le support de ShareFile ou d’ajouter des licences supplémentaires à leur compte.
Partager
Partager
This Preview product documentation is Citrix Confidential.
You agree to hold this documentation confidential pursuant to the terms of your Citrix Beta/Tech Preview Agreement.
The development, release and timing of any features or functionality described in the Preview documentation remains at our sole discretion and are subject to change without notice or consultation.
The documentation is for informational purposes only and is not a commitment, promise or legal obligation to deliver any material, code or functionality and should not be relied upon in making Citrix product purchase decisions.
If you do not agree, select I DO NOT AGREE to exit.