This content has been machine translated dynamically.
Dieser Inhalt ist eine maschinelle Übersetzung, die dynamisch erstellt wurde. (Haftungsausschluss)
Cet article a été traduit automatiquement de manière dynamique. (Clause de non responsabilité)
Este artículo lo ha traducido una máquina de forma dinámica. (Aviso legal)
此内容已经过机器动态翻译。 放弃
このコンテンツは動的に機械翻訳されています。免責事項
이 콘텐츠는 동적으로 기계 번역되었습니다. 책임 부인
Este texto foi traduzido automaticamente. (Aviso legal)
Questo contenuto è stato tradotto dinamicamente con traduzione automatica.(Esclusione di responsabilità))
This article has been machine translated.
Dieser Artikel wurde maschinell übersetzt. (Haftungsausschluss)
Ce article a été traduit automatiquement. (Clause de non responsabilité)
Este artículo ha sido traducido automáticamente. (Aviso legal)
この記事は機械翻訳されています.免責事項
이 기사는 기계 번역되었습니다.책임 부인
Este artigo foi traduzido automaticamente.(Aviso legal)
这篇文章已经过机器翻译.放弃
Questo articolo è stato tradotto automaticamente.(Esclusione di responsabilità))
Translation failed!
Storage Usage
ShareFile cloud storage is pooled between all the users of an account. Each user license is entitled to 1 TB of cloud storage offered through ShareFile Standard, Advanced, and Premium plan types that add to the account’s pooled storage.
Pooled storage is shared across users of a ShareFile account. User’s data in personal folders, shared folders, file box, and ShareFile Recycle bin count toward accounts total storage. Since the storage is pooled, if needed, a user within the account can use more than the allocated storage that they are entitled to through the license.
How to calculate pooled storage?
If an account has purchased 10 ShareFile licenses, your pooled storage is 10 TB. That is, 1 TB per license X 10 licenses = 10 TB of account pooled storage.
Storage User indicator
The Storage indicator shows the storage utilized (xxGB out of XXTB) and the date when storage was updated.Click the View storage usage icon to identify users with high storage consumption
Storage Usage admin dashboard
Storage usage admin dashboard allows the admin to view and perform certain tasks to manage and control the cloud storage of the account.
To access the Storage usage admin dashboard, you can either:
-
Select the View storage usage link below the storage indicator.
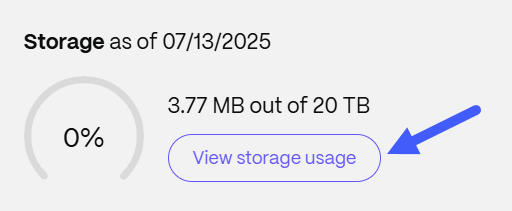
-
Navigate to Settings > Admin Settings > Storage > Storage Usage.
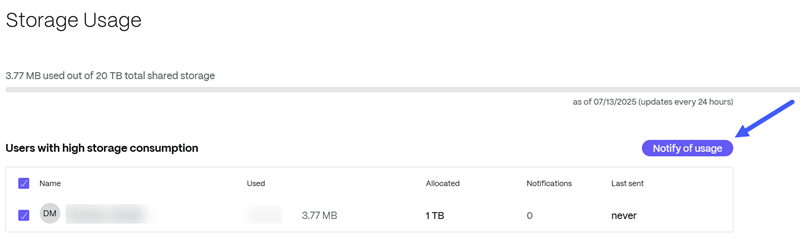
On the Storage Usage admin dashboard, an administrator can:
- View the total storage consumed by the account through the storage indicator and the date when the storage was updated. Storage is updated every 24 hours.
- Get a list of top storage users in the account.
- Select users and notify them of the storage usage. Notifications to users can be sent every 24 hours.
Storage notifications
An account admin is notified when an account reaches 90% and continues until 100% of the account storage limit. Notifications are provided in two ways:
- A banner on the ShareFile UI
- An email notification
These notifications inform the admin about the storage, how it impacts the users of the account and what action an admin must take to get back into the storage limit or add more storage based on their needs.
-
Account at 90% of storage
- The account administrator receives notifications when an account has consumed 90% of its storage limit.
-
A dismissible banner on the ShareFile UI is displayed and an email notification is also sent once every week.
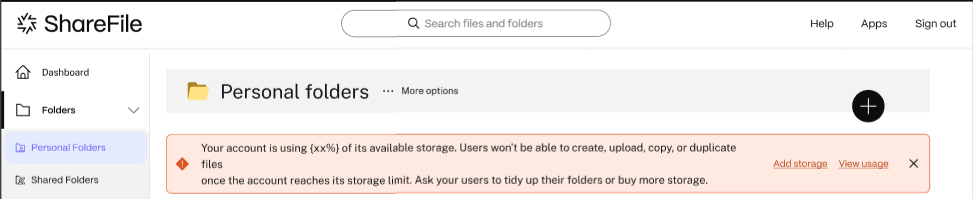
-
Account at 100% of storage
- The account Admin continues to get notified until the account has reached 100% of its storage limit.
- At 100% a non-dismissible banner on the ShareFile UI is displayed and an email notification is also sent once every day.

A user is notified when an account reaches 100% of the account storage limit. Notifications are provided in two ways:
- A banner on the ShareFile UI
- An email notification
These notifications inform the user about the storage, how it impacts the users of the account and what action a user must take to get back into the storage limit or ask for more storage from their admin as per their needs.
-
Account at 100% of storage
- The user continues to get notified when the account has reached 100% of its storage limit.
- At 100% a non-dismissible banner on the ShareFile UI is displayed advising the user to ask for more storage from their administrator and an email notification is also sent to the user once every week.

Storage enforcement
If an account has used 100% of its storage and exceeds the total storage limit, the account actions are blocked, not allowing the users of that account to upload files, create documents, add new data, request a file, or duplicate files. However, the users can log in to their account, view, download and add more storage.
When an administrator has used 100% of their account storage, they would be able to buy more storage for their account by clicking on Add Storage button (refer picture below)
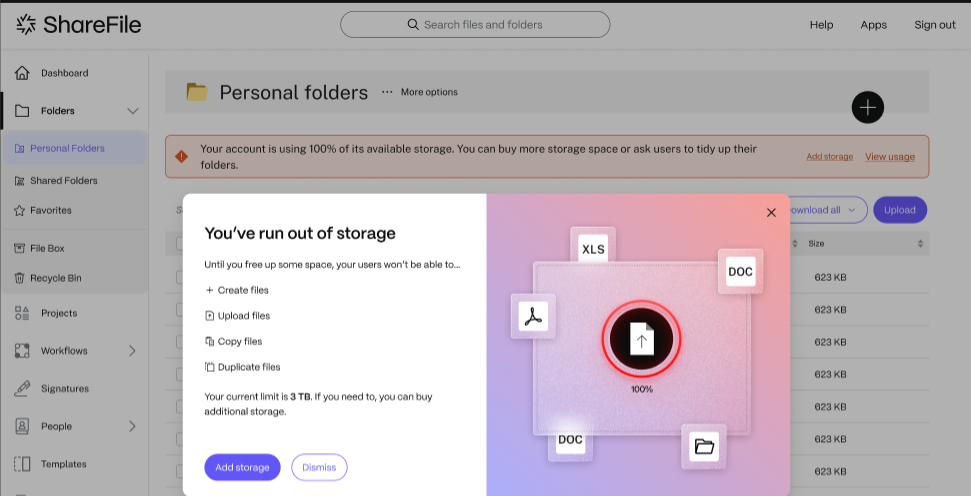
On the other hand, the user would have to “ask for more storage” and the administrator would take actions accordingly.(refer picture below)
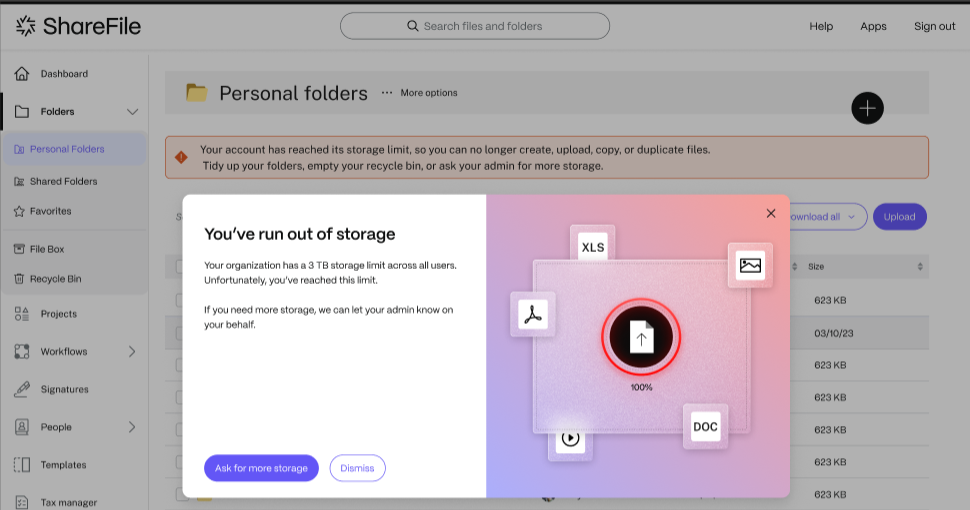
If an administrator wants to buy more storage for their account i.e. 3TB storage packs , please click here for more details: https://docs.sharefile.com/en-us/sharefile/learn-more/how-to-upgrade-a-sharefile-plan.html
Note:
FINRA and VDR Storage
For FINRA accounts, the administrators will be able to see their allocated storage i.e. 200GB in the storage usage indicator and details about the storage consumption of their users in the storage usage admin dashboard.
For VDR accounts, the administrators will be able to see their allocated storage i.e. 1GB in the storage usage indicator and details about the storage consumption of their user’s storage usage admin dashboard. If FINRA and VDR customers would want to buy more storage, they are advised to contact ShareFile support or to add more licenses to their account.
Best practices to reduce the amount of data
- Review our Five ways to clean data and reduce storage.
- Set a File Retention Policy for the entire account or specific folder(s).
Note:
It takes about 24 hours to update account storage. Afterwards refer back to Admin settings > Account Overview to review the update values.
FINRA Storage Enforcement
A FINRA account admin is notified when an account reaches 90-98% and continues until 100% of the account storage limit. Notifications are provided to the FINRA account admin and user as follows:
Storage Enforcement Notifications for FINRA Account Admin
-
Account at 90-98% of storage
-
The account administrator receives notifications when an account has consumed 90-98% of its storage limit.
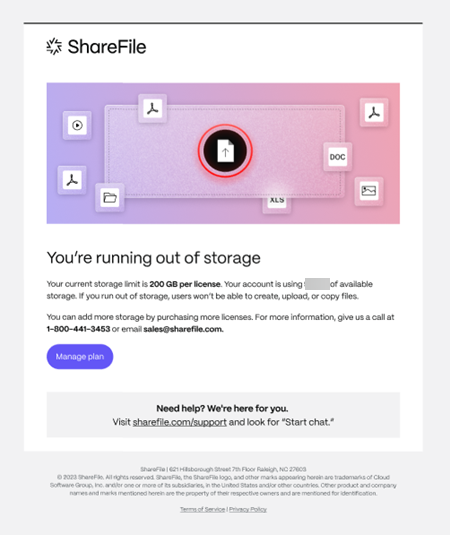
-
A dismissible banner on the ShareFile UI is displayed and an email notification is also sent to the admin (as shown above).

- You can click on View usage to view the existing storage data.
-
Clicking on the Add storage on the account banner as shown above or on Manage plan option in the email above will redirect admins to buy additional licences to upgrade existing plan.
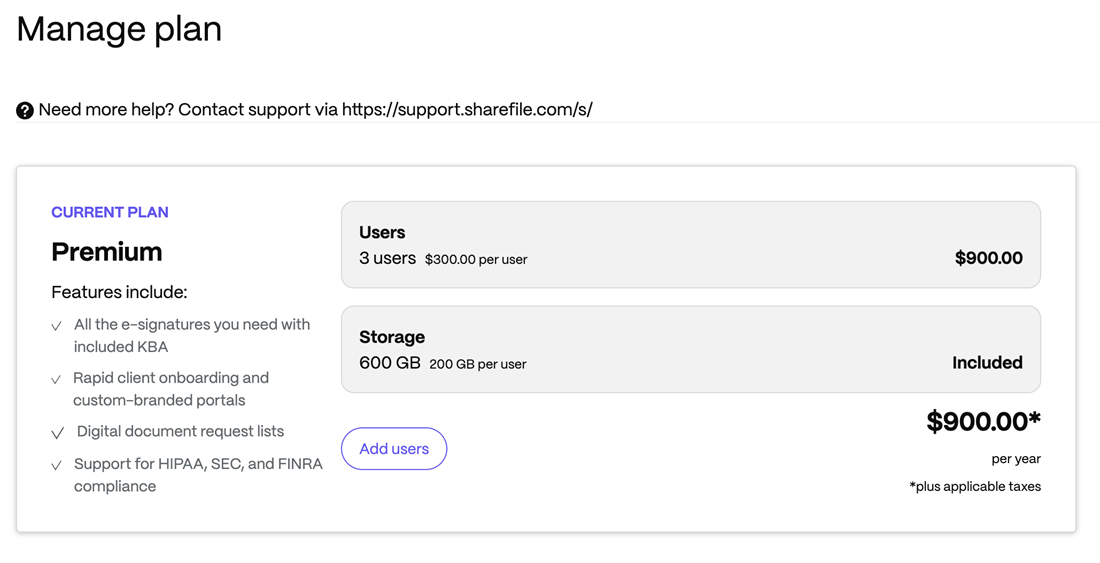
-
-
Account at 98-100% of storage
-
The account administrator receives notifications when an account has consumed 98-100% of its storage limit.
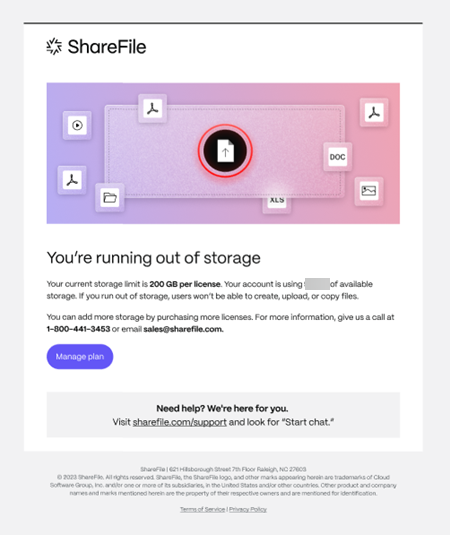
-
A persistent warning banner on the ShareFile UI is displayed and an email notification is also sent to the admin (as shown above).
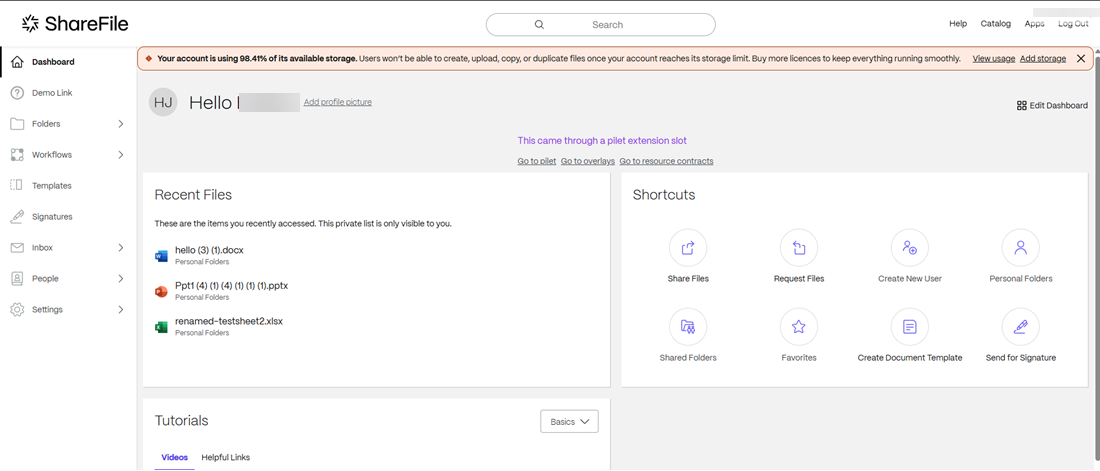
- You can click on View usage to view the existing storage data.
-
Clicking on the Add storage on the account banner as shown above or on Manage plan option in the email above will redirect admins to buy additional licences to upgrade existing plan.
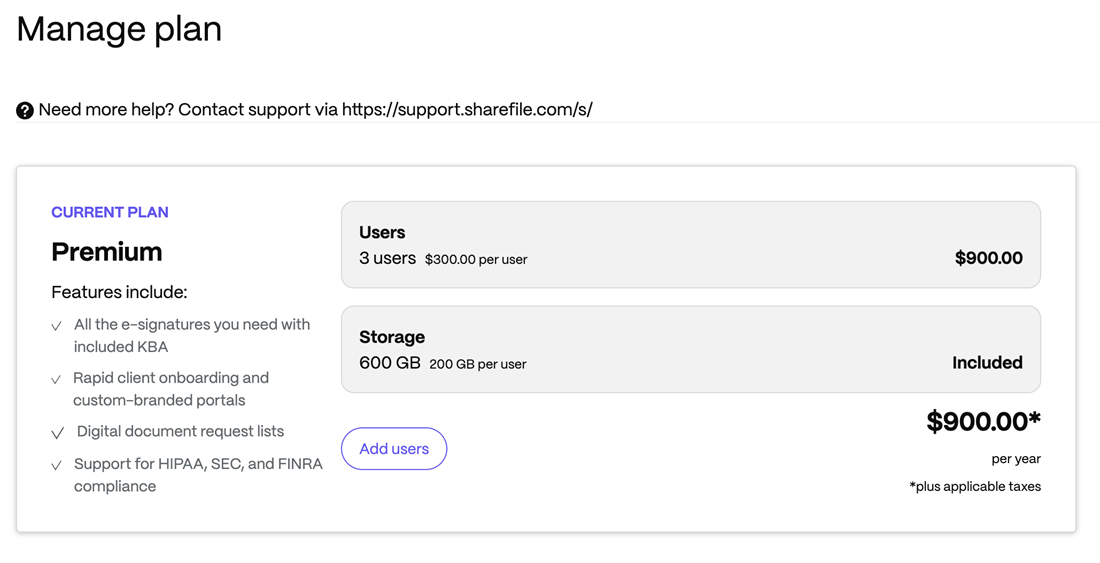
-
-
Account at 100% of storage
-
The account administrator receives notifications when an account has consumed 100% of its storage limit.
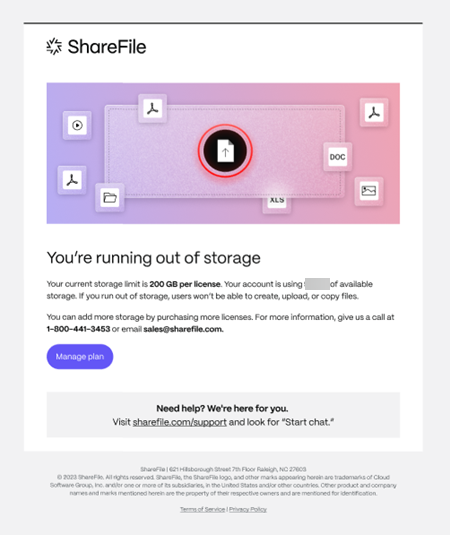
-
A persistent error banner on the ShareFile UI is displayed and an email notification is also sent to the admin (as shown above).
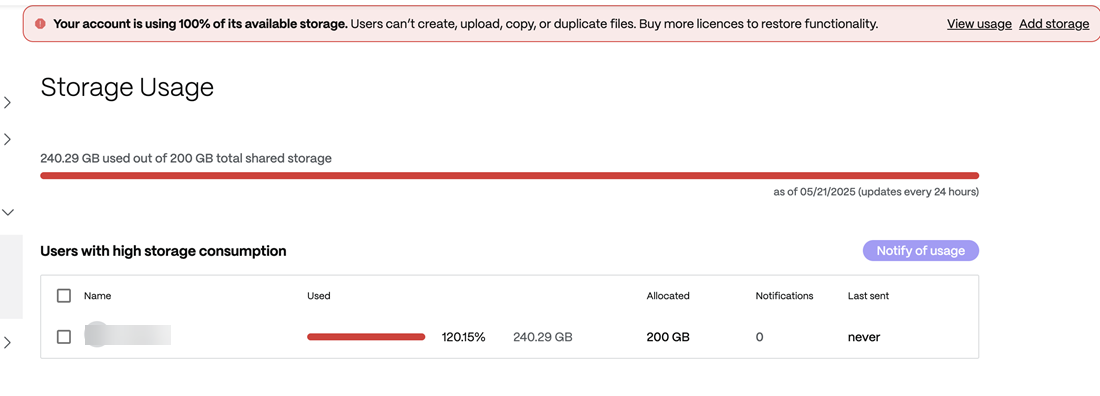
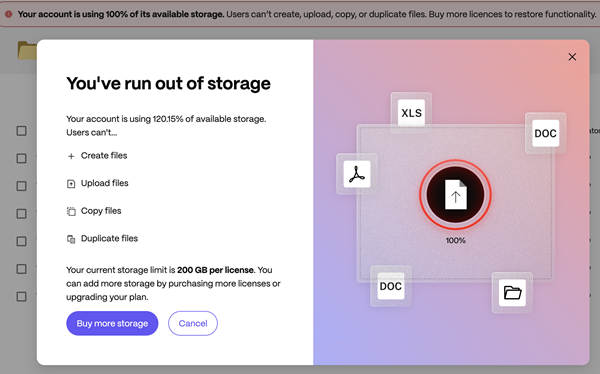
- You can click on View usage button to view the existing storage data.
-
Clicking on the Add storage on the account banner as shown above or on Manage plan option in the email above will redirect admins to buy additional licences to upgrade existing plan.
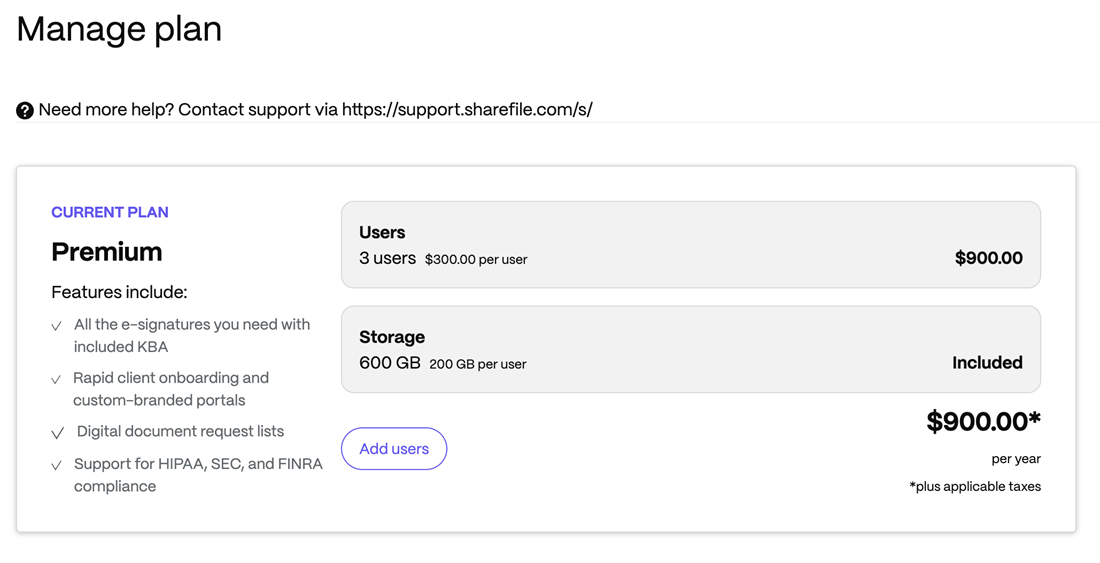
-
Note:
- For FINRA accounts, additional licences need to be purchased for extra storage addition.
Storage Enforcement Notifications for FINRA Account User
-
Account at 100% of storage
- The user receives notifications when an account has consumed 100% of its storage limit.
- A persistent error banner on the ShareFile UI is displayed and an email notification is also sent to the admin as shown below.
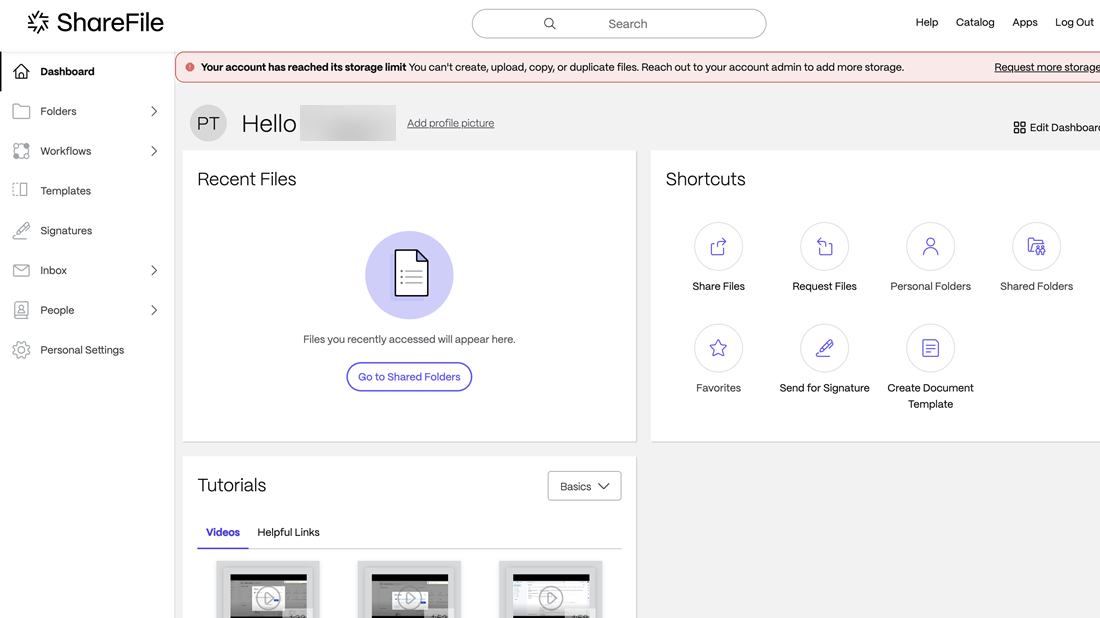
- You can click on Request more storage button and the admin will receive the notification to upgrade the existing plan.
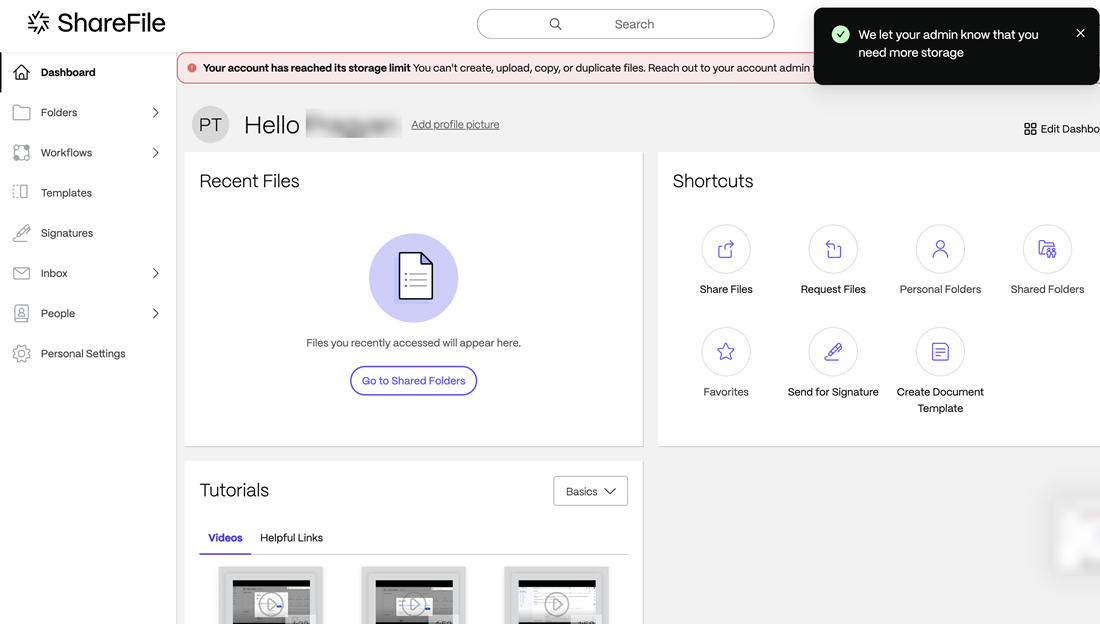
Share
Share
This Preview product documentation is Citrix Confidential.
You agree to hold this documentation confidential pursuant to the terms of your Citrix Beta/Tech Preview Agreement.
The development, release and timing of any features or functionality described in the Preview documentation remains at our sole discretion and are subject to change without notice or consultation.
The documentation is for informational purposes only and is not a commitment, promise or legal obligation to deliver any material, code or functionality and should not be relied upon in making Citrix product purchase decisions.
If you do not agree, select I DO NOT AGREE to exit.