This content has been machine translated dynamically.
Dieser Inhalt ist eine maschinelle Übersetzung, die dynamisch erstellt wurde. (Haftungsausschluss)
Cet article a été traduit automatiquement de manière dynamique. (Clause de non responsabilité)
Este artículo lo ha traducido una máquina de forma dinámica. (Aviso legal)
此内容已经过机器动态翻译。 放弃
このコンテンツは動的に機械翻訳されています。免責事項
이 콘텐츠는 동적으로 기계 번역되었습니다. 책임 부인
Este texto foi traduzido automaticamente. (Aviso legal)
Questo contenuto è stato tradotto dinamicamente con traduzione automatica.(Esclusione di responsabilità))
This article has been machine translated.
Dieser Artikel wurde maschinell übersetzt. (Haftungsausschluss)
Ce article a été traduit automatiquement. (Clause de non responsabilité)
Este artículo ha sido traducido automáticamente. (Aviso legal)
この記事は機械翻訳されています.免責事項
이 기사는 기계 번역되었습니다.책임 부인
Este artigo foi traduzido automaticamente.(Aviso legal)
这篇文章已经过机器翻译.放弃
Questo articolo è stato tradotto automaticamente.(Esclusione di responsabilità))
Translation failed!
コネクタ
コネクタの概要
コネクタを使用すると、従業員は接続されたオンプレミスまたはクラウドベースのリソースに保存されているファイルやフォルダーにアクセスできるようになります。 ユーザーは、Web アプリケーションと ShareFile アプリを使用して、接続された場所に保存されているデータを表示および操作できます。
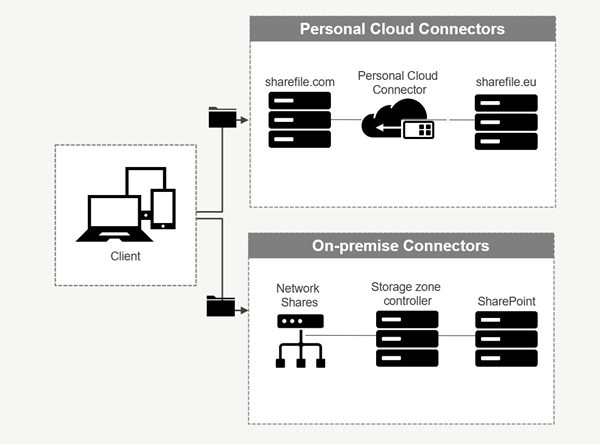
| コネクタタイプ | 説明 | サポートされるサービス |
|---|---|---|
| ShareFile クラウドコネクタ | ShareFile アカウント ユーザーが ShareFile アプリ内で個人のクラウドベースのデータ ストレージ サービスにアクセスできるようにします。 ユーザーは、接続されたリソース内でデータをダウンロード、アップロード、移動、コピー、削除できます。 これらのコネクタでは、各ユーザーがサービス資格情報を使用して認証する必要があります。 ユーザーは、ShareFile サービスが許可されたクラウドベースのサービスと通信できるようにする必要があります。 | Office 365、OneDrive for Business、SharePoint Online、Dropbox、Box、OneDrive、Google Drive |
| オンプレミスコネクタ | オンプレミス コネクタを使用すると、ユーザーはネットワーク ファイル共有内または SharePoint サイトとしてデータの場所にアクセスできます。 これらのコネクタでは、ローカル環境でのストレージ ゾーン コントローラの追加構成が必要です。 | SharePoint サイト、コレクション、ライブラリ、ネットワーク ファイル共有 |
サポートされるアプリ
| アプリの種類 | サポート対象 |
|---|---|
| ウェブアプリ | 最新バージョン |
| モバイルアプリ | iOS、Android、ユニバーサル Windows プラットフォーム |
| デスクトップアプリ | ShareFile |
コネクタの種類
次のコネクタ タイプを一度有効にすることができます。
- Box
- Dropbox
- Google Drive
- OneDrive
あるいは、残りのコネクタには追加の構成が必要です。 次のコネクタ タイプでは、ユーザー アクセス用に複数の接続を構成できます。
-
オンプレミス接続
-
ビジネス向けOneDrive
-
SharePoint オンライン
Office 365 データへの ShareFile サービス アクセスを保護するには、Office 365 管理者が Office 365 用の ShareFile コネクタを追加する必要があることに注意してください。
ShareFile for Windows アプリケーション経由で OneDrive for Business コネクタを使用するための推奨事項
問題
ShareFile for Windows アプリケーション経由で OneDrive for Business コネクタを使用している場合、Windows オペレーティング システム内の既定の フォルダーとファイル 設定により、UI でファイルまたはフォルダーにマウスを移動してファイル サイズとファイル数の情報を表示するときに、 Microsoft Graph API への大量の API 呼び出しが発生する可能性があります。
推奨事項
Graph APIへの不注意な大量の呼び出しを回避するために、ShareFile では、ユーザーまたは管理者が次の手順で フォルダのヒントにファイル サイズ情報を表示する を無効にすることをお勧めします。
-
Windows 設定 で、 ファイル エクスプローラー オプション > 表示タブ > 詳細設定 > ファイルとフォルダー メニューに移動します。
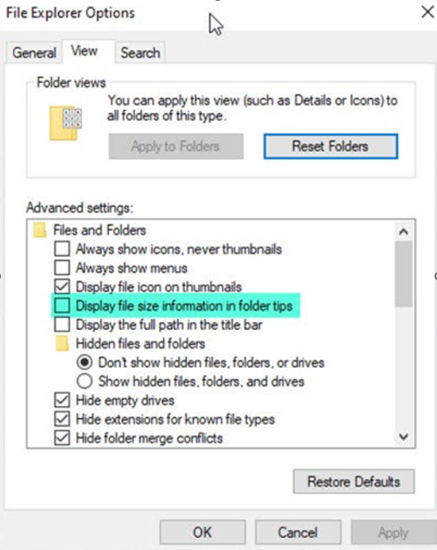
-
フォルダーのヒントにファイル サイズ情報を表示する オプションの選択を解除します。
注記:
この設定により、API 呼び出しが Microsoft Graph API に大幅に削減され、ShareFile コネクタのパフォーマンスが最適化されます。 Microsoft によって課せられたスロットル制限の詳細については、「 Microsoft の API スロットル制限」を参照してください。
複雑さを軽減するためのベストプラクティスとして、ShareFile では、コネクタを作成するときに大規模で複雑なフォルダ構造を避けることを推奨しています。
設定要件
- ShareFile アカウントでは、Personal Cloud Connector アクセスが有効になっています。
- 既存のオンプレミス ストレージ ゾーンでは、プライマリ ストレージ ゾーン コントローラでコネクタ機能が有効になっています。
- コネクタの作成と管理の権限を持つ従業員ユーザーは、管理者設定のコネクタ設定にアクセスできます。
- コネクタからファイルを共有するには、ShareFile アカウントでコネクタ共有アクセスを有効にする必要があります。
- コネクタにアクセスできるユーザーは、コネクタからファイルを共有するために、 個人用ファイル ボックスの使用 権限が必要です。 コネクタから共有されたファイルは、まずファイル ボックスにコピーされます。 共有リンクまたは電子メールの受信者は、コピーが完了するまで、それらのファイルをすぐにダウンロードできない可能性があります。
- この機能を使用するには、ユーザーの個人用フォルダが ShareFile 管理ストレージ ゾーン (クラウド ストレージ) に配置されている必要があります。
ShareFileユーザー向けのコネクタを有効にして追加する
注意:
アカウント所有者は、ShareFile アカウントでこの機能を有効にするようリクエストできます。
Personal Cloud Connectors 機能が有効になっているアカウントの場合、コネクタを管理および追加するために必要な権限を持つ従業員ユーザーは、 管理設定 > コネクタを開くことができます。
使用可能なコネクタから、 有効化 または 追加 を選択します。
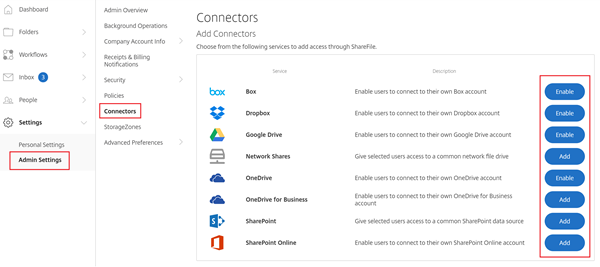
コネクタへのアクセスを管理する
コネクタを有効にして追加すると、他のユーザーに ShareFile アカウント内でコネクタへのアクセス権が付与されます。 ユーザーは自分のアカウント内のデータの場所にアクセスできます。 ローカル ストレージ リソースは、クラウドベースのデータの場所へのアクセス制御権限を決定します。
アクセスの管理 ダイアログ ボックスで、クラウドベースまたはオンプレミスのコネクタにアクセスできる従業員ユーザーまたは配布グループを選択できます。 ユーザーの追加が完了したら、[ 保存 ] または [ スキップ ] をクリックします。 スキップを選択した場合、コネクタを作成したユーザーとスーパー ユーザー グループのみがコネクタにアクセスできます。
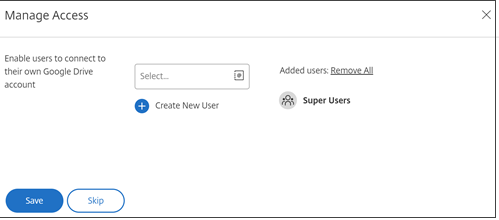
オンプレミスの SharePoint、ネットワーク ファイル共有を追加する
注意:
オンプレミス コネクタを追加するには、ネットワーク共有または SharePoint コネクタ機能が有効になっている既存のストレージ ゾーンが必要です。 詳細については、「 ストレージ ゾーン コネクタの作成と管理」を参照してください。
従業員ユーザーには、オンプレミス コネクタを追加するための コネクタの作成と管理 および ルート レベル フォルダーの作成 の権限が必要です。
-
管理者設定 > コネクタ に移動し、ネットワーク共有または SharePoint コネクタの横にある 追加 を選択します。 Citrix Cloud を使用している場合、これらの設定は コンテンツコラボレーション > 管理 > コネクタにあることに注意してください。
-
コネクタの追加 ダイアログ ボックスで、コネクタの表示名を入力します。 コネクタには、アカウントで現在使用されている名前ではなく、一意の名前が必要です。
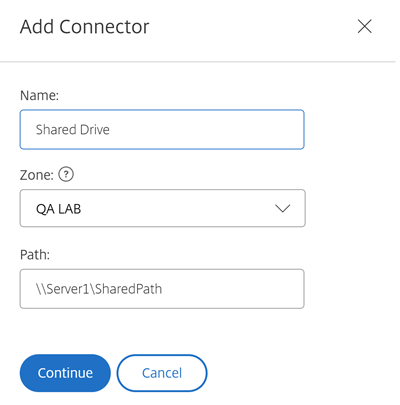
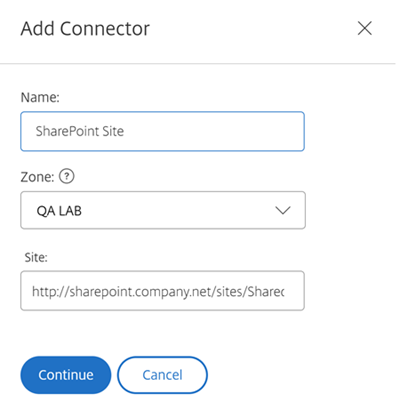
-
ネットワーク共有または SharePoint サイトにローカルなオンプレミス ゾーンを選択できます。
注意:
ゾーンは同じドメイン内にあるか、ストレージ リソースとの信頼関係を持っている必要があります。
-
UNC パスを使用してネットワーク ファイル共有コネクタへのパスを入力するか、SharePoint サイトまたはドキュメント ライブラリの HTTP または HTTPS URL を使用してサイトを入力します。
その他の考慮事項は次のとおりです。
- ネットワーク ファイル共有と SharePoint ドキュメント ライブラリでは、コネクタを開くときに追加の (基本) 認証が必要になります。 ShareFile アカウントへのログインに使用される資格情報は、コネクタへの認証に必要な資格情報とは異なる場合があります。
- ネットワーク ファイル共有と SharePoint コネクタの両方が構成されている場合は、SharePoint ライブラリとネットワーク ファイル共有での認証に同じ資格情報が使用されることに注意してください。 ユーザーが接続されたライブラリまたは共有にアクセスするために別の資格情報を使用する必要がある場合、ユーザーは ShareFile アカウントからログアウトし、ブラウザ セッションを閉じる必要があります。 コネクタを開くときは、代替の資格情報を使用して認証する必要があります。
- 基本認証では、ASCII 以外の文字はサポートされません。 ローカライズされたユーザー名を使用する場合は、NTLM またはネゴシエート認証を使用してみてください。
- 既知の Microsoft の問題により、コネクタ認証に Citrix ADC を使用する場合、Microsoft Edge ブラウザーからネットワーク ファイル共有コネクタにアクセスすることはできません。
SharePoint Online コネクタを有効にする
注:
Microsoft の最新の発表によると、SharePoint アドインは 2024 年 11 月 1 日をもって新規テナントでは機能しなくなり、既存のテナントは 2026 年 4 月 2 日をもって完全に廃止されます。 これは、政府クラウドや国防総省を含むすべての環境に適用されます。
SharePointアドインの廃止と並行して、パブリックマーケットプレイス(別名: ストアも閉店いたします。 2024 年 3 月 1 日以降、Microsoft はパブリック マーケットプレイスへの新しい SharePoint アドインの掲載を受け付けなくなり、2024 年 7 月 1 日以降は、パブリック マーケットプレイスから SharePoint アドインを取得できなくなります。 テナント アプリ カタログの使用は引き続きサポートされ、サード パーティは 2026 年 4 月 2 日まで SharePoint アドインを提供できるようになります。
詳細については、こちらの リンクを参照してください。
SharePoint Online では、ShareFile を適切に操作するためにいくつかの追加手順が必要です。 ShareFile Web アプリケーションで何らかのアクションを実行する前に、ShareFile アプリを SharePoint Online サイトに追加する必要があります。
まず、ShareFile アプリを SharePoint Online サイトに追加します。
このサイトに移動し、 <Tenant> を会社名/テナント名に置き換えます: https://<tenant>.sharepoint.com/_layouts/15/appStore.aspx/appDetail/WA104379108
追加 ボタンを選択し、指示に従います。
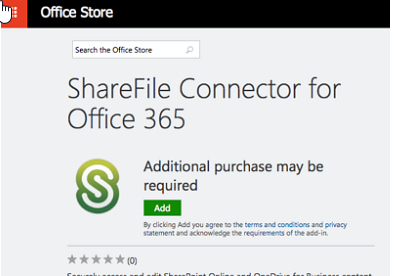
注:
アプリが正しく機能するためには、プロンプトが表示されたら ShareFile アプリを信頼する という必要な手順を実行してください。
アプリをインストールしたら、 管理者設定 > コネクタ に移動して、アカウントで使用できるすべてのコネクタを表示します。
SharePoint Online コネクタに対して を有効にして を選択します。 コネクタに名前を付け、サイト URL を入力するよう求められます。

OneDrive for Business または SharePoint Online アカウントへの URL パスを入力します。 次のように URL を入力します。「mysite」を独自のドメイン/サイト名に置き換え、指定された場所に %loginname% ワイルドカードを追加します。 サブドメインがわからない場合は、OneDrive または SharePoint にサインインするときに Web ブラウザーで見つけることができます。
https://mysite-my.sharepoint.com/personal/%loginname%/Documents または https://.sharepoint.com/SitePages/Home.aspx
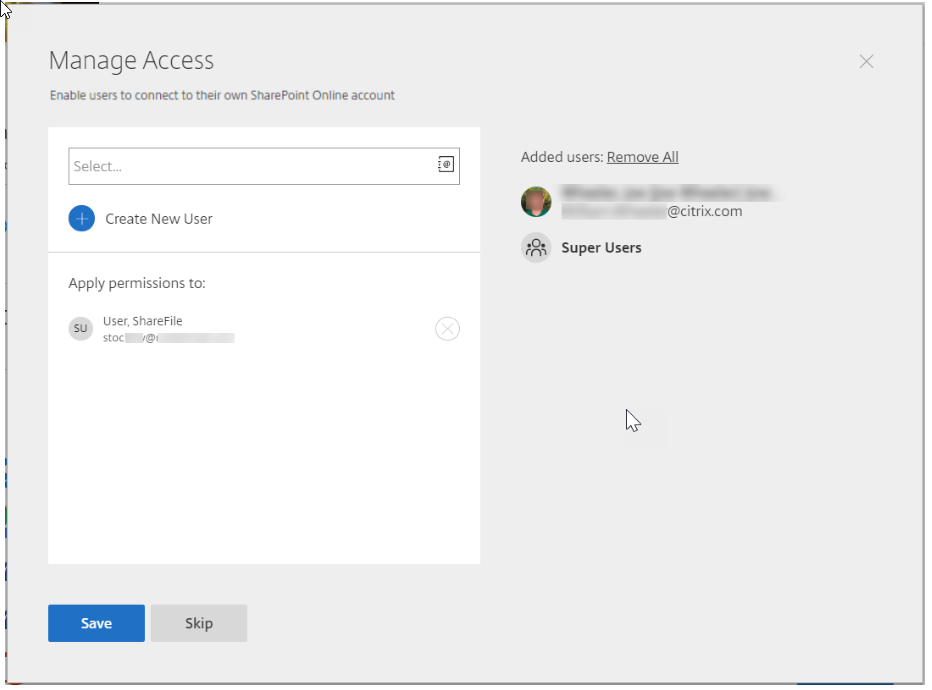
特定のコネクタのアクセス リストにユーザーを追加すると、そのユーザーはコネクタを使用して自分のアカウントを別のデータ ストレージ サービスにリンクできるようになります。 続行するには、「 保存 」を選択します。
上記のオプションが機能しない場合は、代わりにコネクタ アプリをそれぞれの SharePoint Online アカウントに追加します。
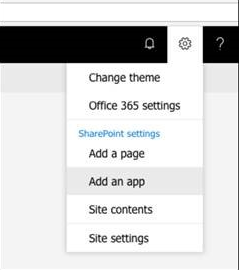
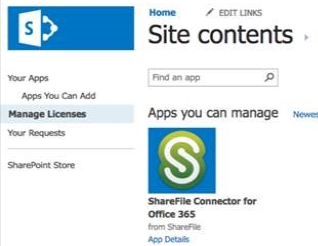
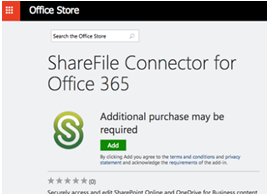
注意事項と制限事項
| 項目 | 説明 |
|---|---|
| オンプレミスの顧客制限 | パーソナル クラウド コネクタは、ShareFile 管理のストレージ ゾーンに関連付けられた顧客管理のストレージ ゾーンを利用するアカウントでサポートされます。 この機能は、オンプレミスまたはテナント設定を含む ShareFile 管理ストレージ ゾーンに関連付けられていないアカウントでは使用できません。 |
| 制限事項 | 現在、Personal Cloud または SharePoint Online へのファイルのアップロードの最大サイズは、ファイルあたり 200 MB です **。 |
| 制限事項 | OneDrive for Business コネクタへのファイルのアップロードの最大サイズは現在 16 GB です。 |
| 制限事項 | コネクタには一意の表示名が必要です。 ユーザーは、アカウントの他の場所で現在使用されているコネクタ名の使用がブロックされます。 |
| 制限事項 | Safari Web ブラウザを使用すると、フォルダの参照やファイルのダウンロードなどの操作が失敗する場合があります。 問題を解決するには、Safari のシステム環境設定で Cookie が許可されていることを確認してください。 |
共有
共有
This Preview product documentation is Citrix Confidential.
You agree to hold this documentation confidential pursuant to the terms of your Citrix Beta/Tech Preview Agreement.
The development, release and timing of any features or functionality described in the Preview documentation remains at our sole discretion and are subject to change without notice or consultation.
The documentation is for informational purposes only and is not a commitment, promise or legal obligation to deliver any material, code or functionality and should not be relied upon in making Citrix product purchase decisions.
If you do not agree, select I DO NOT AGREE to exit.