This content has been machine translated dynamically.
Dieser Inhalt ist eine maschinelle Übersetzung, die dynamisch erstellt wurde. (Haftungsausschluss)
Cet article a été traduit automatiquement de manière dynamique. (Clause de non responsabilité)
Este artículo lo ha traducido una máquina de forma dinámica. (Aviso legal)
此内容已经过机器动态翻译。 放弃
このコンテンツは動的に機械翻訳されています。免責事項
이 콘텐츠는 동적으로 기계 번역되었습니다. 책임 부인
Este texto foi traduzido automaticamente. (Aviso legal)
Questo contenuto è stato tradotto dinamicamente con traduzione automatica.(Esclusione di responsabilità))
This article has been machine translated.
Dieser Artikel wurde maschinell übersetzt. (Haftungsausschluss)
Ce article a été traduit automatiquement. (Clause de non responsabilité)
Este artículo ha sido traducido automáticamente. (Aviso legal)
この記事は機械翻訳されています.免責事項
이 기사는 기계 번역되었습니다.책임 부인
Este artigo foi traduzido automaticamente.(Aviso legal)
这篇文章已经过机器翻译.放弃
Questo articolo è stato tradotto automaticamente.(Esclusione di responsabilità))
Translation failed!
配信グループ
ShareFileでは、 配布グループを作成してユーザーを機能グループに統合し 、より効率的なアカウント管理を行うことができます。
この機能は、同じようなフォルダアクセスニーズを持つ多数のユーザーグループを管理する場合に便利です。
前提条件
配布グループの管理には、次の権限が必要です。
-
共有配布グループの作成
-
共有配布グループの編集
配布グループを作成する
ShareFile で配布グループを作成するために必要な手順を以下に示します。
注:
配布グループに追加されたメンバーは、グループのフォルダーアクセス権限を継承します。
配布グループから削除されたメンバーは、そのグループに与えられたフォルダーアクセス権限を失います。
フォルダに対して配布グループに与えられた権限は、すべてのメンバーに適用されます。これには、ダウンロードとアップロードに関する通知が含まれます。
-
ShareFile アカウントにサインインしたら、[ ユーザー ] > [ 配布グループ] に移動します。
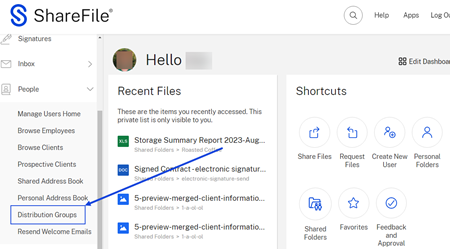
-
配布グループダッシュボードから 、「 新規グループ」を選択します。
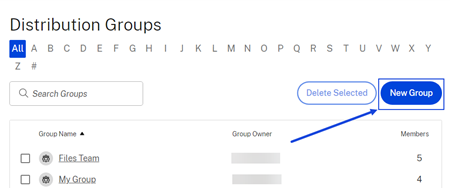
「 配布グループの作成 」ポップアップが表示されます。
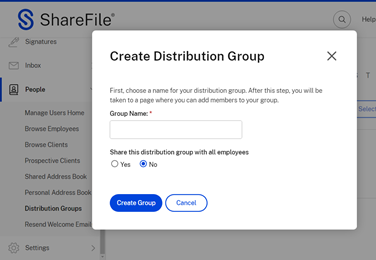
-
新しい配布グループの名前を入力します。
注:
この配布グループをすべての従業員と共有することができます。既定の選択は [ いいえ] です。必要に応じて [ はい ] を選択します。
-
[ グループを作成] を選択します。
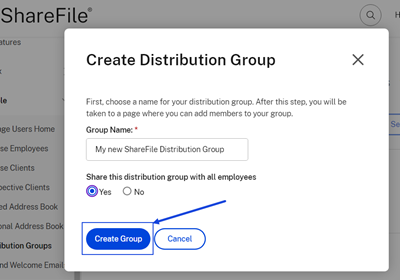
配布グループへのユーザーの追加
配布グループにユーザーを追加するために必要な手順を以下に示します。
-
ShareFile アカウントにサインインしたら、[ ユーザー ] > [ 配布グループ] に移動します。
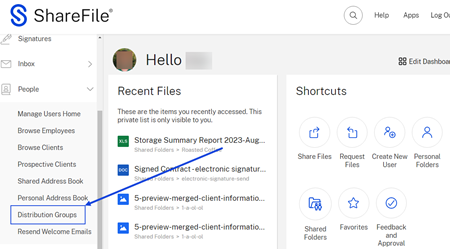
-
既存の配布グループから選択して開きます。
-
「 新規ユーザーを追加」を選択します。
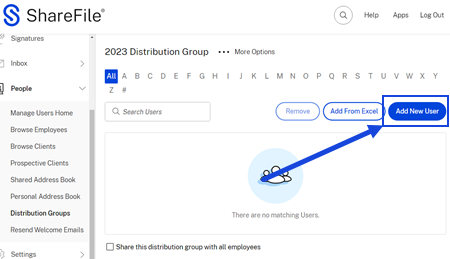
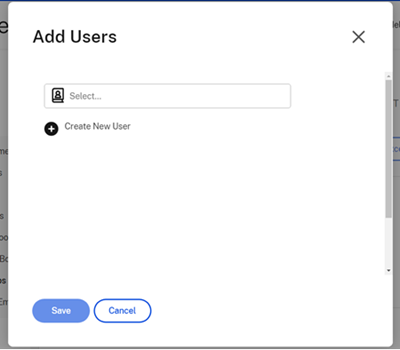
-
「人を検索」アイコンを選択します。
[ アドレス帳 ] 画面が表示されます。
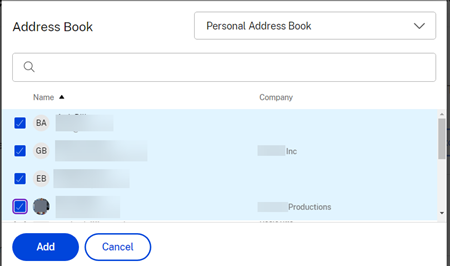
-
追加するユーザーを選択し、[ 追加] を選択します。
-
[ 保存 ] を選択して、配布グループに新しいユーザーを追加します。
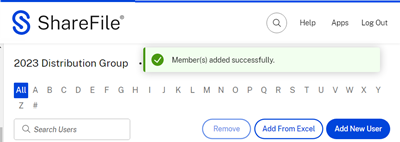
「 メンバーは正常に追加されました 」という確認メッセージが表示されます。
配布グループをフォルダに追加する
以下に、配布グループを ShareFile フォルダーに追加するために必要な手順を示します。
-
ShareFileから、配布グループを追加するフォルダに移動して開きます。
-
「 ユーザー 」タブを選択します。
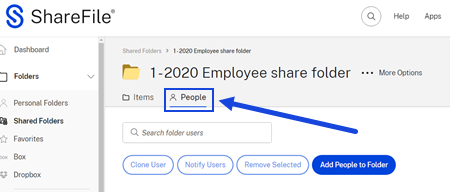
-
「 ユーザーをフォルダに追加」を選択します。
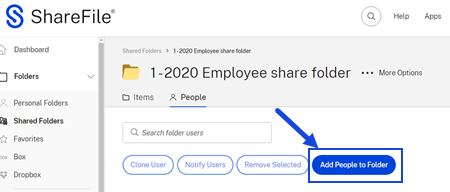
「 ユーザーをフォルダに追加」 ポップアップ画面が表示されます。
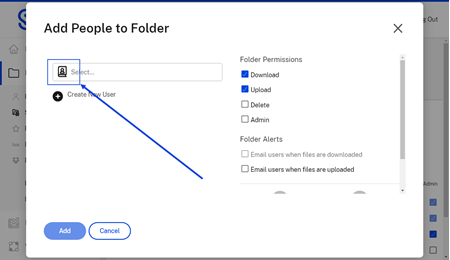
-
「人を検索」アイコンを選択します。
[ アドレス帳 ] 画面が表示されます。
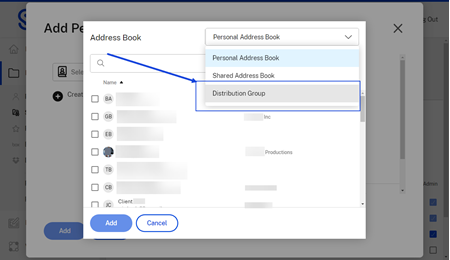
-
ドロップダウンメニューから [ 配布グループ ] を選択します。
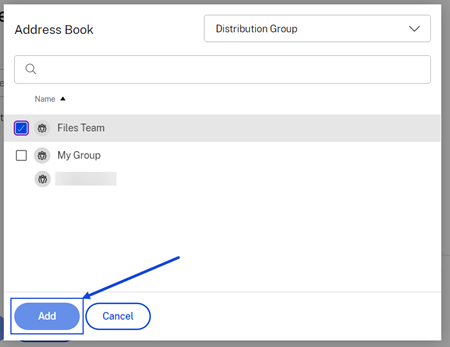
-
追加する配布グループを選択します。次に、[Add]を選択します。
これで、選択した配布グループのメンバーがフォルダーにアクセスできるようになりました。
Excel から配布グループへの複数のユーザーのインポート
以下に、Excel から配布グループに複数のユーザーをインポートするために必要な手順を示します。
-
ShareFile アカウントにサインインしたら、[ ユーザー ] > [ 配布グループ] に移動します。
-
既存の配布グループから選択して開きます。
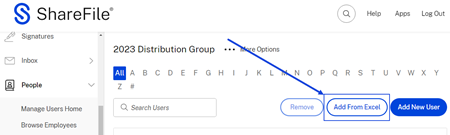
-
[ Excel から追加] を選択します。
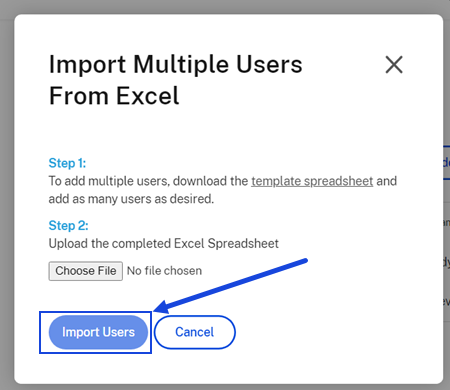
-
「 Excel から複数のユーザーをインポート 」ポップアップに記載されている手順に従います。
配布グループに関する FAQ
配布グループには何人のユーザーを追加できますか?
配布グループには最大 2000 人のユーザーを設定できます。
配布グループを介して既にアクセスしていたユーザーを、フォルダーに追加しました。どのような権限が適用されますか?
個々のユーザーのアクセス権は、そのグループのアクセス権よりも優先されます。例:John Doe は Doe 配布グループのメンバーであるため、フォルダのダウンロード権限を持っています。John Doe をフォルダに手動で追加し、アップロード権限を付与します。配布グループのメンバーシップにはアップロードが含まれていませんが、彼にはダウンロード権限とアップロード権限の両方があります。
グループメンバーシップリストを作成する方法を教えてください
レビュー用のメンバーシップリストを生成するには、[ **ユーザー] > [ **ユーザーまたは配布グループの管理 ]** にアクセスします。**グループ名を選択してアクセスします。[レポートを生成] ドロップダウンメニューにアクセスし、[グループリストのエクスポート] を選択します。リストが生成されると、スプレッドシートがローカルコンピューターにダウンロードされます。
フォルダアクセスレポートを生成する方法を教えてください
フォルダアクセスレポートには、配布グループがアクセスできるフォルダと権限が表示されます。 レビュー用のフォルダアクセスレポートを生成するには、[ **ユーザー] > [ **ユーザーまたは配布グループの管理 ]** にアクセスします。グループ名を選択してアクセスします。「レポートを生成」ドロップダウンメニューにアクセスし、「フォルダアクセス**」を選択します。このリストを自分の記録として印刷できます。
共有
共有
This Preview product documentation is Citrix Confidential.
You agree to hold this documentation confidential pursuant to the terms of your Citrix Beta/Tech Preview Agreement.
The development, release and timing of any features or functionality described in the Preview documentation remains at our sole discretion and are subject to change without notice or consultation.
The documentation is for informational purposes only and is not a commitment, promise or legal obligation to deliver any material, code or functionality and should not be relied upon in making Citrix product purchase decisions.
If you do not agree, select I DO NOT AGREE to exit.