-
-
-
高度な接続
This content has been machine translated dynamically.
Dieser Inhalt ist eine maschinelle Übersetzung, die dynamisch erstellt wurde. (Haftungsausschluss)
Cet article a été traduit automatiquement de manière dynamique. (Clause de non responsabilité)
Este artículo lo ha traducido una máquina de forma dinámica. (Aviso legal)
此内容已经过机器动态翻译。 放弃
このコンテンツは動的に機械翻訳されています。免責事項
이 콘텐츠는 동적으로 기계 번역되었습니다. 책임 부인
Este texto foi traduzido automaticamente. (Aviso legal)
Questo contenuto è stato tradotto dinamicamente con traduzione automatica.(Esclusione di responsabilità))
This article has been machine translated.
Dieser Artikel wurde maschinell übersetzt. (Haftungsausschluss)
Ce article a été traduit automatiquement. (Clause de non responsabilité)
Este artículo ha sido traducido automáticamente. (Aviso legal)
この記事は機械翻訳されています.免責事項
이 기사는 기계 번역되었습니다.책임 부인
Este artigo foi traduzido automaticamente.(Aviso legal)
这篇文章已经过机器翻译.放弃
Questo articolo è stato tradotto automaticamente.(Esclusione di responsabilità))
Translation failed!
高度な接続
ShareFileは、WS-FTPやFileZillaなどのFTPクライアントと互換性があります。 WebDAVクライアントを使用してShareFileアカウントに接続することもできます。
設定 > 個人設定 > 詳細接続に移動して、 FTP または WebDAV 設定を使用します。
FTPS サポート
ShareFile は FTPS 転送をサポートしています。
- SFTPは現在サポートされていません。
注:
- ShareFileはFTPサーバーとして機能し、 じゃない FTP クライアントとして。 ShareFile は他の FTP サイトやサーバーと自動的に直接統合されるわけではありません。
- 2 段階認証をお持ちの場合は、ログイン情報を使用して FTP に接続するための アプリケーション固有のパスワード を生成してください。
ポート要件
-
暗黙的な SSL/TLS 接続 (ポート 990) を使用して ShareFile に接続できます。
-
FTP クライアントが ShareFile に接続する場合、32768 ~ 57344 の範囲の送信ポートを使用します。 セキュリティを強化するために、接続ではこの広い範囲内でポート番号がランダムに切り替わります。
-
ShareFile IP の詳細については、 ドメイン包含リストを参照してください。
-
サーバーの IP を見つける - Windows コマンド ライン メニューの「ping yoursubdomain.sharefileftp.com」コマンドを使用して、アカウントに割り当てられた FTP サーバーの IP を見つけることができます。 FTP サーバー名は、ShareFile アカウント内の 個人設定 > 詳細接続で確認できます。
制限事項
-
ユーザーは 8 つの同時接続を持つことができます。 それ以上接続しようとするとエラーが発生します。 接続を閉じることができない場合は、FTP クライアントを閉じることで接続を閉じることができます。
-
移動およびコピー機能はサポートされていません。 この方法で行われた変更は、ShareFile Web アプリには反映されません。
-
ShareFile は、ファイルを移動するときに名前の変更機能をサポートしていません。
-
この機能は会社の資格情報をサポートしていません。
-
この機能は現在、顧客管理の StorageZone 上のデータでは利用できません。
-
この機能は、表示専用機能を使用する VDR アカウントとは互換性がありません。
外部ツールの有効化
管理者設定 > ShareFile ツールを有効にする > 外部ツール に移動して、 FTPS アクセス および WebDAV アクセスを選択します。
FTP 設定の高度な接続
暗黙的な SSL/TLS 接続 (ポート 990) を使用して ShareFile に接続できます。 セキュリティ上の理由から、ShareFile は SSL/TLS 経由で送信される安全な FTPS 転送のみをサポートし、SSH 経由で送信される SFTP 転送はサポートしていません。
ShareFile FTP ログインとサーバー情報は、ShareFile Web アプリで確認できます。 個人設定 > 詳細接続 > FTP 設定に移動します。
FTP クライアントなどで、次の FTP サーバー情報を入力します。
セキュリティ: 暗黙的な SSL/TLS (ポート 990) が必要
FTP サーバー: yoursubdomain.sharefileftp.com (アカウントが mycompany.sharefile.com の場合は、サブドメインに mycompany と入力します)。
ユーザー名: yoursubdomain/youremailaddress
パスワード: (ShareFile パスワードまたは FTPS アプリケーション固有のパスワード)
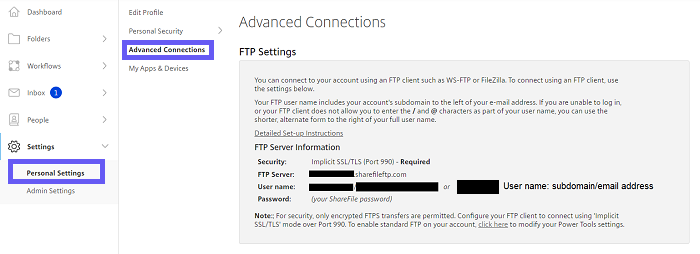
FTP 設定が存在しない場合は、アカウントの管理者がアカウントの管理者設定セクションの外部ツール メニュー内でこの機能を有効にできます。

設定例
以下の推奨設定は ShareFile サポートによって検証されています。
注意:
ここに記載されていない設定でのこれらのクライアントの使用は、完全にサポートされない可能性があります。
Windows および Mac 用の FileZilla
-
ファイルを選択します。
-
サイトマネージャーを選択します。 新しいウィンドウがポップアップ表示されます。
-
新しいサイト を選択し、次のように設定します。
-
接続に名前を付けます。 例: 「ShareFile」
-
ホスト - サーバーアドレス
-
サーバー タイプ - FTP の場合は、「通常の FTP」を選択します。 FTPS の場合は、「暗黙的な FTP over TLS を必要とする」を選択します。
-
ログインタイプ - 「通常」
-
ユーザー - サブドメイン/メールアドレスの形式でユーザー名を入力します
-
パスワードを入力 - ShareFileアカウントのパスワード
-
-
転送設定タブをクリックします
-
パッシブモードを選択します。
-
を選択してに接続します。
イプスイッチFTP
-
ファイルを選択します。
-
接続を選択
-
接続ウィザードを選択
-
接続に名前を付けます(例:’ShareFile’)
-
接続タイプ -> 通常の FTP: ドロップダウンから「FTP」を選択します。 セキュアFTP: ドロップダウンから「FTP/暗黙的SSL」を選択します
- サーバーアドレスを入力
- ユーザー名を入力してください
- 「サブドメイン」/「メールアドレス」の形式
- パスワードを入力してください
- ShareFileアカウントのパスワード
-
詳細設定 ボタンを選択します。
-
左側の 詳細設定 タブを選択します。
-
データ接続にパッシブ モードを使用する のチェック ボックスが選択されていることを確認します。
-
終了するには[OK]を選択します。
かわいいFTP
-
ファイル ドロップダウンメニューを選択します
-
新規 > 通常の FTPを選択: ドロップダウンから「FTP」を選択します。 セキュアFTP: ドロップダウンから「FTP/暗黙的SSL」を選択します
新しいウィンドウがポップアップ表示されます
-
ラベル - 接続名(例:’ShareFile’)
-
ホスト名 - サーバーアドレス
-
-
ユーザー名を入力 - サブドメイン/メールアドレスの形式を使用
-
パスワードを入力 - ShareFileアカウントのパスワード
-
ログイン方法 - 通常を選択
-
を選択し、と入力します。
-
データ接続タイプでPASVを使用するを選択します。
-
接続 ボタンを選択します。
スマートFTP
-
ファイルを選択します。
-
新しいリモートブラウザを選択します。
-
プロトコル - 通常の FTP: ドロップダウンから「FTP」を選択します。 セキュア FTP: SSL 暗黙的よりも FTP を選択します。
-
ホスト - サーバーアドレス
-
ユーザー名を入力 - 「サブドメイン」/「メールアドレス」の形式
-
パスワードを入力 - ShareFileアカウントのパスワード
-
-
接続に名前を付けます(例:’ShareFile’)
-
プロパティボタンをクリックします
-
[接続] タブを強調表示します。
-
データ接続とモードで、 パッシブモードを選択します。
-
[OK]を選択します。
共有
共有
This Preview product documentation is Citrix Confidential.
You agree to hold this documentation confidential pursuant to the terms of your Citrix Beta/Tech Preview Agreement.
The development, release and timing of any features or functionality described in the Preview documentation remains at our sole discretion and are subject to change without notice or consultation.
The documentation is for informational purposes only and is not a commitment, promise or legal obligation to deliver any material, code or functionality and should not be relied upon in making Citrix product purchase decisions.
If you do not agree, select I DO NOT AGREE to exit.