-
-
-
ファイルのバージョン管理
This content has been machine translated dynamically.
Dieser Inhalt ist eine maschinelle Übersetzung, die dynamisch erstellt wurde. (Haftungsausschluss)
Cet article a été traduit automatiquement de manière dynamique. (Clause de non responsabilité)
Este artículo lo ha traducido una máquina de forma dinámica. (Aviso legal)
此内容已经过机器动态翻译。 放弃
このコンテンツは動的に機械翻訳されています。免責事項
이 콘텐츠는 동적으로 기계 번역되었습니다. 책임 부인
Este texto foi traduzido automaticamente. (Aviso legal)
Questo contenuto è stato tradotto dinamicamente con traduzione automatica.(Esclusione di responsabilità))
This article has been machine translated.
Dieser Artikel wurde maschinell übersetzt. (Haftungsausschluss)
Ce article a été traduit automatiquement. (Clause de non responsabilité)
Este artículo ha sido traducido automáticamente. (Aviso legal)
この記事は機械翻訳されています.免責事項
이 기사는 기계 번역되었습니다.책임 부인
Este artigo foi traduzido automaticamente.(Aviso legal)
这篇文章已经过机器翻译.放弃
Questo articolo è stato tradotto automaticamente.(Esclusione di responsabilità))
Translation failed!
ファイルのバージョン管理
[ファイルのバージョン管理] を使用すると、1つのファイルの複数のバージョンを保存およびダウンロードできます。ファイル名と形式が同じファイルは、自動的に最新バージョンとして保存されます。
[ファイルのバージョン管理] により、更新または編集の間に変更が失われることがないようにできます。フォルダーのダウンロード権限を持つユーザーは、特定のファイルの利用可能なファイルバージョンを表示できます。
新しいバージョンのファイルのアップロード
[ファイルのバージョン管理] が有効になっている場合、同じファイル名を持つファイル形式をアップロードすると、最新バージョンとして表示されます。
注:
各バージョンはアカウントのストレージ制限にカウントされます。
ユーザーが複数のバージョンを持つファイルをダウンロードすると、最新バージョンがダウンロードされます。ファイルの以前のバージョンにアクセスするには、青色のバージョン管理アイコンをクリックします。
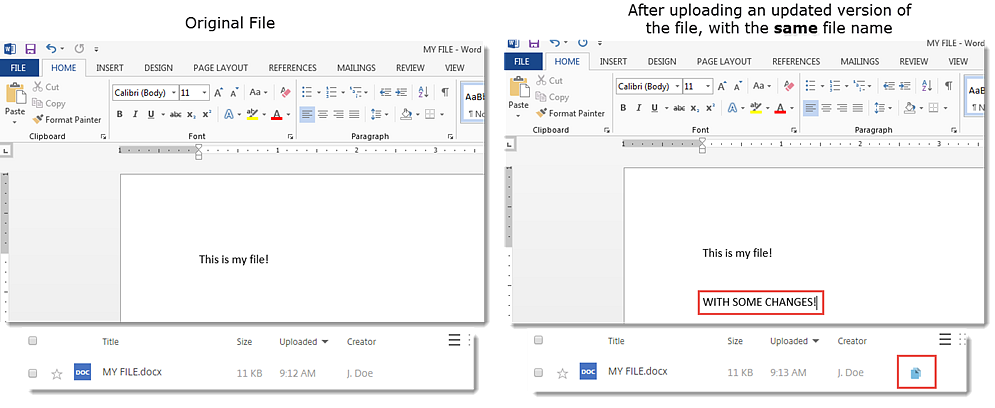

バージョンへのアクセス
このアイコンは、複数のバージョンがあるファイルを示します。ファイルの以前のバージョンを表示するには、アイコンをクリックしてください。必要に応じてダウンロードまたは削除できます。

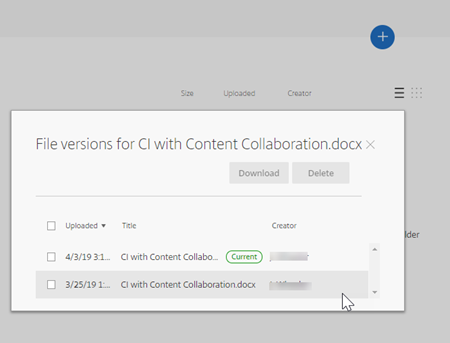
バージョンの数
デフォルトでは、ファイルのバージョン管理によりファイルのバージョンが無制限に保存されるため、履歴全体を確認できます。アカウント全体のデフォルト設定を構成し、フォルダーごとにバージョン数を管理できます。
アカウントのデフォルト
アカウントの管理者ユーザーは、[詳細設定]>[ファイル設定]>[バージョン管理] に移動して、アカウント全体のデフォルトをカスタマイズできます。
個別フォルダー
詳細なフォルダー設定を表示するには、フォルダー名の横にある [More Options] メニューにアクセスします。
注:
フォルダーレベルでファイルのバージョン管理を有効または無効にするには、フォルダーの管理者権限が必要です。
フォルダーオプション画面で、[バージョンの維持数] ドロップダウン メニューを使用して、保存できるバージョンの数を選択します。[カスタム] を選択すると、別の値を入力できます。
フォルダー内のすべてのサブフォルダーに同じ設定を適用することを選択できます。完了したら、[保存] を選択します。
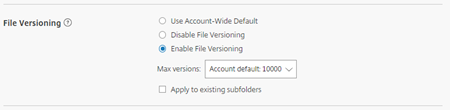
よくある質問
ファイルのバージョン管理が無効になっているときに、別のバージョンのファイルをアップロードするとどうなりますか?
バージョン管理が無効になっている場合、まったく同じファイル名を持つファイルの新しいバージョンをアップロードすると、現在のファイルが上書きされます。
注:
類似したファイル名は新しいエンティティとして扱われます。
フォルダーの [ファイルのバージョン管理] を無効にするとどうなりますか?
ファイルの以前のバージョンは削除されません。ファイルの最新バージョンがフォルダー内に表示されます。
新しいバージョンのファイルをアップロードすると、最新のファイルバージョンが上書きされます。古いバージョンは、ファイルの最新バージョンの下に「積み上げ」られます。
共有
共有
この記事の概要
This Preview product documentation is Citrix Confidential.
You agree to hold this documentation confidential pursuant to the terms of your Citrix Beta/Tech Preview Agreement.
The development, release and timing of any features or functionality described in the Preview documentation remains at our sole discretion and are subject to change without notice or consultation.
The documentation is for informational purposes only and is not a commitment, promise or legal obligation to deliver any material, code or functionality and should not be relied upon in making Citrix product purchase decisions.
If you do not agree, select I DO NOT AGREE to exit.