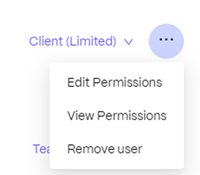-
-
-
プロジェクト
This content has been machine translated dynamically.
Dieser Inhalt ist eine maschinelle Übersetzung, die dynamisch erstellt wurde. (Haftungsausschluss)
Cet article a été traduit automatiquement de manière dynamique. (Clause de non responsabilité)
Este artículo lo ha traducido una máquina de forma dinámica. (Aviso legal)
此内容已经过机器动态翻译。 放弃
このコンテンツは動的に機械翻訳されています。免責事項
이 콘텐츠는 동적으로 기계 번역되었습니다. 책임 부인
Este texto foi traduzido automaticamente. (Aviso legal)
Questo contenuto è stato tradotto dinamicamente con traduzione automatica.(Esclusione di responsabilità))
This article has been machine translated.
Dieser Artikel wurde maschinell übersetzt. (Haftungsausschluss)
Ce article a été traduit automatiquement. (Clause de non responsabilité)
Este artículo ha sido traducido automáticamente. (Aviso legal)
この記事は機械翻訳されています.免責事項
이 기사는 기계 번역되었습니다.책임 부인
Este artigo foi traduzido automaticamente.(Aviso legal)
这篇文章已经过机器翻译.放弃
Questo articolo è stato tradotto automaticamente.(Esclusione di responsabilità))
Translation failed!
プロジェクト
プロジェクトは、ShareFile Premium ユーザーがクライアントのコラボレーション ワークフローを改善するための機能です。
ShareFile Projects は、ドキュメントの共同作業を中心としたスペースです。 プロジェクトは、内部の ShareFile アカウントと外部のユーザー ポータルの両方で提供されます。 プロジェクトを使用すると、ユーザーは ドキュメント要求などのクライアントとのコラボレーションをすべて 1 か所で追跡および実行できます。
ヒント:
ShareFile プロジェクト と ドキュメントリクエストの両方に関する FAQ のリストについては、 FAQ - プロジェクトとドキュメントリクエストを参照してください。
プロジェクトの作成
-
左側のメニューで プロジェクト に移動します。
-
プロジェクトを選択します。
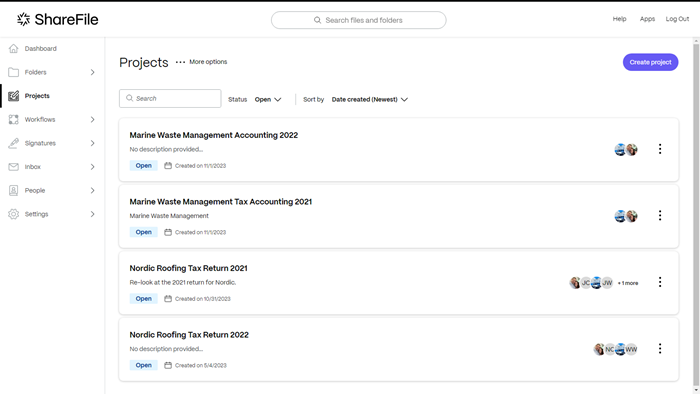
-
プロジェクトの作成を選択します。
プロジェクト作成ポップアップが表示されます。
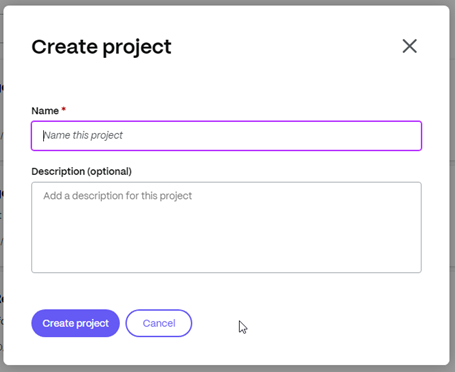
-
プロジェクトの名前とオプションの説明を入力します。 必要に応じて後で編集できます。
-
プロジェクトの作成を選択します。 新しいプロジェクト ダッシュボードが表示されます。
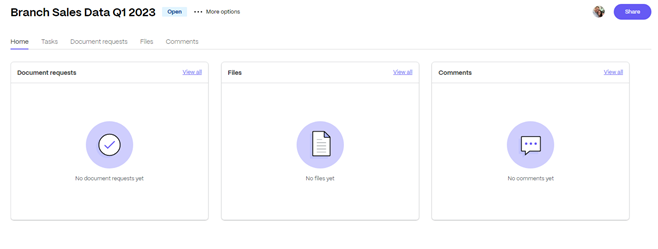
プロジェクトユーザーの管理
次の情報は、特定のプロジェクトでユーザーを管理するプロセスについて説明しています。
警告:
追加のプロジェクト所有者を追加できる役割は、現在のプロジェクト 所有者のみです。 したがって、プロジェクト所有者であるユーザーを削除する前に、追加の プロジェクト所有者を割り当てる必要があります。 現在のプロジェクト所有者を削除する前に新しいプロジェクト所有者が割り当てられていない場合、新しいプロジェクト所有者を追加できず、プロジェクトを削除できません。
所有者/貢献者の説明
| 役割 | 説明 |
|---|---|
| クライアント | クライアントに組織内の他の貢献者を追加する権限が付与されていない限り、プロジェクト内の自分のコンテンツのみを編集および削除できます。 |
| チームメンバー | プロジェクト所有者の組織内のカウンターパートであり、プロジェクト内のあらゆる事柄を支援できます。 プロジェクト所有者または他のチームメンバーをプロジェクトから削除することはできません。 |
| 所有者 | プロジェクト内のあらゆるものを編集および削除でき、作成したプロジェクトを削除する権限もあります。 プロジェクト所有者は、組織からチーム メンバーを追加してプロジェクトで作業することもできます。 |
| カスタムリミテッド | プロジェクトの名前と説明のみが表示されるように権限を制限します。 また、付与できる権限もクライアント ユーザーが利用できる権限に制限されます。 |
| カスタム | 権限や役割 (クライアントまたは従業員) を想定しておらず、プロジェクト所有者がユーザーに必要な権限のみを選択できるようにします。 |
ユーザーの招待
プロジェクト所有者は、自分が所有する特定のプロジェクトにユーザーを招待し、それらのユーザーにデフォルトのアクセス ロールまたはカスタム アクセスを付与できます。
以下の手順には、貢献者とチーム メンバーの両方を含む新しいユーザーを招待するために必要な手順が含まれています。
-
を選択します… その他のオプション 、次に プロジェクト ユーザーの管理。 プロジェクト ユーザーの管理 ポップアップが表示されます。
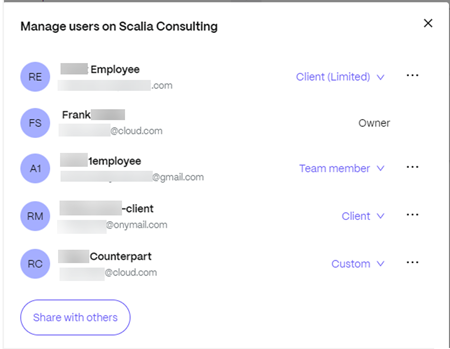
プロジェクト ユーザーは内部ユーザー (所有者またはチーム メンバー、クライアント、クライアント限定またはカスタム) になることができます。
注意:
プロジェクト ユーザーの右側にある 3 つのドット メニューから、追加の機能にアクセスできるようになりました。
詳細については、 ユーザー権限の管理を参照してください。
-
他のユーザーをプロジェクトに追加するには、「 他のユーザーと共有 」を選択します。
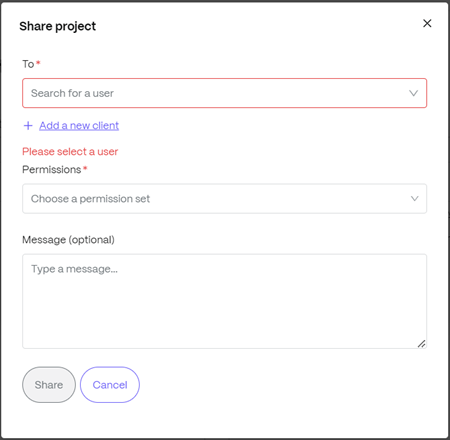
-
追加するユーザーの名前を入力します。
-
招待するユーザーのタイプに基づいて権限セットを選択します。 権限の詳細については、「 ユーザー権限の管理」を参照してください。
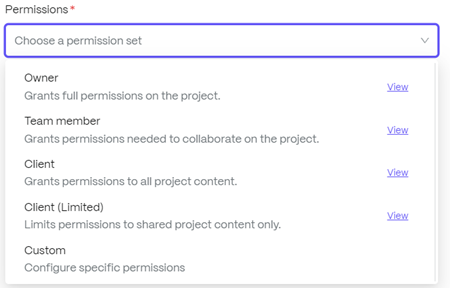
-
ユーザーへのオプションのメッセージを提供します。
-
[共有] を選択します。
ユーザー権限の管理
権限の表示
特定のユーザーが共有プロジェクトで何ができるかを確認するには、 権限の表示 を選択します。
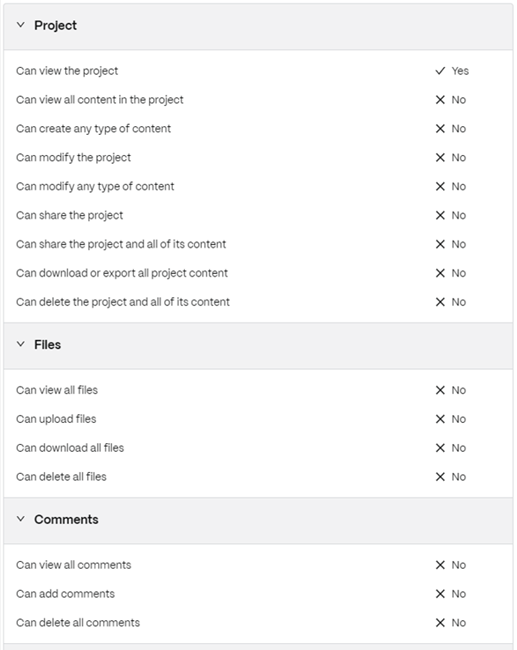
権限の編集
共有プロジェクトで特定のユーザーが実行できる操作を変更するには、「 権限の編集 」を選択します。
これにより、 プロジェクト所有者 として、プロジェクト内の各ユーザーのアクセスをカスタマイズできるようになります。
注意:
一部の権限は選択内容に基づいて自動的に変更されます。 必要に応じてこれらの権限を変更できます。
プロジェクト権限
これらの権限はプロジェクトとプロジェクト内のすべてのものに適用されます。
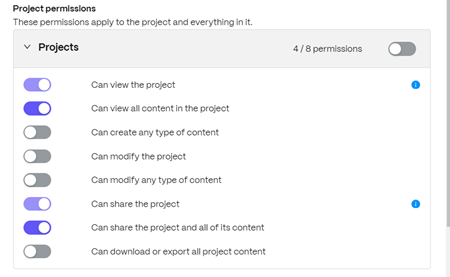
コンテンツ固有の権限
コンテンツの種類に応じてユーザーの権限を変える必要がある場合は、これらの設定を使用します。
注意:
ユーザーは、自分が作成したコンテンツに対して常に完全な権限を持ちます。
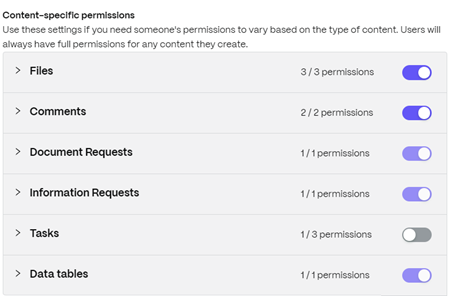
ユーザーを削除
特定のユーザーをプロジェクトから削除するには、 ユーザーの削除 を選択します。 ユーザーを再度プロジェクトに招待することで、再度追加することができます。
タスク
タスク を使用すると、プロジェクト自体内でクライアント プロジェクトに関連するバックオフィス作業を整理および追跡できます。 プロジェクトでこの機能を使用する方法の詳細については、「 タスク」を参照してください。
文書リクエスト
ドキュメントリクエスト は、ドキュメントを安全かつデジタルでリクエストおよび収集するためのリクエストリストツールです。 ドキュメント リクエストを使用してサービス プロバイダー側とクライアント側の両方でタスクを完了するプロセスの詳細については、「 ドキュメント リクエスト」を参照してください。
ファイルのアップロード
以下の情報では、プロジェクトにファイルを追加するために必要な手順について説明します。
.docx、.pdf、.jpg、.xlsx などのファイルを、招待されたユーザーとプロジェクト全体で共有できます。
-
ファイルにアクセスしたり、ファイルを追加したりするには、プロジェクト ダッシュボードで ファイル タブを選択するか、ファイル タイルで すべて表示 を選択します。
-
[Upload a file] を選択します。
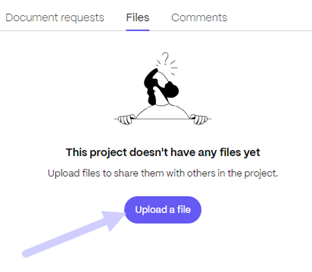
ファイルアップロードのポップアップが表示されます。

-
ファイルを「 ファイルをここにドラッグ 」セクションにドラッグするか、「 ファイルを参照 」を選択してアップロードするファイルに移動することができます。
-
[アップロード] を選択します。 アップロード ウィンドウが表示され、さらにアイテムを追加するオプションが表示されます。 必要なファイルを選択したら、 アップロード を選択してプロセスを完了します。
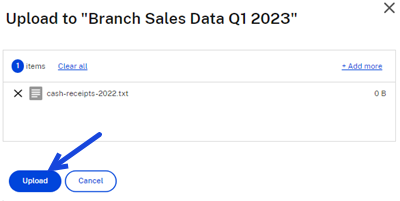
割り当てられたプロジェクト ユーザーがファイルを確認できます。
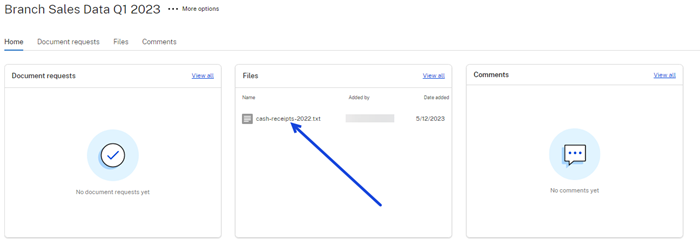
コメント
コメントは、プロジェクト内で割り当てられた他のプロジェクト ユーザーと通信するために使用されます。
-
プロジェクト ダッシュボードの [ コメント ] タイルで [ すべて表示 ] を選択します。 コメントビューアーが開きます。
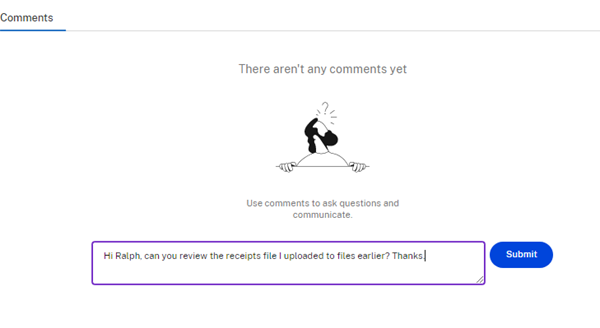
-
テキスト ボックスを使用してコメントを入力します。 送信を選択します。
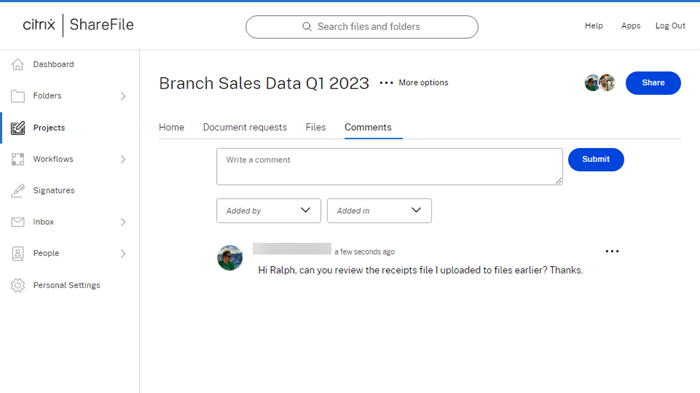
割り当てられたすべてのプロジェクト ユーザーは、コメントを確認して独自のコメントを提供したり、以前のコメントに返信したりできます。
プロジェクトを削除する
プロジェクトの削除方法については、「 プロジェクトの削除 」を参照してください。
アクティビティレポートを作成する
ShareFile プロジェクトを使用すると、プロジェクトの完了までのプロセス全体を通じてアクティビティ レポートを作成できます。
プロジェクト アクティビティ レポートを作成するには、次の手順に従います。
-
アクティビティ レポートを作成するプロジェクトを選択します。
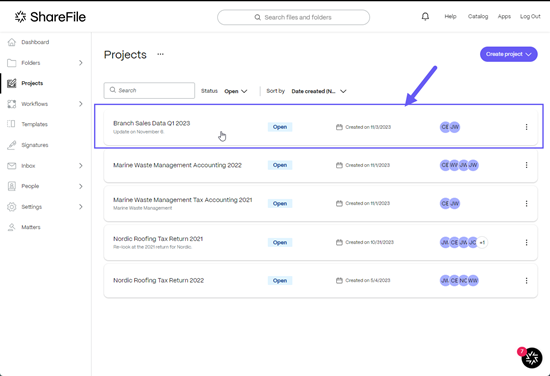
-
プロジェクト名の横にある … を選択し、ドロップダウン メニューから アクティビティ レポートの作成 を選択します。
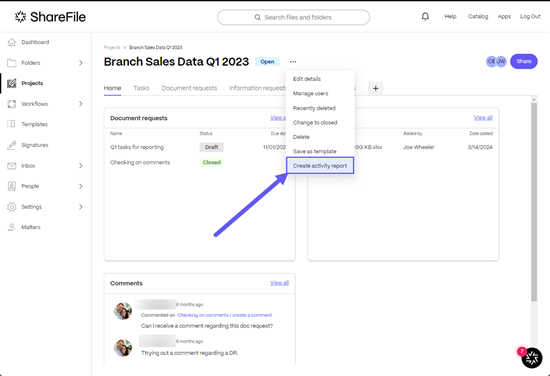
アクティビティレポートの作成 ポップアップが表示されます。
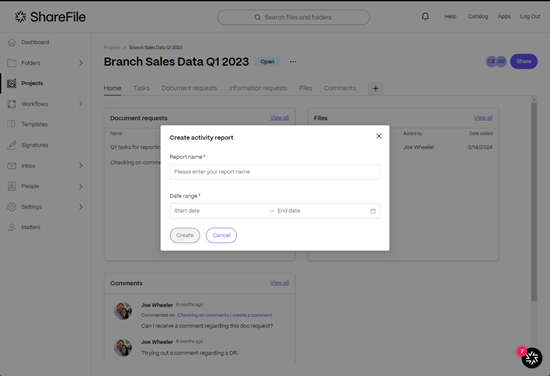
-
レポート名を入力します。
-
レポートの 日付範囲 を入力します。
-
[作成] を選択します。

「レポートを作成しています。」というメッセージが表示されます。 準備が整い次第、ダウンロードを開始します。”
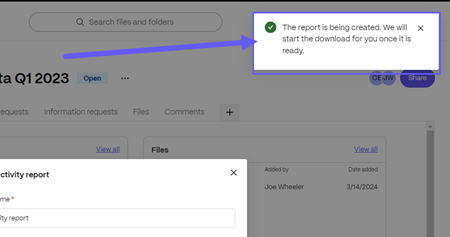
-
ブラウザのダウンロード アイコンを使用して、レポートのダウンロード フォルダーにアクセスします。
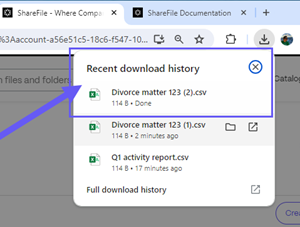
-
「この .csv ファイルを開くアプリを選択してください 」ポップアップから、レポートを開くアプリケーションを選択します。

-
選択したアプリケーションで .csv ファイルが開きます。
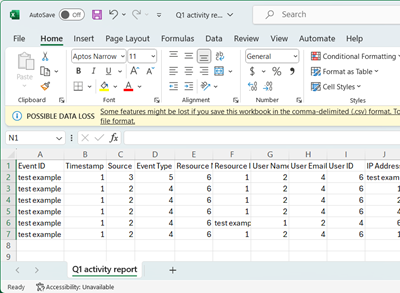
共有
共有
This Preview product documentation is Citrix Confidential.
You agree to hold this documentation confidential pursuant to the terms of your Citrix Beta/Tech Preview Agreement.
The development, release and timing of any features or functionality described in the Preview documentation remains at our sole discretion and are subject to change without notice or consultation.
The documentation is for informational purposes only and is not a commitment, promise or legal obligation to deliver any material, code or functionality and should not be relied upon in making Citrix product purchase decisions.
If you do not agree, select I DO NOT AGREE to exit.