This content has been machine translated dynamically.
Dieser Inhalt ist eine maschinelle Übersetzung, die dynamisch erstellt wurde. (Haftungsausschluss)
Cet article a été traduit automatiquement de manière dynamique. (Clause de non responsabilité)
Este artículo lo ha traducido una máquina de forma dinámica. (Aviso legal)
此内容已经过机器动态翻译。 放弃
このコンテンツは動的に機械翻訳されています。免責事項
이 콘텐츠는 동적으로 기계 번역되었습니다. 책임 부인
Este texto foi traduzido automaticamente. (Aviso legal)
Questo contenuto è stato tradotto dinamicamente con traduzione automatica.(Esclusione di responsabilità))
This article has been machine translated.
Dieser Artikel wurde maschinell übersetzt. (Haftungsausschluss)
Ce article a été traduit automatiquement. (Clause de non responsabilité)
Este artículo ha sido traducido automáticamente. (Aviso legal)
この記事は機械翻訳されています.免責事項
이 기사는 기계 번역되었습니다.책임 부인
Este artigo foi traduzido automaticamente.(Aviso legal)
这篇文章已经过机器翻译.放弃
Questo articolo è stato tradotto automaticamente.(Esclusione di responsabilità))
Translation failed!
ADFS 4 向け ShareFile シングル サインオン設定ガイド
前提条件
- ドメインに参加した Windows Server 2016 ホスト
- パブリック IP に関連付けられたパブリックにアクセス可能な FQDN (例:
<adfs>.yourdomain.com) - サイトの FQDN に関連付けられた有効な SSL 証明書 (ワイルドカードがサポートされています)
- AD FS FQDN に関連付けられたパブリック IP でポート 443 が受信および送信用に開かれている
注意:
アカウント URL は、
https://mysubdomain.sharefile.comまたは、ヨーロッパの場合はhttps://mysubdomain.sharefile.euの形式の ShareFile アカウント URL です。
ADFS ロールの追加
- サーバー マネージャーを起動します。
- 右上の 管理 をクリックします。
- 役割と機能の追加をクリックします。
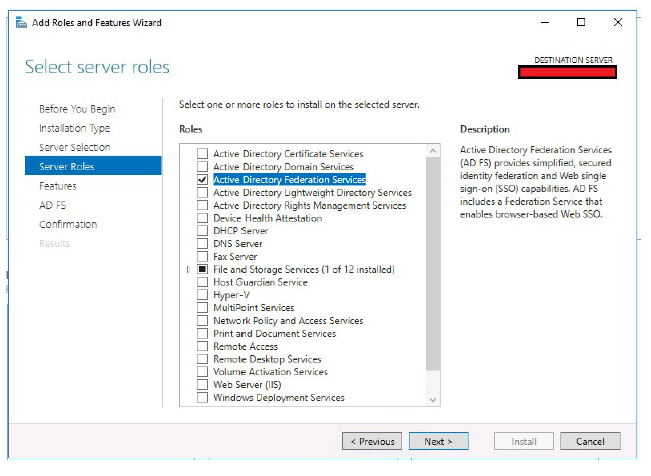
- Active Directory フェデレーション サービスを選択します。
- [次へ] をクリックします。
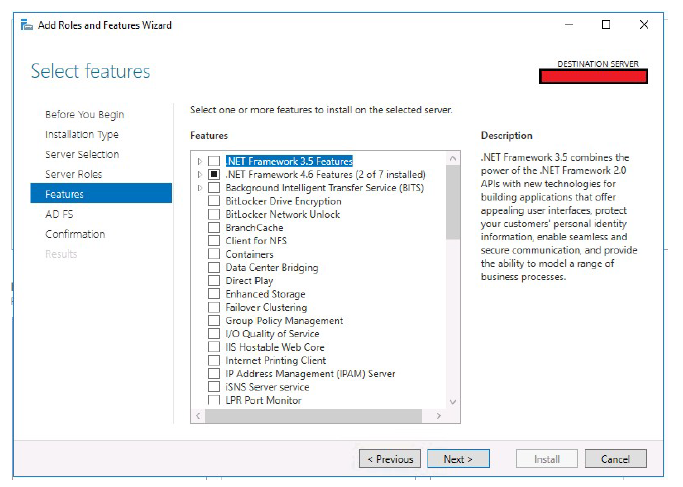
- [次へ] をクリックします。
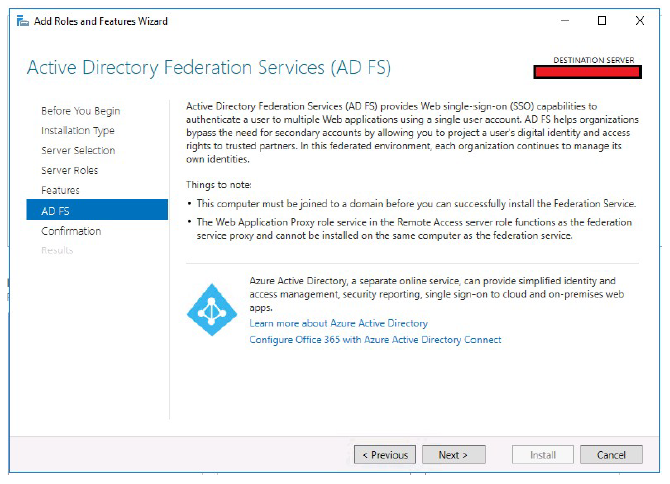
- [次へ] をクリックします。
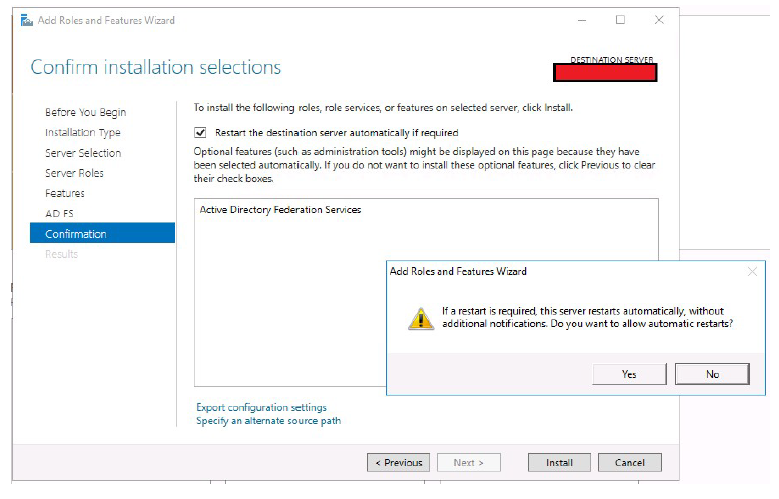
- 必要に応じて宛先サーバーを自動的に再起動するを選択します。
- インストールをクリックし、再起動プロンプトに はい と応答します。
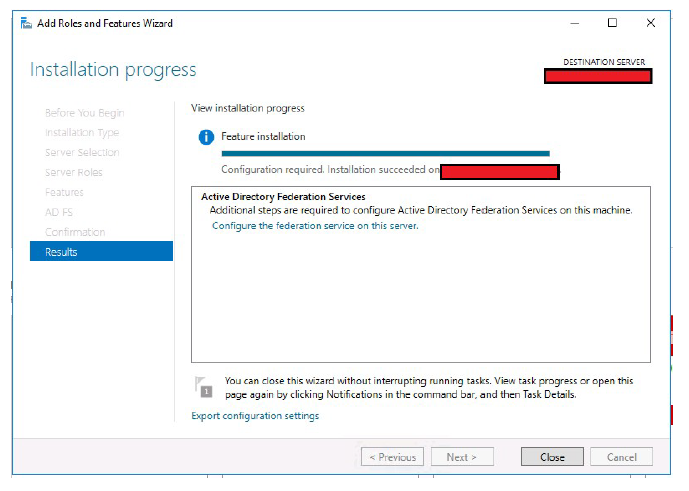
- ロールのインストールが成功すると、この画面が表示されます。 [閉じる] をクリックします。
ADFSを構成する
- サーバー マネージャーを開きます。
- 黄色の注意記号が付いた旗アイコンをクリックします。
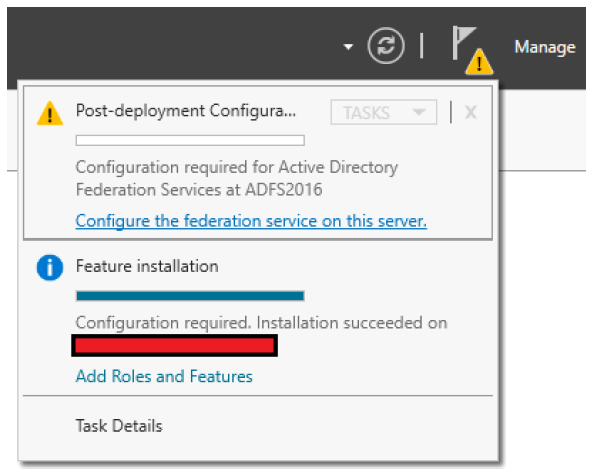
- このサーバーでフェデレーション サービスを構成するをクリックします。
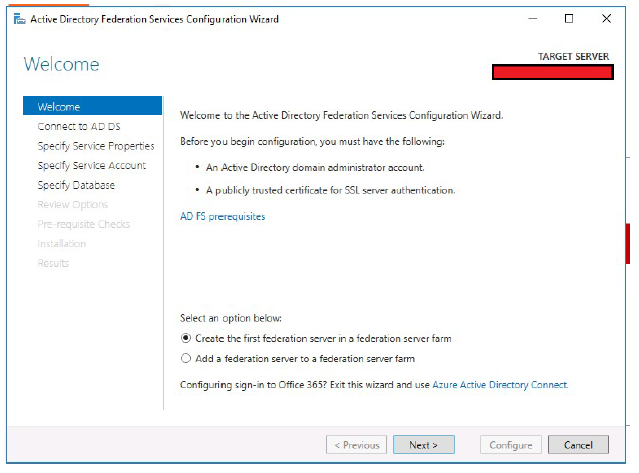
- フェデレーション サーバー ファームに最初のフェデレーション サーバーを作成する ラジオ ボタンを選択します。
- [次へ] をクリックします。
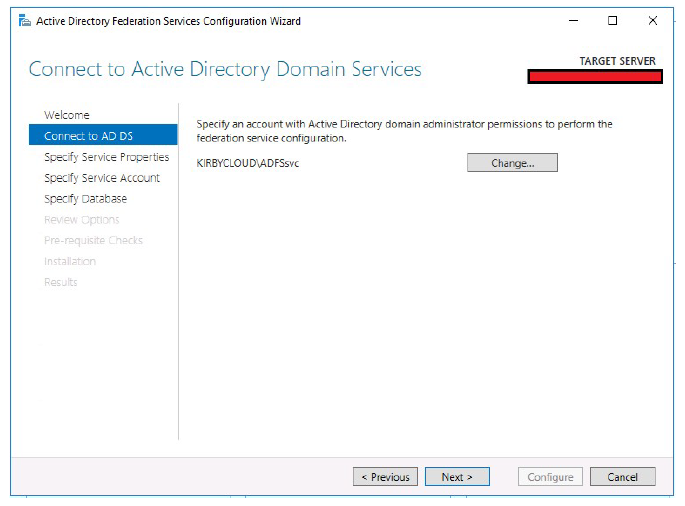
- ADFS を構成するには、ドメイン管理者アカウントを定義します。
- [次へ] をクリックします。
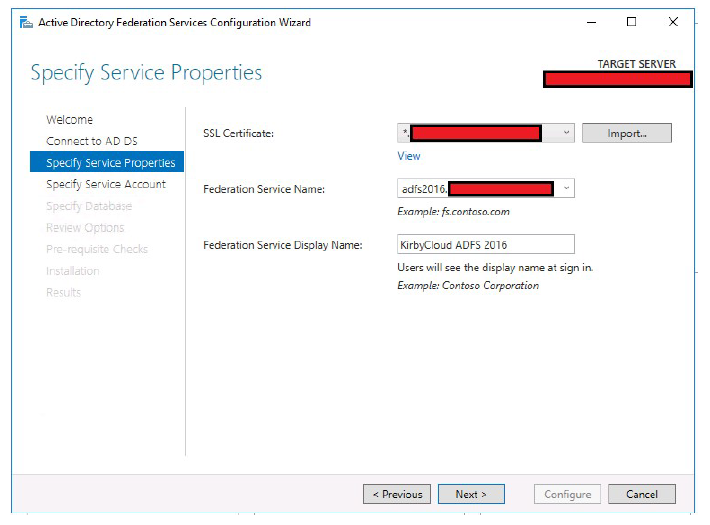
- パブリック SSL 証明書を選択します。 この証明書は、ADFS を構成する前にホストにインポートする必要があります。
- フェデレーション サービス名を入力します。 この名前は、ADFS 用に作成した FQDN と一致する必要があります。 例:
adfs2016.yourdomain.com - サービス表示名を入力します。 この名前は、フォームベースのログイン ページに表示されるテキストです。
- [次へ] をクリックします。
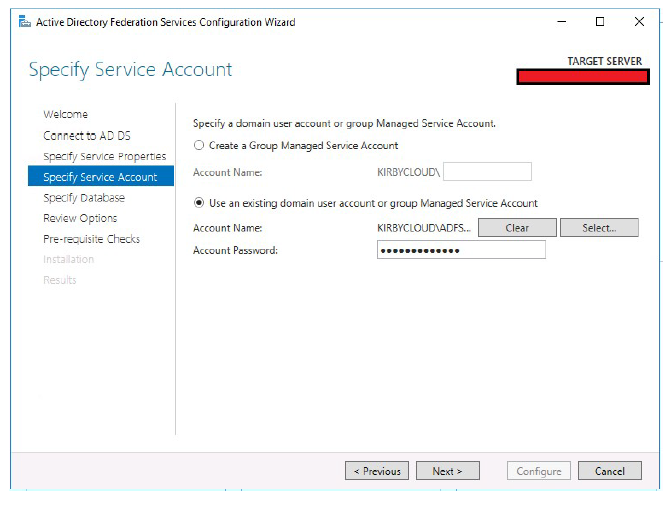
- ADFS が使用するサービス アカウントを指定します。
- [次へ] をクリックします。
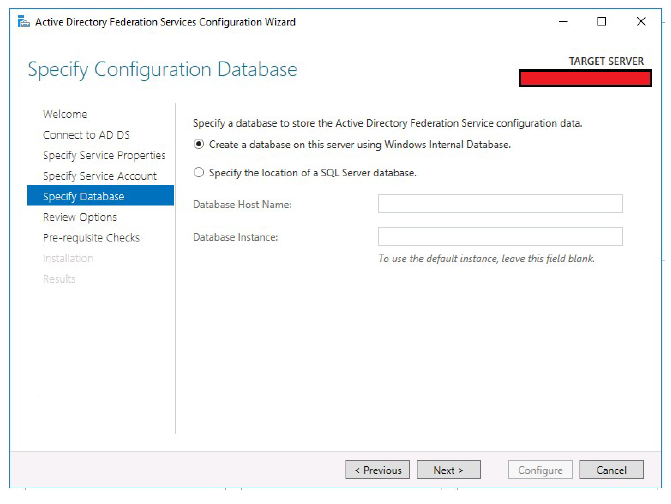
- データベースの種類を選択します。
- [次へ] をクリックします。
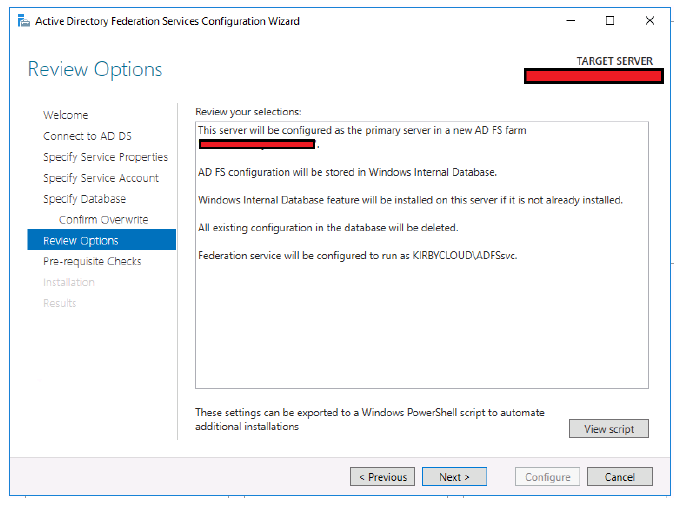
- 変更を加える前に変更内容を確認してください。
- [次へ] をクリックします。
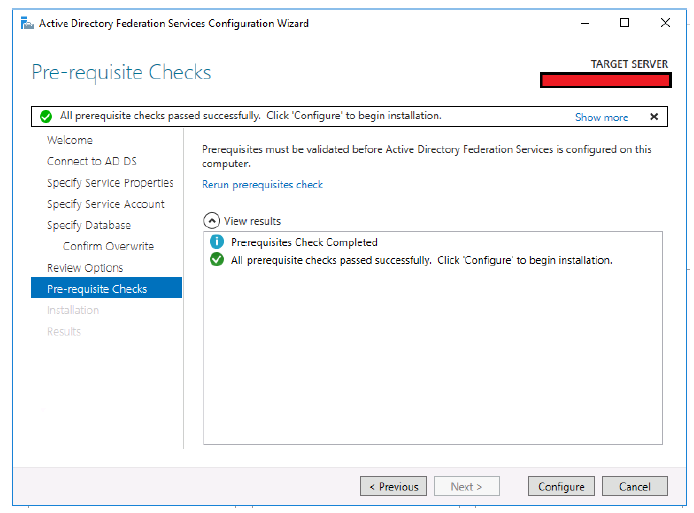
- すべての前提条件チェックが正常に完了した場合は、[ 構成 ] をクリックします。
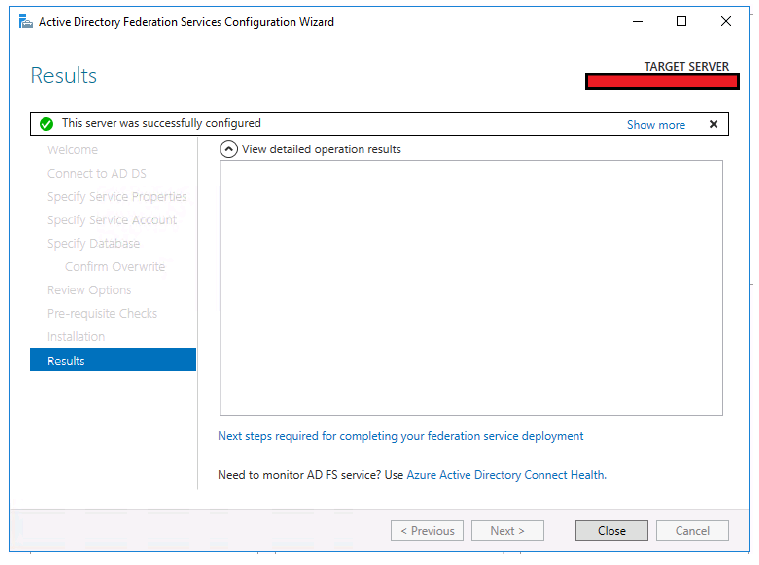
- ADFS の構成が成功すると、この画面が表示されます。
- [閉じる] をクリックします。
IdP によるサインインを有効にする
IdP によって開始されるサインイン ページでは、サービス プロバイダーの信頼を確立する前に、ADFS がドメイン資格情報を受け入れるかどうかを確認します。 デフォルトでは、このページは Windows Server 2016 環境では無効になっています。 PowerShell を使用して、IdP によるサインインを有効にします。
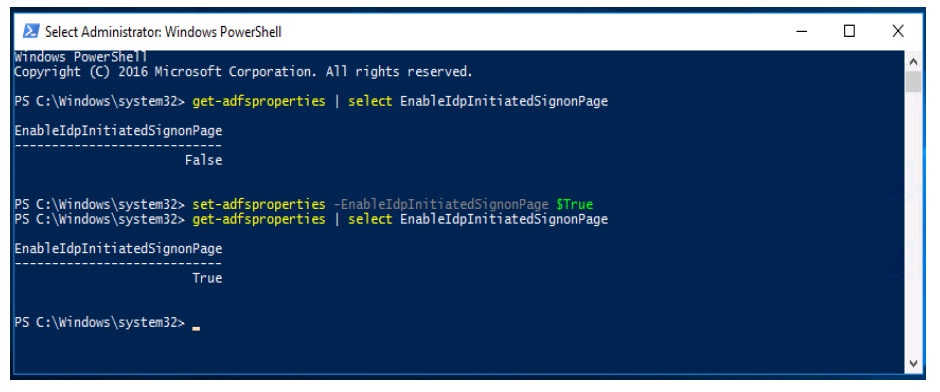
- PowerShell を管理者として起動します。
- コマンド
set-adfsproperties –EnableIDPInitiatedSignonPage $Trueを実行します。 - これで、
https://<adfs.domain.com>/adfs/ls/idpinitiatedsignon.aspxにアクセスしてサインインできるようになりました。
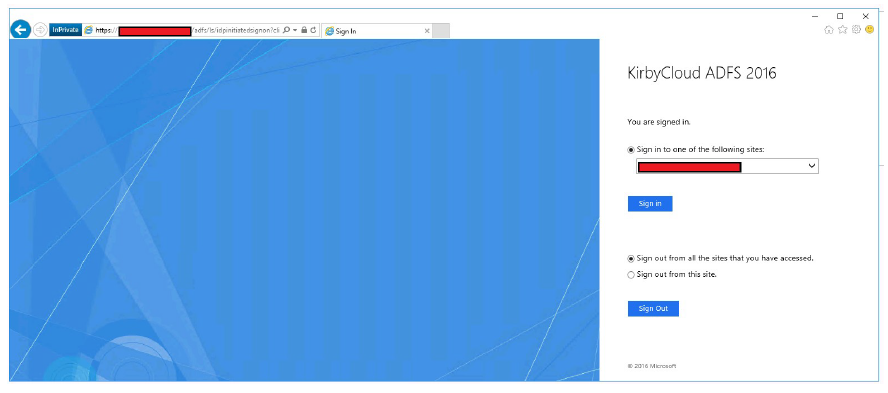
トークン署名証明書をエクスポートする
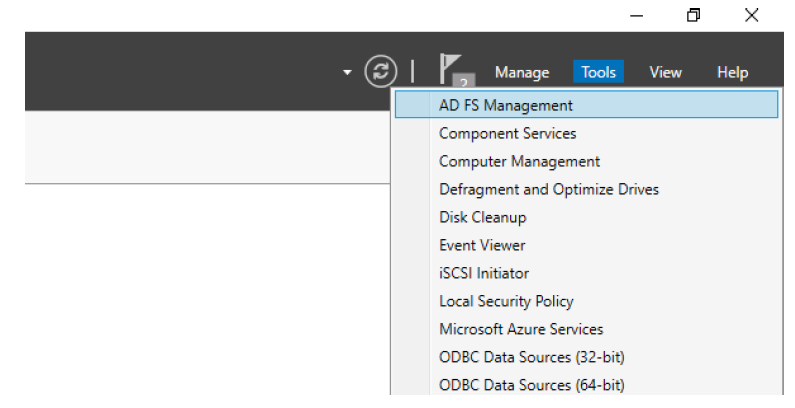
- サーバー マネージャーから ADFS 管理コンソールを起動します。
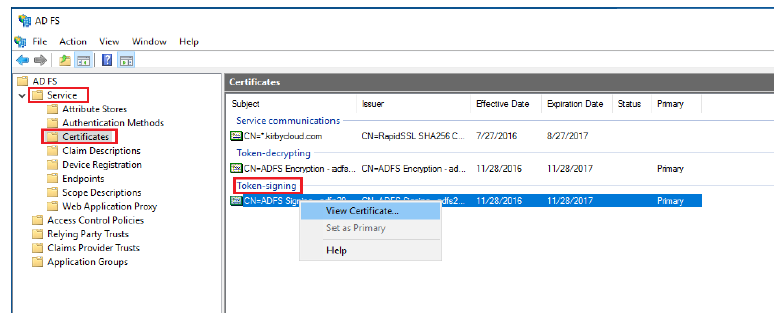
- サービスを展開します。
- 証明書を選択します。
- プライマリ トークン署名証明書を右クリックします。 証明書の表示…を選択します
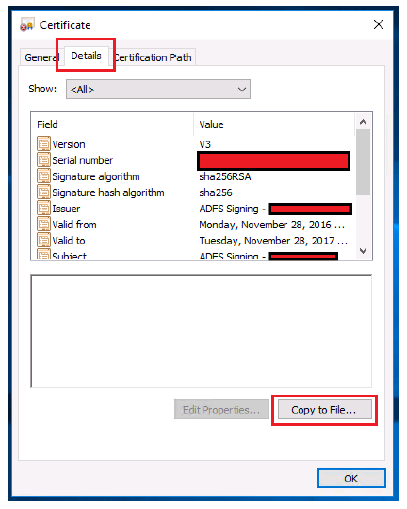
- [詳細] タブをクリックします。
- ファイルにコピー…をクリックします。
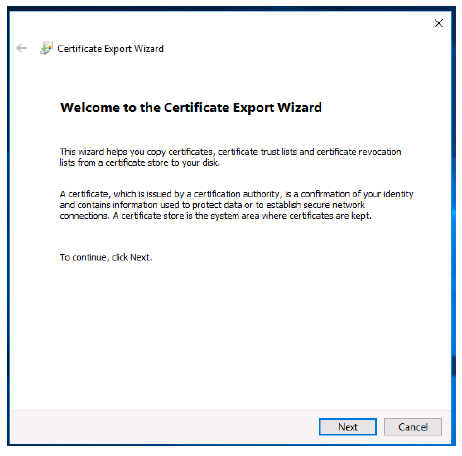
- [次へ] をクリックします。

- Base-64 エンコード X.509 (.CER) ラジオ ボタンを選択します。
- [次へ] をクリックします。
- [Browse] をクリックします。
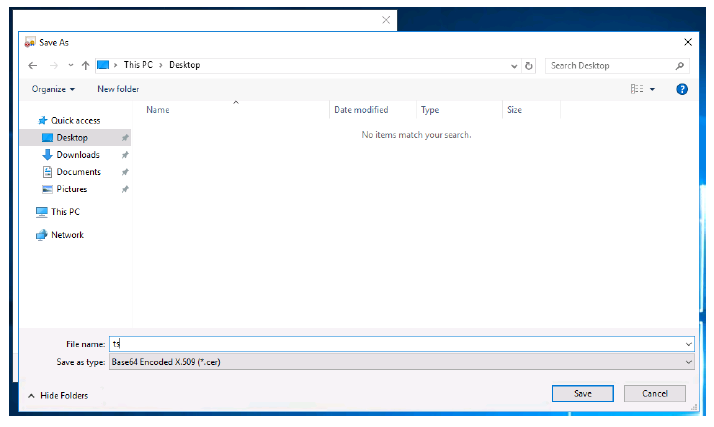
- トークン署名証明書をエクスポートする場所を選択します。
- トークン署名証明書に名前を付けます。
- [保存] をクリックします。
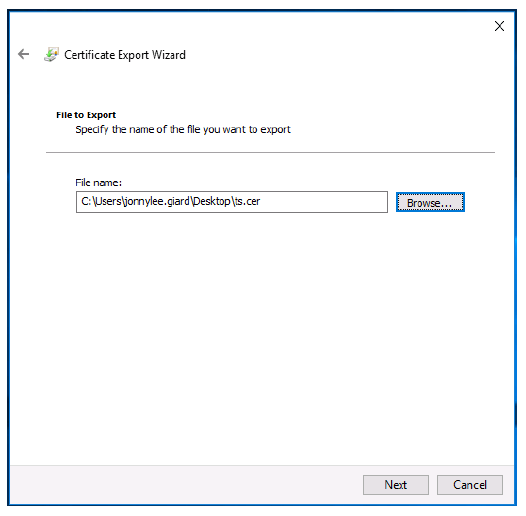
- [次へ] をクリックします。
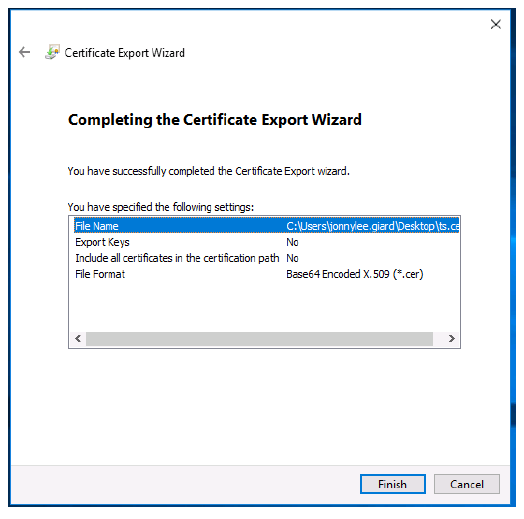
- [完了]をクリックします。
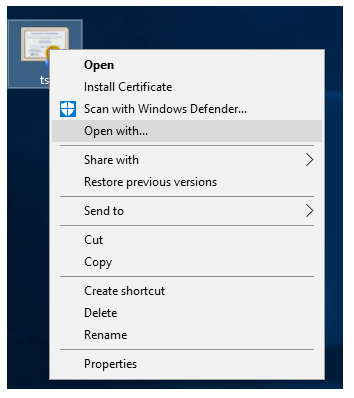
- エクスポートされたトークン署名証明書を右クリックします。
- プログラムから開く…をクリックします。
- メモ帳を選択します。
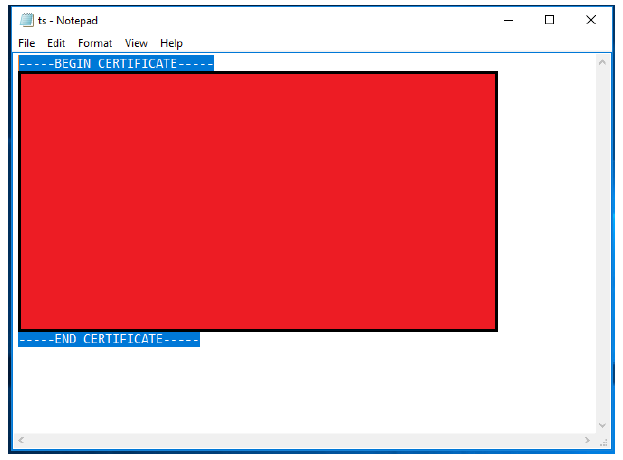
- トークン署名証明書の内容をコピーします
ShareFileアカウントを設定する
- Web ブラウザを使用して ShareFile アカウントにサインインします。
- 左側のパネルで 設定 をクリックします。
- 管理者設定をクリックします。

- セキュリティを展開します。
- ログイン & セキュリティ ポリシーをクリックします。 ページの一番下までスクロールします。
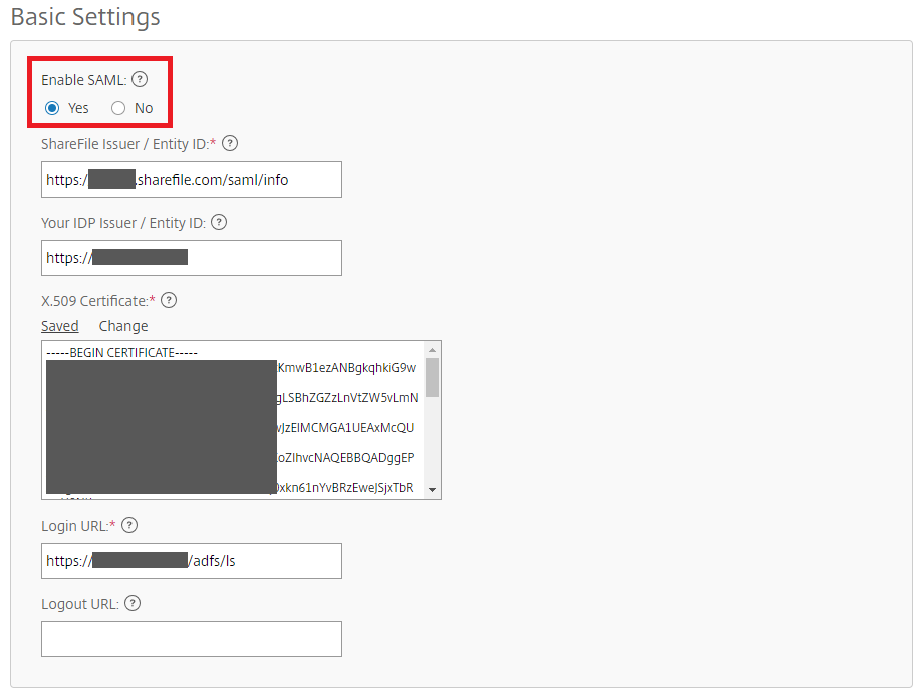
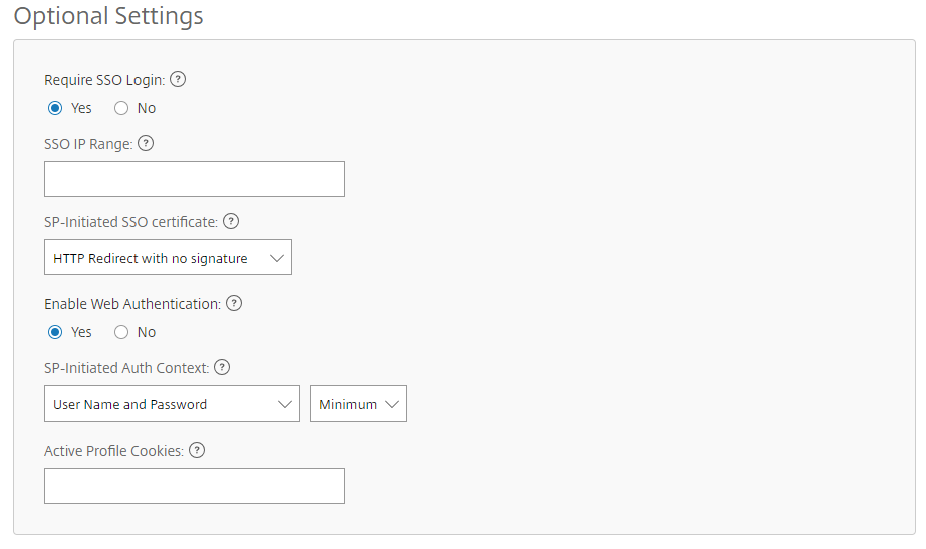
- ShareFile 発行者 / エンティティ ID:
https://<subdomain>.sharefile.com/saml/info - IdP 発行者 / エンティティ ID:
https://<adfs>.yourdomain.com - X.509証明書: 前のセクションからエクスポートした証明書の内容を貼り付けます
- ログイン URL:
https://<adfs>.yourdomain.com/adfs/ls - Web認証を有効にする: はい(チェックマーク)
- SP 開始認証コンテキスト: ユーザー名とパスワード – 最小
- 変更を保存します。
サービスプロバイダーの信頼を築く
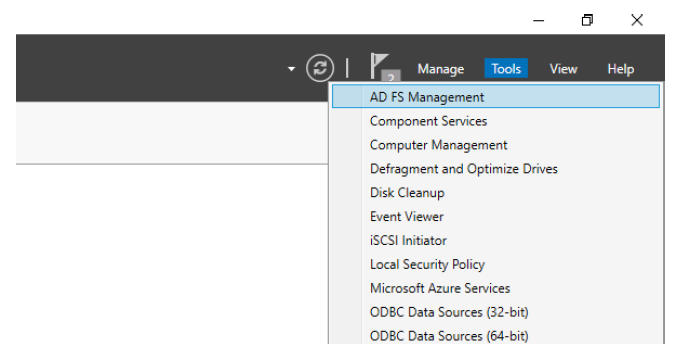
- サーバー マネージャーから ADFS 管理 を起動します。
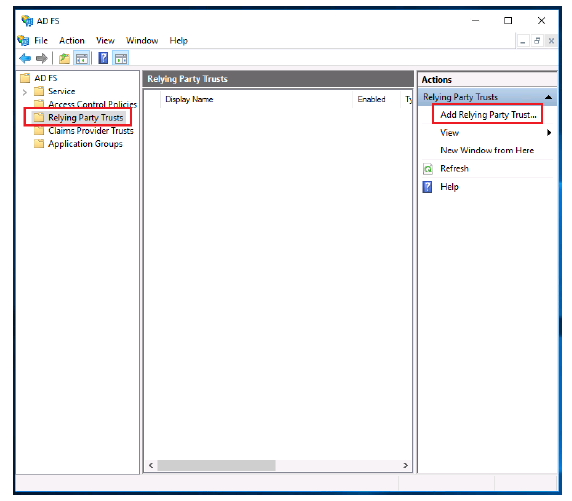
- 証明書利用者信頼を選択します。
- 証明書利用者信頼の追加をクリックします。
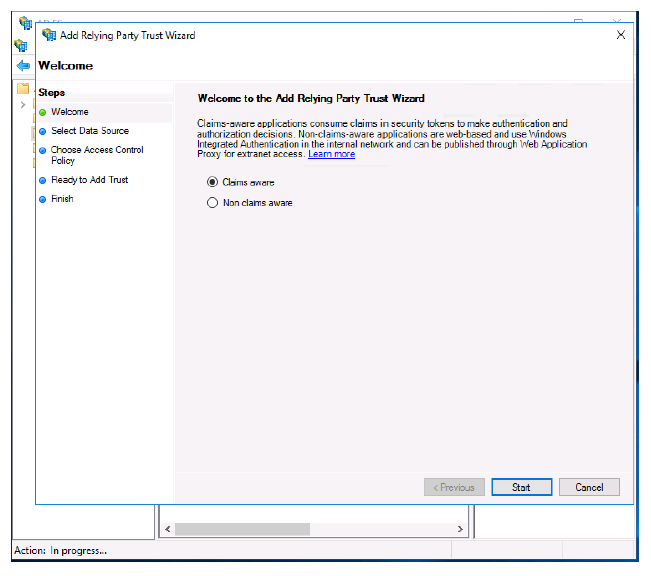
- Claims aware ラジオ ボタンを選択します。
- [開始] をクリックします。
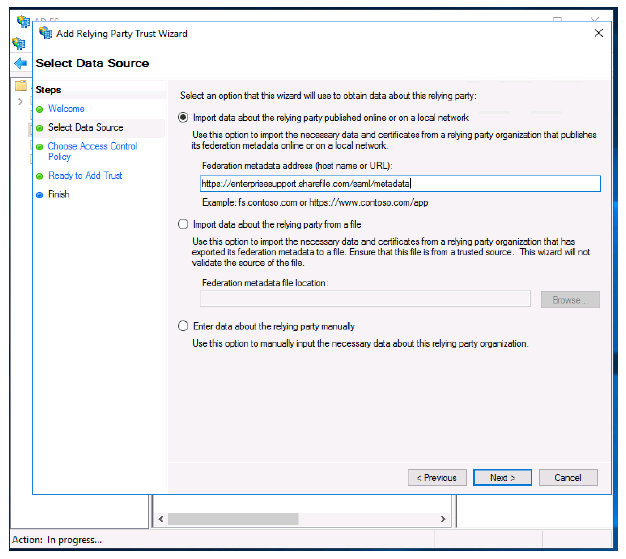
- ShareFile アカウントのメタデータ URL を入力します。 例:
https://<subdomain>.sharefile.com/saml/metadata - ファイルを使用して SAML メタデータをインポートする場合は、この URL を参照して内容をコピーし、.xml ファイルとして保存することもできます。 また、3 番目のラジオ ボタンを選択して、この情報を手動で入力することもできます。
- [次へ] をクリックします。
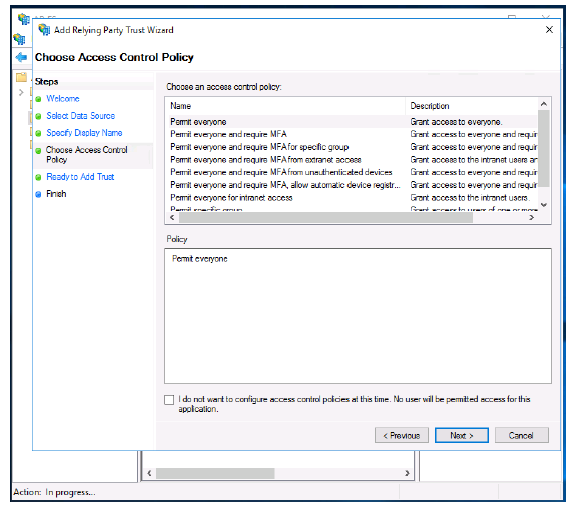
- [次へ] をクリックします。
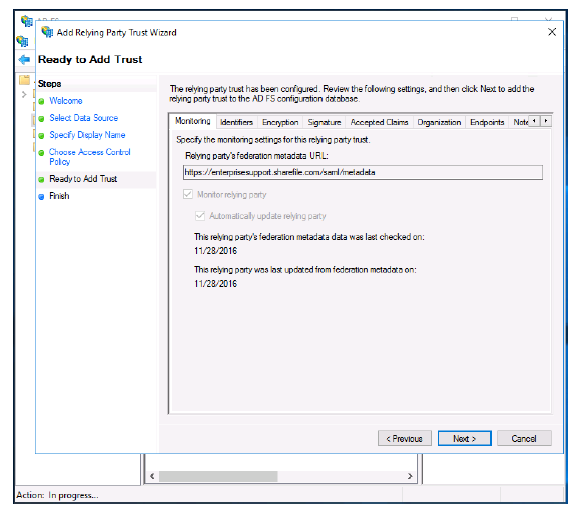
- [次へ] をクリックします。
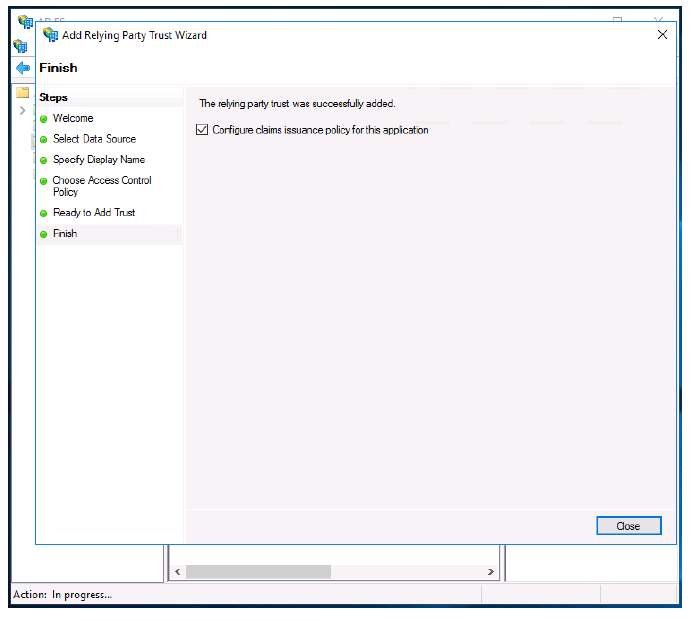
- [閉じる] をクリックします。
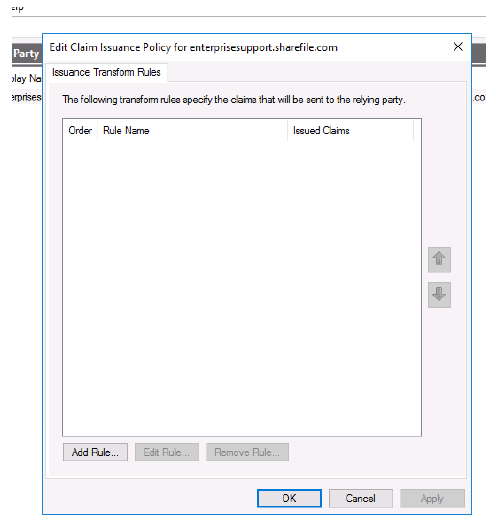
- ルールの追加…をクリックします。
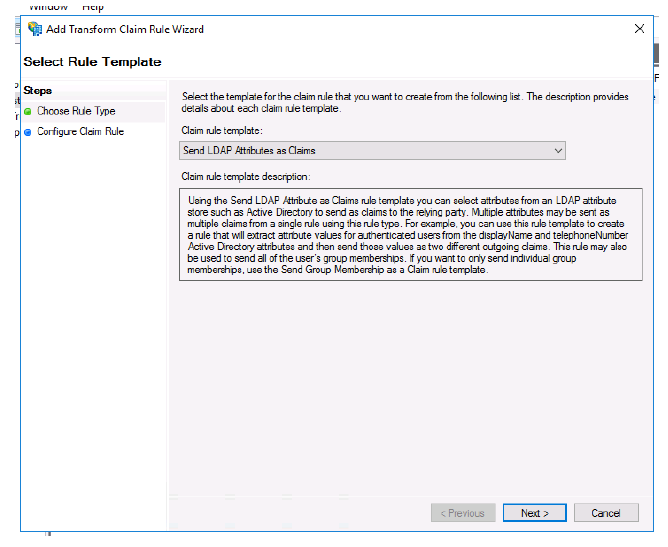
- メニューから「 LDAP 属性をクレームとして送信 」を選択します。
- [次へ] をクリックします。
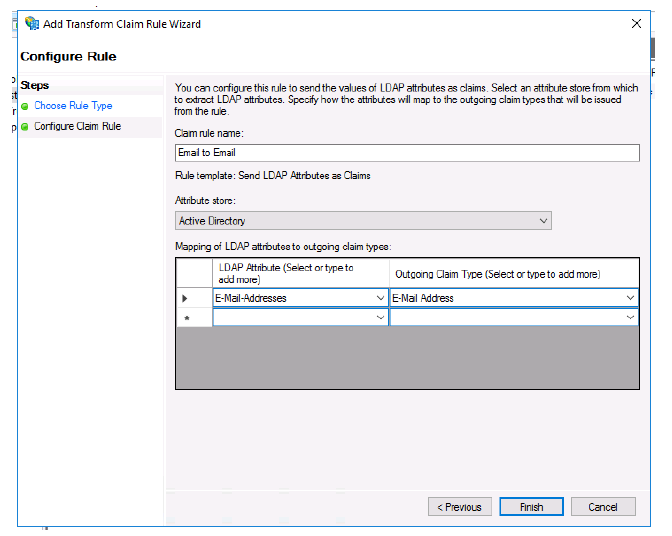
- ルールに名前を付けます。
- 属性ストア メニューから Active Directory を選択します。
- 最初の「 LDAP 属性 」メニューの下にある「 電子メール アドレス 」を選択します。
- 最初の「 送信クレーム タイプ 」メニューから「 電子メール アドレス 」を選択します。
- [完了]をクリックします。
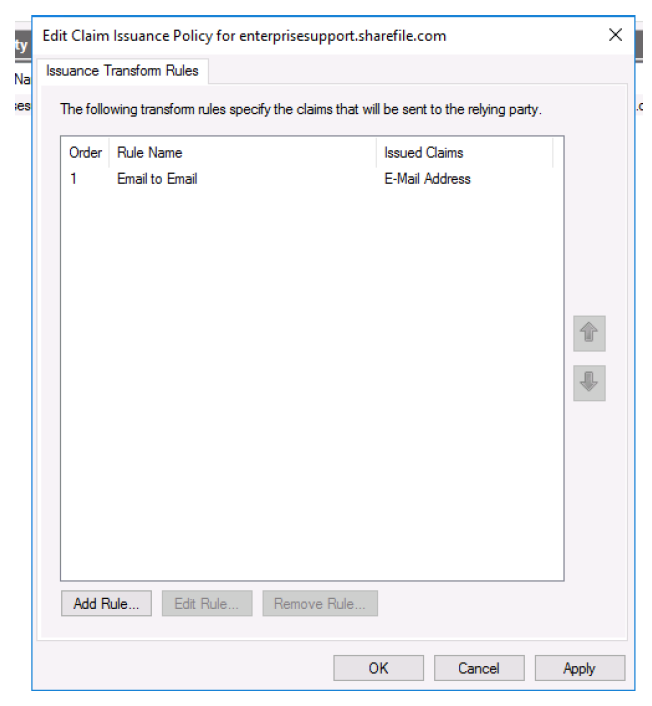
- ルールの追加…をクリックします。
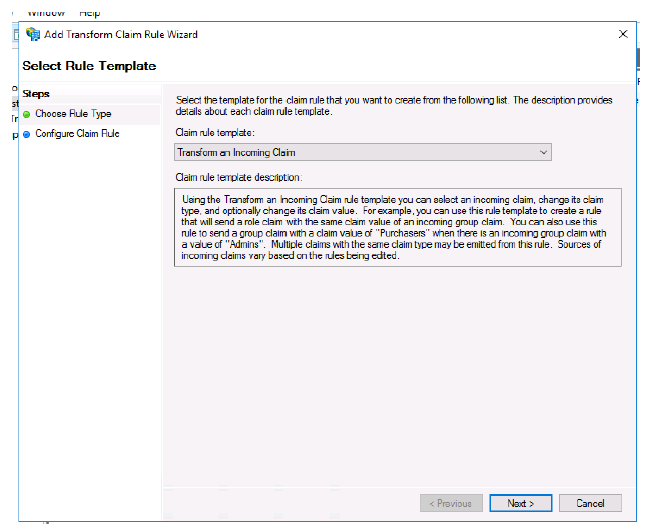
- 受信クレームの変換を選択します。
- [次へ] をクリックします。
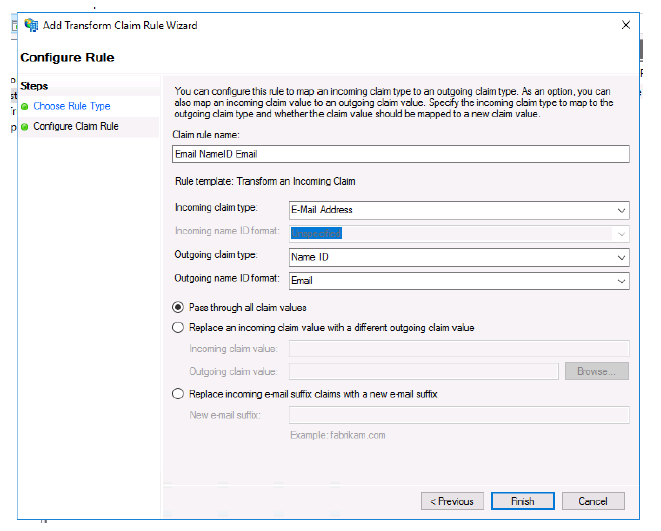
- ルールに名前を付けます。
- 受信クレーム タイプ:の 電子メール アドレス を選択します。
- 送信クレーム タイプ:に対して 名前 ID を選択します。
- 送信名 ID 形式:の 電子メール を選択します。
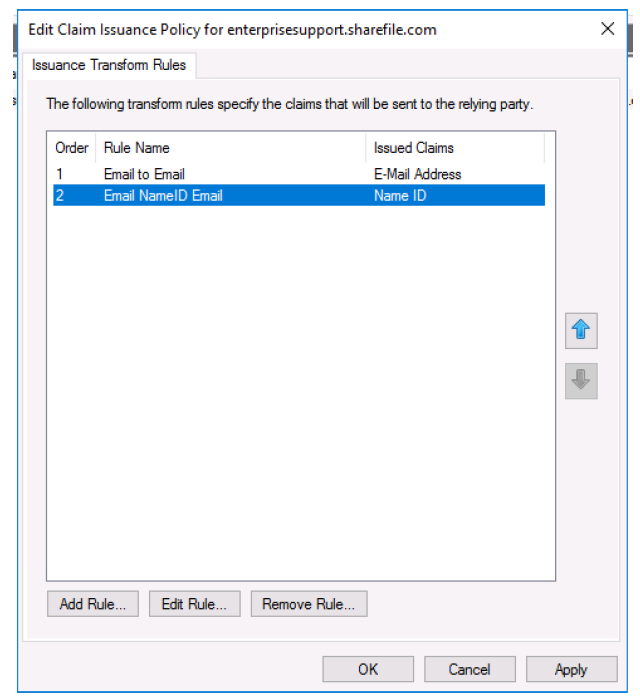
- [適用] をクリックします。
- [OK]をクリックします。
設定をテストする
ShareFile アカウントの SAML ログイン URL を参照します。 ADFS ホストにリダイレクトされ、資格情報の入力を求められます。 ADFS ホストがフェデレーション サービスを提供しているドメインに関連付けられた資格情報を使用してサインインします。 AD ユーザーの電子メール アドレスは、Sharefile 内のユーザーの電子メール アドレスと一致する必要があります。 資格情報が正しく、電子メール アドレスが ShareFile ユーザーと一致する場合、電子メールに関連付けられた ShareFile アカウントにサインインします。
共有
共有
This Preview product documentation is Citrix Confidential.
You agree to hold this documentation confidential pursuant to the terms of your Citrix Beta/Tech Preview Agreement.
The development, release and timing of any features or functionality described in the Preview documentation remains at our sole discretion and are subject to change without notice or consultation.
The documentation is for informational purposes only and is not a commitment, promise or legal obligation to deliver any material, code or functionality and should not be relied upon in making Citrix product purchase decisions.
If you do not agree, select I DO NOT AGREE to exit.