This content has been machine translated dynamically.
Dieser Inhalt ist eine maschinelle Übersetzung, die dynamisch erstellt wurde. (Haftungsausschluss)
Cet article a été traduit automatiquement de manière dynamique. (Clause de non responsabilité)
Este artículo lo ha traducido una máquina de forma dinámica. (Aviso legal)
此内容已经过机器动态翻译。 放弃
このコンテンツは動的に機械翻訳されています。免責事項
이 콘텐츠는 동적으로 기계 번역되었습니다. 책임 부인
Este texto foi traduzido automaticamente. (Aviso legal)
Questo contenuto è stato tradotto dinamicamente con traduzione automatica.(Esclusione di responsabilità))
This article has been machine translated.
Dieser Artikel wurde maschinell übersetzt. (Haftungsausschluss)
Ce article a été traduit automatiquement. (Clause de non responsabilité)
Este artículo ha sido traducido automáticamente. (Aviso legal)
この記事は機械翻訳されています.免責事項
이 기사는 기계 번역되었습니다.책임 부인
Este artigo foi traduzido automaticamente.(Aviso legal)
这篇文章已经过机器翻译.放弃
Questo articolo è stato tradotto automaticamente.(Esclusione di responsabilità))
Translation failed!
U.S. 個人所得税申告ソリューション
注:
米国個人所得税申告ソリューションは、ShareFile Industry Advantage プランで利用できます。 プレミアム プランのお客様は、ソリューションを 30 日間試用できますが、その後ソリューションを引き続き使用するには、ShareFile Industry Advantage プランにアップグレードする必要があります。
ソリューションの具体的な価格とパッケージについては、「 プラン & 価格」を参照してください。
概要
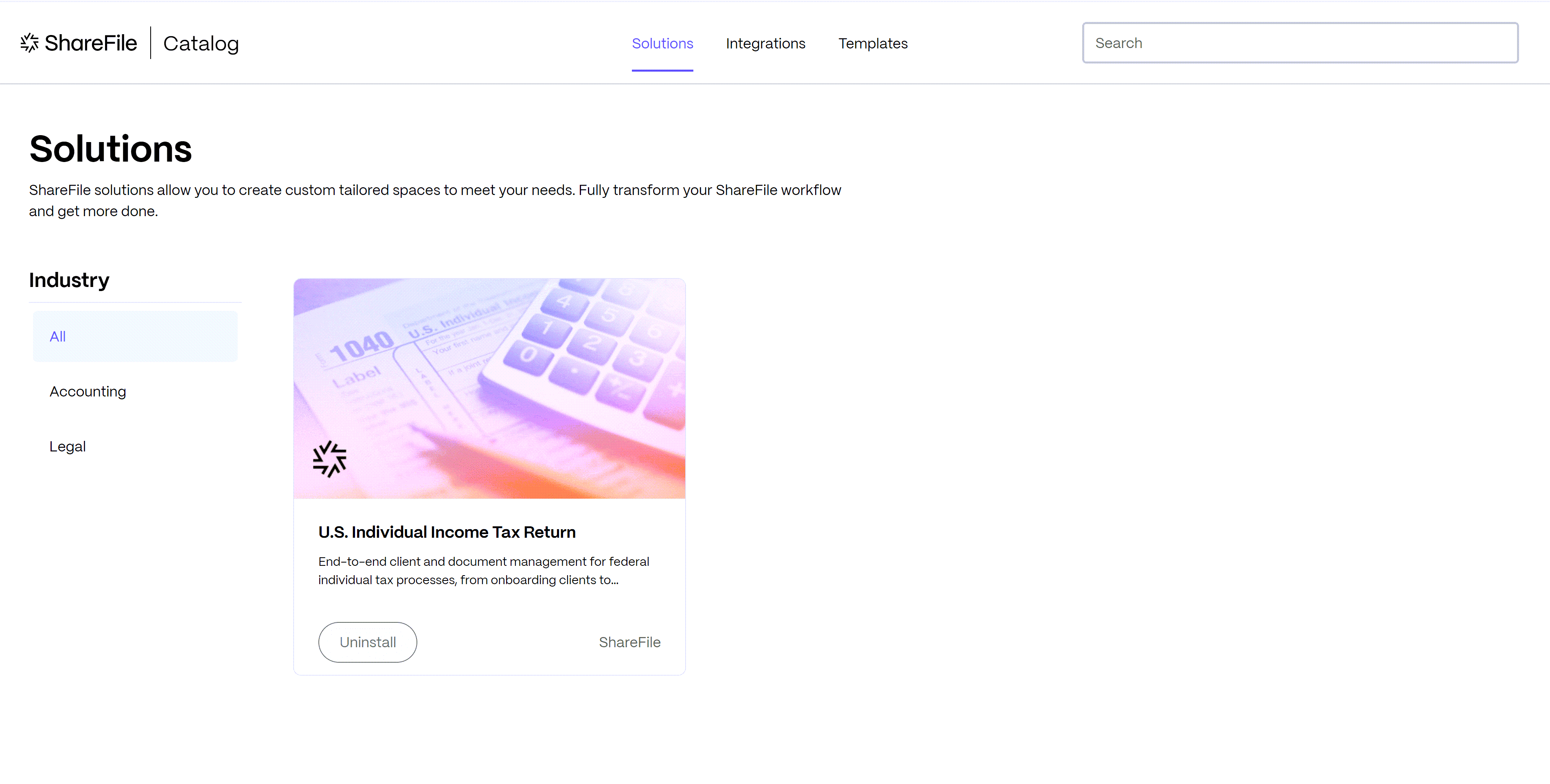
米国を合理化する このすぐに使用できるソリューションを使用した個人の納税申告クライアントのエンゲージメント。 これにより、クライアントのライフサイクルとエクスペリエンスが簡素化され、プロセスの透明性と効率性が高まります。
以下が対象となります:
- 事前に設計された契約書とオンボーディングワークフロー
- デジタル情報リクエストフォームテンプレート
- カスタマイズ可能なドキュメントリクエストリスト
- ファイルエクスポート統合による簡単なドキュメント転送
詳細については、 FAQ - 税金ソリューション を参照してください。
注:
ソリューションをインストールすると、アカウントのすべての従業員ユーザーに対してソリューションがインストールされます。 SuperUser、 Account Owner、または AdminManageEmployees の役割を持つユーザーのみがインストールまたはアンインストールできます。
ShareFileクライアントの要件
-
このソリューションをインストールすると、すべてのクライアント ユーザーに新しいクライアント ポータル エクスペリエンスが提供されます。 更新内容は こちらでご覧ください。
-
ダウンロード可能な PDF の手順については、「 クライアント向けの手順 - 新しいクライアント エクスペリエンス」を参照してください。
税務ソリューションへのアクセスとインストール
以下の情報を使用して USにアクセスしてください ShareFile カタログからの個人納税申告書 ソリューション。
-
Web ブラウザで ShareFile を開きます。
-
メニューから カタログ を選択します。

ShareFile カタログ ページが新しいタブで開きます。
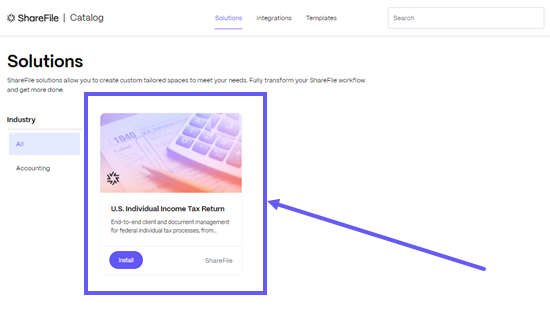
-
ソリューションの詳細を表示するには、ソリューション タイルをクリックします。
ソリューションの詳細ページにソリューションの概要が表示されます。
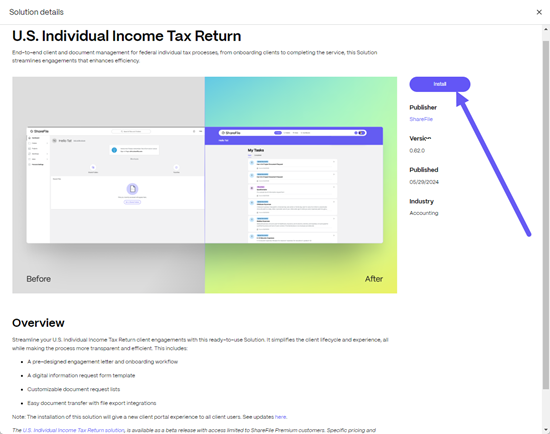
-
[インストール] を選択します。
ソリューションに関する詳細情報を提供する「ようこそ…」メッセージが表示されます。
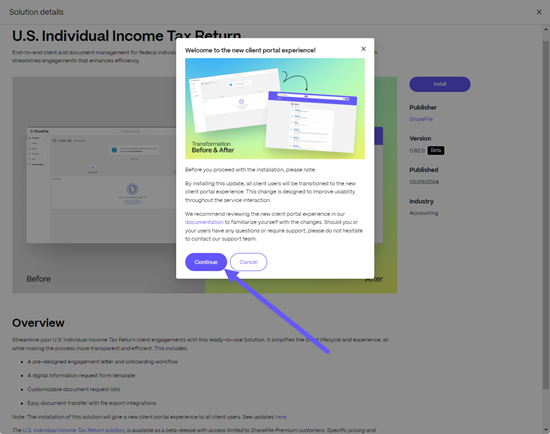
-
次に、[続行] を選択します。
インストール US 個人所得税申告書 解決メッセージが表示されます。
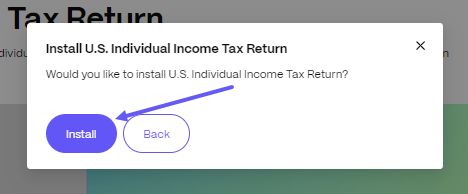
-
[インストール] を選択します。
-
インストールが開始されたことを知らせる確認メッセージが表示されます。
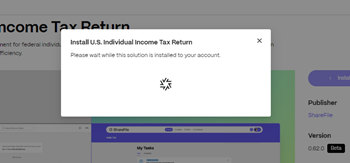
インストールが完了すると、ソリューションがインストールされたことを知らせる確認メッセージが表示されます。
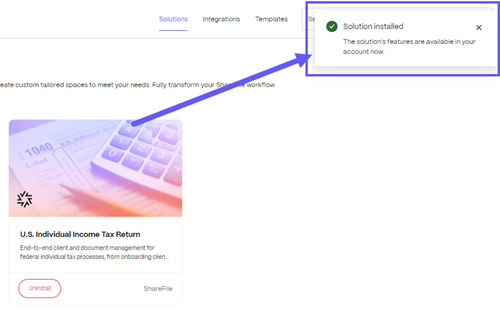
-
インストールされたソリューションの使用を開始するには、ShareFile アカウントに戻ります。
税務ソリューションを使用して新規クライアントをオンボードする
-
ShareFile ダッシュボードを更新すると、左側のナビゲーション メニューに追加されたソリューションが表示されます。
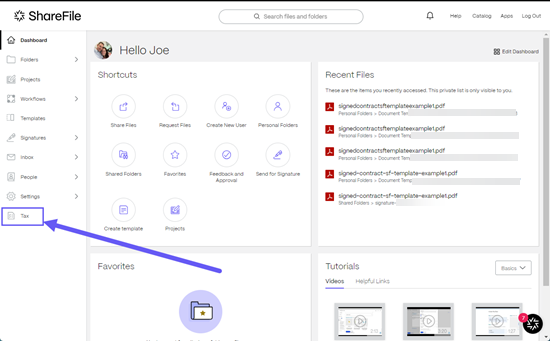
-
税金 を選択してソリューション ダッシュボードを開きます。
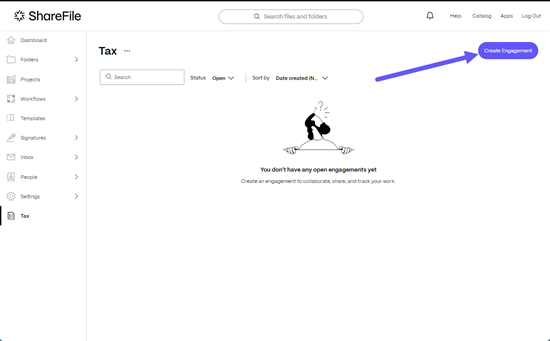
-
エンゲージメントの作成を選択します。
個人税務エンゲージメント ページが表示され、クライアント ユーザーのエンゲージメントを作成できます。
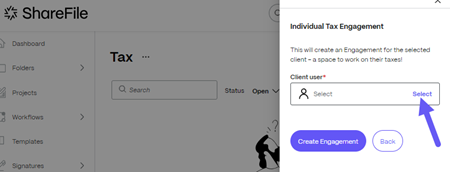
-
クライアントのリストからクライアント ユーザーを選択します
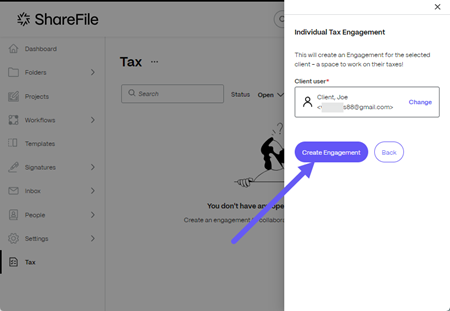
-
エンゲージメントの作成 を選択して、クライアントのオンボーディング プロセスをアクティブ化します。
エンゲージメントの作成 プロセスが完了すると、クライアントの必要なタスクとリクエストが表示されます。

-
クライアントのオンボーディング プロセスを開始するには、[ 契約書を送信 ] を選択します。
契約書の送信 ポップアップには、 税務ソリューション に含まれる 契約書 テンプレートとクライアントの名前が表示されます。
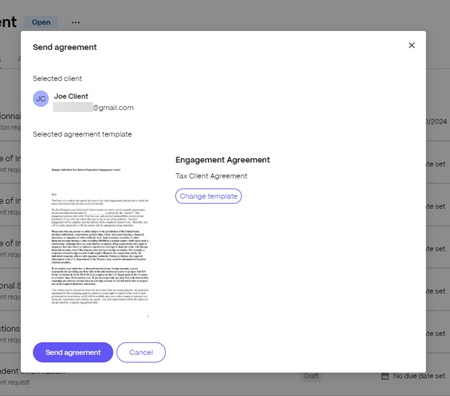
-
同意書を送信を選択します。
オンボーディング契約フローが開始されました 確認メッセージが短時間表示され、クライアントのオンボーディング プロセスが開始されます。
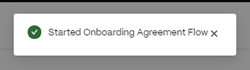
新しいクライアントが、 ドキュメント要求 および 情報要求 を含む要求されたタスクを完了すると、税務ポータルで進行状況を確認できます。
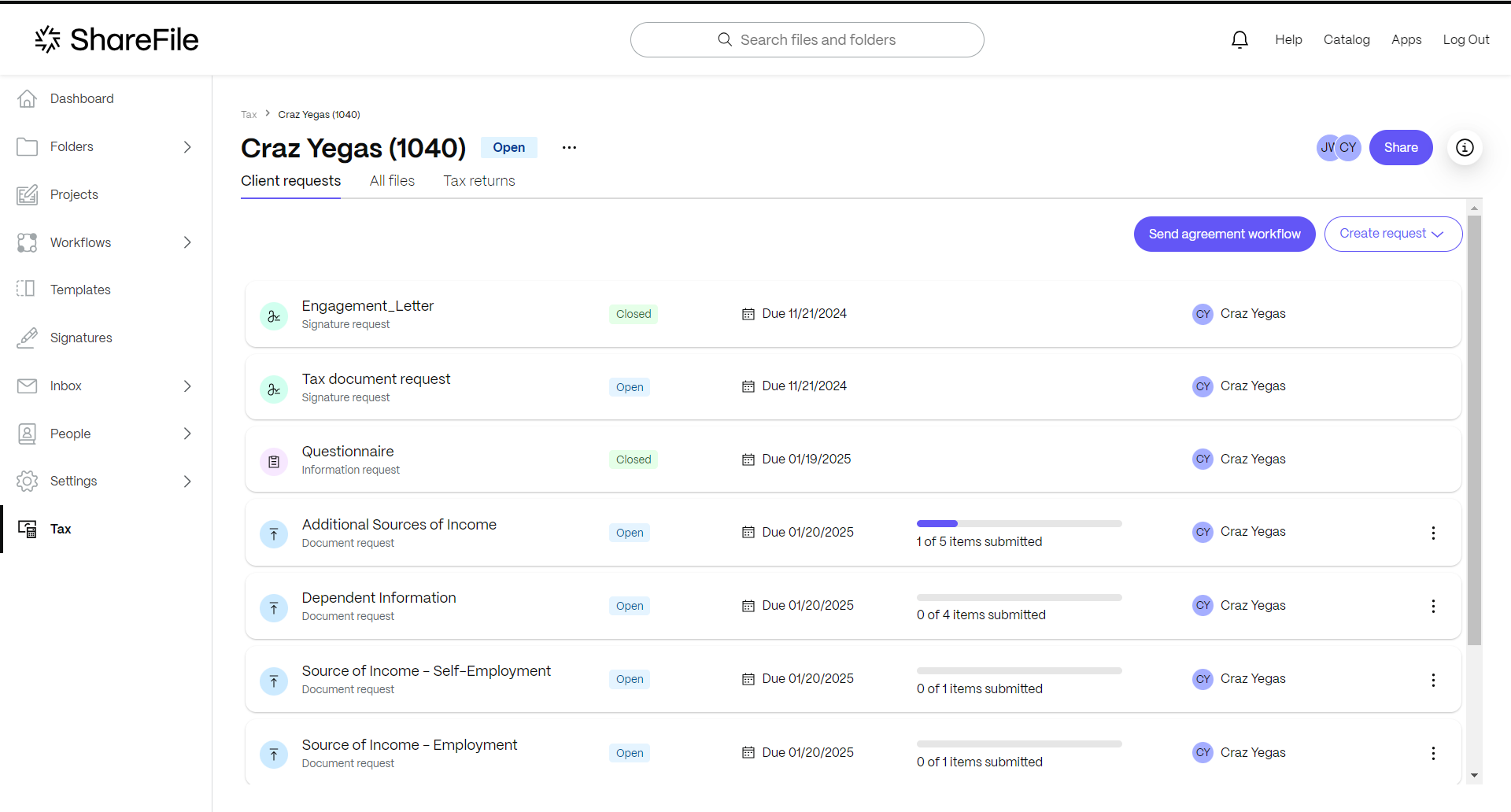
承認のために送信
選択したエンゲージメントの種類に応じてクライアントが要求したアイテムを返却し始めたら、同僚からの承認を得るためにそのアイテムを送信できます。
要求されたファイルを承認のために送信するには、次の手順に従います。
-
エンゲージメントを選択します。
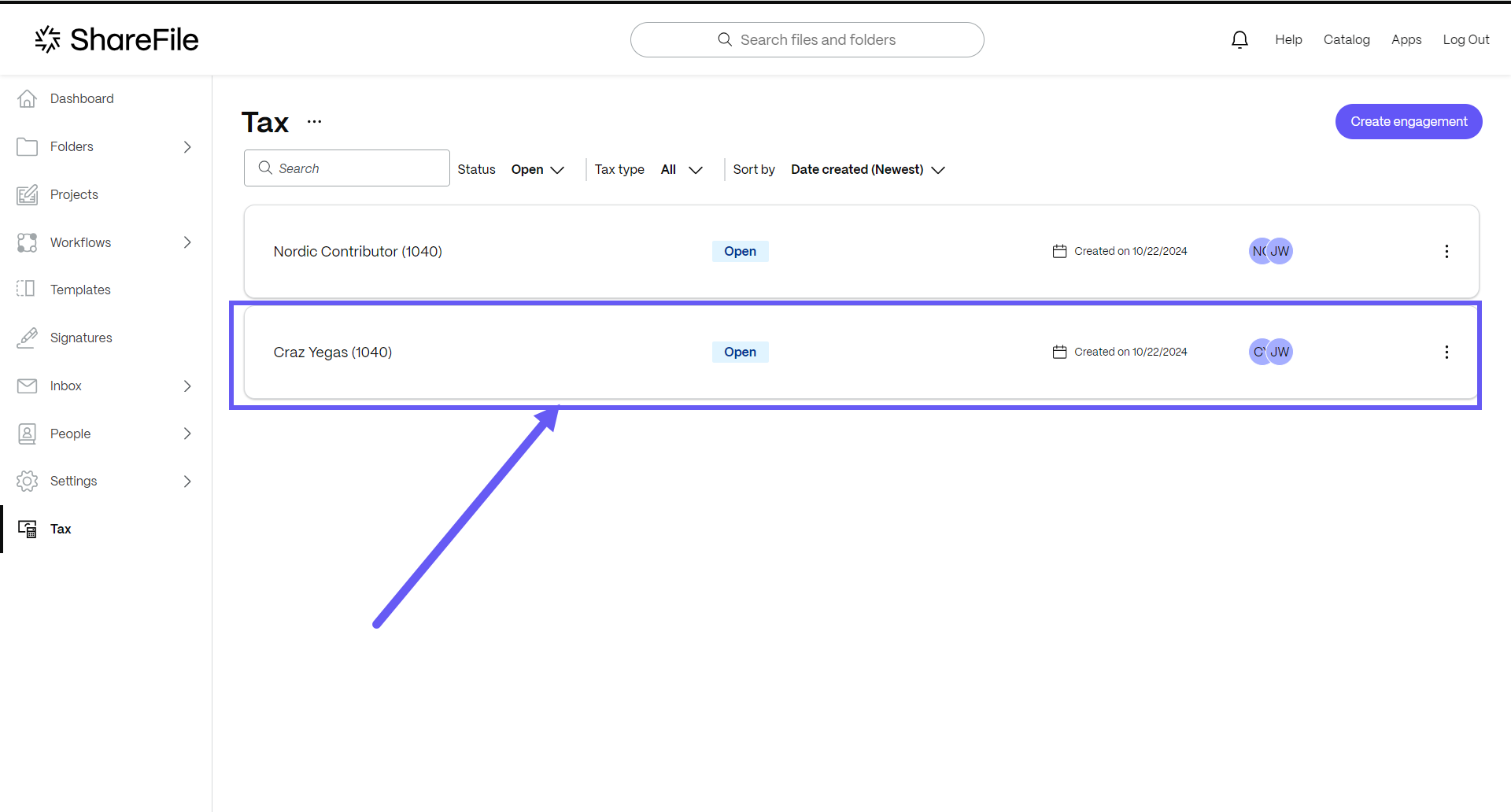
選択したエンゲージメントが開きます。
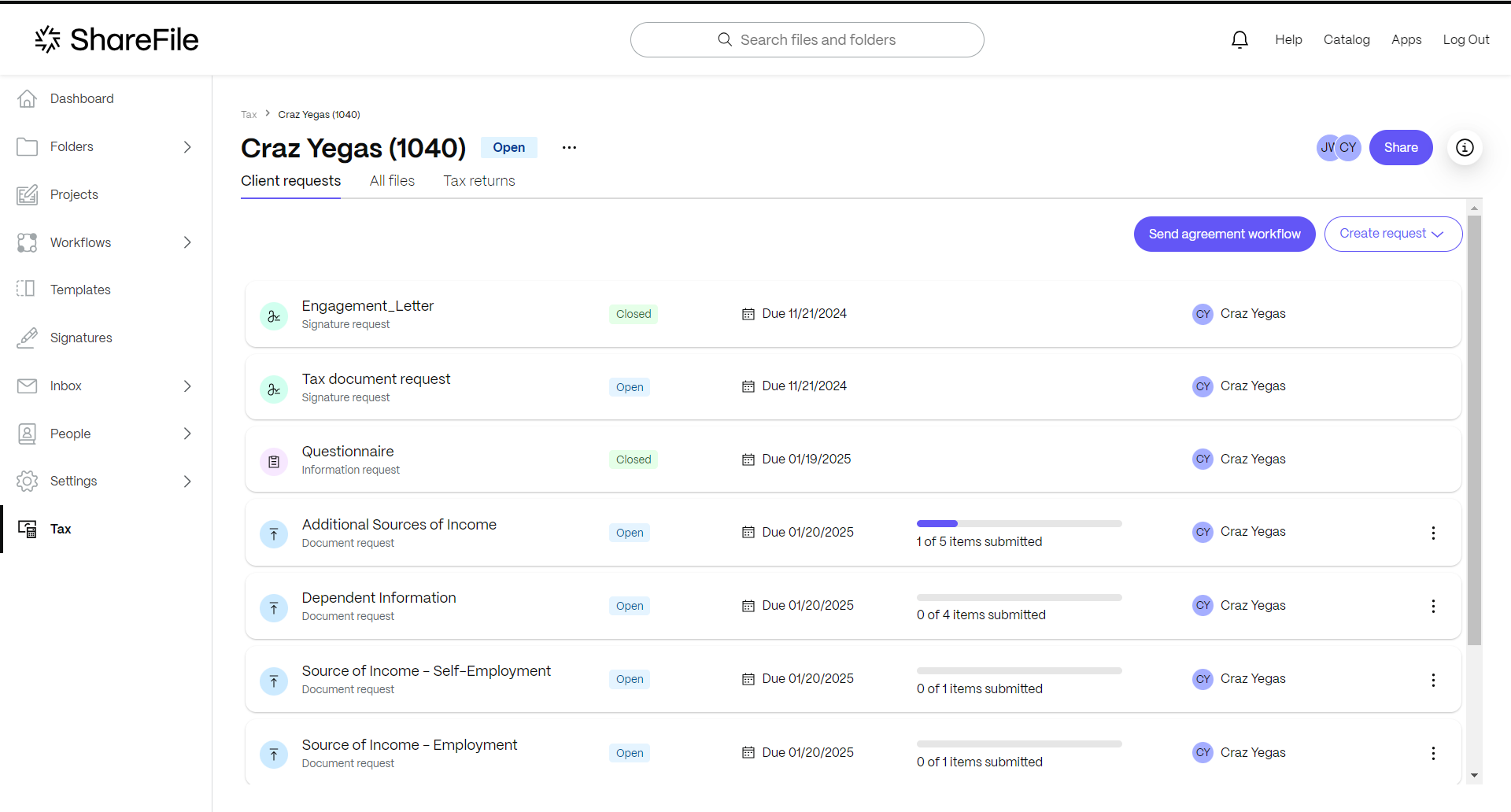
-
すべてのファイル タブを選択します。
選択したエンゲージメント内のファイルが表示されます。
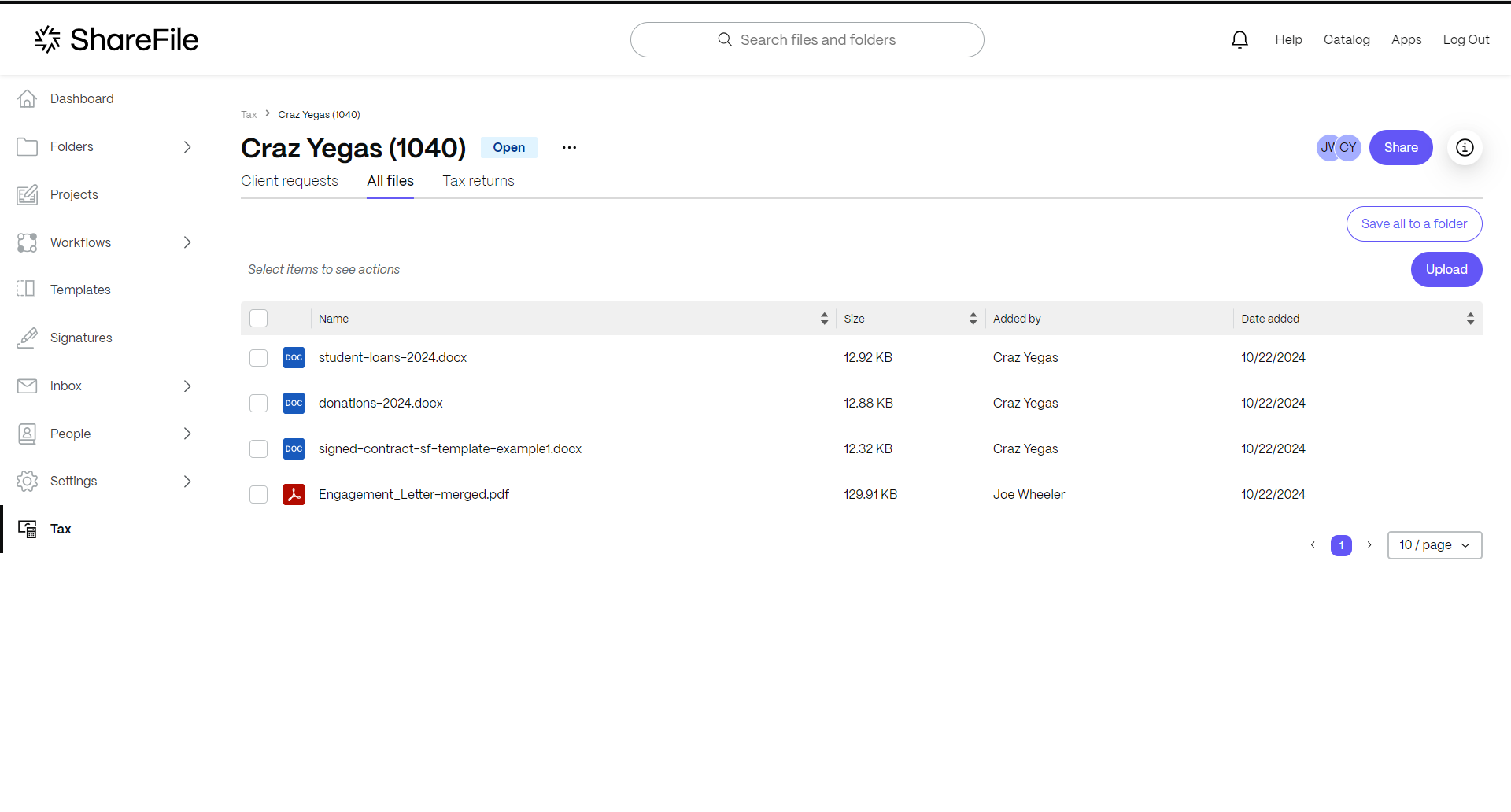
-
承認のために送信するファイルを選択します。
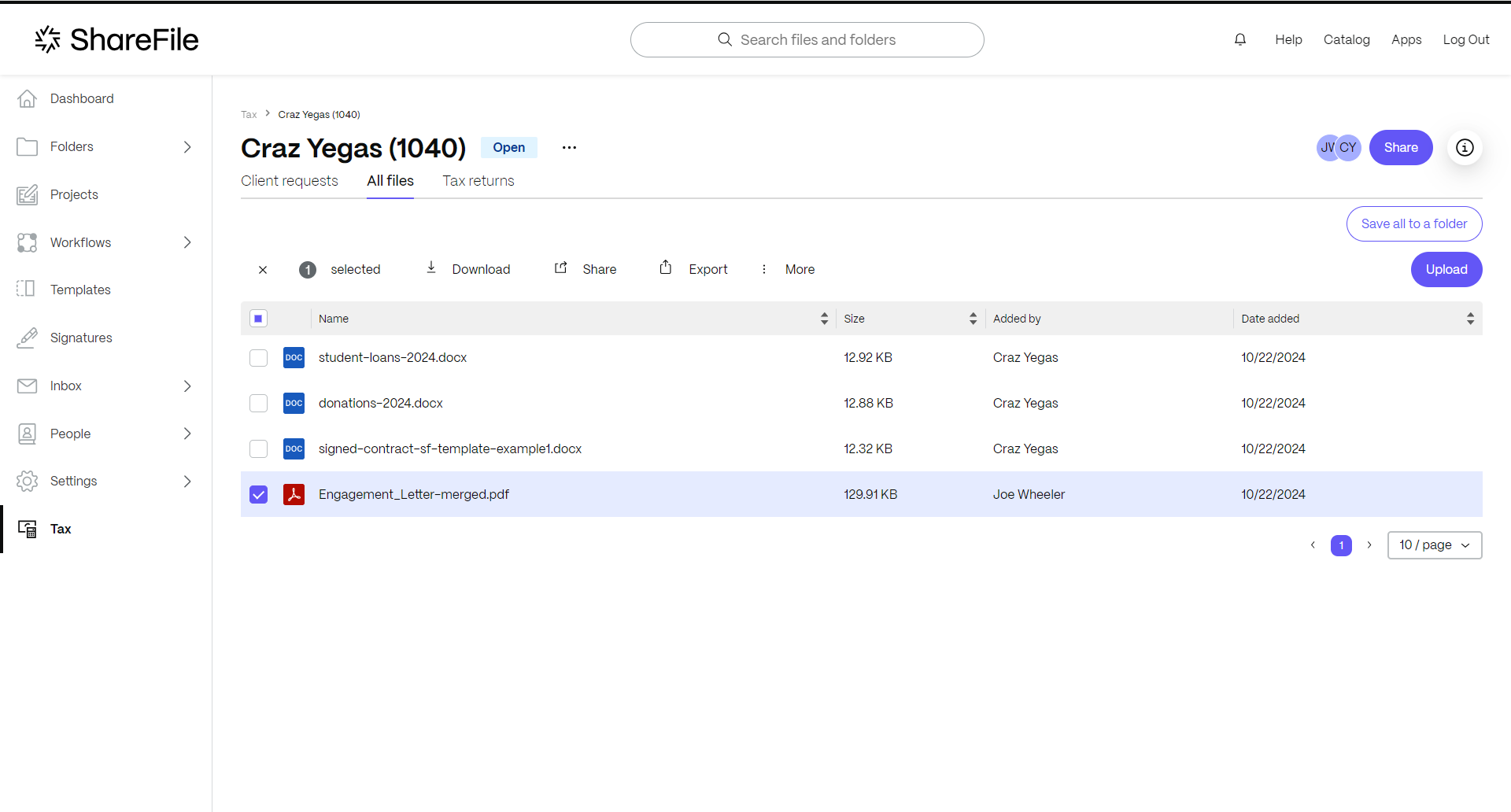
-
詳細 タブを選択し、 承認のために送信を選択します。

承認リクエストの作成 ページが表示されます。
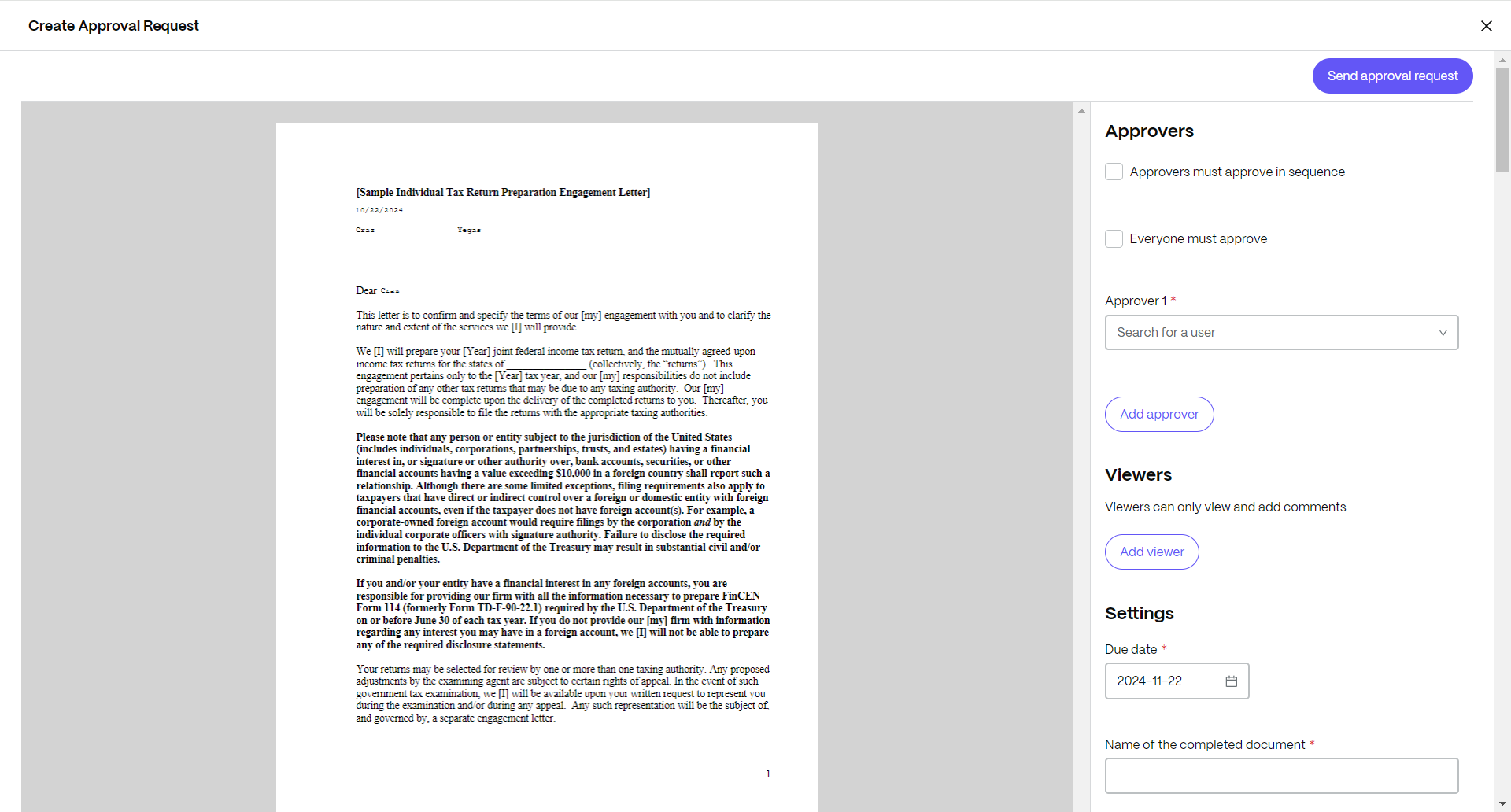
-
承認者の下で、次のオプションと承認者を選択できます。
- 承認者は順番に承認する必要があります - リクエストに複数の承認者が含まれており、特定の順番で署名する必要がある場合に使用します。
- 全員が承認する必要があります - リクエストに複数の承認者が含まれており、全員の承認が必要な場合はチェックボックスをオンにします。
-
承認者 - 複数の承認者が必要な場合は、承認者の名前を入力します。
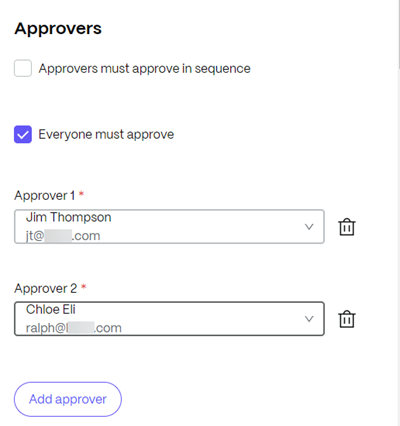
-
コメントを閲覧および追加する権限を持つユーザーに送信するオプションについては、 閲覧者を追加 を選択します。 承認能力はありません。
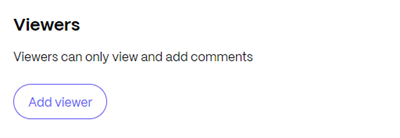
-
設定の下に、次の情報を追加します。
- 期日 - ドロップダウン カレンダーから期日を選択します。
- 完了した文書の名前 - 承認する文書の名前を追加します。
-
すべての承認者へのメッセージ (オプション) - すべての承認者へのメッセージを入力します。
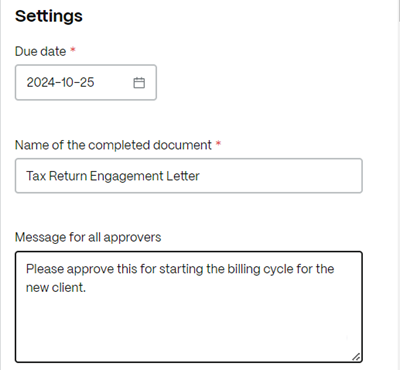
-
承認リクエストを送信を選択します。
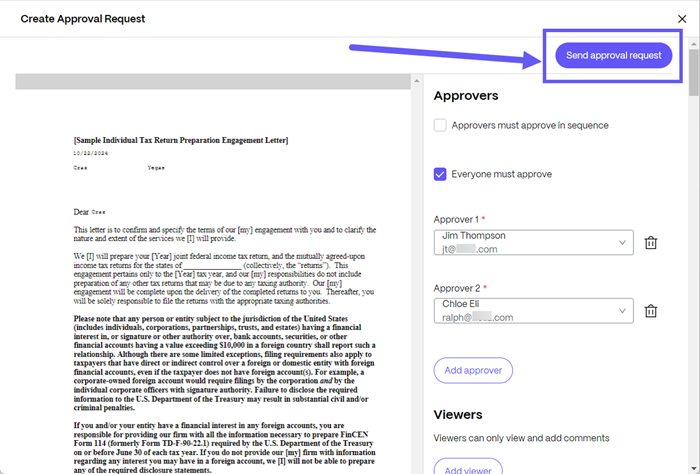
署名のリクエスト
次の手順に従って、クライアントに署名リクエストを送信します。
-
税金 を選択してソリューション ダッシュボードを開きます。
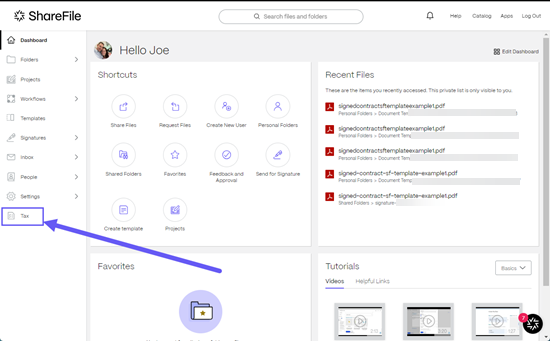
-
クライアント プロジェクトを開いて、 署名リクエストにアクセスします。

-
リクエストの作成 > 署名リクエスト を選択して、 署名リクエスト フローを開きます。
-
ファイルをウィンドウにドラッグして送信する ドキュメント を選択するか、 ファイルを参照を選択します。
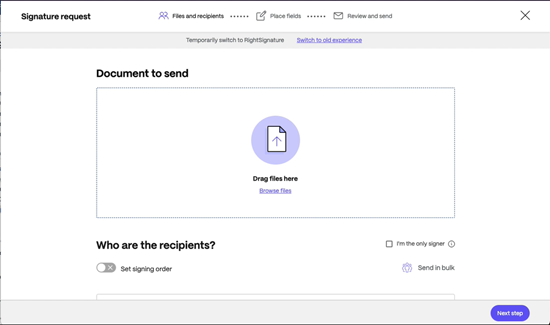
署名要求文書が表示された「 ファイルと受信者 」画面が表示されます。
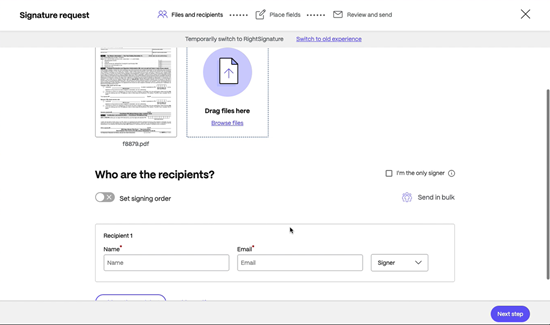
-
「受信者は誰ですか?」の下に、 名前 および 電子メールを含む受信者情報を入力します。
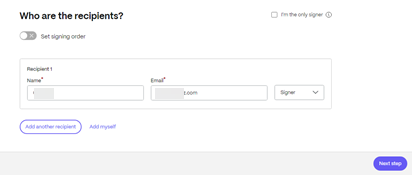
-
受信者がドキュメントの署名者になるか閲覧者になるかを選択します。
ヒント:
-
次のステップを選択します。
フィールドを配置する 画面が表示されます。
-
ドキュメントに追加するフィールドを選択してドラッグします。
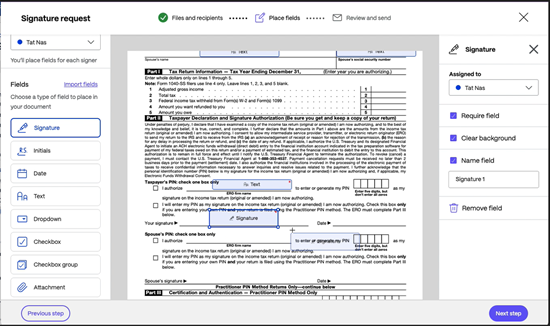
-
次のステップを選択します。
-
ドキュメント名 を確認し、必要に応じて編集します。

-
リクエスト内の受信者の名前と役割を確認します。

-
署名者向けのオプションのメモを追加します。

-
リクエストの有効期限を設定します。

-
セキュリティ オプション の下で、 パスコード トグルを選択して、署名者が署名要求を開くために必要なコードを生成します。

-
署名リクエストを送信を選択します。
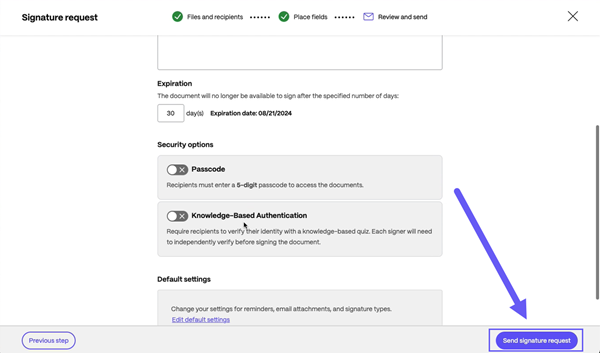
エクスポート - すべてをフォルダに保存
他のアプリケーションで簡単にアクセスして使用できるように、プロジェクト ファイルを ShareFile フォルダーにエクスポートするには、次の手順に従ってください。
-
税金 を選択してソリューション ダッシュボードを開きます。
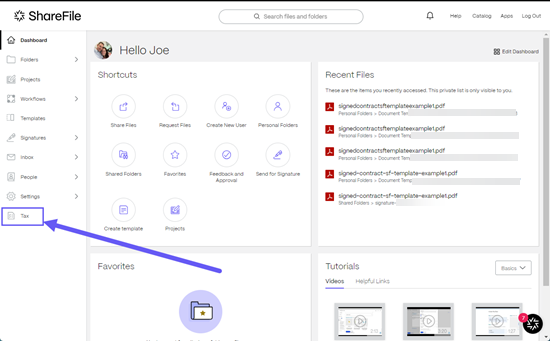
-
エンゲージメントを選択します。
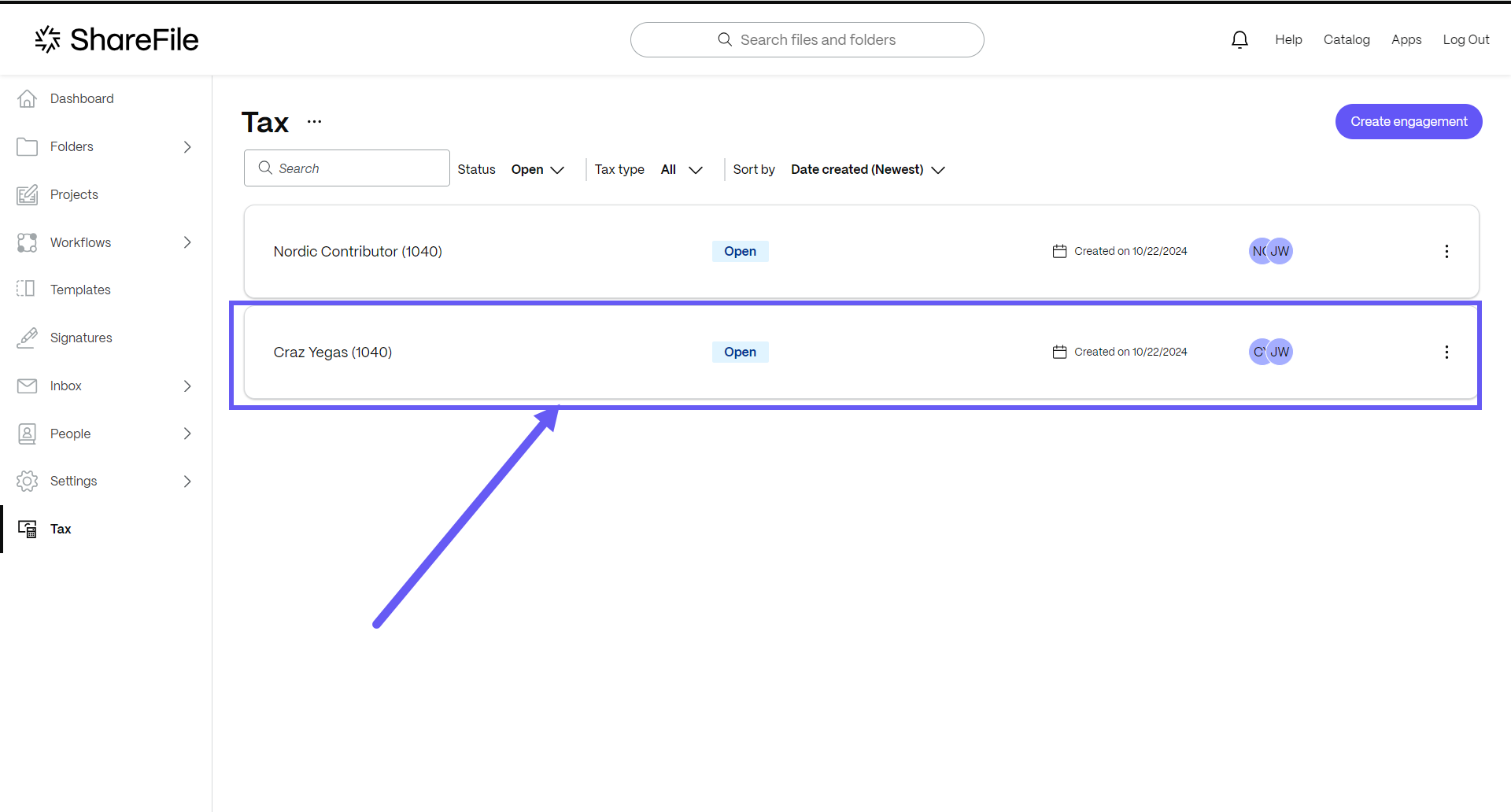
選択したエンゲージメントが開きます。
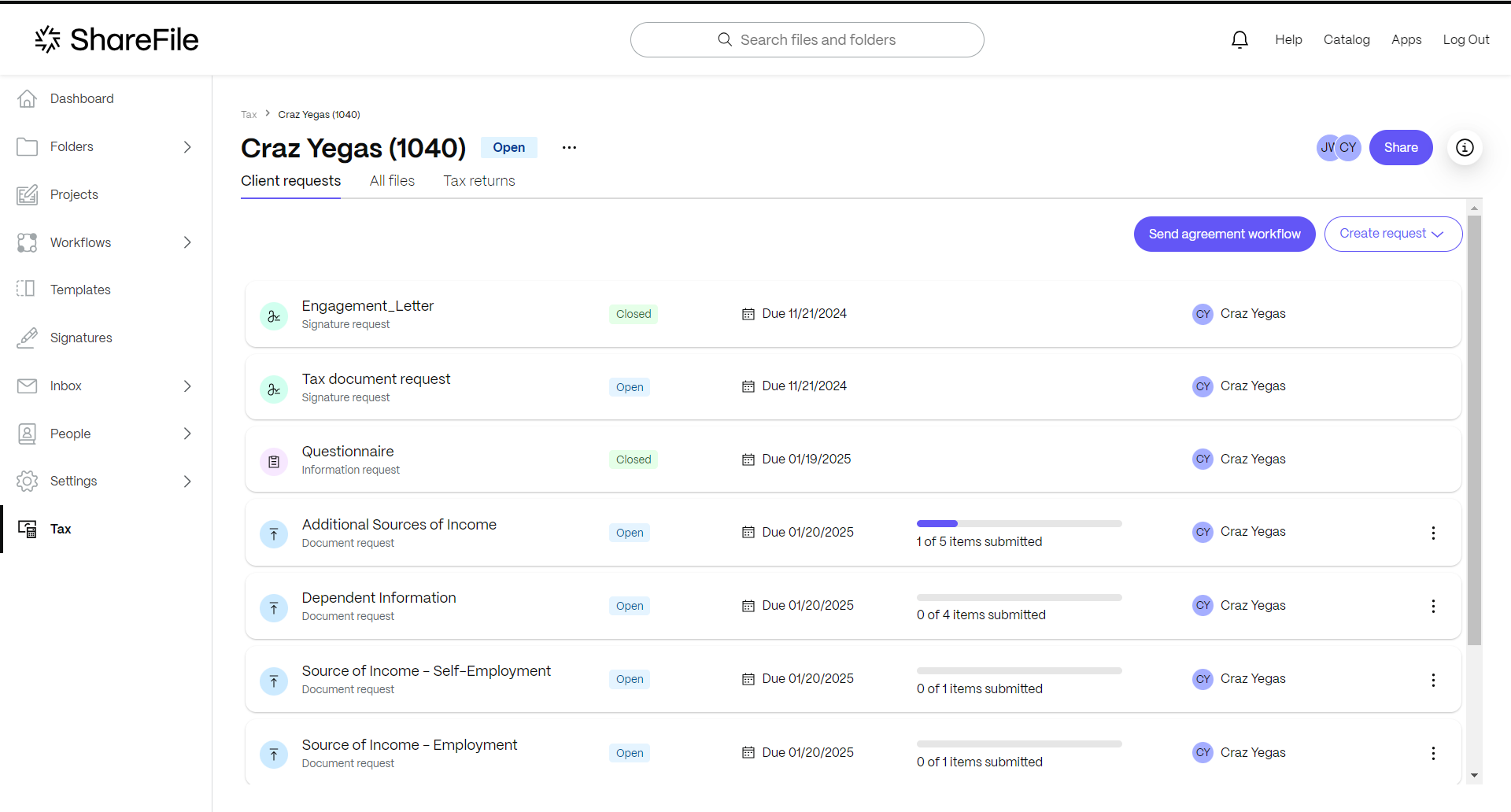
-
すべてのファイル タブを選択します。
選択したエンゲージメント内のファイルが表示されます。
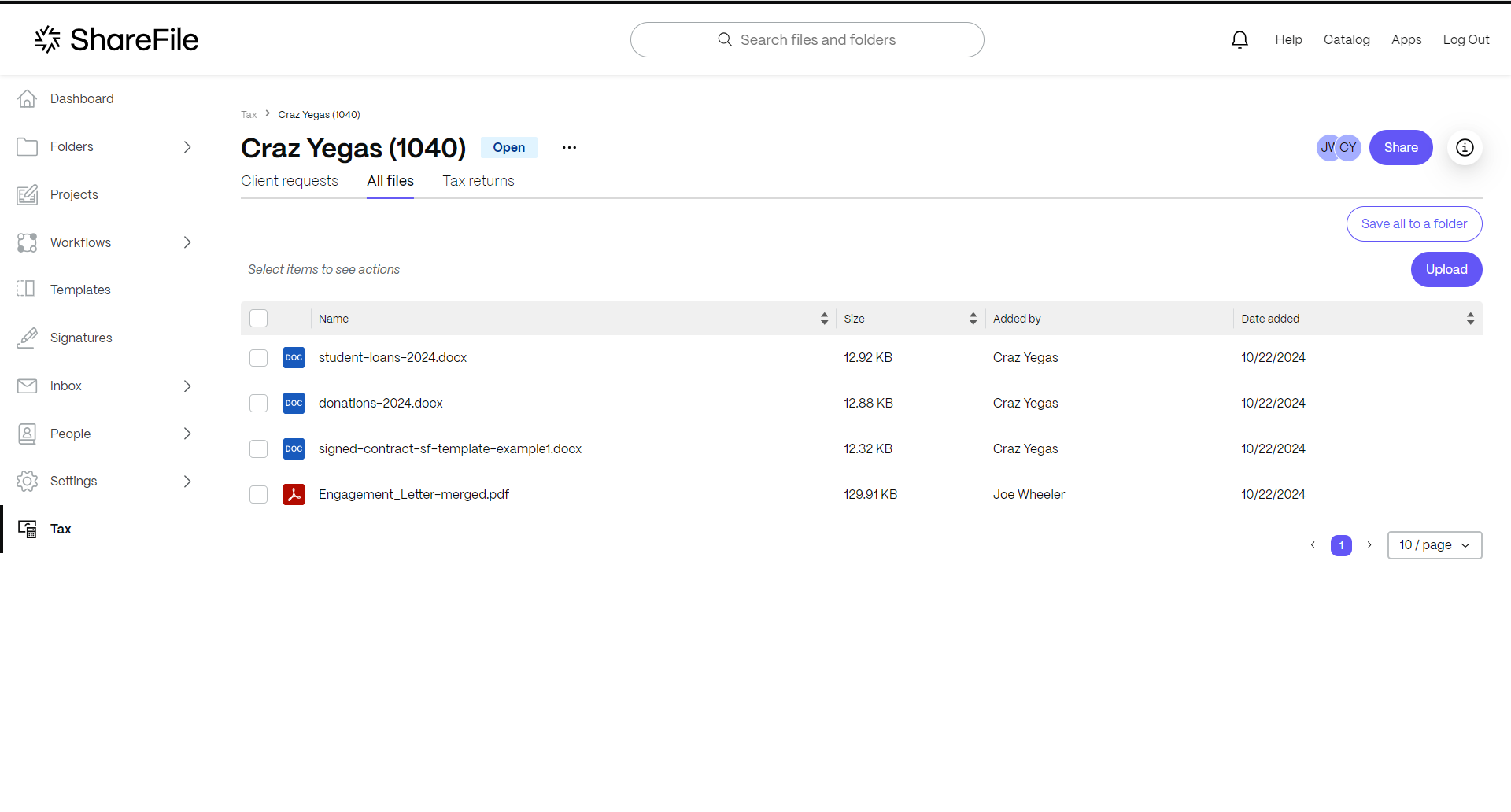
-
すべてをフォルダに保存を選択します。
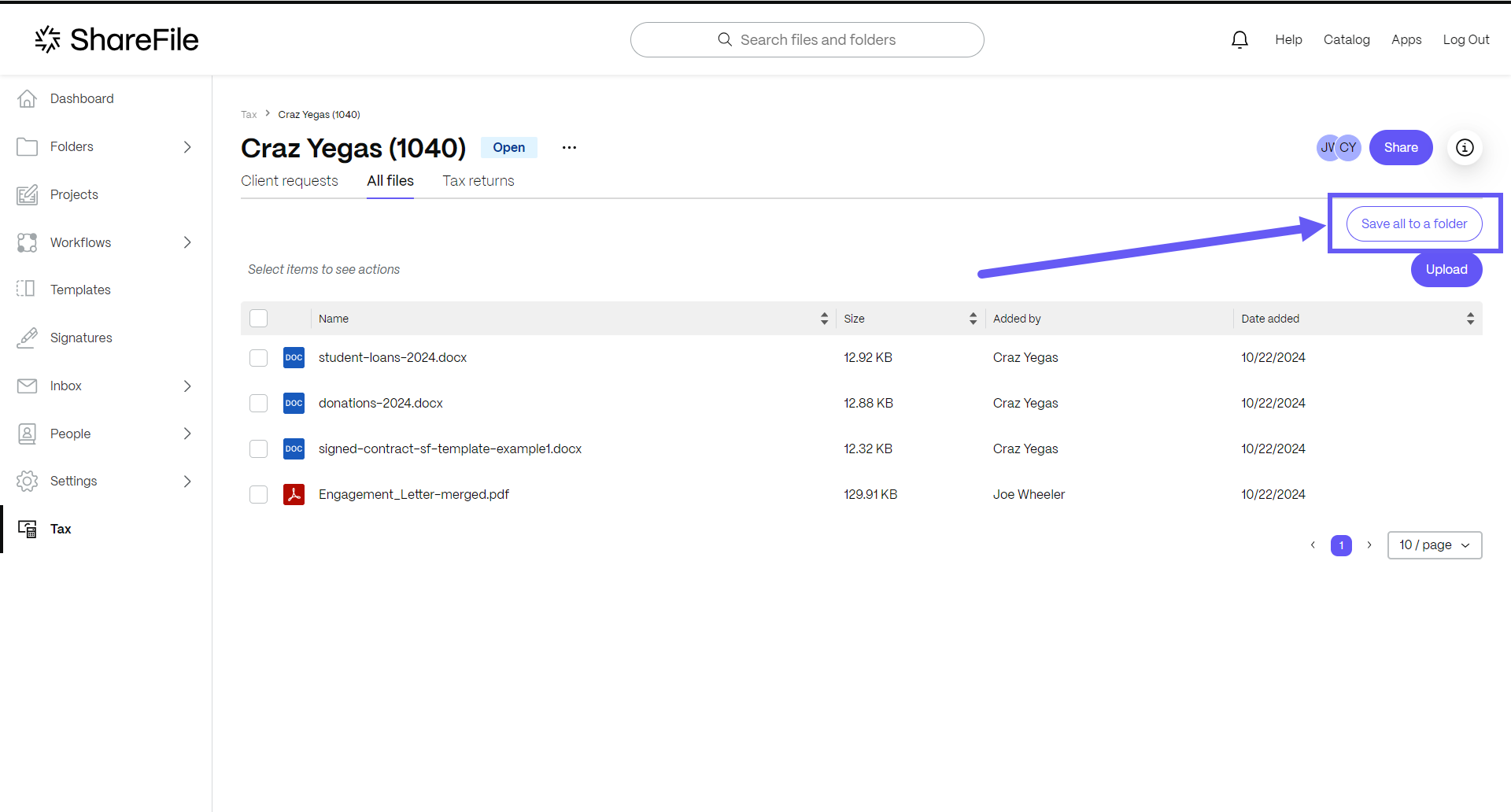
すべてをフォルダに保存 ポップアップが表示されます
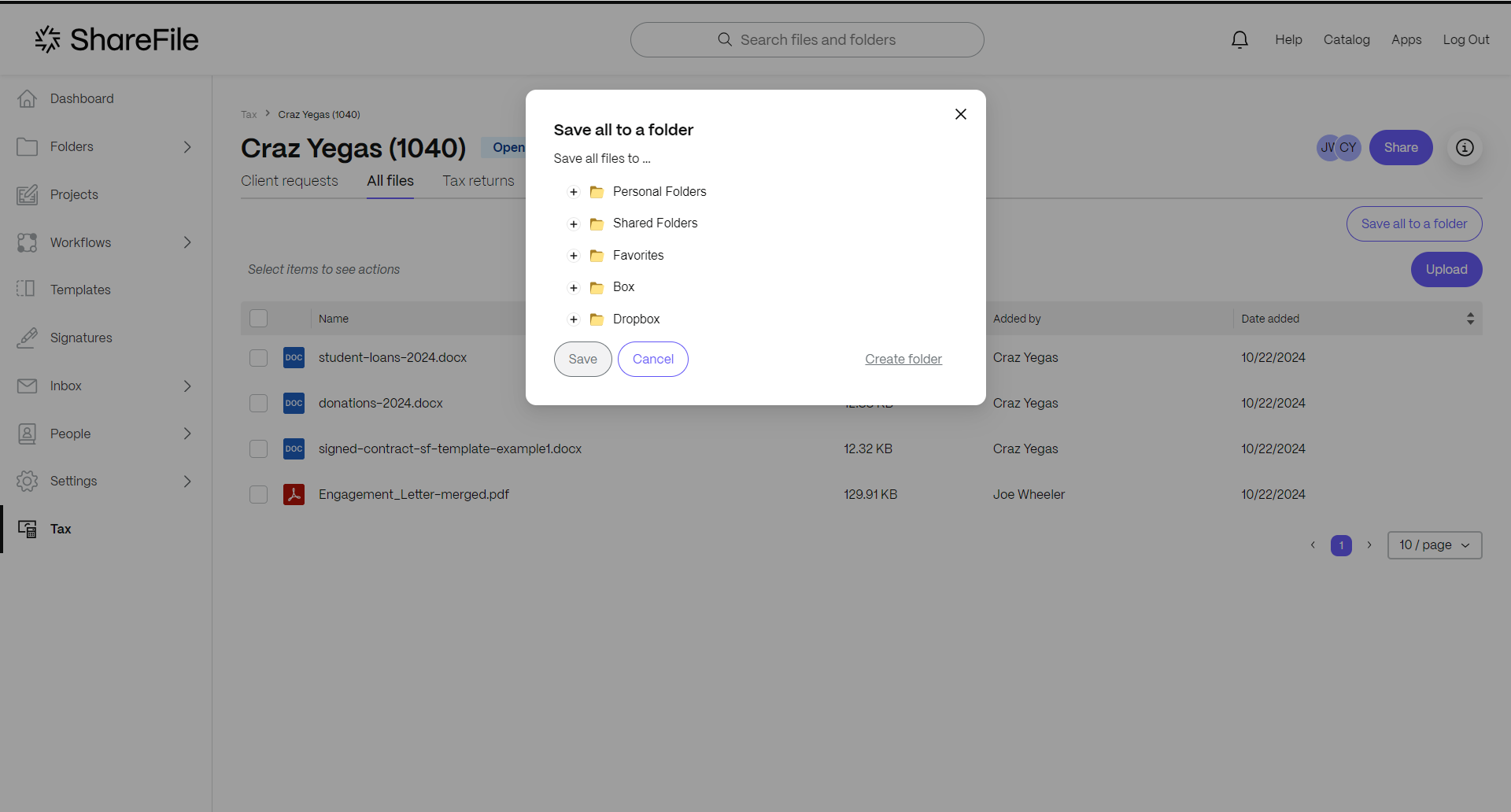
-
すべてのエンゲージメント ファイルを保存するフォルダーに移動するか、 フォルダーの作成を選択します。
-priority
-
フォルダーを作成するには、まず既存のルート フォルダーからフォルダーを作成する場所を選択する必要があります。 そうしないと、 フォルダーの作成 オプションは利用できなくなります。
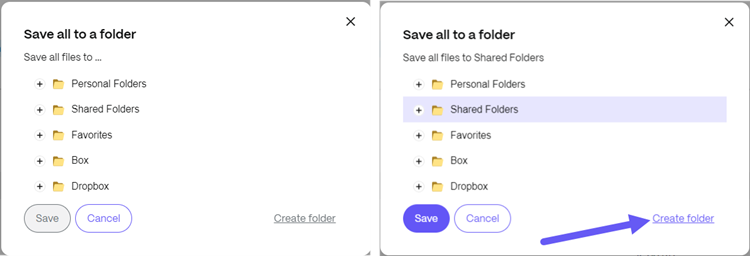
-
エンゲージメント作成時に作成された共有フォルダーにファイルを保存しないでください。 これにより、同期ループが作成されます。
-
-
新しいフォルダーを選択または作成したら、[ 保存] を選択します。
がファイルをフォルダー に保存するワークフローを開始しましたというメッセージが短時間表示されます。
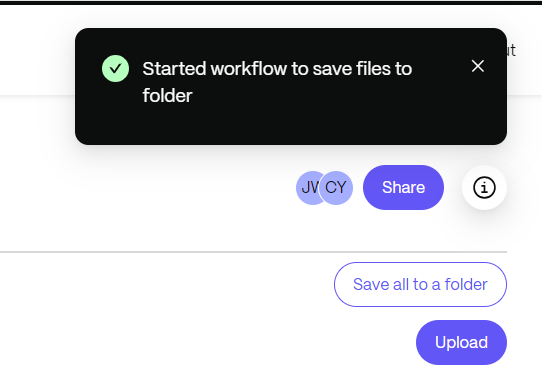
-
エンゲージメント ファイルを保存した ShareFile フォルダーに移動します。
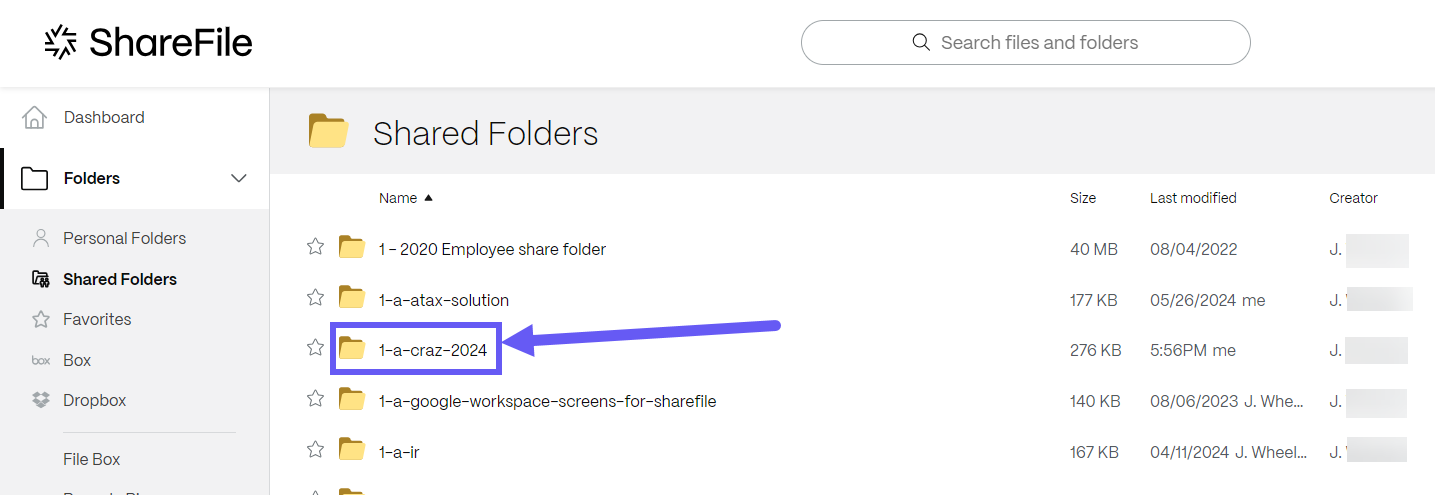
-
保存されているエンゲージメント ファイルを表示するには、これを選択します。
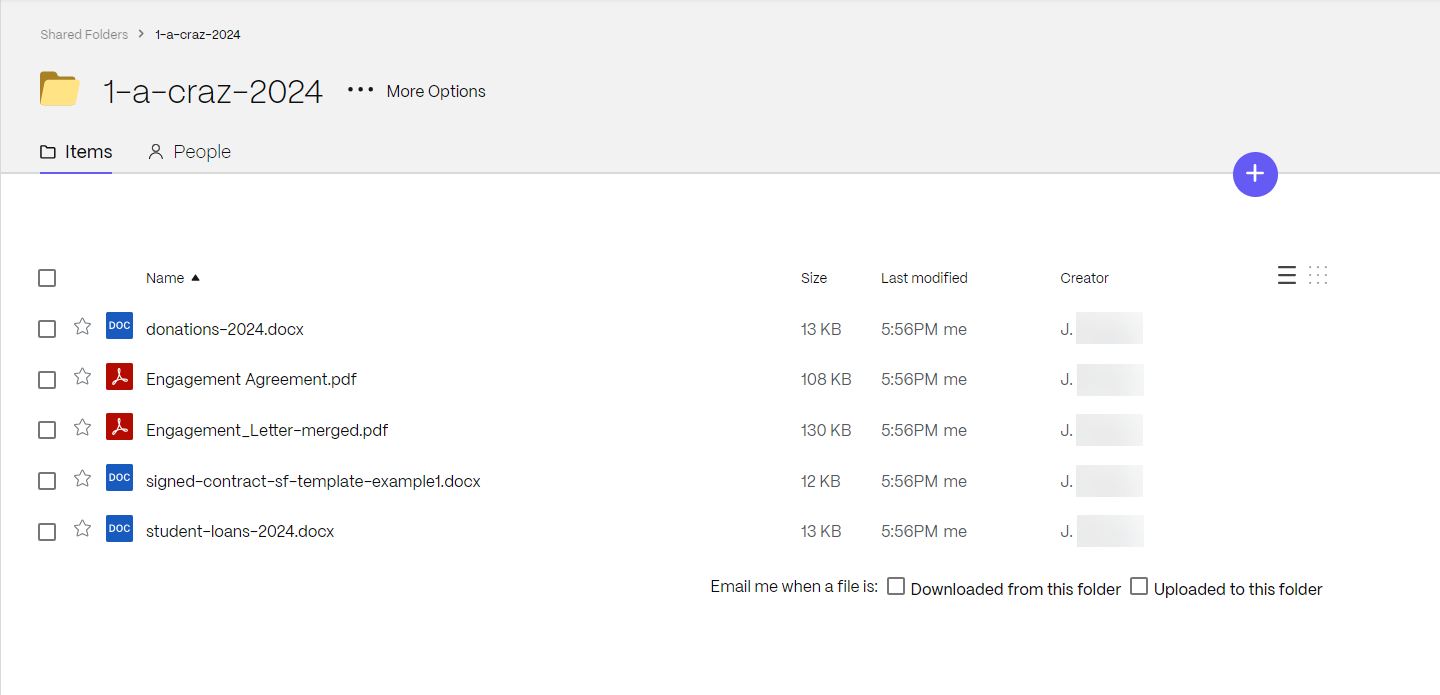
共有
共有
This Preview product documentation is Citrix Confidential.
You agree to hold this documentation confidential pursuant to the terms of your Citrix Beta/Tech Preview Agreement.
The development, release and timing of any features or functionality described in the Preview documentation remains at our sole discretion and are subject to change without notice or consultation.
The documentation is for informational purposes only and is not a commitment, promise or legal obligation to deliver any material, code or functionality and should not be relied upon in making Citrix product purchase decisions.
If you do not agree, select I DO NOT AGREE to exit.