This content has been machine translated dynamically.
Dieser Inhalt ist eine maschinelle Übersetzung, die dynamisch erstellt wurde. (Haftungsausschluss)
Cet article a été traduit automatiquement de manière dynamique. (Clause de non responsabilité)
Este artículo lo ha traducido una máquina de forma dinámica. (Aviso legal)
此内容已经过机器动态翻译。 放弃
このコンテンツは動的に機械翻訳されています。免責事項
이 콘텐츠는 동적으로 기계 번역되었습니다. 책임 부인
Este texto foi traduzido automaticamente. (Aviso legal)
Questo contenuto è stato tradotto dinamicamente con traduzione automatica.(Esclusione di responsabilità))
This article has been machine translated.
Dieser Artikel wurde maschinell übersetzt. (Haftungsausschluss)
Ce article a été traduit automatiquement. (Clause de non responsabilité)
Este artículo ha sido traducido automáticamente. (Aviso legal)
この記事は機械翻訳されています.免責事項
이 기사는 기계 번역되었습니다.책임 부인
Este artigo foi traduzido automaticamente.(Aviso legal)
这篇文章已经过机器翻译.放弃
Questo articolo è stato tradotto automaticamente.(Esclusione di responsabilità))
Translation failed!
フォルダー
フォルダの割り当てと権限の設定
新しい従業員の [ユーザーアクセス] と [ファイル] の設定をカスタマイズできます。 アカウントまたはプラン、および独自のアクセス権限によっては、特定の権限が表示されないか適用されない場合があります。 [ユーザーアクセス] 設定は、従業員のアクセス権とそのアカウント上でできることを管理するアクセス権および機能ベースの標準的な権限設定です。
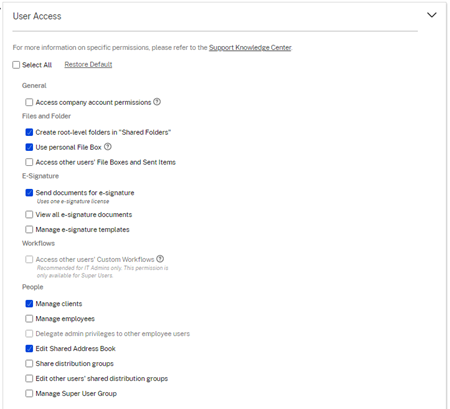
ユーザーにフォルダーを割り当て、ユーザーを配布グループに追加できます。 アカウントのさまざまなフォルダーに対するユーザーの権限をカスタマイズすることもできます。 ユーザーにフォルダーへのアクセス権を付与するには、フォルダー名の横にあるチェック ボックスをオンにします。
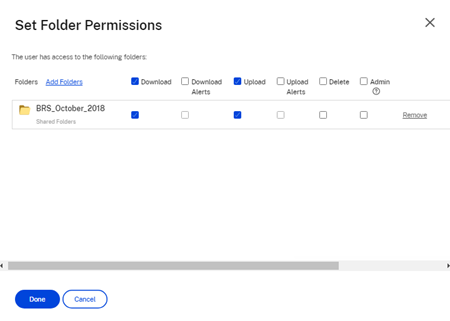
フォルダの制限
大量のフォルダーや深くネストされたフォルダー構造を持つユーザーは、フォルダー テンプレートをサブフォルダーに一括で適用したり、既存のフォルダーの名前を一括で変更したりできない可能性があります。
ShareFile がアカウント全体のテンプレートの変更を処理する間に遅延が発生する可能性があります。 アカウント上の多数のフォルダーに関連付けられているテンプレートを編集している場合は、フォルダー テンプレート メニューから移動する前に、Web アプリがこれらの変更を処理する時間を確保してください。
個人用フォルダ
従業員ユーザーの場合、割り当てられた ShareFile アカウントに 個の個人用フォルダー があります。 デフォルトでは、このフォルダーからファイルをアップロードおよびダウンロードできます。 このフォルダー内にサブフォルダーを作成し、必要な権限を持つ他のユーザーをそれらのサブフォルダーに追加することもできます。
注:
- 個人用フォルダの名前は、ユーザーが最初にログインした時の電子メール アドレスに基づいて付けられます。
- 変更された場合、ユーザーの電子メール アドレスと同期されず、フォルダー名の変更はサポートされていません。
共有フォルダ
共有フォルダーには、アクセス権を持つすべてのフォルダー (自分または他のユーザーによって作成されたもの) が含まれます。 これはアカウント全体のルートと見なされます。
他のユーザーの個人フォルダにアクセスする
要件
-
次の管理権限が有効になっている従業員ユーザー:
-
人材: 従業員を管理する
-
会社アカウント情報: レポートへのアクセス
-
他人の個人フォルダにアクセスするための手順
-
ユーザー > ユーザーの管理 > 従業員の参照に移動します。
-
ユーザー名の右側にある 管理 アイコンを選択します。
-
フォルダーとアクティビティ ログの表示を選択します。
注意:
- スーパーユーザーは、ファイルのアップロードとダウンロード、およびサブフォルダーへのユーザー アクセスの管理を行うことができます。
- 将来的には「 お気に入り 」タブから簡単にアクセスできるように、任意のサブフォルダーをお気に入りフォルダーにすることができます。
個人用ファイルボックスを使用する
ファイルボックスは、従業員が一定期間ファイルを保存できる個人用ストレージスペースです。 このスペースは通常、共同作業や共有のスペースではありませんが、一部のユーザーには他の従業員のファイル ボックスを表示するアクセス権が付与される場合があります。
注意:
ユーザーのファイル ボックスへのアクセスを剥奪することを選択した場合、共有メッセージやリンクを作成するときに、ユーザーは電子メール プラグイン ツールを使用したり、コンピューターからファイルを追加したりできなくなります。
詳細については、 ファイルボックス を参照してください。
共有
共有
This Preview product documentation is Citrix Confidential.
You agree to hold this documentation confidential pursuant to the terms of your Citrix Beta/Tech Preview Agreement.
The development, release and timing of any features or functionality described in the Preview documentation remains at our sole discretion and are subject to change without notice or consultation.
The documentation is for informational purposes only and is not a commitment, promise or legal obligation to deliver any material, code or functionality and should not be relied upon in making Citrix product purchase decisions.
If you do not agree, select I DO NOT AGREE to exit.